
CREACIÓN DEL CATÁLOGO
Para la creación del Catálogo de cuentas contables se toma como referencia las características del catálogo de cuentas del SAT. Con ello se busca evitar errores en la creación de las cuentas, ya que el sistema precarga la información adecuada para la cuenta que se desea crear, por ejemplo: código agrupador, naturaleza, etc.
Para dar de alta el catálogo hay tres formas de realizarlo, a través de una plantilla precargada, de manera manual o a través de la importación en archivo xml (consultar manual de importación para este proceso).
Para las dos primeras formas se realiza lo siguiente: nos vamos a dirigir al menú de la izquierda y damos clic en Contabilidad, seleccionas el apartado de Catálogos y damos clic en Configuración.
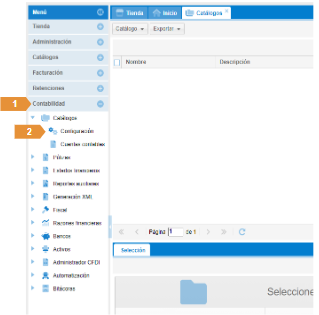
Una vez que se abre la pestaña de catálogos vamos a seleccionar el Emisor al que le vamos a crear el catálogo de cuentas. Para esto nos vamos a ir a la casilla que está en la parte superior derecha y seleccionamos el emisor que corresponda.
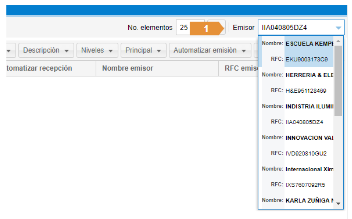
Posteriormente vamos a dar clic en el botón Catálogo que se encuentra en la parte superior izquierda y seleccionamos Nuevo.
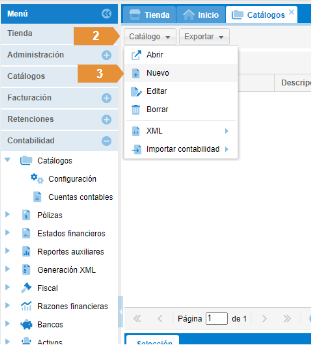
En seguida se abre una ventana en la cual debe de llenar los datos de acuerdo a las necesidades del catálogo.
En el apartado de Nombre va agregar el nombre de su catálogo de cuentas.
En la casilla de Descripción debe de agregar un dato para poder identificar su catálogo.
En la casilla de Niveles el sistema permite hasta 9 como máximo para el catálogo, como mínimo deben ser 2.
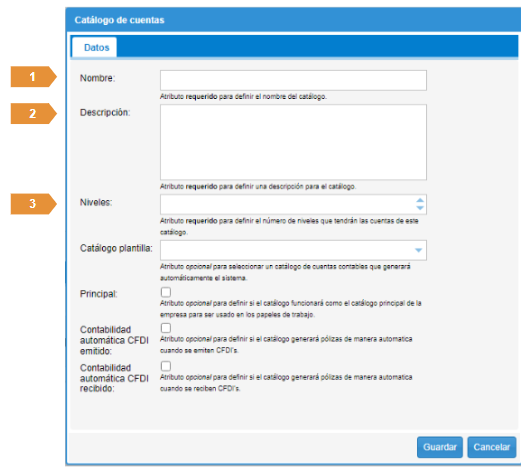
En la casilla de Catálogo plantilla, este apartado le permite seleccionar una plantilla precargada que le brinda el sistema de acuerdo a la estructura del catálogo general del SAT con todas sus cuentas, si se deja en blanco se tendrá que dar de alta de manera manual cada cuenta contable una a la vez.
La casilla Principal si se marca lo que va a realizar el sistema es definir si el catálogo funcionará como principal de la empresa, para tomar su información y ser usada en los papeles de trabajo.
En las opciones de Contabilidad automática, al marcar la casilla se define que cada vez que se timbre un comprobante o que se importe un XML de CFDI recibidos, el sistema va a realizar las pólizas contables definidas en las reglas, si se cumplen los parámetros.
Ya que se llenaron los datos se da clic en Guardar, y si se seleccionó una plantilla se crea el catálogo de cuentas.
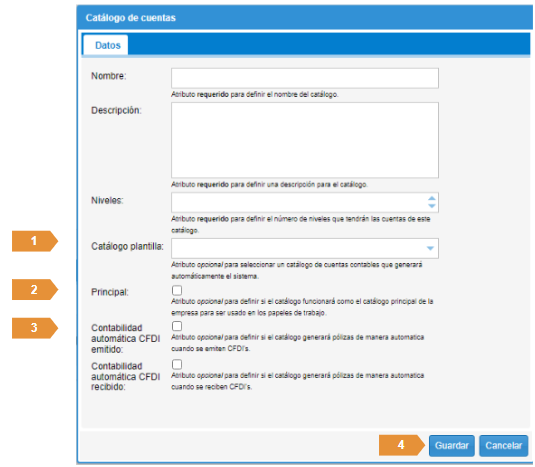
Para poder visualizar el catálogo creado se dirige a:
1.Menú Catálogos, dentro de Contabilidad.
2.Selecciona la opción de Cuentas contables, posterior se despliega en su pestaña correspondiente con todas las cuentas contables del catálogo del SAT, o las que haya dado de alta si se realizó de manera manual.
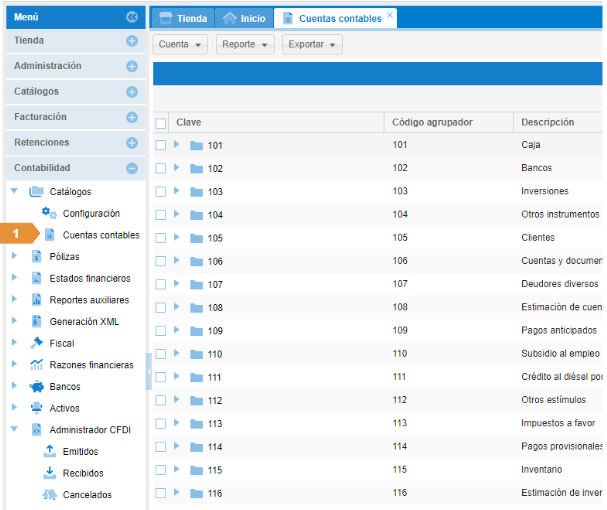
ALTA DE CUENTAS MANUAL
Si no se seleccionó ninguna plantilla para el catálogo se deben dar de alta las cuentas que se requieran de manera manual, dando clic en el botón Cuenta y después en la opción Nueva, o dando clic derecho y seleccionando la misma opción.
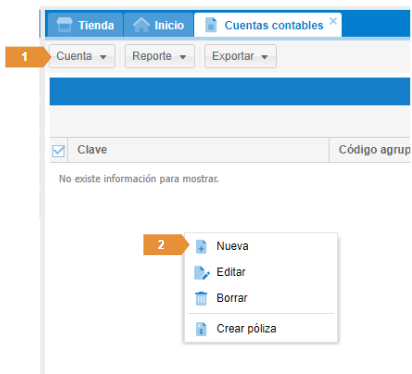
Se debe definir la información de la cuenta a dar de alta, permitiendo el sistema solo seleccionar una de las opciones que se despliegan; no se puede repetir la elección en otra nueva cuenta, sólo se puede dar de alta una vez cada una de las cuentas que conforman la estructura del catálogo general del SAT, el código agrupado se asigna de manera automática y no puede ser editado con el fin de evitar errores en su asignación.
Se deben dar de alta primero las cuentas de mayor, para posteriormente poder dar de alta sus subcuentas correspondientes.
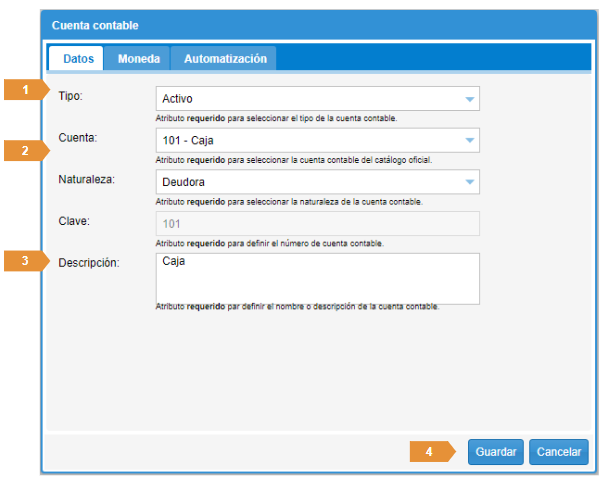
CREACIÓN DE SUBCUENTA CONTABLE
En el catálogo sólo se permite la creación de subcuentas a partir de tercer nivel en adelante, esto con el fin de mantener la estructura del catálogo general del SAT y evitar discrepancias al envío de la contabilidad electrónica.
Para crear una subcuenta dentro del catálogo, dirígete a “Catálogos” , “Cuentas contables”
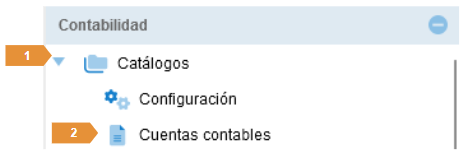
Selecciona la cuenta de 2do nivel requerida, puedes crear las subcuentas necesarias a partir del 3ro y hasta el máximo permitido de acuerdo a la configuración de tu catálogo en cuanto a niveles ; se da clic derecho y se selecciona “Nueva”.
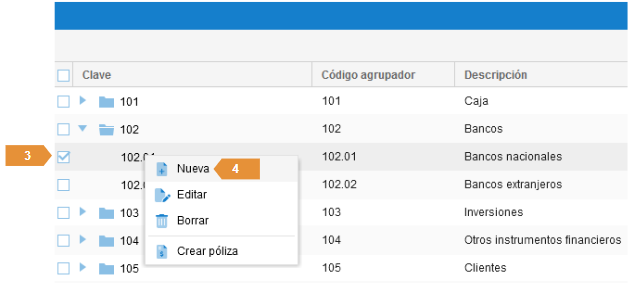
Se abrirá una ventana con 3 pestañas para configurar tu cuenta.
Datos.
Tipo: Se asigna de forma automática de acuerdo al rubro seleccionado.
Naturaleza: Puedes seleccionar la naturaleza de la cuenta contable (Deudora o acreedora).
Clave: Clave interna de la cuenta, se define de manera automática de forma consecutiva ascendente, pero puede ser editada a decisión mientras no sea una clave ya existente.
Descripción: Nombre de la cuenta.
Moneda.
Selecciona la pestaña moneda para definir el tipo de moneda de tu cuenta en caso de ser diferente a pesos mexicanos.
Automatización.
Acumular: Sirve para definir si la cuenta acumulará los cargos o abonos que afecten a la cuenta, al contabilizar varios CFDI en una misma póliza, a través de la automatización contable.
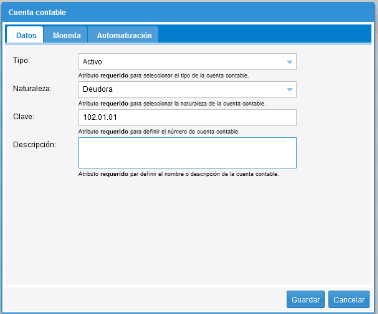
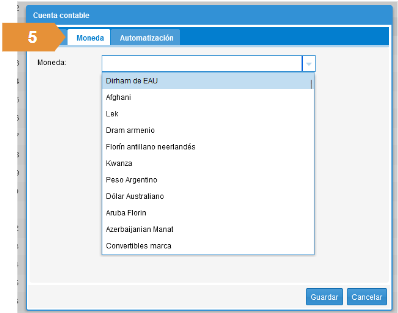
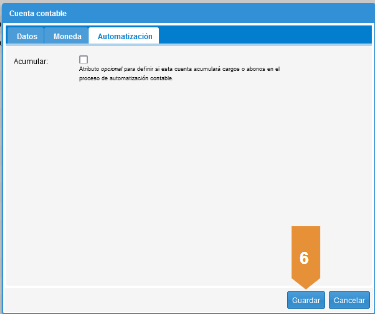
CONFIGURACIÓN DEL CATÁLOGO
Dentro del catálogo podrás establecer configuraciones para utilizar las opciones del módulo de contabilidad.
Puedes configurar el catálogo desde “Contabilidad” “Catálogos” “Configuración”. Selecciona al emisor y da clic derecho sobre el catálogo que requieras configurar para seleccionar “Editar”.
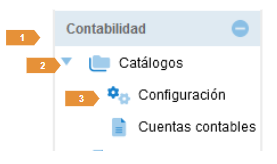

Podrás visualizar la siguiente pantalla, en la parte superior encontrarás las ventanas con las configuraciones del catálogo.
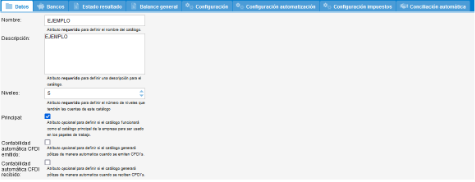
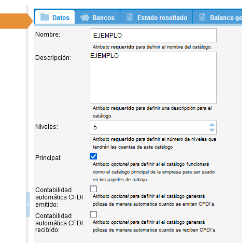
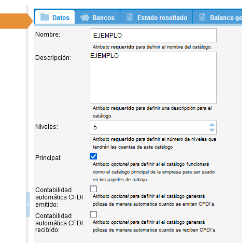
Datos.
Nombre: Podrás asignar o configurar el nombre a tu catálogo.
Descripción: Podrás asignar la descripción al catálogo de cuentas.
Niveles: Puedes asignar los niveles de cuentas dentro del catálogo, mínimo 3, máximo 9.
Principal: Si tienes más catálogos dentro del emisor puedes elegir cuál será el principal marcando esta casilla.
Contabilidad automática de CFDI emitidos y recibidos: sirve para definir si el catálogo generará pólizas de manera automática cuando se emiten o reciben CFDI’s.
Bancos.
Transacción bancaria automática: sirve para definir si desea que se realice la transacción bancaria de manera automática cuando se genere una póliza.
Cuenta bancaria: Sirve para seleccionar la cuenta bancaria por defecto para la transacción cuando se habilita la opción de transacción bancaria automática.
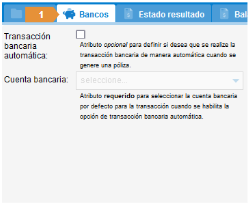
Estado resultado: Sirve para configurar la manera en la que se desea presentar el estado de resultados.
Para configurarlo:
Da clic en “Restablecer”. Podrás visualizar las principales cuentas del estado de resultados. (Puedes agregar más cuentas si lo requieres)
Selecciona alguna de las cuentas y en la siguiente ventana podrás seleccionar el tipo de operación y seleccionar si quieres que se muestre en el estado de resultados, o bien agregar una nueva.
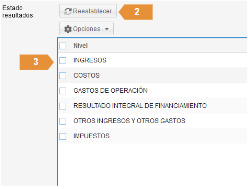
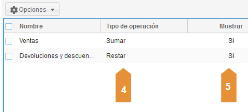
En la tercera ventana podrás seleccionar la cuenta de acuerdo a su código agrupador o agregar una nueva para que dentro de estado de resultados se aplique la operación que configuraste.
Finalmente da clic en Guardar en la parte inferior, al generar tu estado de resultados se aplicarán las operaciones que configuraste.
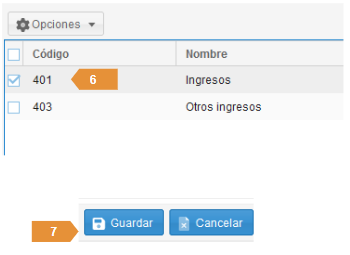
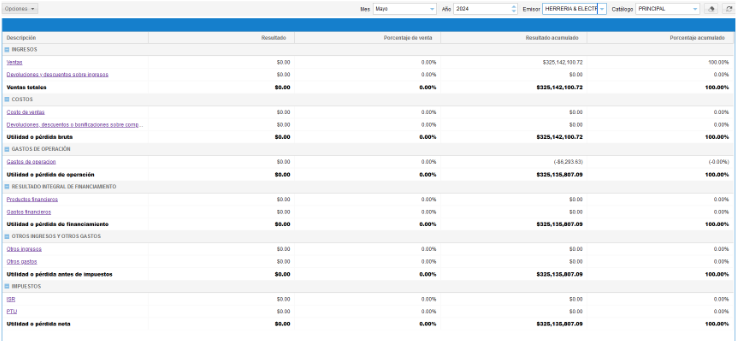
Balance general: Sirve para configurar la manera en la que se desea presentar el balance general.
Para configurarlo:
Da clic en “Restablecer”. Podrás visualizar las principales cuentas del balance general. (Puedes agregar más cuentas si lo requieres)
Selecciona alguna de las cuentas y en la siguiente columna podrás seleccionar el tipo de operación y seleccionar si quieres que se muestre en el estado de resultados, o bien agregar una nueva
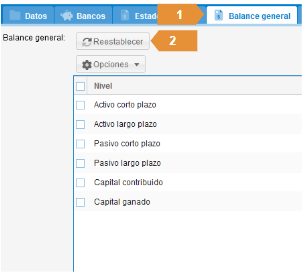
En la tercera columna podrás seleccionar la cuenta de acuerdo a su código agrupador o agregar una nueva para que dentro de estado de resultados se aplique la operación que configuraste.
Finalmente da clic en Guardar en la parte inferior, al generar tu estado de resultados se aplicarán las operaciones que configuraste.
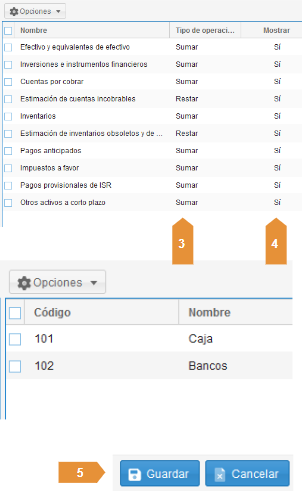
De esta manera en tu reporte podrás visualizar la información con las cuentas y operaciones seleccionadas.
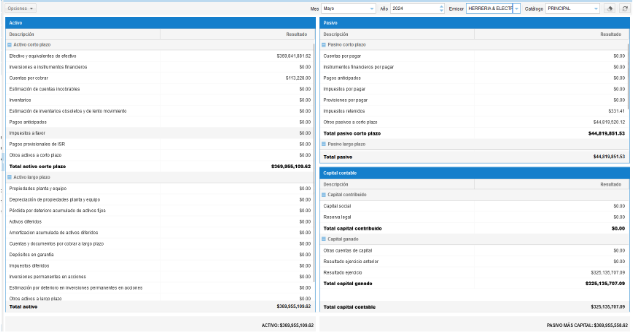
Configuración.
Proteger catálogo: Sirve para definir si se desea poder crear, editar o eliminar pólizas que estén relacionadas con el catálogo de contabilidad.
Fecha: Sirve para definir la fecha límite en la que se puede crear, editar o eliminar pólizas. No se podrán realizar modificaciones en pólizas anteriores a la fecha designada si se habilita la casilla de proteger.
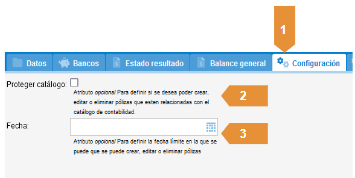
Configuración automatización.
No guardar asientos contables con saldos igual a cero: Si se activa esta casilla, al contabilizar de forma automática no se guardarán dentro de la póliza los asientos contables que en su cargo y abono son cero.
No guardar pólizas no cuadradas: Si se activa esta casilla, al momento de contabilizar de forma automática, no se guardarán las pólizas que no estén cuadradas.
Guardar datos de la DIOT: Si se activa esta casilla se guardarán datos para la DIOT al momento de contabilizar comprobantes de forma automática. Se mostrará una ventana similar al contabilizar.
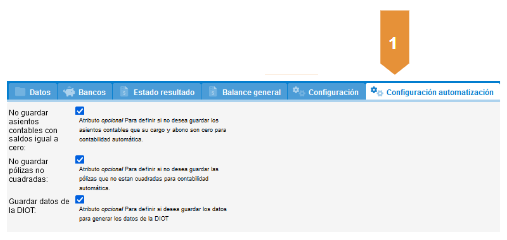
Configuración impuestos:
Guardar los impuestos acreditados de proveedores: Si se activa esta casilla, al momento de contabilizar se guardarán los impuestos acreditados de los comprobantes recibidos y un asiento contable de una póliza en reportes de impuestos.
Guardar los impuestos trasladados de clientes: Si se activa esta casilla, al momento de contabilizar, se guardarán los impuestos trasladados de los comprobantes emitidos y un asiento contable de una póliza en reportes de impuestos

Conciliación automática.
En este módulo podrás activar ciertos parámetros que se toman en cuenta al momento de realizar tu conciliación bancaria de forma automática.
Definir si desea hacer coincidir la descripción: Sirve para definir si deseas que la descripción del asiento contable y la transacción bancaria deba ser similar en caso de encontrar muchas transacciones y asientos contables que coincidan en fecha, monto y tipo de transacción al conciliar automáticamente.
Definir porcentaje mínimo de similitud: Sirve para definir el mínimo porcentaje de similitud que deben tener las descripciones al conciliar automáticamente.
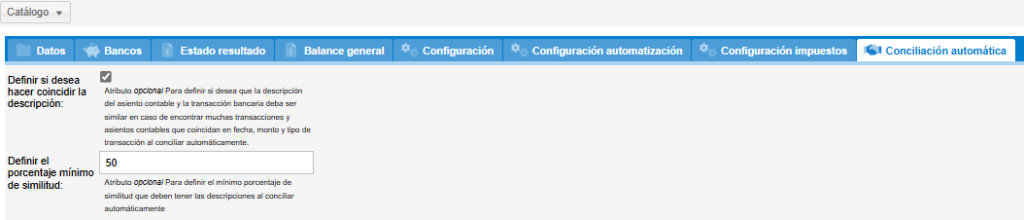
Al finalizar de definir la configuración como sea requerida, se da clic en el botón Guardar en la parte inferior derecha para reflejar los cambios realizados en el funcionamiento del módulo.
La configuración puede ser editada las veces que sea necesario, de acuerdo a las necesidades de aplicación de las funciones, pudiendo habilitar o deshabilitar cualquier opción en el momento requerido.
