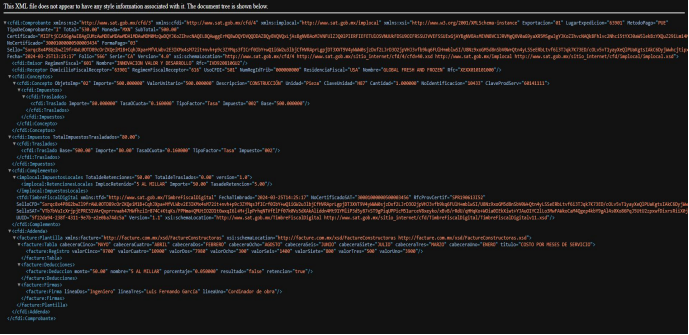INTRODUCCIÓN
En facturación electrónica, se conoce como addenda un formato que proporciona información adicional a la incluida en la factura electrónica.
Una Addenda puede contener información de carácter:
● Comercial
● Logístico
● Operación
Requerida muchas veces por empresas a sus proveedores de productos y servicios. Estas empresas comúnmente suelen ser grandes cadenas comerciales pertenecientes al sector de ventas al público, manufactureras, aseguradoras, entre otras. Las addendas en las facturas electrónicas son una modalidad de facturación adoptada en México y permitida por el SAT.
Las empresas que facturan sus productos añaden contenido de interés para quienes les ha solicitado dicho documento por sus compras.
La generación en la facturación electrónica es tan sencilla como la personalización de un formato, ya que en el sistema se puede integrar una plantilla que sirve como patrón para la elaboración de addendas.
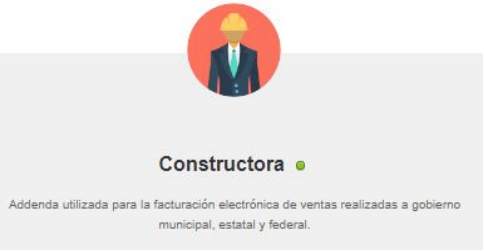
ASIGNAR SUSCRIPCIÓN
Esta Addenda se adquiere a través de una suscripción mensual o anual. Una vez adquirido se tiene que configurar el artículo con el RFC y sucursal que se estará utilizando.
Para otorgar los permisos al RFC emisor que usará la Addenda Constructora, realiza lo siguiente.
1. Ingresa al apartado de Administración y selecciona “Mis suscripciones”.
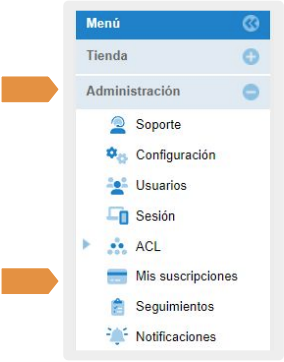
2. De las suscripciones activas, selecciona “Addenda Constructora”
3. Ingresa a la pestaña “Configuración” y selecciona sucursal y empresa a la que se otorgaran los permisos de la suscripción.
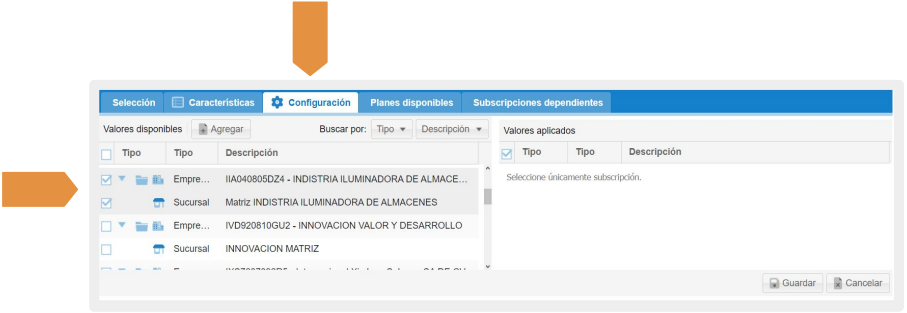
4. Una vez seleccionados, da clic en el botón agregar para que se agreguen los valores al recuadro de la derecha “Valores aplicados”.
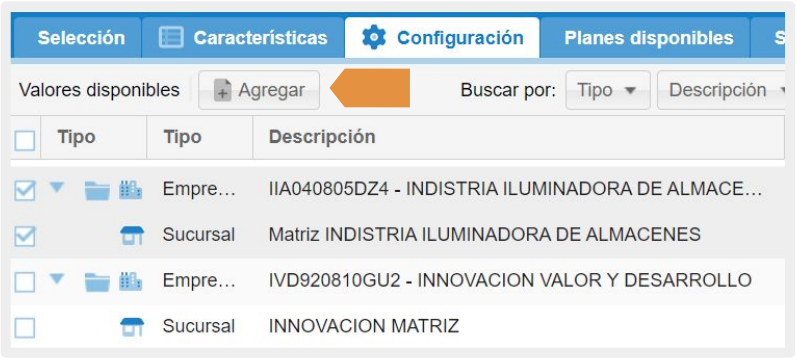
5. Autoriza que se aplique la suscripción a la empresa y sucursal.
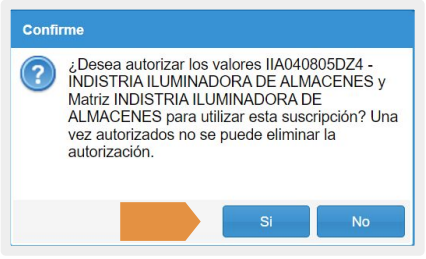
Importante: Una vez confirmando no se podrá revertir esta acción.
6. Confirma que los valores aplicados (empresa y sucursal) ya se encuentren en el recuadro de la derecha y da clic en el botón GUARDAR.
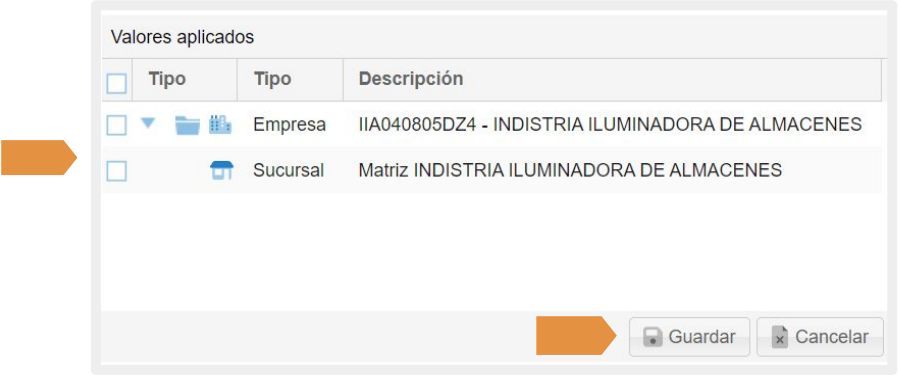
ELABORAR FACTURA
Una vez que se finalice con el registro de los datos de tu cliente y de las mercancías ( conceptos) en el apartado de catalogos, puedes proceder a la elaboración de tu factura.
1. Para ello debes ingresar en el apartado de facturación y selecciona Factura.
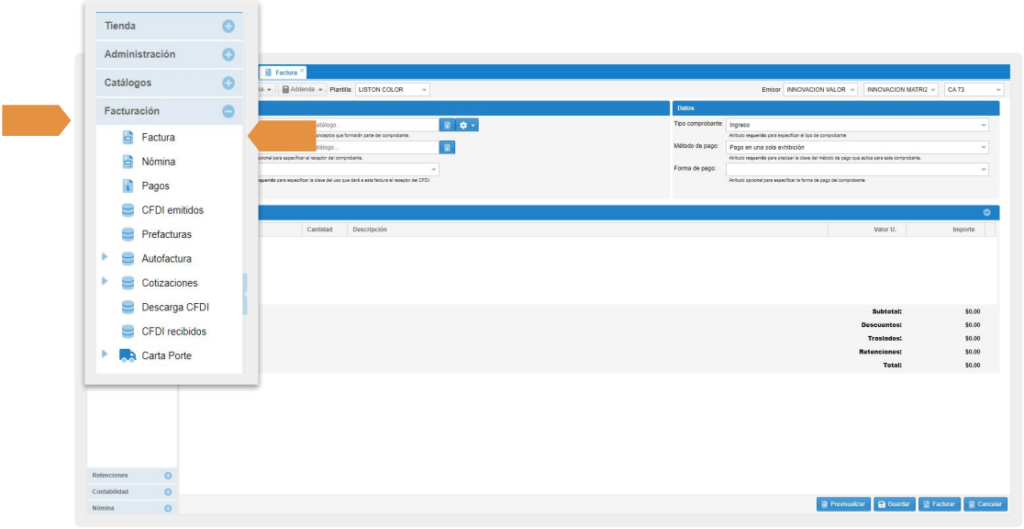
2. Podrás visualizar la siguiente ventana, donde deberás posicionarte en la casilla: Concepto.
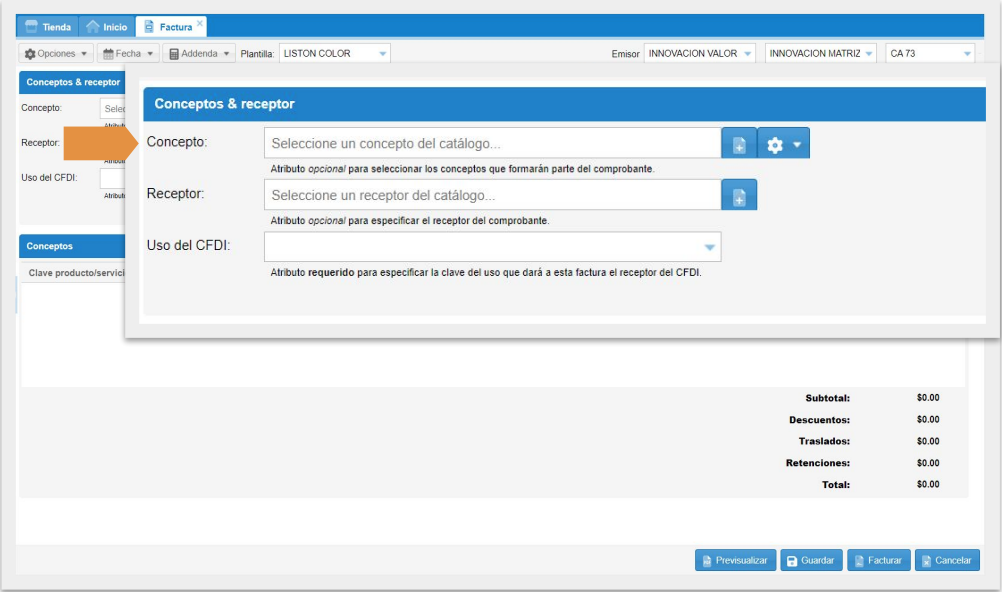
3. Puedes hacer la búsqueda por descripción, clave del producto o servicio y clave interna, solo activa la opción desde el engrane que se encuentra a la derecha de la casilla del concepto.
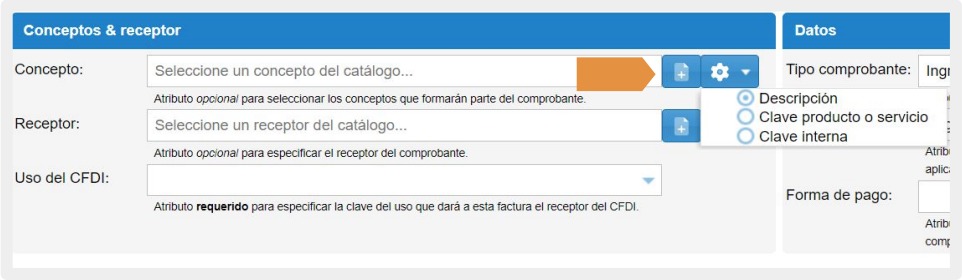
4. Ingresa en la siguiente ventana que te aparece, la cantidad que facturas de ese producto/servicio:
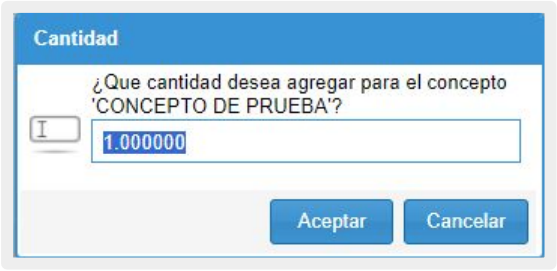
El concepto se plasmará de la siguiente forma:
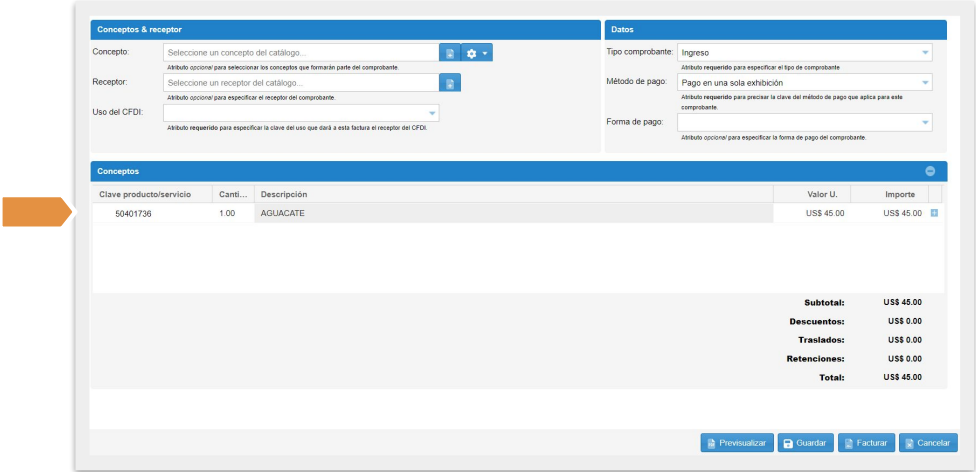
5. Ahora selecciona el receptor (cliente), tecleando su nombre y el sistema te arrojará la opción para que lo elijas.
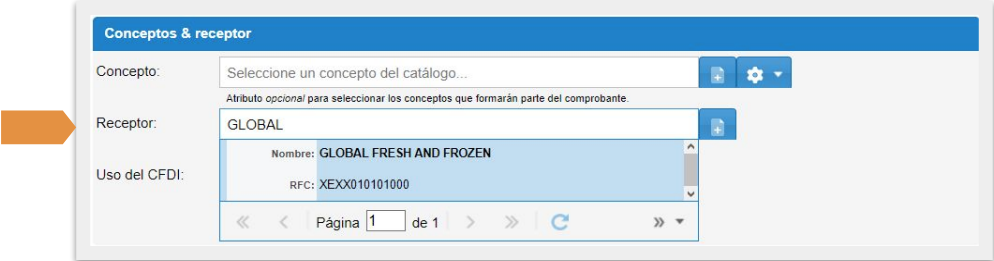
6. En el apartado “Uso de CFDI” se despliegan las opciones y podrás elegir el uso que tu cliente le dará para esta factura (previamente debes consultarlo con tu cliente).
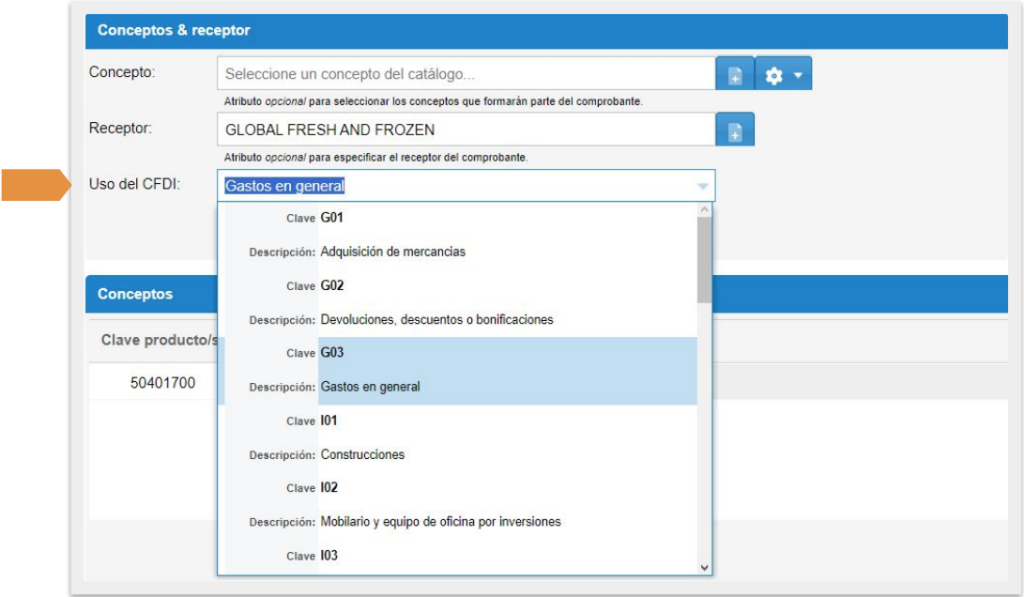
7. De lado derecho de la factura selecciona:
● Tipo de comprobante: Ingreso.
● Método de pago: Una sola exhibición (si el cliente pagará de inmediato o dentro del mes en curso en un solo pago). -En parcialidades y/o diferido (si el cliente pagará por partes o después del mes en curso).
● Forma de pago: manera en que tu cliente pagará. Si seleccionó “método de pago: parcialidades o diferido” debes elegir la forma de pago: por definir.
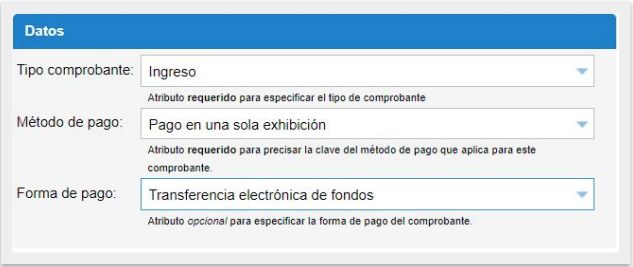
8. Cuando captures todos los datos en tu factura, observamos algo similar a la imagen que le compartimos a continuación:
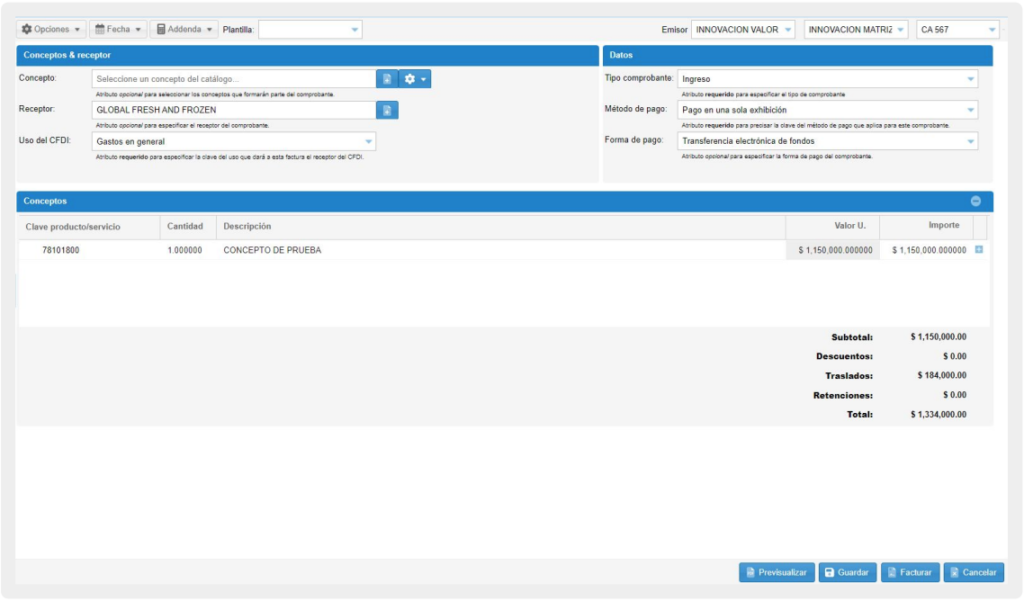
AGREGAR ADDENDA CONSTRUCTORA
Una vez que ya capturamos los datos requeridos en la factura, procedemos a adicionar la addenda constructora, para esto daremos clic en la pestaña superior que dice Addenda y selecciona “Addenda plantilla”.
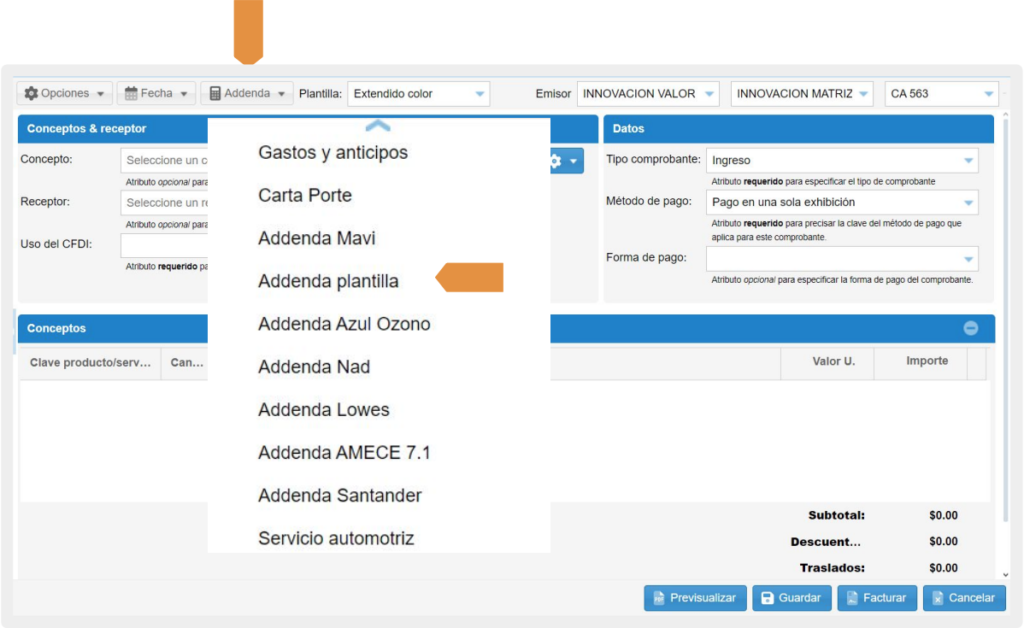
Pestaña 1. Texto
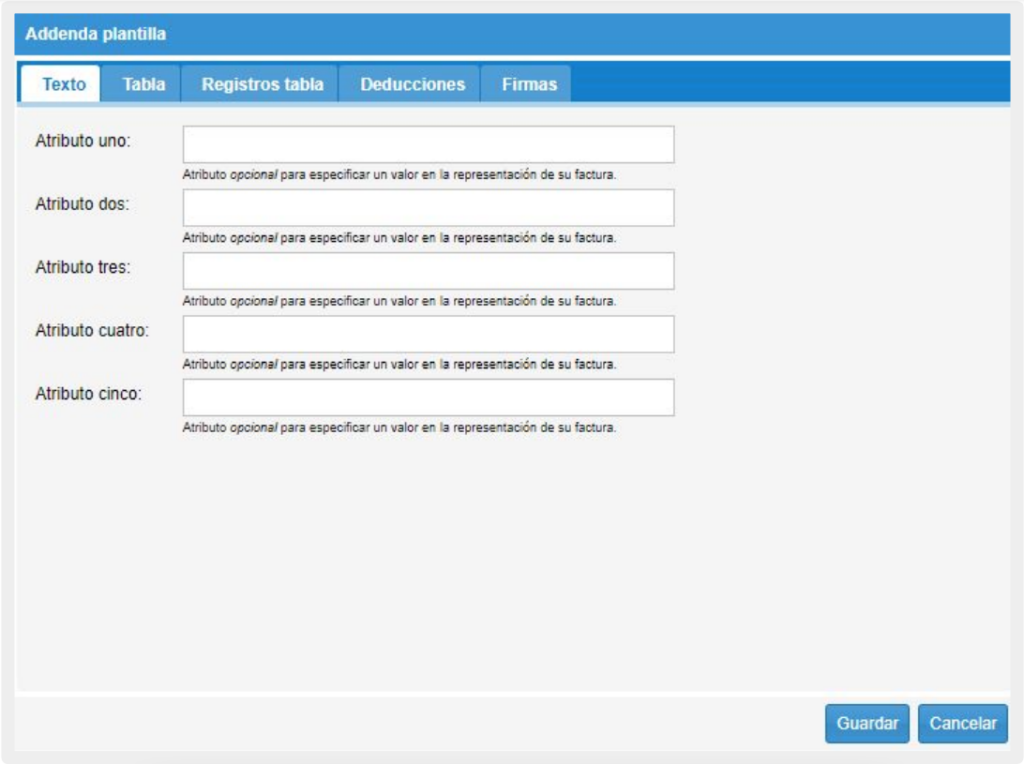
Esta pestaña se colocó en un inicio para colocar texto adicional en el formato de su factura con addenda constructora, sin embargo está inactiva ya que para agregar texto de una manera más organizada y presentable se anexó la pestaña Tabla y Registro tabla. En esas pestañas podemos colocar texto adicional en nuestra factura de manera jerárquica dando un orden adecuado.
Pestaña 2. Tabla.
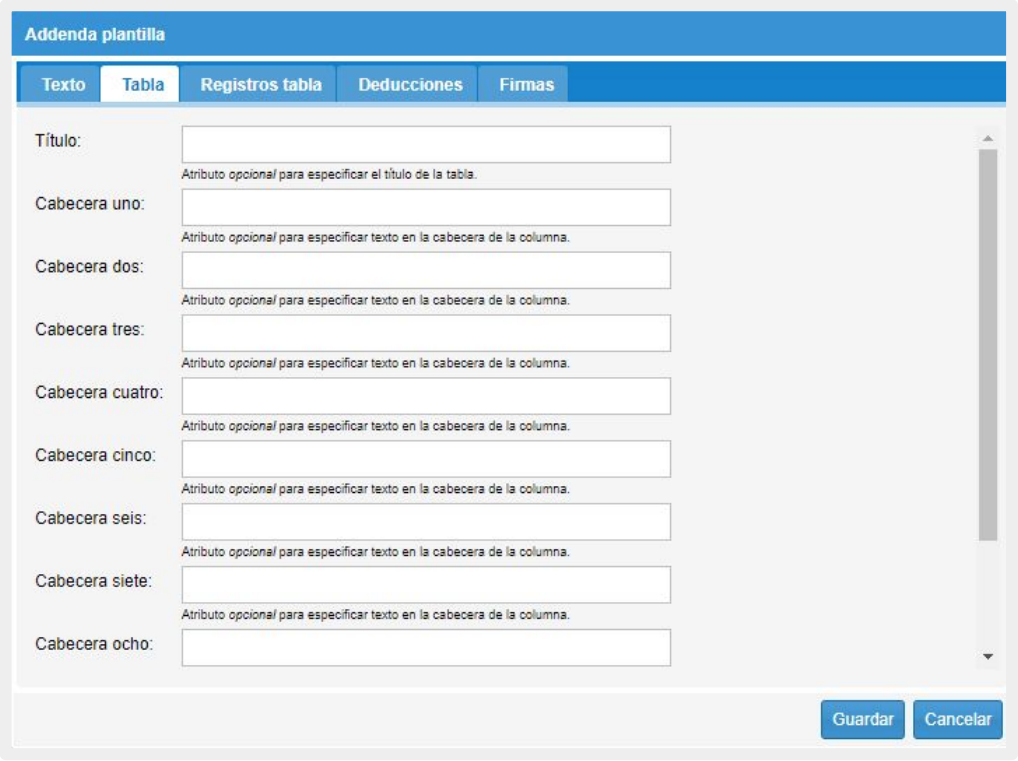
Aquí nos permite introducir información que irá desglosada en una tabla. Los rubros que se anexen aquí, darán apertura a las columnas que se mostrarán en tu archivo PDF. Cabe resaltar que este apartado es opcional, no es necesario colocar información si no es requerida
Ejemplo “Tabla”
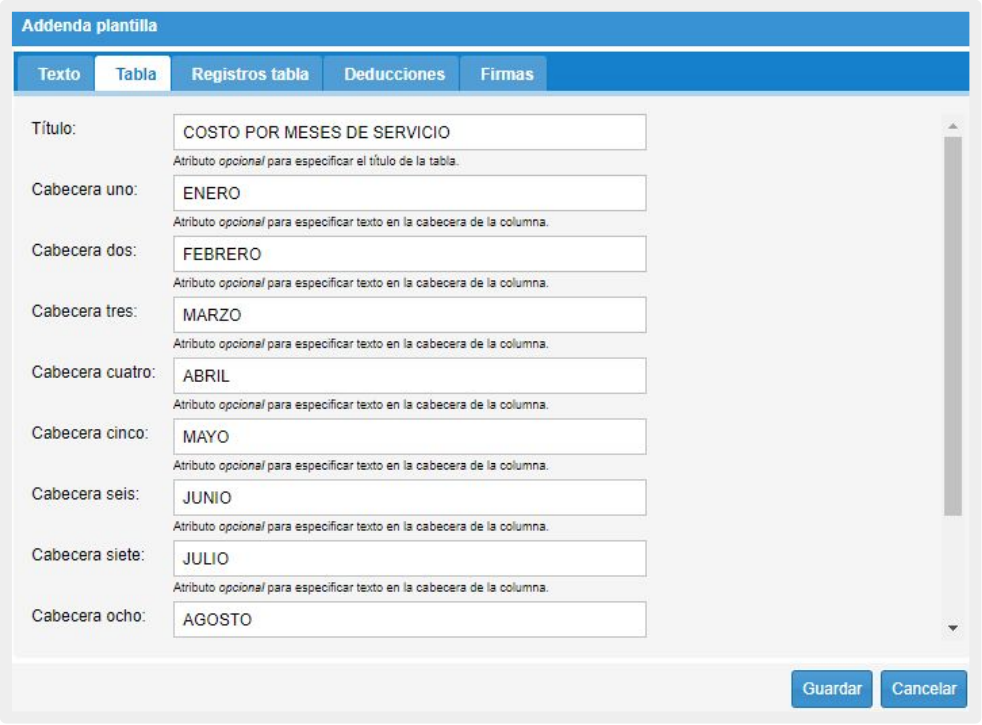
● Título: colocaremos el título que llevará esa tabla.
● Cabeceras: damos nombre a cada una de las cabeceras que representan columnas.
Pestaña 3. Registros tabla
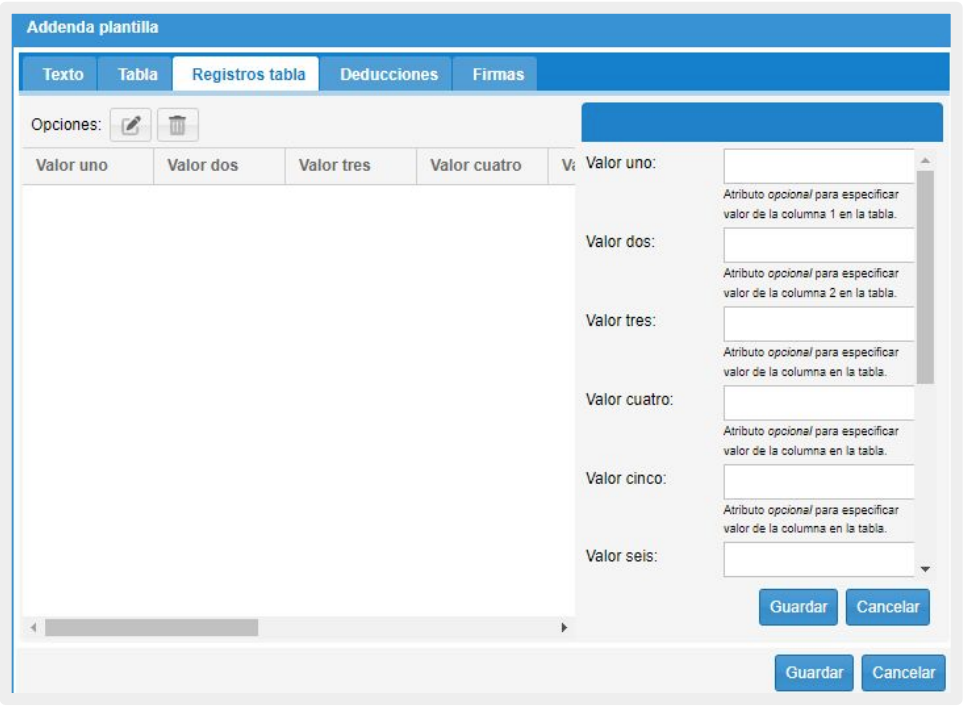
Es donde va recabada la información que se colocará en cada cabecera (columna), es decir, son las filas. Cabe resaltar que este apartado es opcional, no es necesario colocar información si no es requerida
Ejemplo “Registros tabla”.
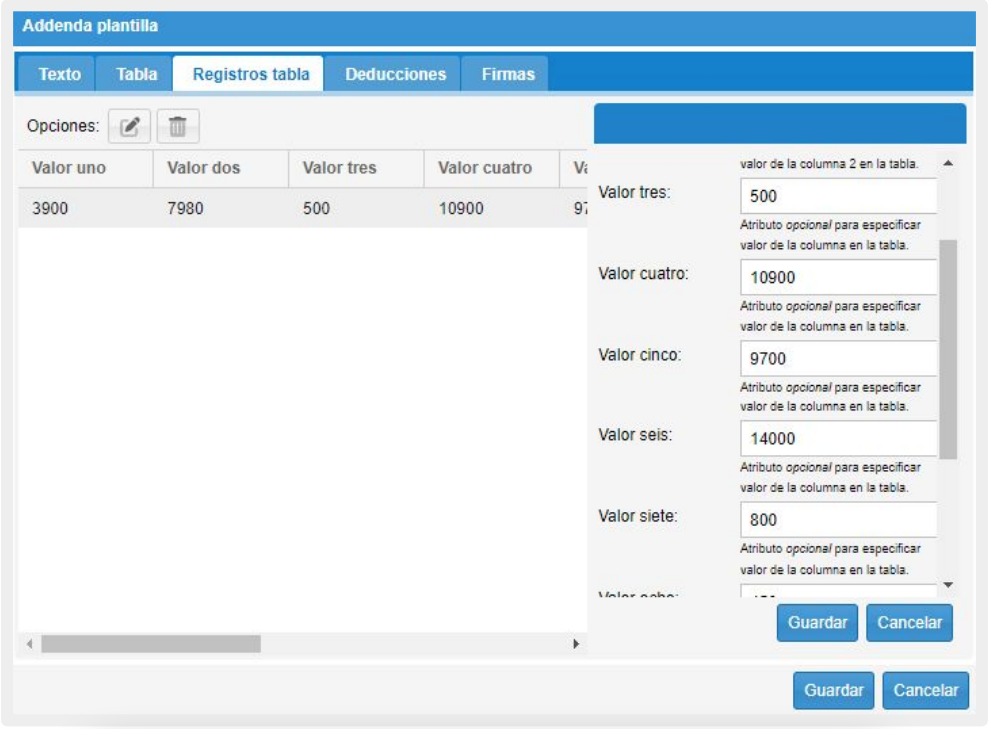
Colocamos información en cada renglón (cada renglón representa la columna a la que pertenece esa fila) ejemplo:
● Valor uno cabecera 1
● Valor dos cabecera 2
Y así sucesivamente.
Pestaña 4. Deducciones.
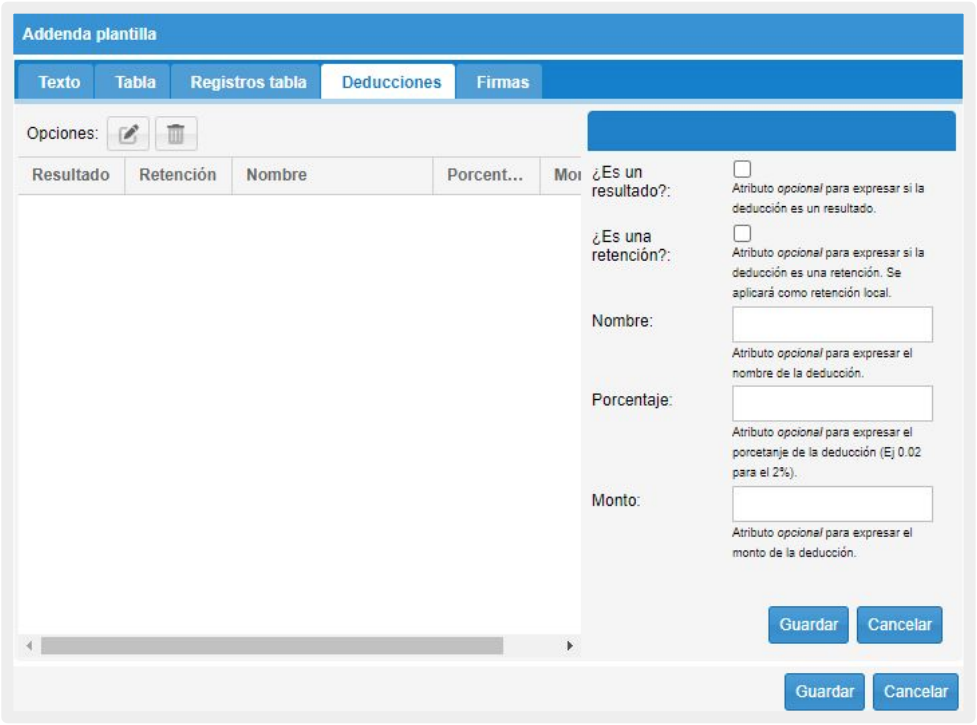
En este apartado se capturan las retenciones, descuentos, es decir, el desglose de las cantidades monetarias a plasmar en la factura para llegar al total deseado y que serán visualizadas en el archivo PDF.
Ejemplo “Deducciones”.
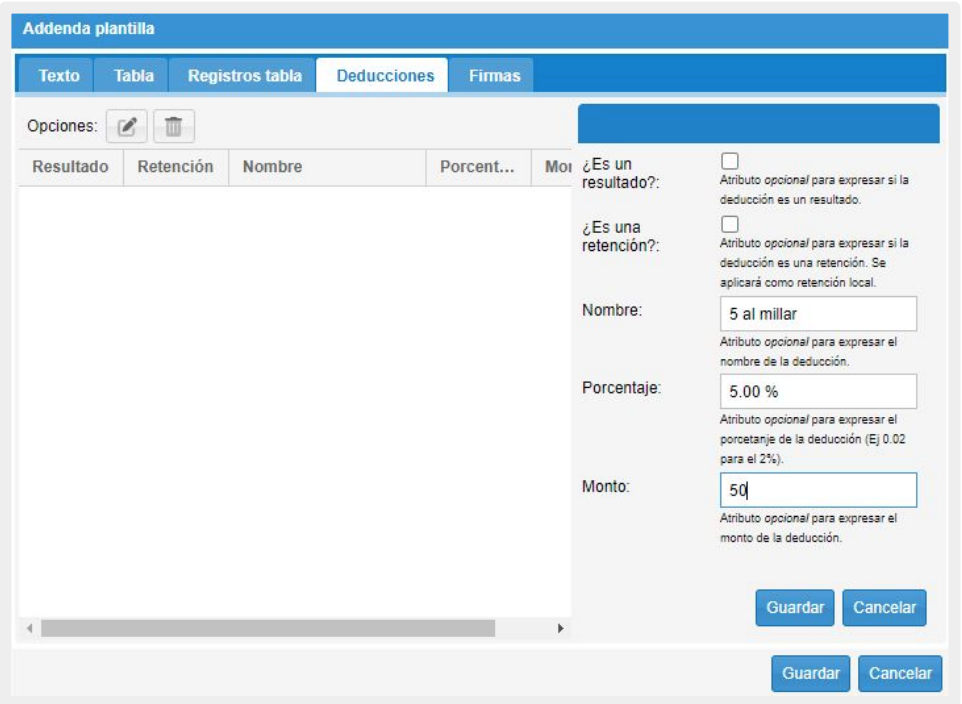
Para agregar nuestras cantidades a desglosar, primeramente debemos marcar si se trata de un resultado, una retención o bien si colocaremos una cantidad de manera informativa no se marca ninguna, todo es de acuerdo al caso.
● Nombre: colocamos el nombre que representara esa cantidad.
● Porcentaje: si deseamos que se vea el porcentaje al que equivale ese monto, lo colocamos. Ejemplo: 0.05 para plasmar el 5.00%
● Monto: cantidad ejemplo: $50
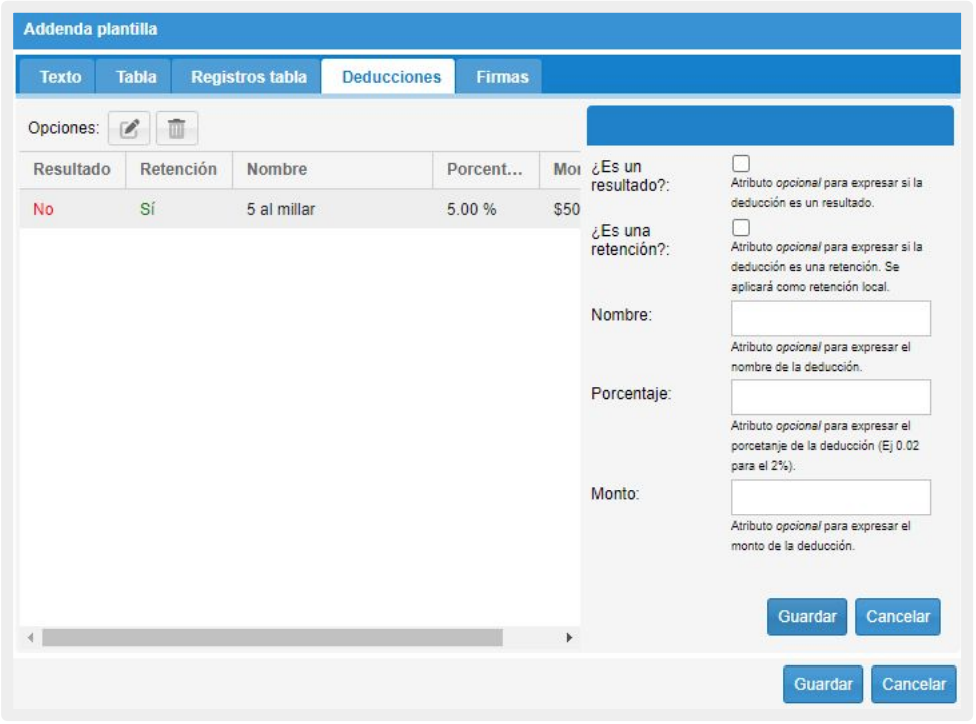
Si vamos a agregar otra cantidad volvemos a realizar el procedimiento anterior (llenar los campos y clic en guardar).
Una vez que ya tenemos la información plasmada del lado izquierdo que es la información que requerimos salga en nuestra factura damos clic en a la siguiente pestaña: firmas. En caso de solo querer el apartado deducciones, es el apartado que se llenará y clic en el botón inferior guardar.
Pestaña 5. Firmas
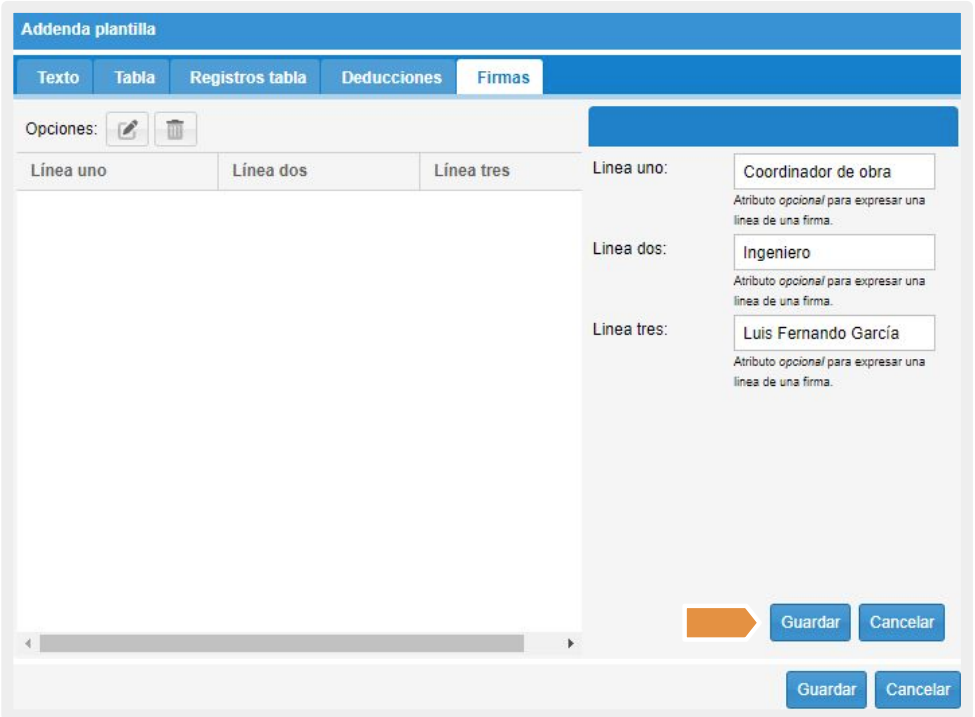
Esta última pestaña también es opcional, en caso de usarla, aquí describiremos el puesto y nombre de la persona que firmará el documento.
Por ejemplo:
● Línea uno: pondremos el puesto o cargo que ocupa la persona.
● Línea dos: Podemos colocar la profesión o departamento al que pertenece.
● Línea tres: nombre de la persona. Y clic en Guardar (botón superior)
Ejemplo “Firmas”.
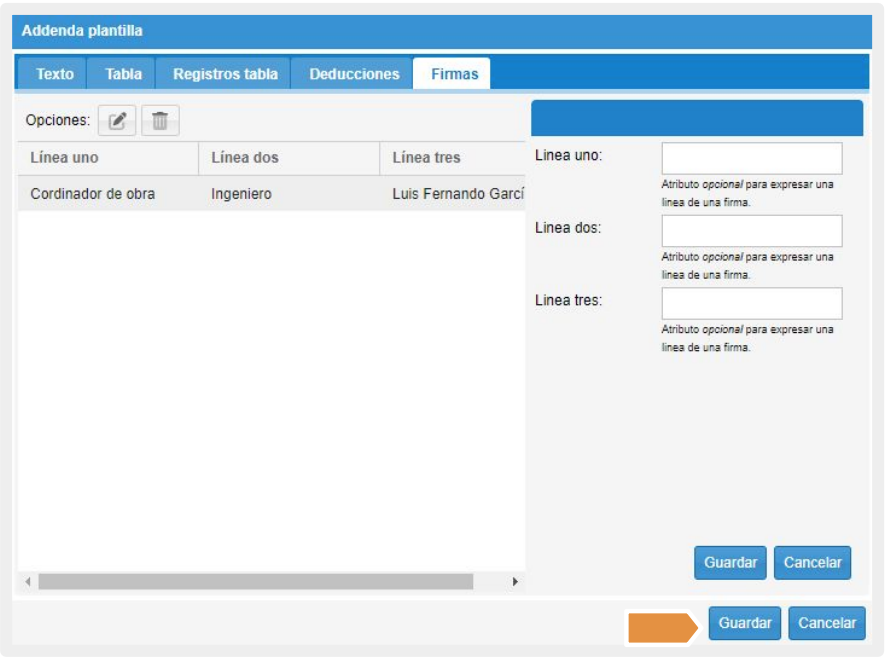
Una vez que la información está plasmada del lado izquierdo podemos dar clic en guardar (botón inferior).
Cabe mencionar que el orden es opcional, y puede acomodar la información a su criterio o conveniencia.
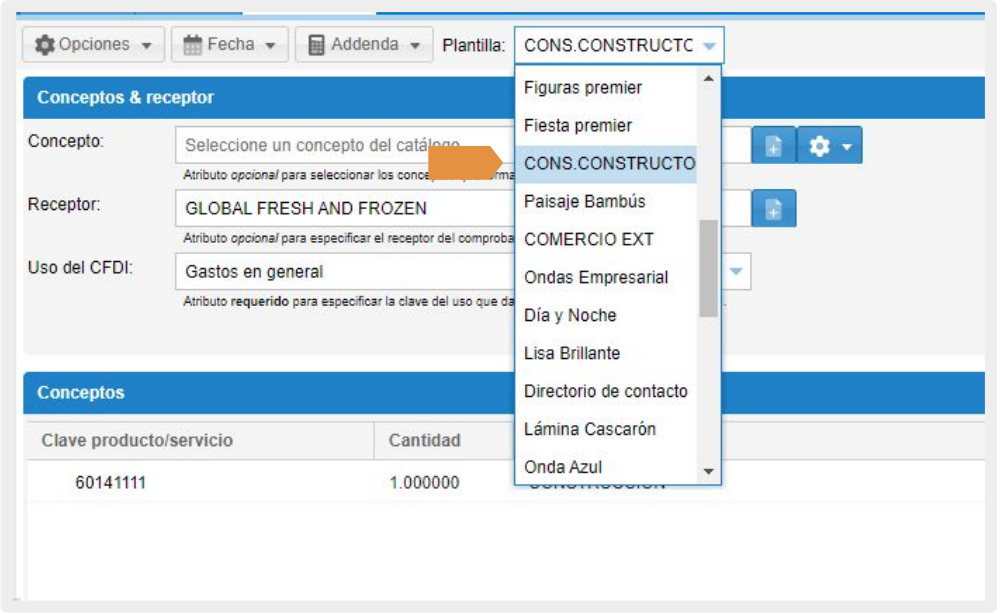
No olvides seleccionar una plantilla: CONSTRUCTORA (la cual da formato; color y diseño a la factura) y verifica que el emisor seleccionado es el correcto. Ahora da clic en el botón previsualizar (ubicado en la parte inferior de tu factura), y valida si los datos son correctos:
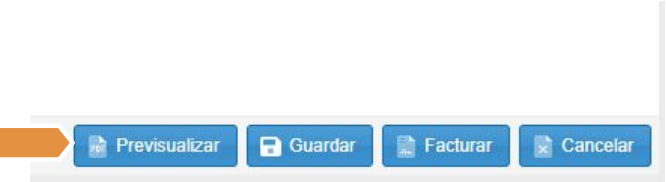
Si la información registrada es correcta, cierra esa pestaña y regresa tu factura original, para timbrar tu factura debes elegir el botón FACTURAR.
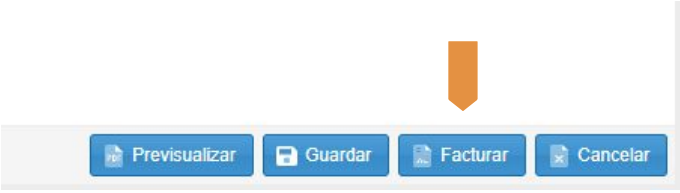
Posterior a esto visualizamos una ventana cuando tu factura se timbró exitosamente, plasmando las siguientes opciones:
● Enviar: Se enviará al correo electrónico que tengas guardado dentro de los datos del cliente
● Exportar: Podrás guardar el comprobante dentro de tu computadora.
● Visualizar: Podrás visualizar el PDF de tu comprobante para poder imprimirlo.
Podrás acceder a otras opciones si seleccionas los pequeños triángulos color blanco debajo de cada botón. Las opciones adicionales son:
● Enviar a otra dirección de correo diferente a la que registraste en la información de tu cliente.
● Exportar XML o PDF de tu comprobante .
● Visualizar el XML o PDF del comprobante timbrado.
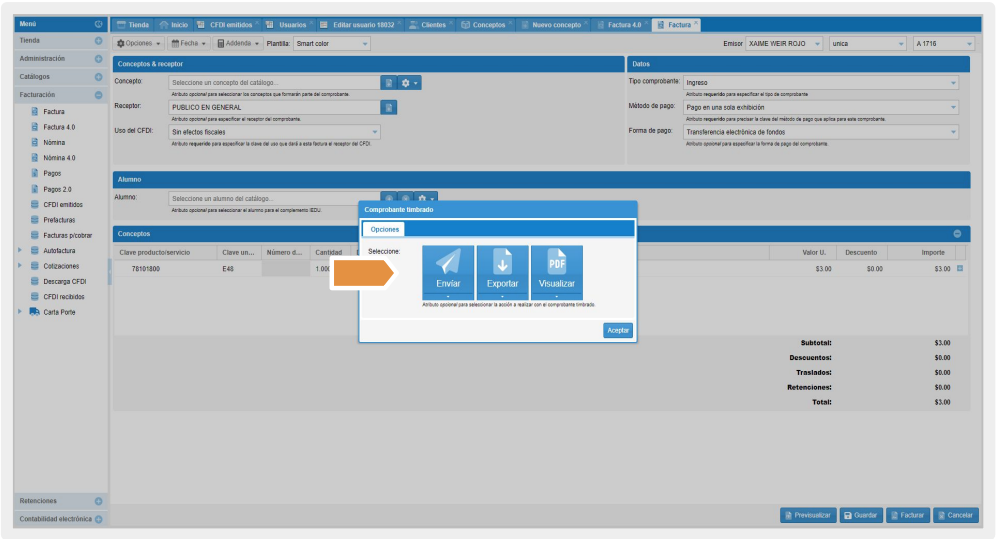
Una vez timbrada tu factura, podrás consultarla en el apartado Facturación, CFDI emitidos.
Selecciona la factura, da clic derecho “Visualizar” posterior “Ver XML o PDF”
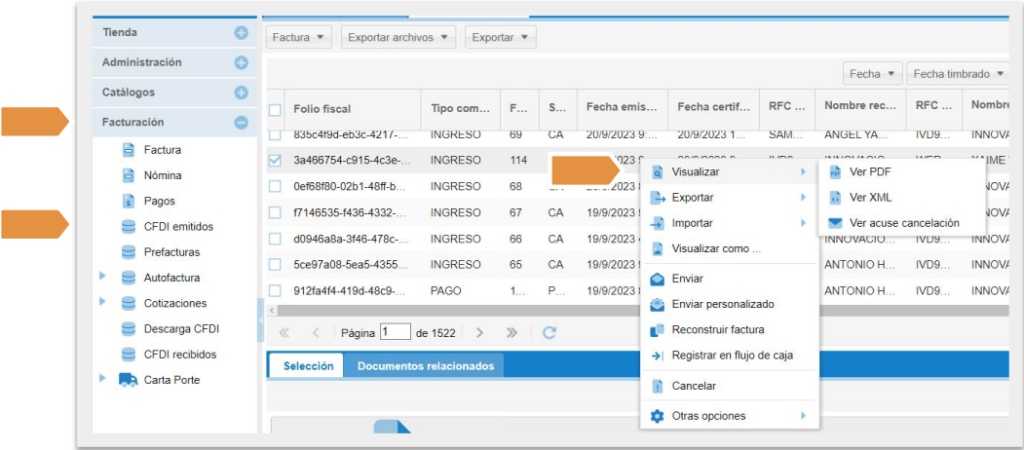
FACTURA CON ADDENDA CONSTRUCTORA
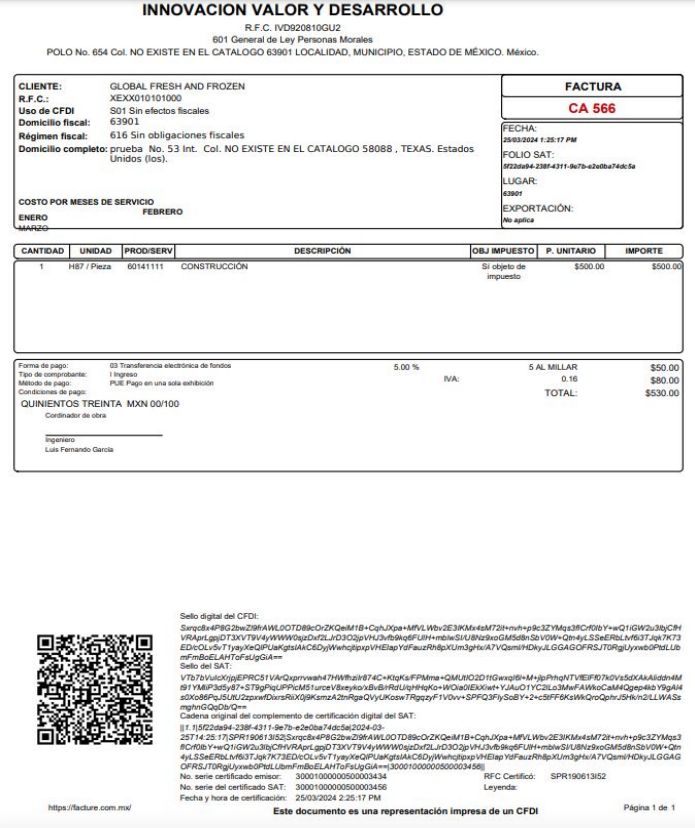
XML DE LA FACTURA CON ADDENDA CONSTRUCTORA