CONTABILIDAD EN LA APP MÓVIL
Dentro de la app móvil se cuenta con el apartado de Contabilidad, el cual te permite configurar y gestionar ciertas opciones referentes al módulo, teniendo la posibilidad incluso de contabilizar tus CFDI a través de la automatización.
En este manual veremos las opciones referentes al catálogo de cuentas contables.
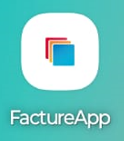
Deberás ingresar a la app móvil previamente instalada en tu equipo y dirigirte al apartado de Contabilidad, podrás visualizar las opciones disponible seleccionando el icono de despliegue de la sección.
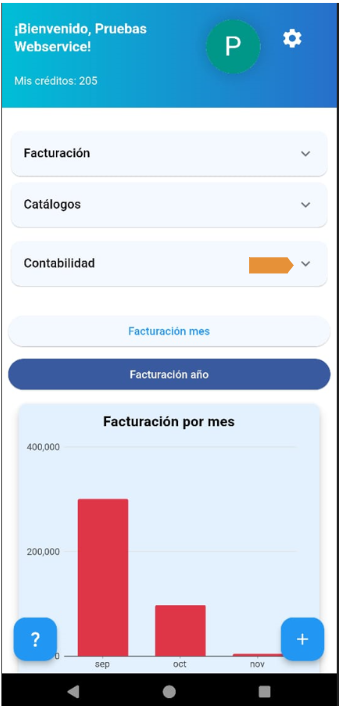
EMISOR POR DEFECTO
Al ingresar a la app, si se cerró la sesión previa y se ingresa nuevamente, el sistema arrojará una mensaje para indicar que es necesario seleccionar al emisor por defecto con el cual se trabajara en la sección de Contabilidad, éste debe estar asignado a la suscripción y tener cargado desde la versión web un catálogo de cuentas. Se presiona en Aceptar.
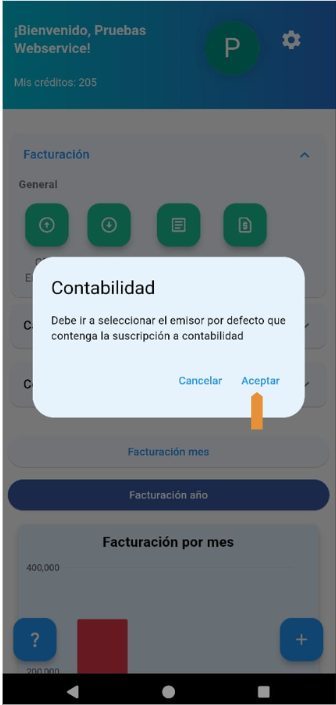
La app redirige al menú de configuración de la cuenta, selecciona en la opción Configure el emisor por defecto.
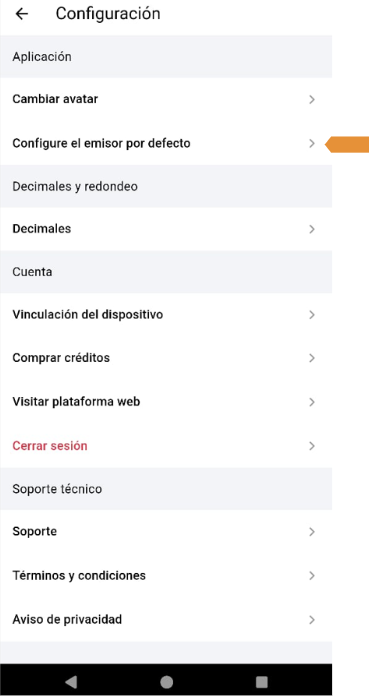
Se desplegará el listado de los emisores disponibles en la cuenta, para proceder a seleccionar el requerido con el cual se trabajará.
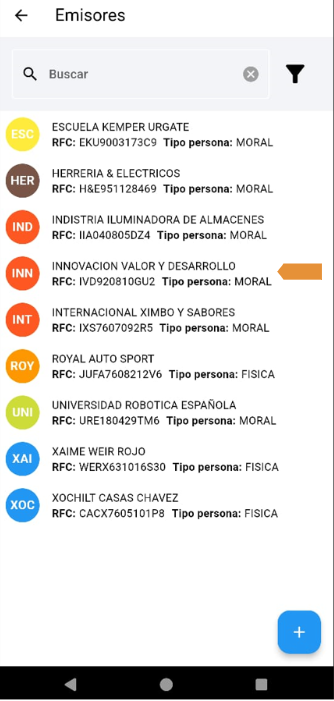
Una vez seleccionado, se selecciona la flecha de retroceso en Configuración para regresar a la pantalla inicial.
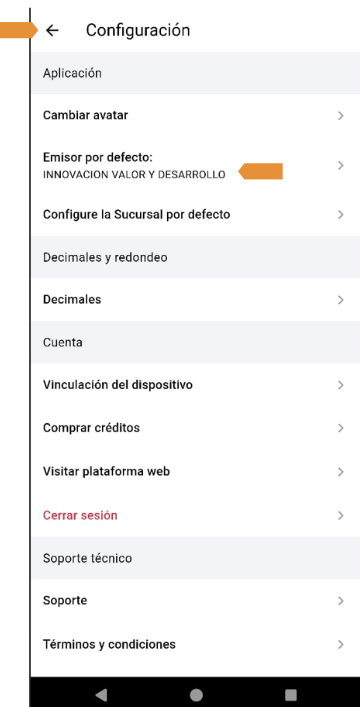
*NOTA: Si la sesión se mantiene abierta, no es necesario realizar este proceso, se puede dirigir directamente al menú de Contabilidad.
CATÁLOGO DE CUENTAS
Para acceder al catálogo selecciona el icono de Cuentas Contables.
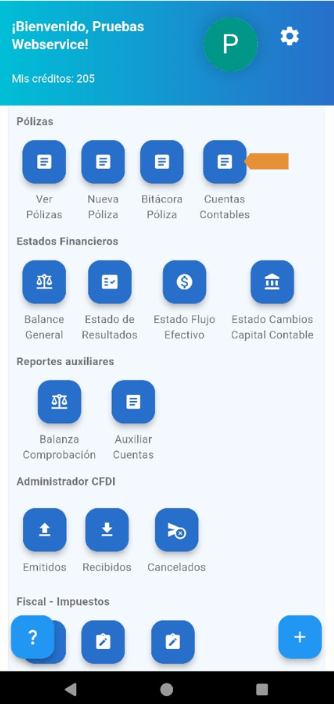
Se desplegará el catálogo de cuentas, podrás visualizar la totalidad de las cuentas contables que lo integran deslizando hacia arriba o abajo.
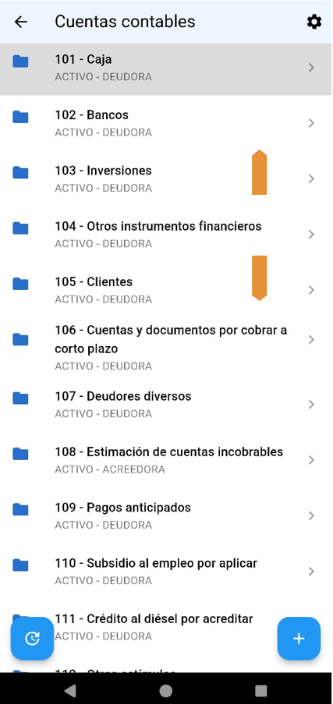
*IMPORTANTE: Se deberá tener creado previamente el catálogo de cuentas desde la versión web para que se precargue al entrar a la opción, si no se selecciono una plantilla al crearlo se podrán ir creando las cuentas contables requeridas desde la app desde el símbolo +.
Para poder ver las subcuentas contables que contiene cada cuenta del catálogo se selecciona el ícono de despliegue de la cuenta requerida, para visualizar la de siguiente nivel subyacente; se repite el proceso para los demás niveles, en caso de existir.
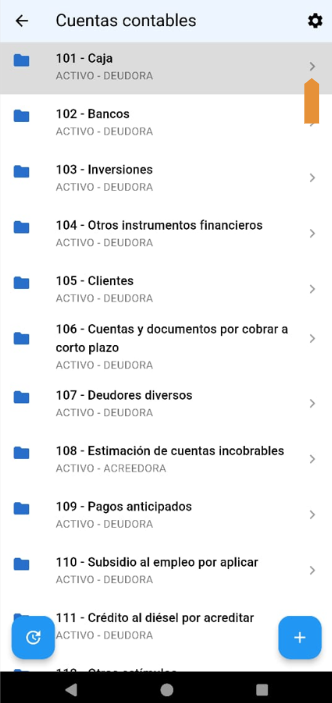
Si no existen más subcuentas a niveles inferiores el sistema lo indicará en la parte inferior de la pantalla.
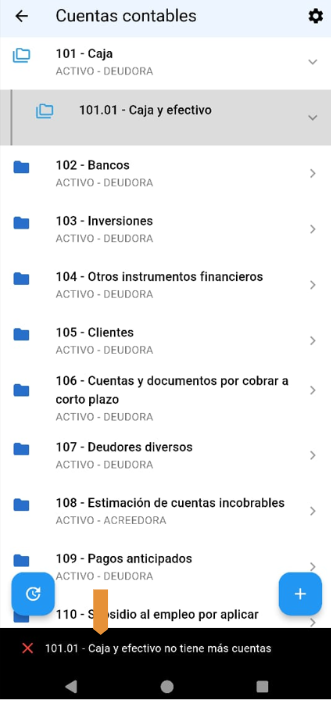
CREACIÓN DE SUBCUENTA
Para crear una subcuenta contable en el catálogo se debe seleccionar la cuenta de 2do nivel que corresponda (sólo se pueden crear subcuentas de 3er nivel en adelante), desplazar la selección hacia la izquierda y seleccionar Agregar (+), de las opciones desplegadas.
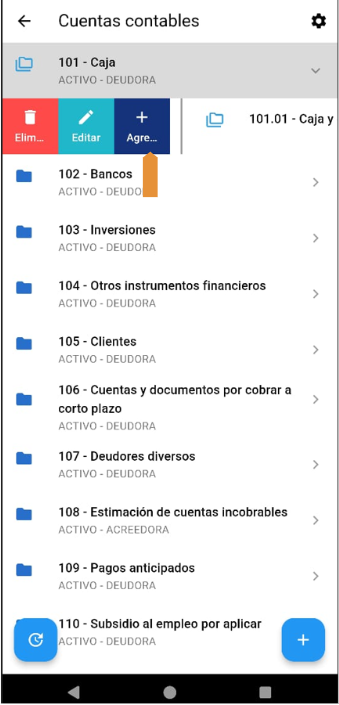
Se habilita la pantalla para definir la información requerida para la subcuenta a crear, siendo la descripción, la moneda y la casilla de Acumular, las opciones que deben definirse; el resto de la información se precarga de manera automática en base a la cuenta principal de la que se crea.
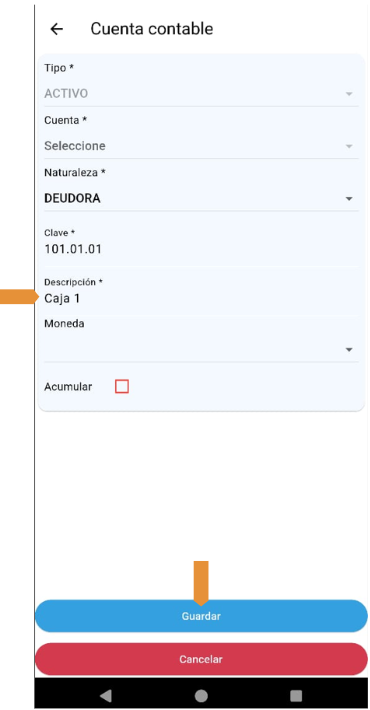
Una vez definida la información necesaria, se selecciona la opción de Guardar y con ello se crea la subcuenta.
Aparecerá el siguiente mensaje de confirmación si se genero correctamente la subcuenta, se selecciona Aceptar y la app se recargará de manera automática para regresar al catálogo ya con la subcuenta creada incluida en el listado.
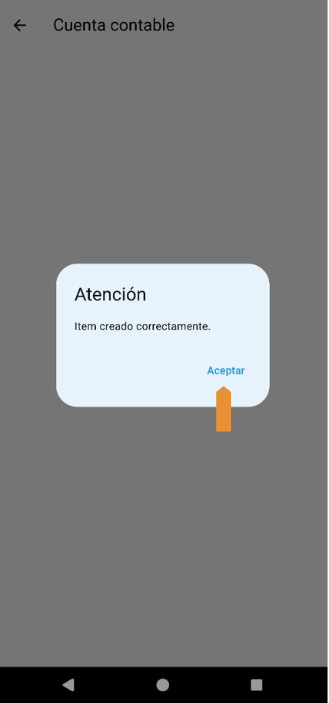
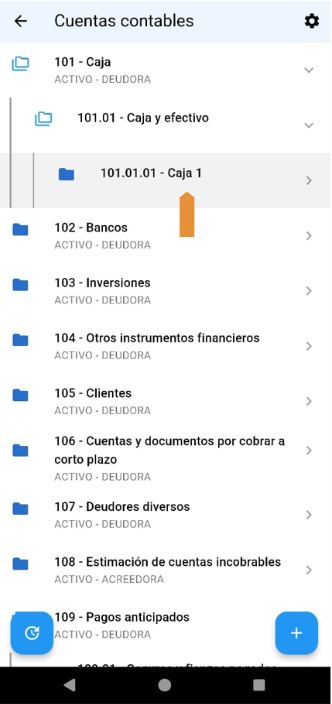
EDITAR SUBCUENTA
Para editar una subcuenta del catálogo se debe seleccionar, desplaza al lado derecho y selecciona Editar, de las opciones desplegadas.
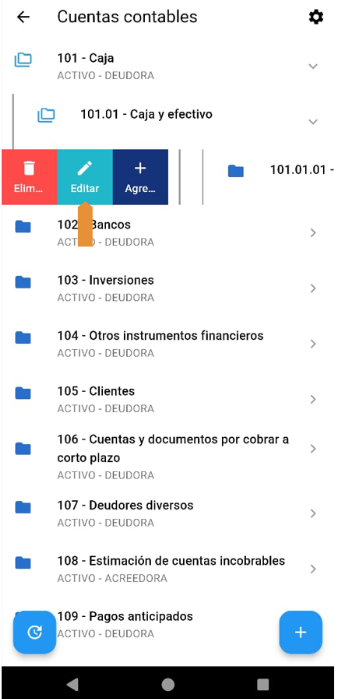
Se habilitará la pantalla con la información de la subcuenta seleccionada, siendo posible editar solamente la descripción de la cuenta y la activación de la función Acumular. Una vez cambiada la información requerida se selecciona el botón Guardar.
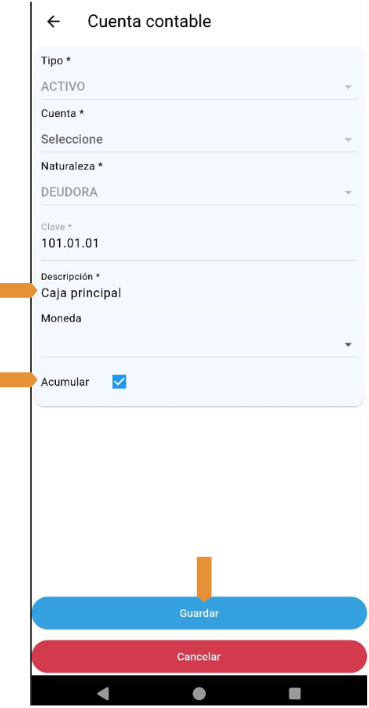
Si los cambios se guardan de manera exitosa el sistema arrojará un mensaje de confirmación, debiendo presionar la palabra Aceptar, para que se recargue el catálogo y se muestre la información actualizada.
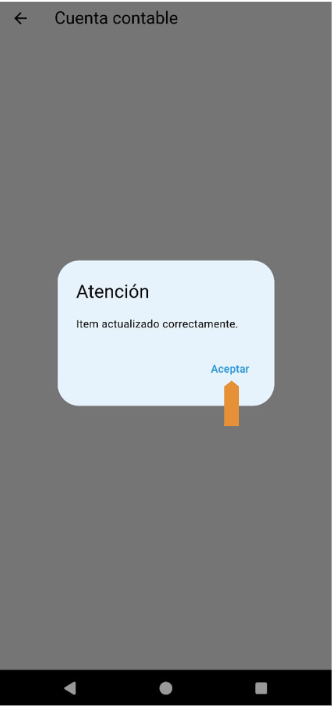
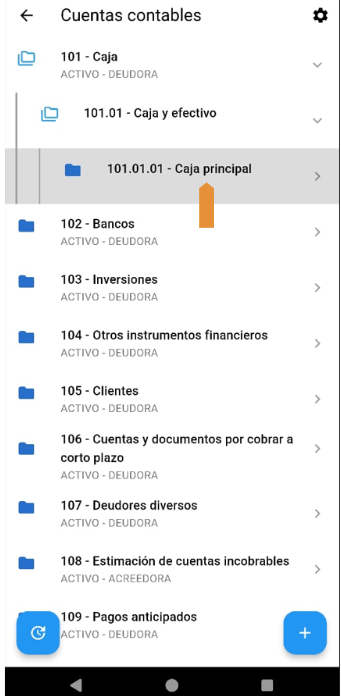
ELIMINAR SUBCUENTA
Para eliminar una subcuenta del catálogo se debe seleccionar, desplaza al lado derecho y selecciona Eliminar de las opciones desplegadas.
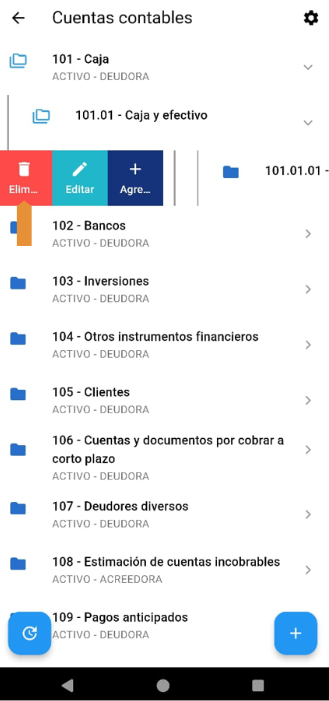
El sistema arrojará una pregunta para confirmar la eliminación de la cuenta contable seleccionada.
*NOTA: Si la cuenta tiene movimientos que la afecten en cualquier período, no podrá ser eliminada, sólo se pueden eliminar aquellas sin ninguna afectación contable.
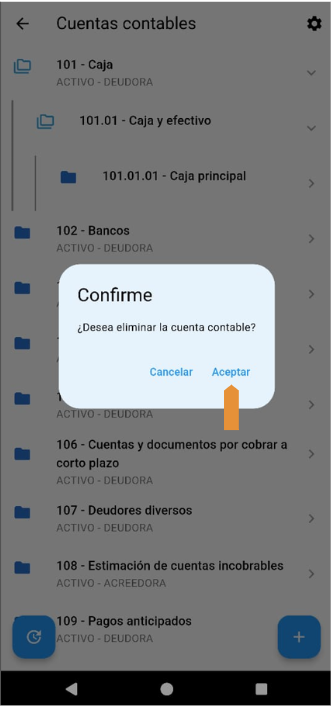
Si se presiona Aceptar, se eliminará la cuenta seleccionada y el sistema recargara el catálogo para mostrar la información actualizada.
Si se presiona Cancelar, se detiene el proceso de eliminación y la información se mantiene igual.

