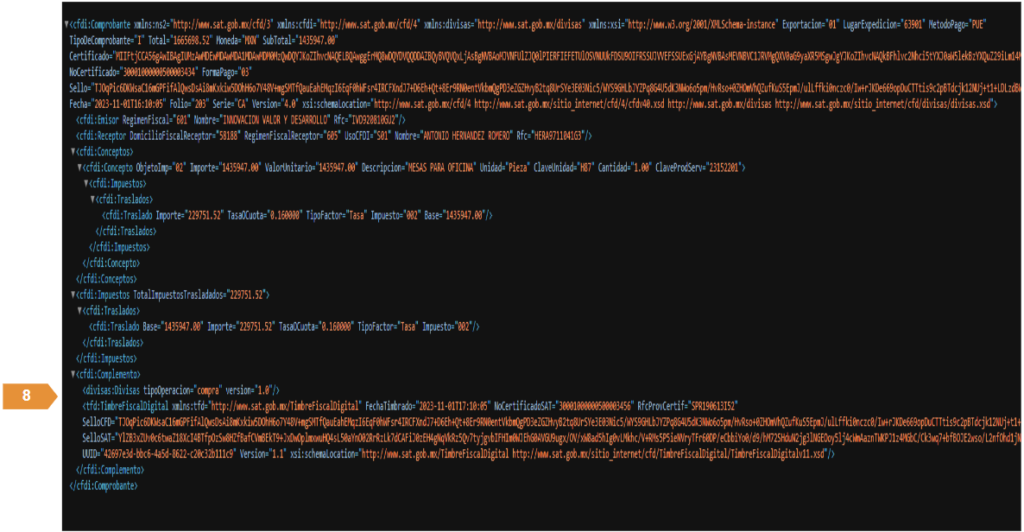NUEVO CONCEPTO
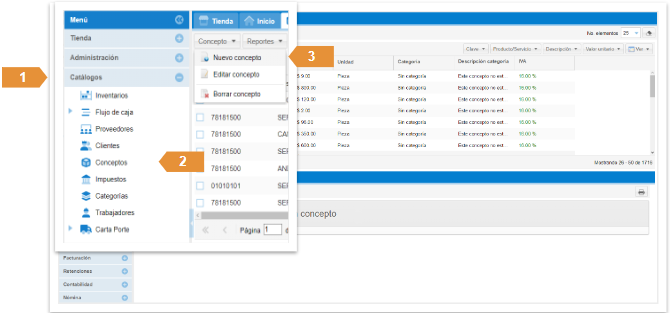
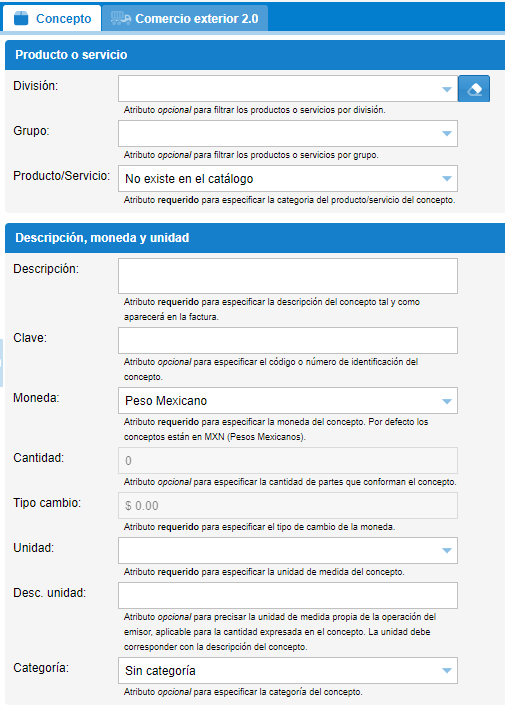
- Valor unitario: Se registra el valor o precio unitario de la compra o venta Divisa.
- Importe: Se registra el importe total de la compra o venta Divisas, es el resultado de multiplicar la cantidad por el valor unitario expresado.
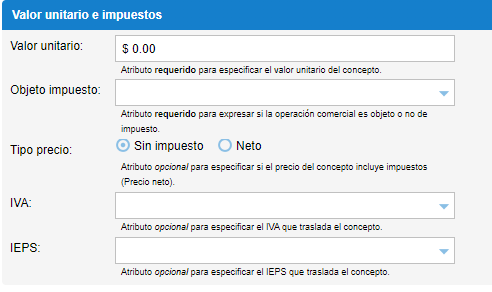
Impuestos.
Se expresan los impuestos aplicables a la compra-venta de Divisas:
- Base: monto total de la compra o venta de Divisas.
- Impuesto: se indica la clave “002” IVA c)
- Tipo Factor: se registra “Exento
- Posteriormente da clic en GUARDAR.
Importante. En los casos de compra de divisas entre dos sujetos obligados a expedir el complemento en comento, por ejemplo, entre bancos, el vendedor será quien emitir CFDI por la venta de divisas con complemento respectivo, mientras que el comprador se abstendrá de emitir el CFDI de divisas y su complemento, operando sólo como receptor de CFDI.
ELABORAR FACTURA
Para crear la factura anexando el “complemento de divisas“ realiza los siguientes pasos:
Una vez registrado su cliente y su concepto en el apartado de catálogos, puede proceder a la elaboración de su factura.
- Para ello debe de ingresar al apartado de facturación y elige Factura.
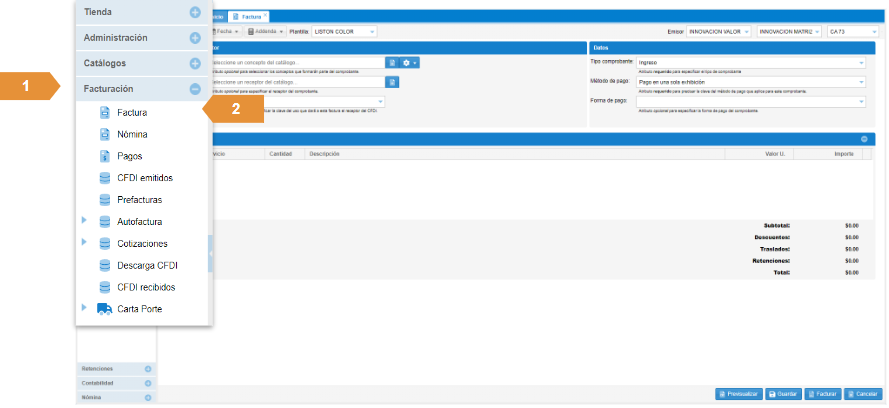
- En la ventana “factura”, posiciónate en el apartado de “Concepto” y elige el concepto previamente registrado. Puedes hacer la búsqueda por descripción, clave del producto o servicio y clave interna, solo activa la opción desde el engrane que se encuentra a la derecha de la casilla del concepto.
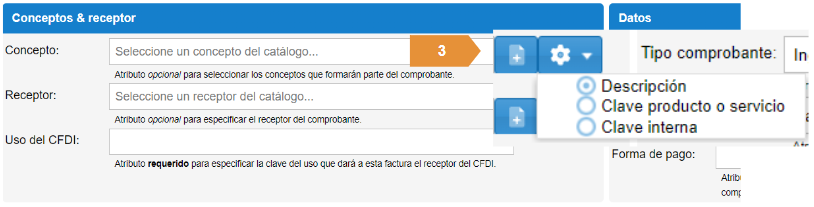
3. La plataforma te despliega un listado de los conceptos registrados con la descripción que ingreses.
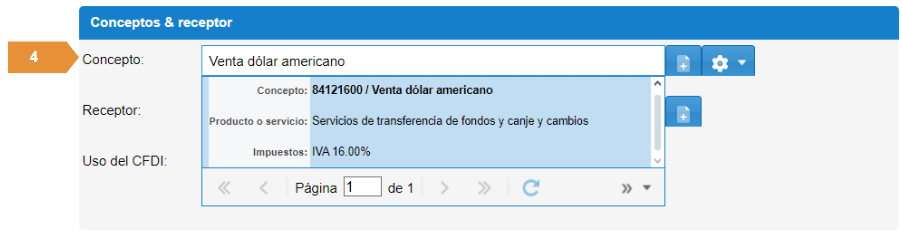
5. Ingresa en la siguiente ventana, la cantidad que facturas de ese producto/servicio:
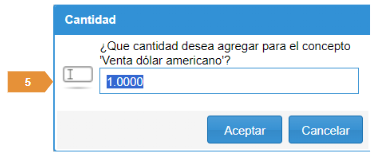
Nota: El producto o servicio se plasmará en el apartado de concepto.
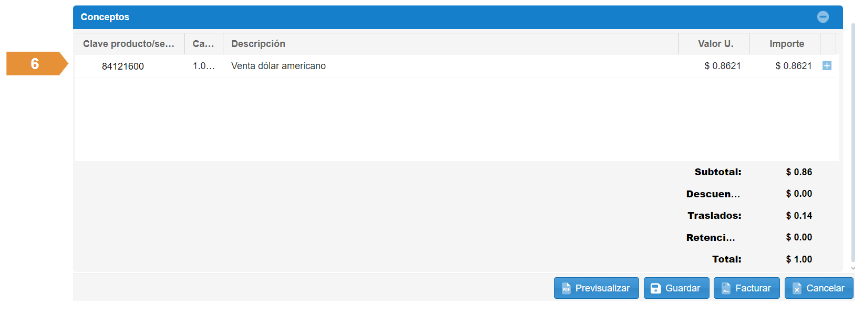
6. Ahora selecciona el receptor (cliente), tecleando su nombre y el sistema te arrojará la opción para que lo selecciones.
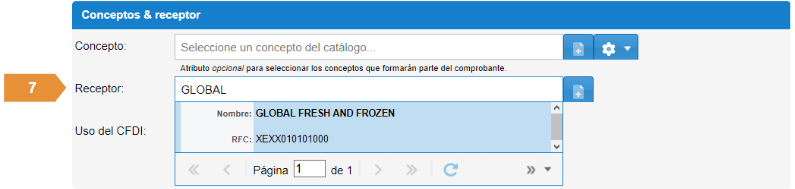
7. Una vez seleccionado el receptor (cliente), elige en el apartado “Uso de CFDI”, corresponde al uso que le dará el receptor al comprobante fiscal, en caso de que no lo indique se indicará “P01” Por definir.
8. Se desplegarán las opciones y podrás elegir el uso que tu cliente le dará para esta factura (previamente debes consultarlo con tu cliente).
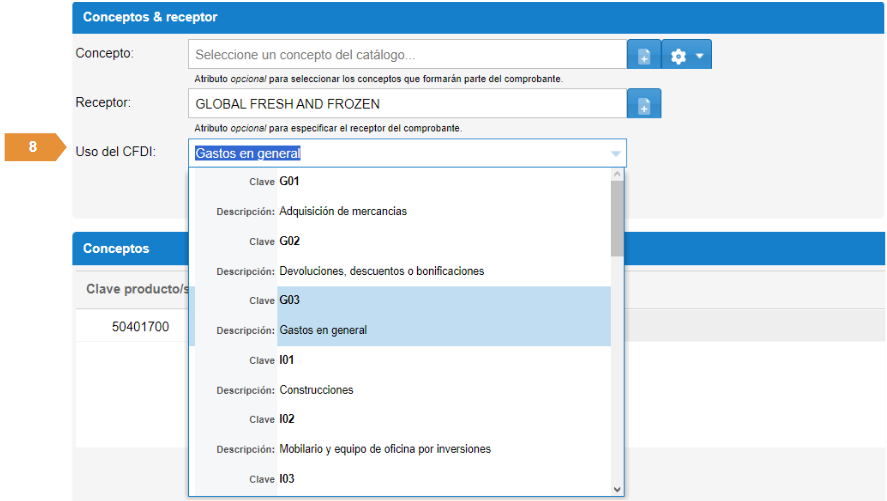
9. En el apartado de “datos” del lado derecho de la factura selecciona:
- Tipo de comprobante: Se deberá emitir un comprobante de tipo Ingreso, tanto para compra como para venta de divisas.
- Método de pago: Una sola exhibición (si el cliente pagará de inmediato o dentro del mes en curso en un solo pago). -En parcialidades y/o diferido (si el cliente pagará por partes o después del mes en curso).
- Forma de pago: manera en que tu cliente pagará. Si seleccionó “método de pago: parcialidades o diferido” debes elegir la forma de pago: por definir.
AGREGAR COMPLEMENTO DIVISAS.
Si eres centro cambiario o alguna institución integrante del sistema financiero y SOCAP, necesitas incorporar a tus facturas el complemento que te permite identificar las operaciones de compra y venta de divisas que realizas y hacer mención expresa de que las facturas se expidan por la compra, o bien por la venta de divisas.
Para agregar el complemento detallista realiza los siguientes pasos:
- ingresa botón de “Opciones” selecciona complementos y posteriormente “Divisas”.
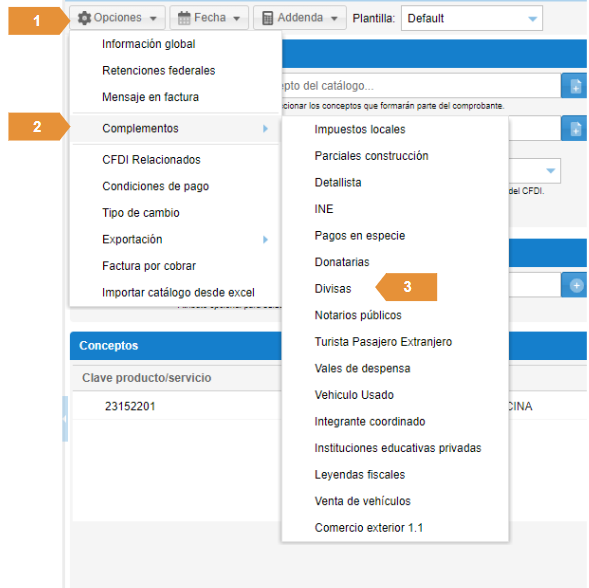
2. En la ventana “Divisas” debes de seleccionar la función que se aplica para definir el tipo de operación realizada. venta o compra de divisas.
3. Una vez seleccionado el tipo de operación debe de dar clic en guardar.
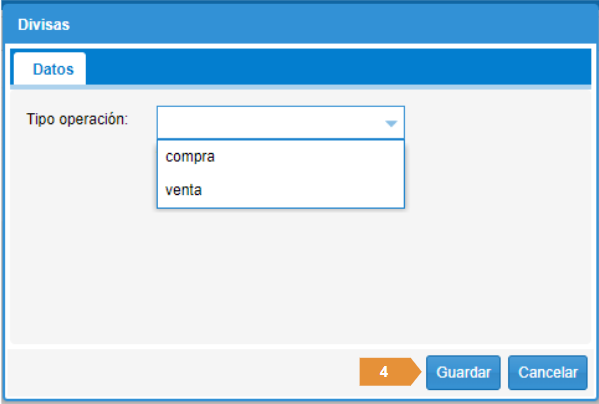
- Seleccionar una plantilla (la cual da formato; color y diseño a la factura).
- Ahora da clic en el botón, previsualizar (ubicado en la parte inferior de tu factura), y confirma si los datos son correctos:

6. Si la información registrada es correcta, cierra la pestaña y regresa tu factura original, para timbrar tu factura debes elegir el botón FACTURAR. La información del complemento únicamente la podrás visualizar en el XML al timbrar la factura.
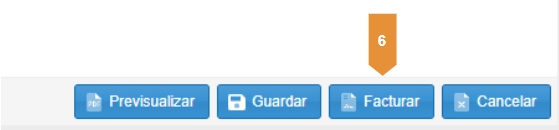
- Posterior a esto visualizamos una ventana cuando tu factura se timbra exitosamente, plasmando las siguientes opciones:
- Enviar: Se enviará al correo electrónico que tengas guardado dentro de los datos del cliente .
- Exportar: Podrás guardar el comprobante dentro de tu computadora.
- Visualizar: Podrás visualizar el PDF de tu comprobante para poder imprimirlo.
- Podrás acceder a otras opciones si seleccionas los pequeños triángulos color blanco debajo de cada botón. Las opciones adicionales son:
- Enviar a otra dirección de correo diferente a la que registraste en la información de tu cliente.
- Exportar XML o PDF de tu comprobante .
- Visualizar el XML o PDF del comprobante timbrado.
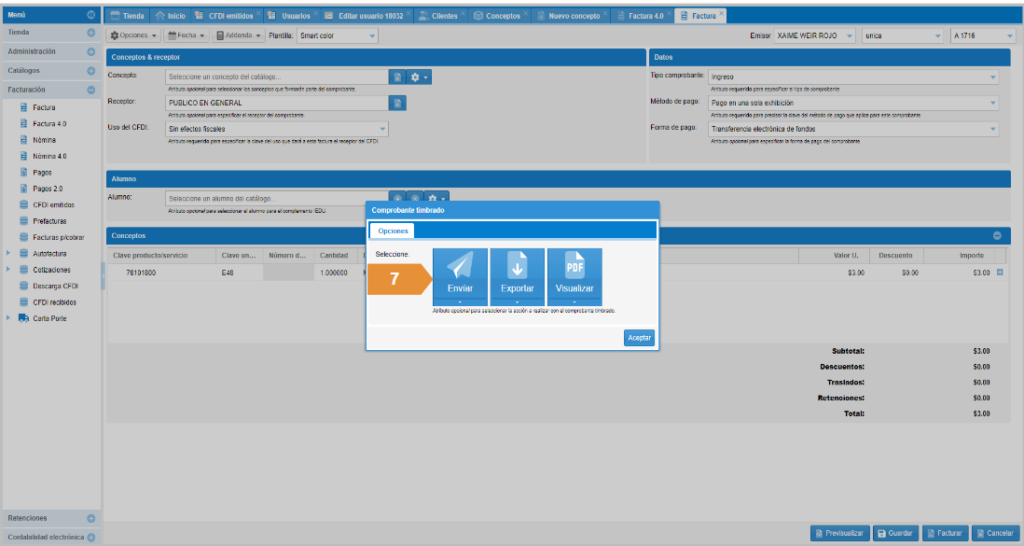
En el XML podrás visualizar la información del complemento versión 1.0