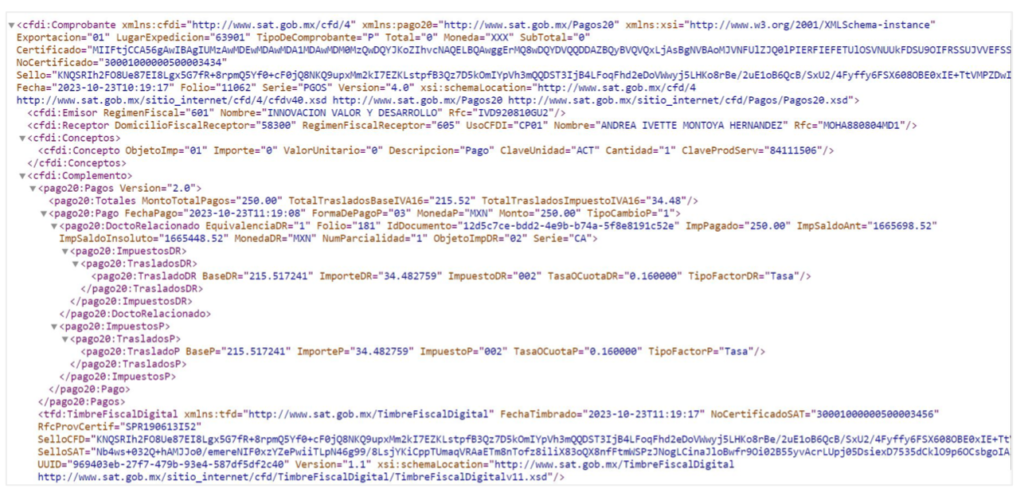NUEVA SERIE
Para comenzar a elaborar comprobantes de pago, es necesario registrar una serie para el tipo de comprobante, esta serie se dará de alta de la siguiente manera:
1.- En el menú de la izquierda seleccionas ADMINISTRACIÓN y clic en EMISORES.
2.- Selecciona con doble clic izquierdo el nombre del emisor y se desplegará la pestaña de MATRIZ.
3.- Sobre la matriz da clic derecho y de las opciones que se despliega selecciona la opción NUEVA SERIE.
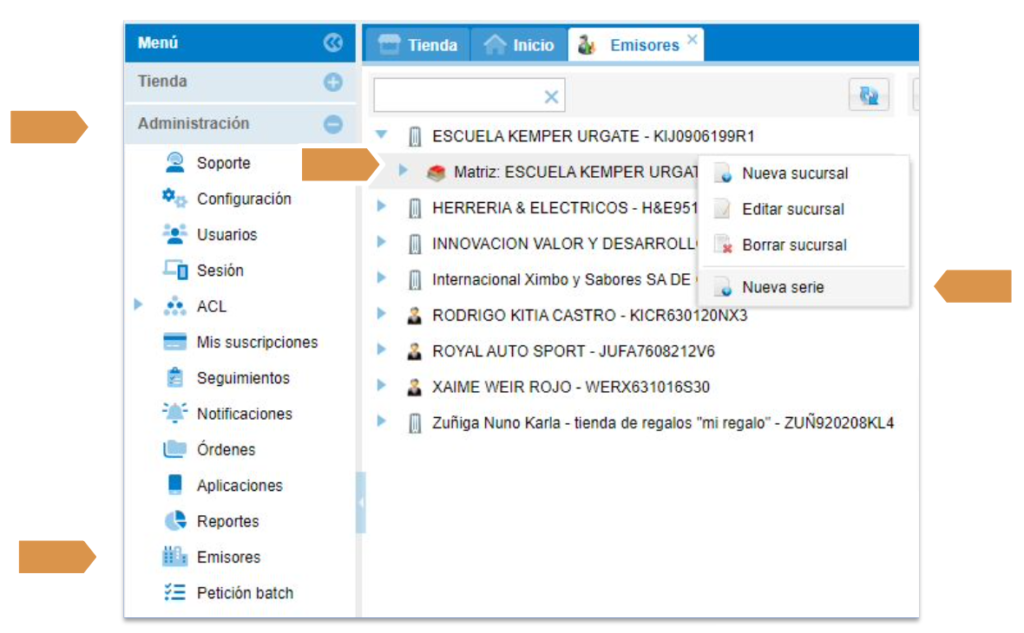
4. En la siguiente ventana captura la siguiente información:
Casilla Serie: Escribe las letras que desees para tu serie, que no sea igual a la serie que tengas previamente.
Casilla Folio inicial: Deja en 1, en caso de que desees que inicie en ese número, de lo contrario colocas el número con el que iniciará la serie.
Casilla Folio Final: Escribe un número grande, como 5000 o 10000.
Casilla Folio actual: Ingresa el folio con el que deseas que inicie tu comprobante o consecutivo el cual debe ser igual que el folio inicial.
Casilla tipo de serie: Selecciona el tipo de serie “Complemento de pago”.
5. Una vez capturados todos los datos, da clic en finalizar.
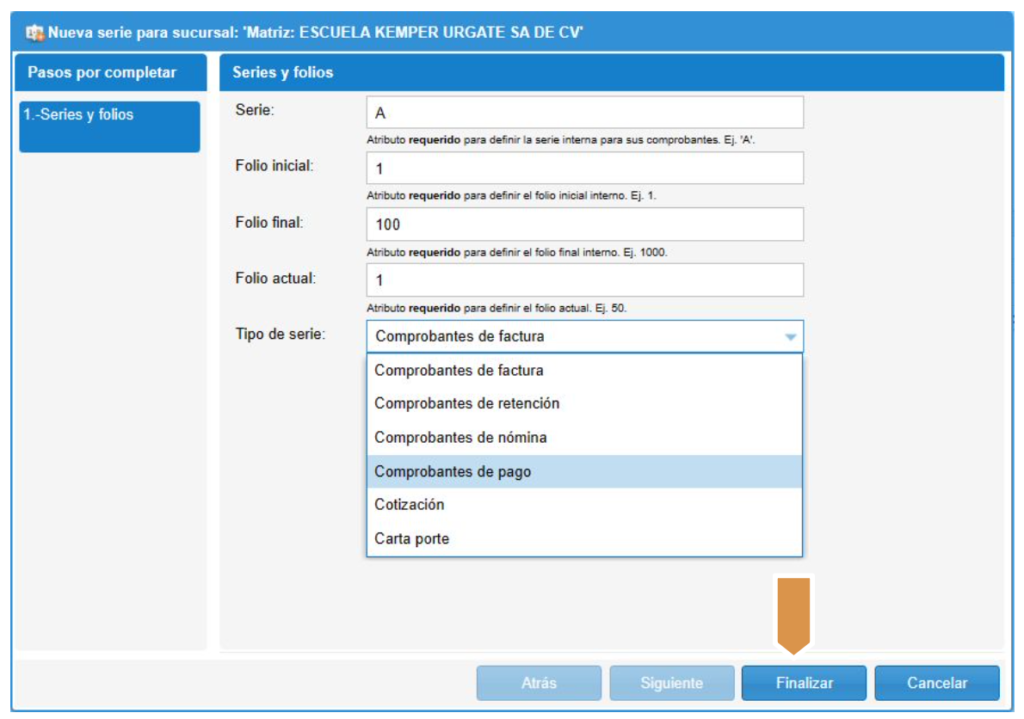
ELABORAR COMPLEMENTO DE PAGO
Para iniciar la elaboración del complemento de pago, es necesario tener previamente la factura timbrada con las siguientes características (Método de pago PPD Parcialidades o diferido y Forma de pago “Por definir”)
Antes de realizar el complemento de pago, ingresa a:
1. Opciones y selecciona “Factoraje Financiero”.
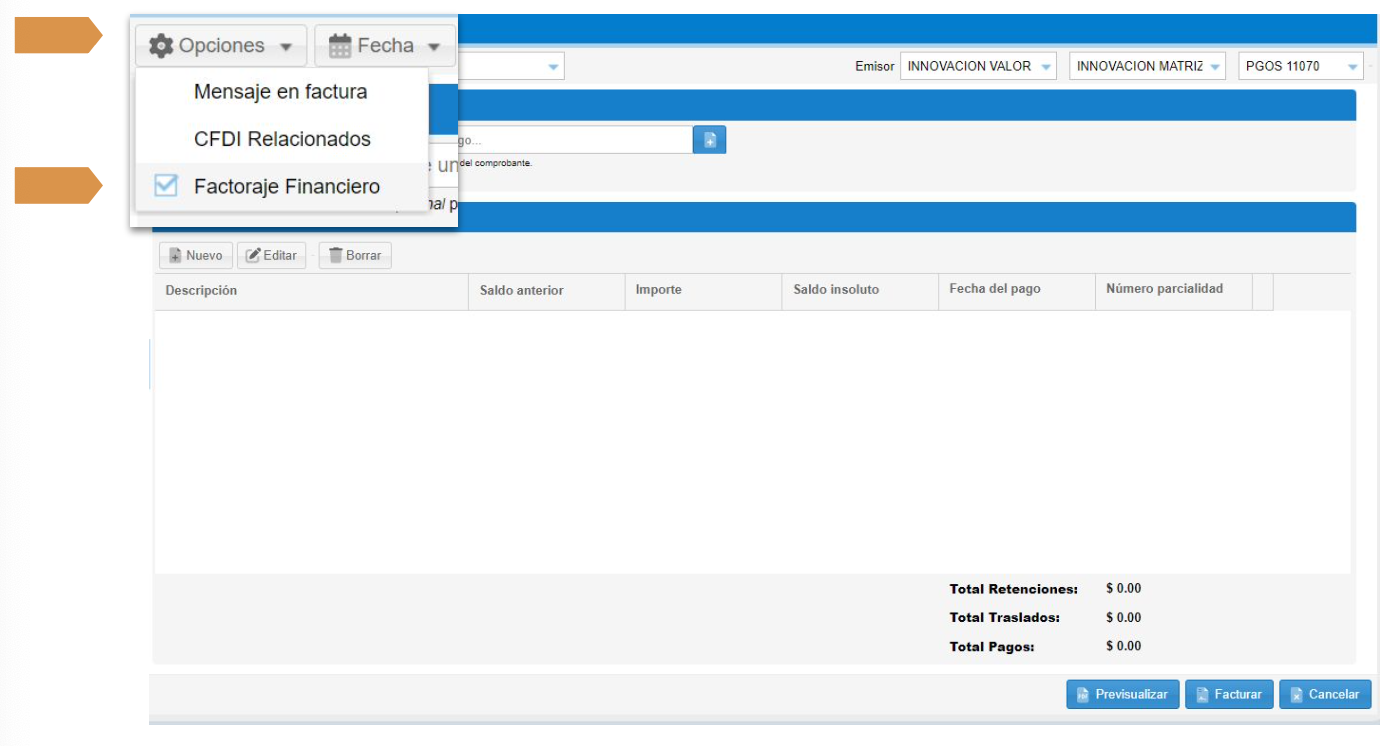
2. En receptor selecciona la entidad o persona que va a realizar el pago(será el que accedió a prestarle dinero para solventar el gasto).
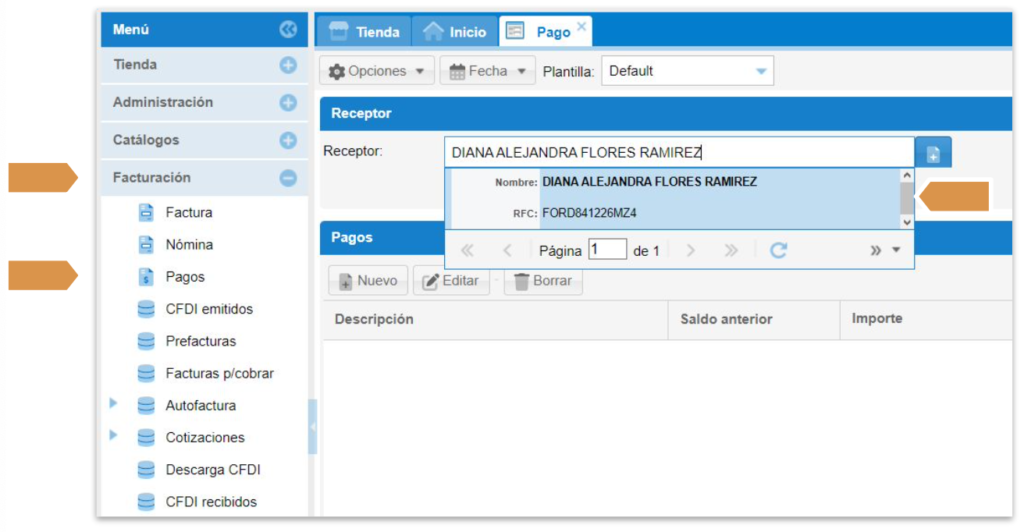
3. Selecciona el botón de “Nuevo” (+) para agregar los datos del pago.
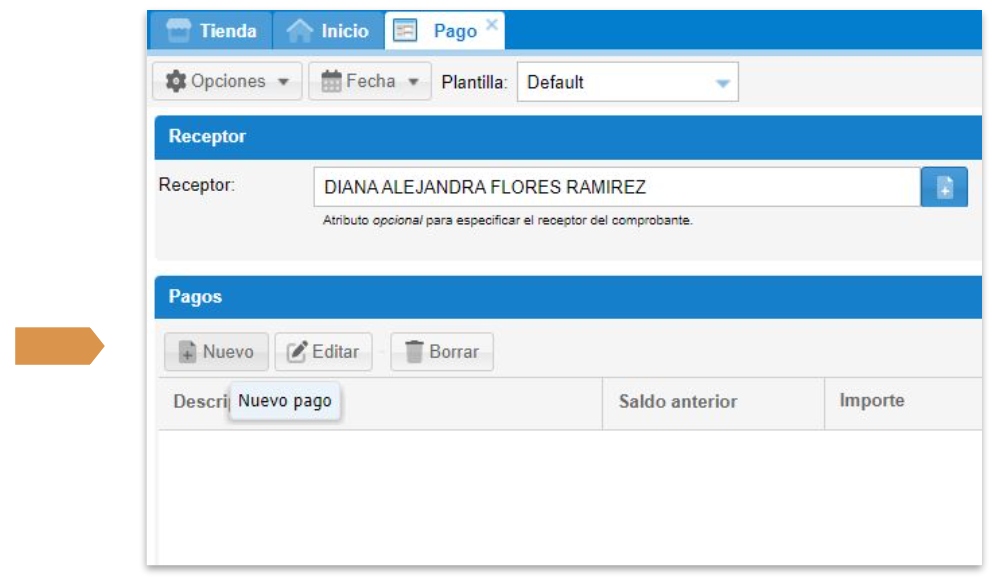
4. Ingresamos el monto total después de haber realizado el cálculo de la comisión de la entidad prestadora del dinero y damos clic en guardar.
- Fecha de pago.
- Tipo de forma de pago.
- Monto.
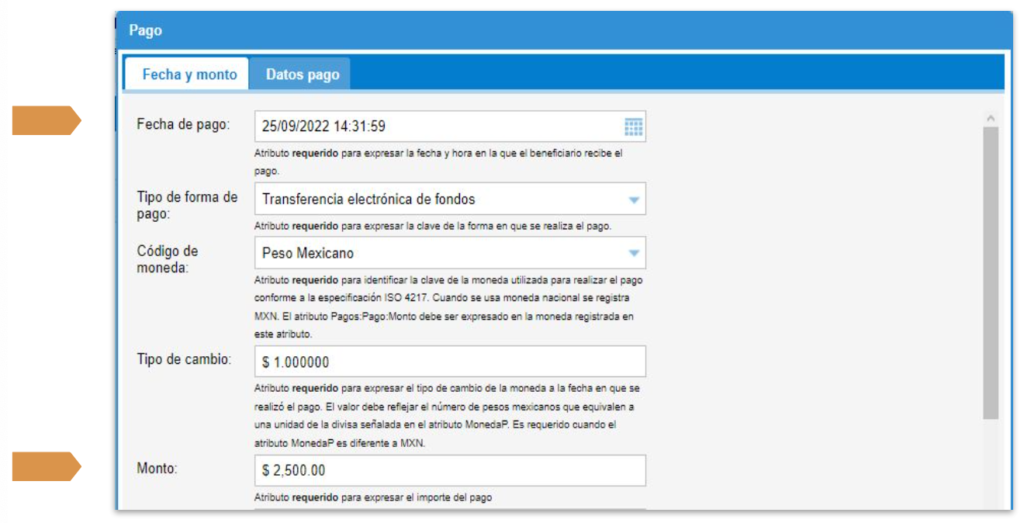
Datos opcionales:
-
Número de operación.
-
Banco ordenante.
-
RFC de la cuenta ordenante.
-
Cuenta ordenante.
-
RFC de la cuenta beneficiaria.
-
Cuenta del beneficiario.
Posteriormente de clic en GUARDAR.
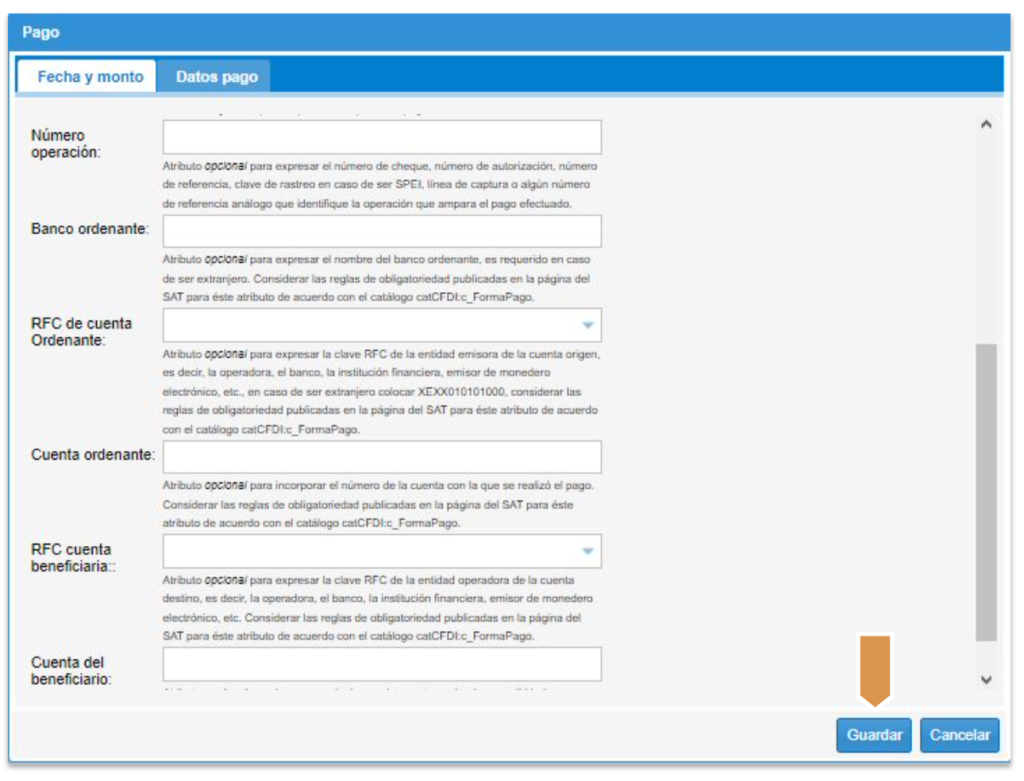
5. En la ventana de comprobantes estará el campo OBJETO DE IMPUESTO , selecciona la clave que corresponda de acuerdo a la opción que utilizaste en la factura que vas a relacionar.
-
01 No objeto de impuesto.
-
02 Sí objeto de impuesto.
-
03 Sí objeto de impuesto y no obligado al desglose.
-
04 Sí objeto del impuesto y no causa impuesto.
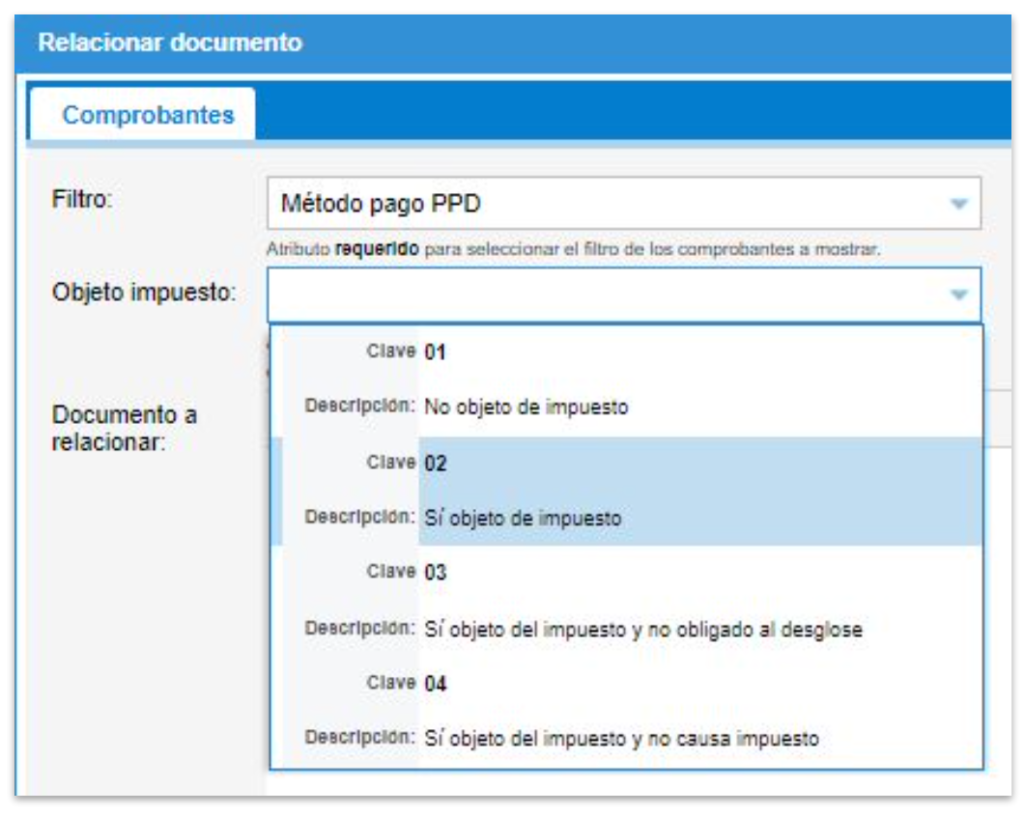
6. En seguida te aparecerá la ventana con el listado de las facturas que se encuentran con método de pago parcialidades o diferido.
Puedes seleccionar una factura, o bien, puedes elegir varias facturas seleccionando varios recuadros que se encuentran a la izquierda de la pantalla.
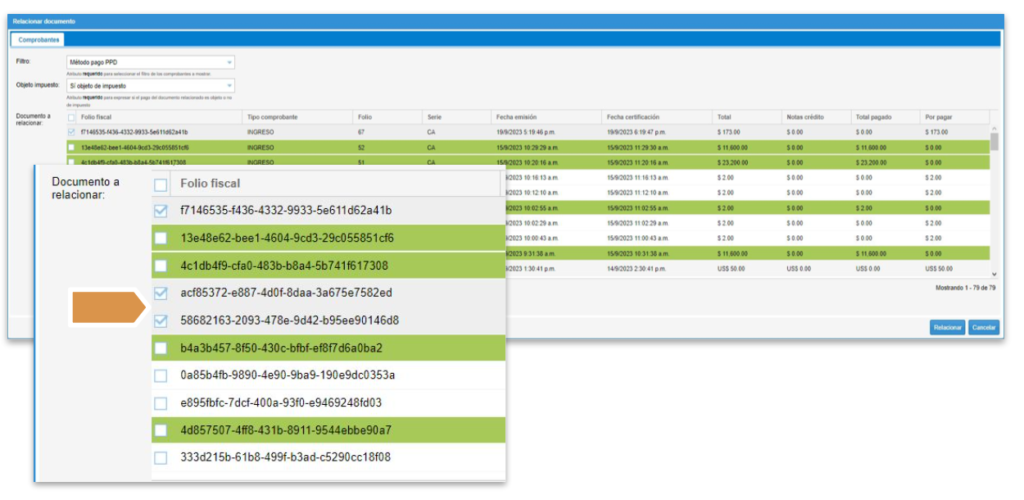
7. Dentro de la ventana “Relacionar documento” localizaras la siguiente información:
● Folio y serie de la factura.
● Fecha de emisión de la factura.
● Fecha de certificación.
● Total de la factura.
● Notas de crédito aplicadas a la factura.
● Total pagado.
● Por pagar.
8. Una vez seleccionadas las facturas da clic en el botón “Relacionar”.
9. Confirma la relación del documento con el pago capturado.
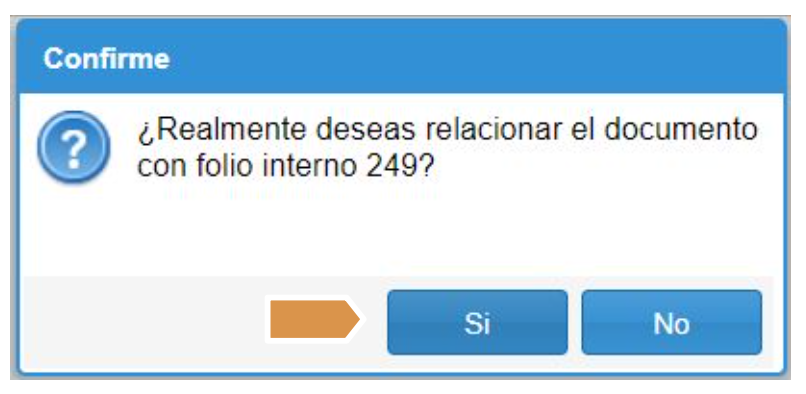
10. En la siguiente imagen te arroja el importe pagado, saldo insoluto y número de parcialidad, da clic de nuevo en el botón de agregar.
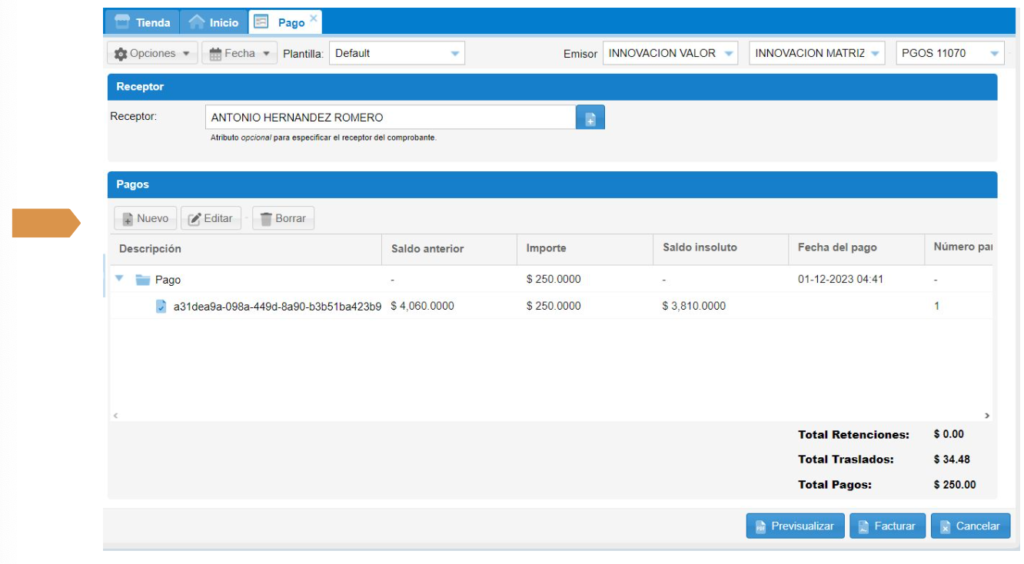
11. Agregaremos el porcentaje de la comisión de la entidad prestadora del dinero, fecha de pago, tipo de forma de pago (compensación), posteriormente da clic en guardar.
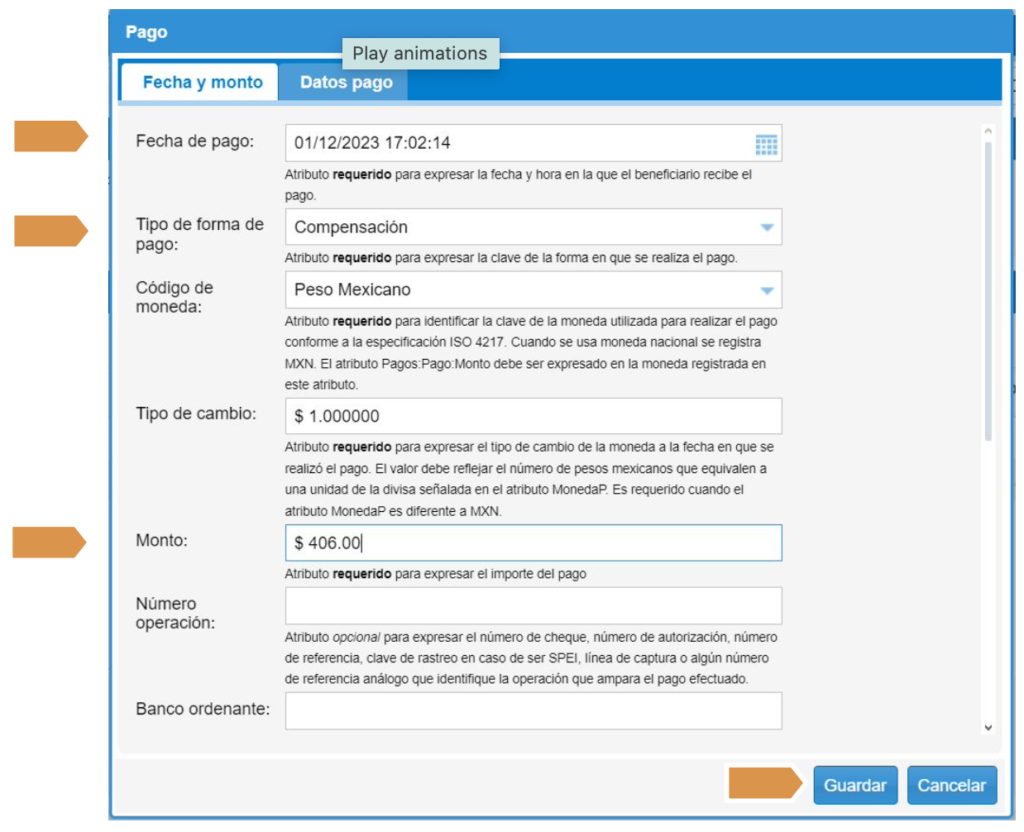
12. En el filtro “Objeto de impuesto” elige la misma opción que seleccionaste en el primer pago, selecciona de nuevo la misma factura y da clic en “Relacionar”.
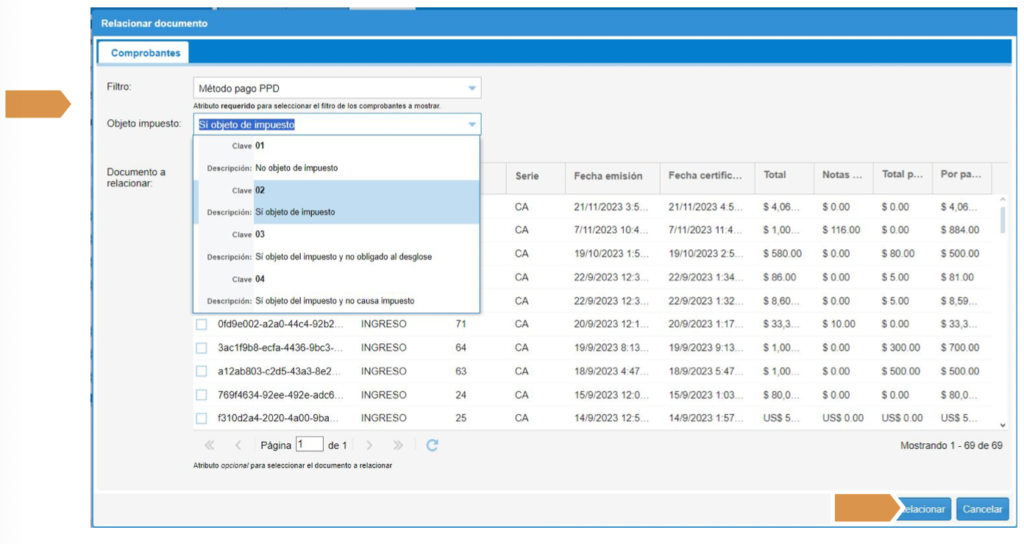
13. Confirma la relación del documento con el pago capturado.
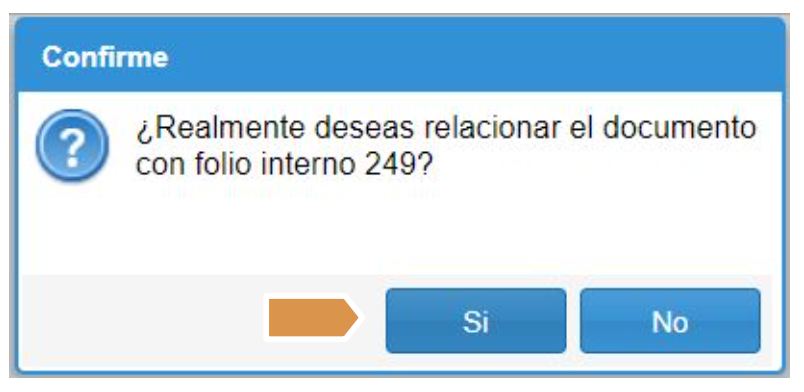
14. En el filtro “Objeto de impuesto” elige la misma opción que seleccionaste en el primer pago, selecciona de nuevo la misma factura y da clic en “relacionar”.
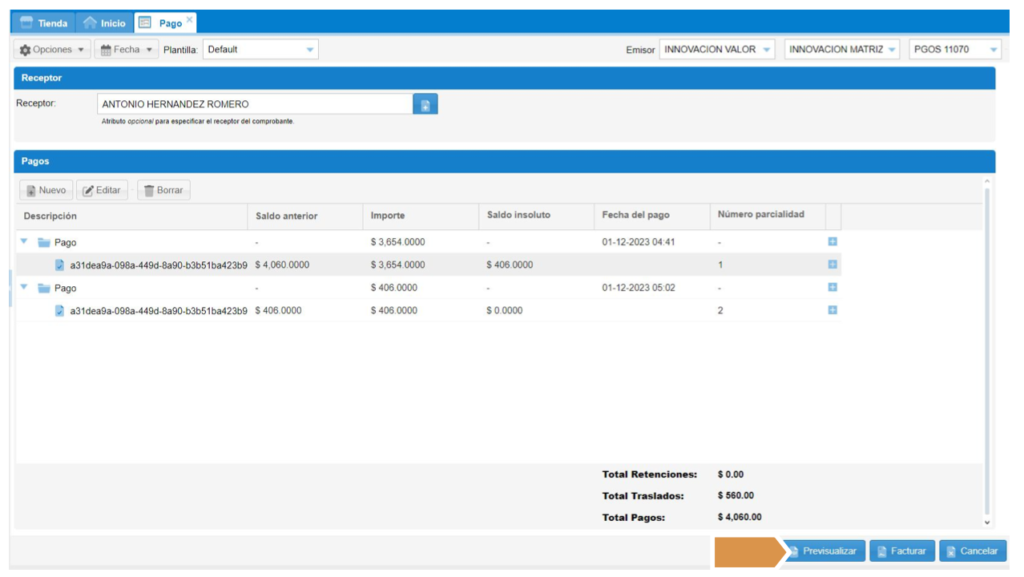
15. Previsualiza el complemento de pago y confirma si los datos son correctos, posteriormente puedes dar clic en “Facturar”.
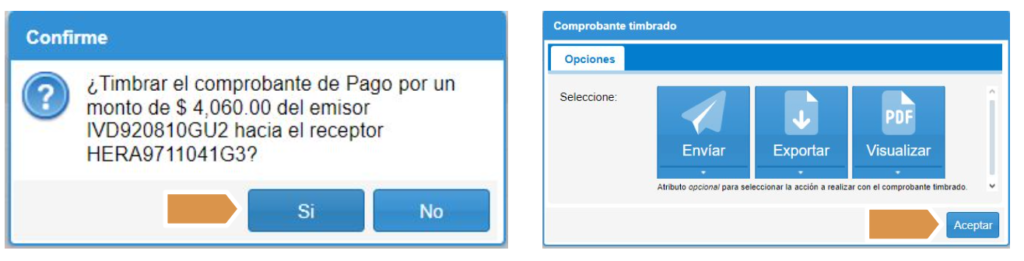
Ejemplo del PDF del complemento de pago 2.0
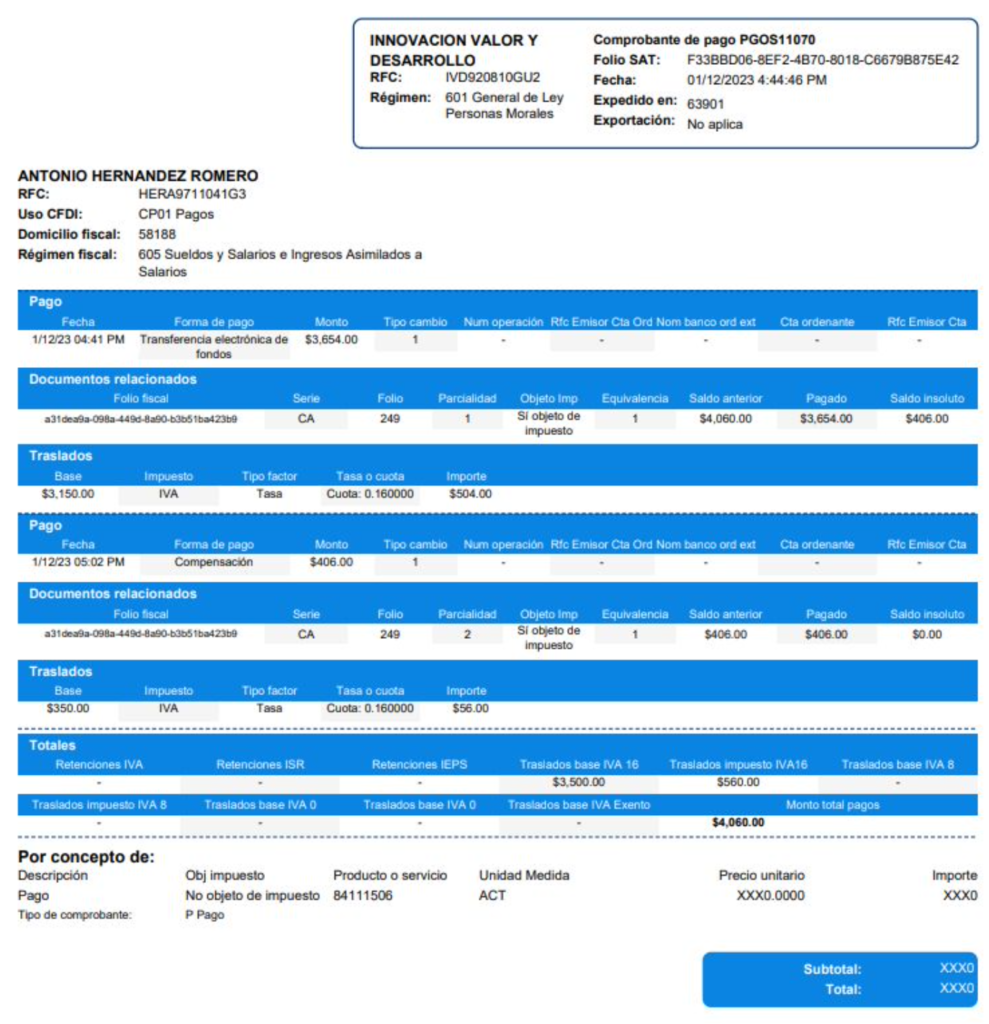
Ejemplo del XML complemento de pago 2.0