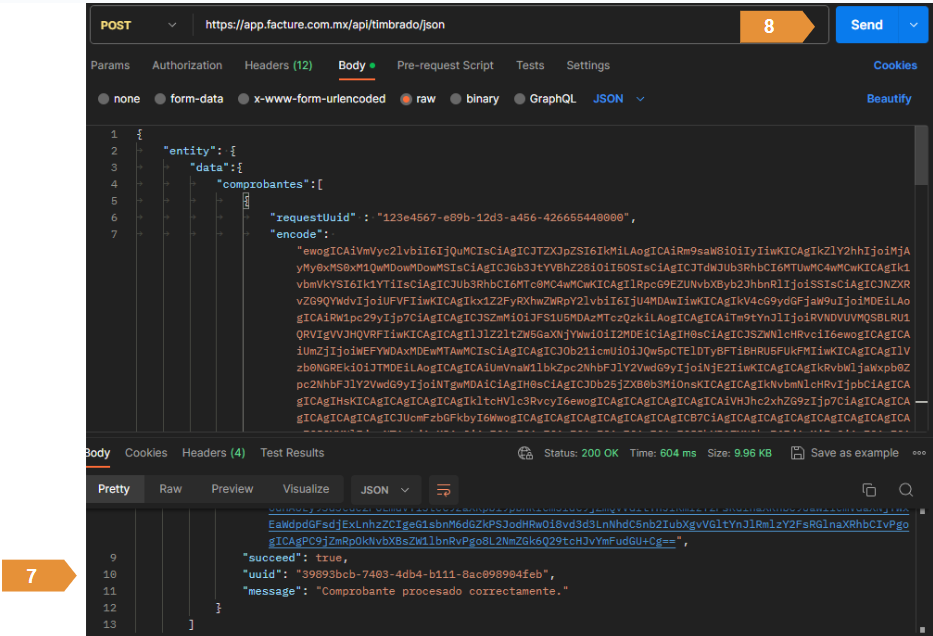CONFIGURACIÓN DEL MÓDULO
Al adquirir el módulo, se solicita que realices la configuración de tu página y habilites los datos que requieras que le aparezcan a tus clientes cuando abran la página para hacer sus facturas.
Sigue las siguientes instrucciones para acceder a la configuración:
- Identifica el menú en la aplicación, localiza la opción Tienda y haz clic sobre ella.
- Posterior da clic en el botón Mis artículos.
- Y en seguida, clic en Módulos y selecciona la empresa de la cual quiere realizar su configuración.

Cuando se haya autorizado los permisos, serás redirigido a la plataforma y deberás ingresar nuevamente a tu módulo para realizar la configuración. Cada campo tiene una descripción de su funcionalidad, de igual manera se te explicará brevemente cómo puedes configurar tu página.
Sigue las siguientes instrucciones:
- Definir si el artículo está activo o no. Clic en el cuadro de selección para activar o desactivar.
- Manual de usuario. Clic en el cuadro descargar, para obtener el Manual de usuario donde se especifica el proceso completo que deben seguir tus clientes para realizar una Autofactura en tu página web.
- Manual técnico. Clic en el cuadro Descargar, para obtener el Manual técnico donde se especifica el proceso para poder subir sus Autofacturas. Este manual está dirigido tanto a administradores como a desarrolladores.
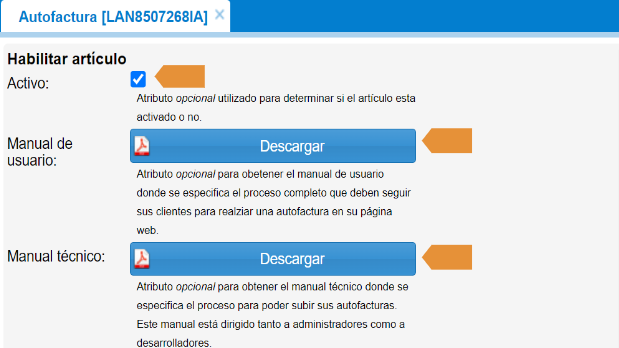
- Seleccionar color. Clic en el cuadro para seleccionar un color de tu agrado que se utilizará como color principal de tu página. (Puedes modificarlo cuando desees).
- Subir logo. Selecciona una imagen en tu computadora para que aparezca como logo en la vista principal de la página.
- Subir imagen. Cuando hayas seleccionado tu imagen, solamente debes dar clic en el botón Subir imagen.
- Activo durante el mes en curso. Clic en el cuadro de selección para activar o desactivar la opción para que el cliente solo pueda realizar sus Facturas durante el mes en curso. (Se deshabilita la opción si defines una cantidad específica de días).
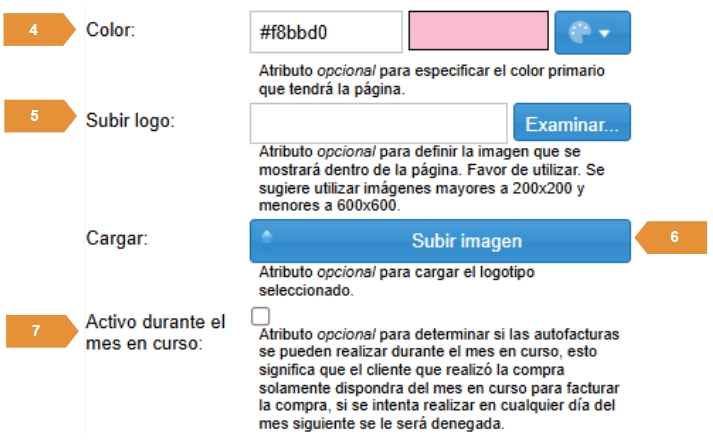
- Uso de CFDI para Persona física. Atributo opcional para modificar los usos de CFDI de la Persona física.
- Uso de CFDI para Persona moral. Atributo opcional para modificar los usos de CFDI de la persona moral en la aplicación.
- Días máximo de factura. Introduce el número de días que el cliente tendrá hábiles para realizar su Factura a partir del registro del ticket en la plataforma.
- Cabecera de la página. Introduce el texto que quieres que aparezca en la parte superior de tu página.
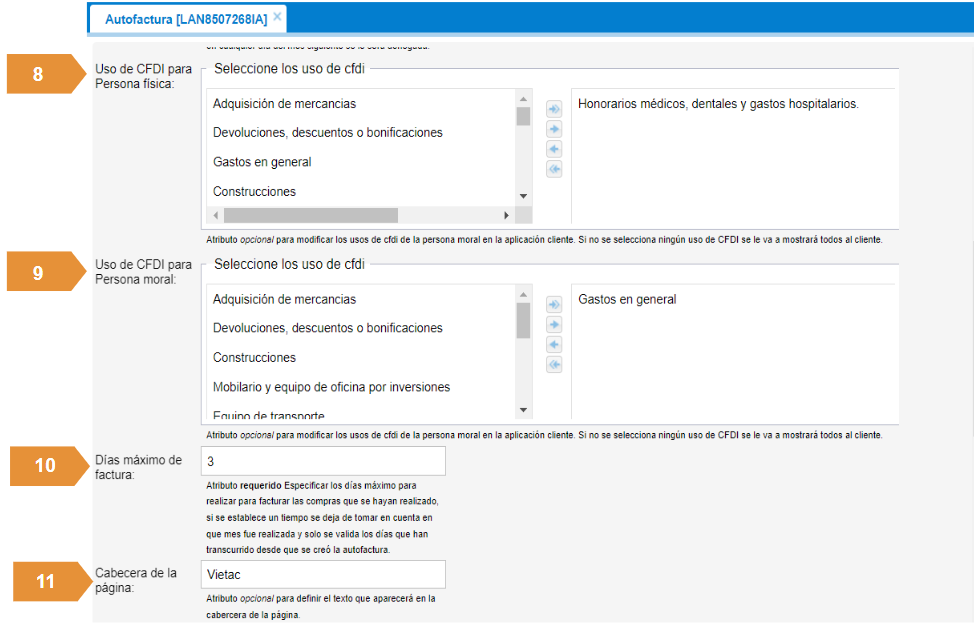
12.Slogan empresa. Introduce el slogan de tu empresa.
13.Soporte técnico. Introduce los datos necesarios para contactar al soporte técnico de tu empresa.
14.Vista previa. Clic en el botón para visualizar tu página. (Debes guardar primero los cambios dando clic en el botón guardar).
15.Correo electrónico. Para definir el correo electrónico de tu empresa, el cual se mostrará en la parte inferior de la página.
16.Dirección. Para añadir la dirección de tu empresa, la cual se mostrará en la parte inferior de la página.
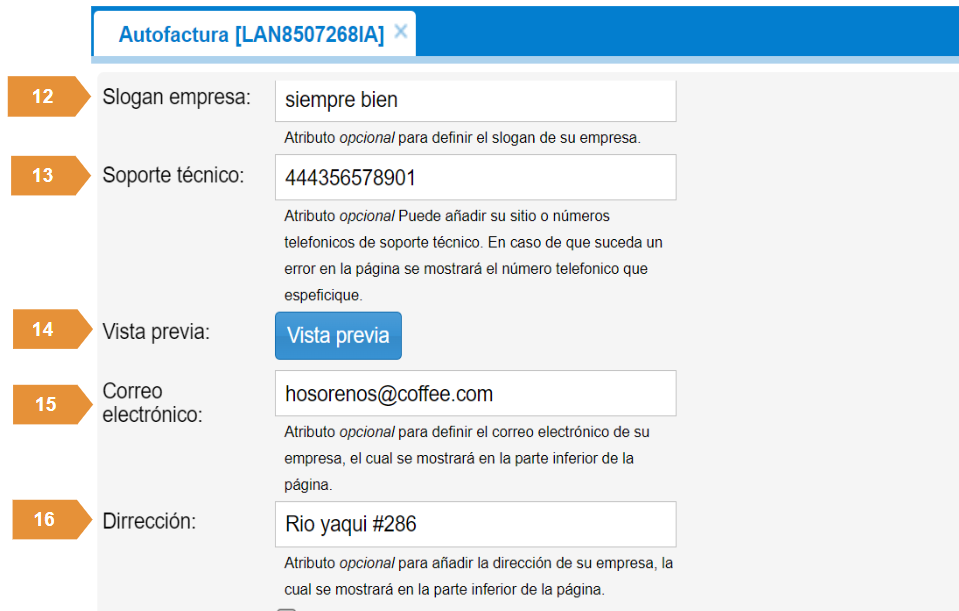
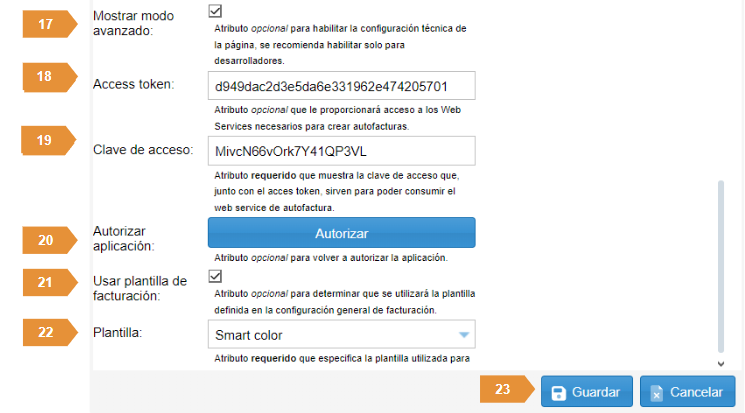
IMPORTAR DESDE EXCEL
En esta sección, usted podrá descargar un archivo de Excel en donde deberá llenar los campos con su respectiva información requerida.
Cada celda mostrará un pequeño cuadro de ayuda que le apoyará en el llenado de la misma.
La información que se solicita es respecto a Facturas y sus Conceptos. Cabe destacar que, cada Factura debe indicar sus respectivos Conceptos.
1) Acceder al Módulo Autofacturación.
- Para acceder, localiza el Menú en la aplicación, selecciona la opción Facturación y haz clic sobre ella.
- Se desplegarán más opciones, debes dar clic sobre Autofacturación para abrir la interfaz.

2) Abrir el asistente de importación.
- Cada vez que requieras Importar Autofacturas, podrás utilizar el asistente para lograrlo. Las Autofacturas que hayas importado anteriormente no se perderán.
- Para abrir el asistente, ubica la opción Importar y haz clic sobre ella.
- Se desplegará una opción llamada Importar Archivo, haz clic sobre ella.
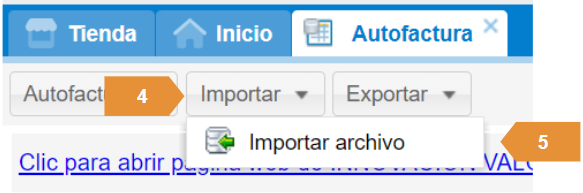
Se abrirá el Asistente para Importar tu ticket.
3) Obtenga el template.
Este es el primer paso en el asistente. Aquí se incluye una imagen de vista previa del archivo e instrucciones generales para este paso, se recomienda su lectura.
Al terminar de leer, ubica el enlace a la descarga llamado Descargar template dentro del mismo asistente y haz clic sobre él para iniciar la descarga.
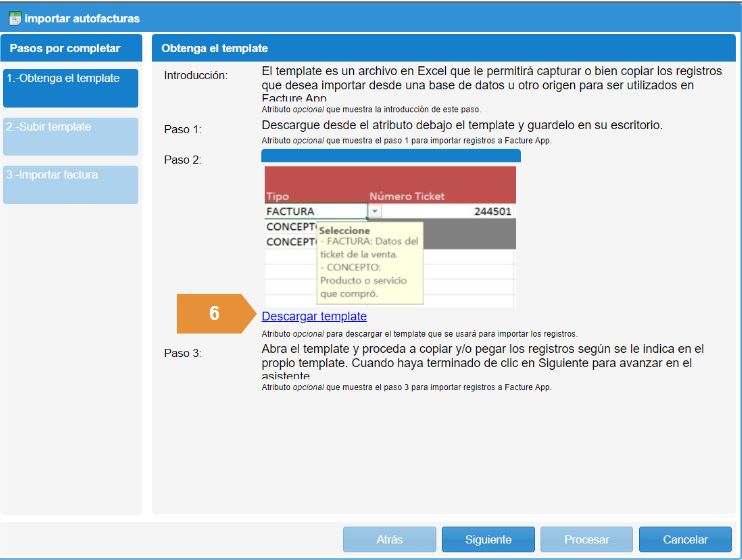
Una vez que descargó el Template, ábrelo y procede con el llenado del mismo. Recuerda que cada celda muestra un pequeño cuadro de ayuda.
Al escoger un Tipo (Factura, concepto) , algunas celdas se iluminarán de color gris automáticamente, esto indica que no deben llenarse. Antes de registrar un concepto, previamente se debe de registrar los datos de la factura como son:
- Número de ticket (número no registrado previamente).
- Forma de pago.
- Código de moneda.
- Tipo de cambio, en caso de que la moneda sea distinta a MXN
Ejemplo de llenado:

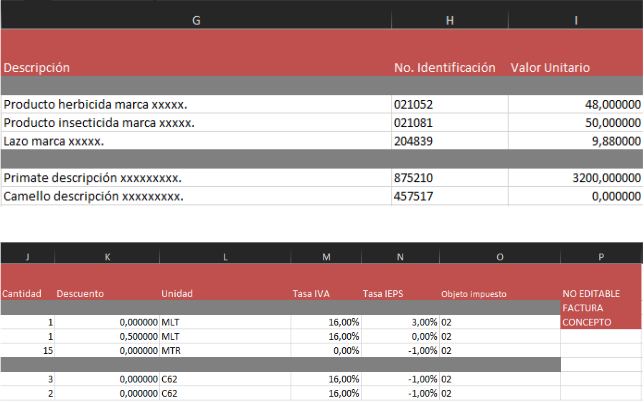
Importante: Las columnas Forma Pago, Moneda, Clave Producto/Servicio, Unidad, Tasa IVA, Tasa IEPS deben ser llenadas de acuerdo a las claves y valores existentes en el catálogo del SAT. En el caso de Tasa IVA y Tasa IEPS se llena como -1 cuando es exento.
Una vez terminado el proceso de llenado, guarda el archivo en tu computadora en la carpeta que desees y regresa al asistente, haz clic en el botón Siguiente.
4) Subir el template.
Este es el segundo paso en el asistente. Aquí subirás el archivo que se llenó en el paso anterior y seleccionaras el emisor y sucursal a quien le pertenecen las Autofacturas.
También encontrarás instrucciones generales para este paso, se recomienda su lectura.
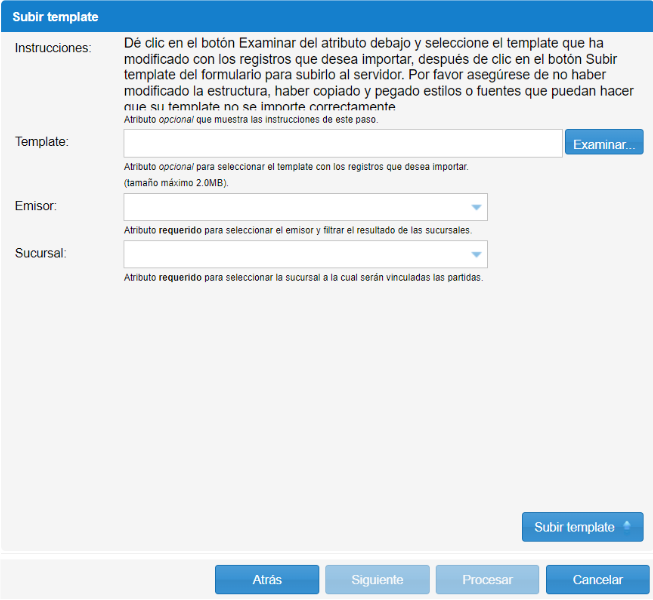
Para continuar con el proceso, ubica el botón Examinar y haz clic en él. Esto abrirá una ventana en donde deberás buscar y seleccionar el archivo que se llenó.
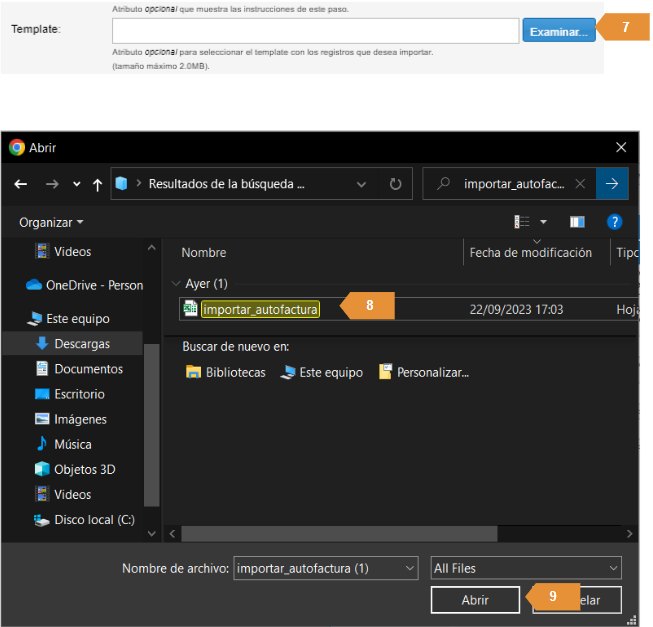
Verifica que aparezca el nombre de tu archivo en el cuadro de texto. Después selecciona el Emisor y la Sucursal a quien le pertenecen las Autofacturas.
Una vez llenados estos campos, haz clic en el botón Subir template y verifique que aparezca un mensaje que indique que “El template fue subido exitosamente”.
Por último, haz clic en el botón Siguiente para seguir con el proceso.
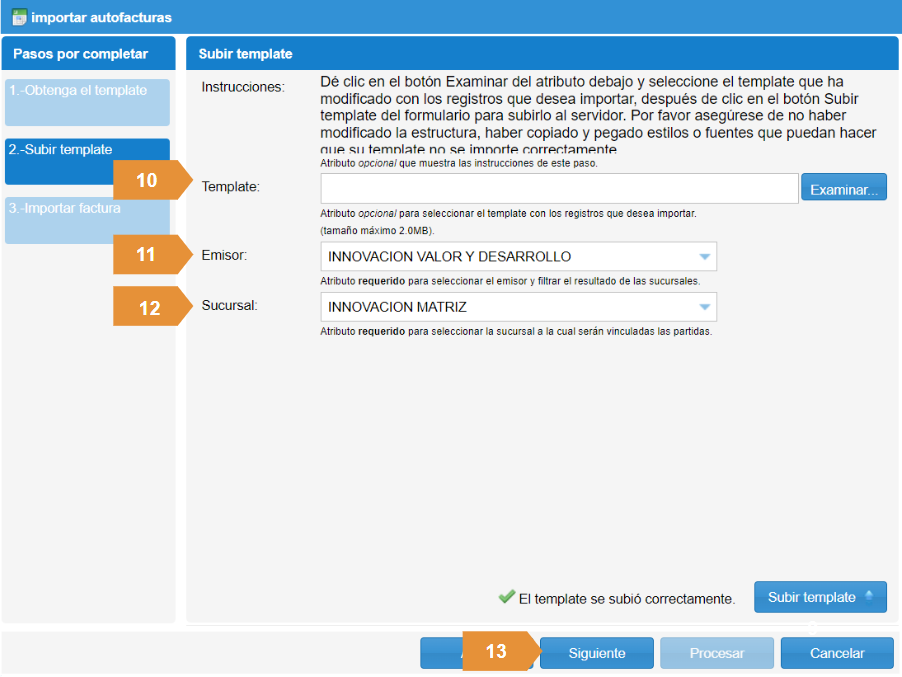
5) Importar su factura
Este es el último paso en el asistente. Aquí la aplicación realizará el proceso de análisis de datos y guardado de los mismos.
Se tiene la opción de Cancelar todo el proceso si ocurre algún error, o bien, Cancelar solamente las Autofacturas que contengan errores y continuar.Haz clic en el botón Procesar y, cuando termine de Procesar los datos, se mostrará el total de registros en tu Template y el total de los que procesó la aplicación. Si hubo algún error durante el proceso, también te aparecerá una descripción de qué ocurrió y en qué registro.
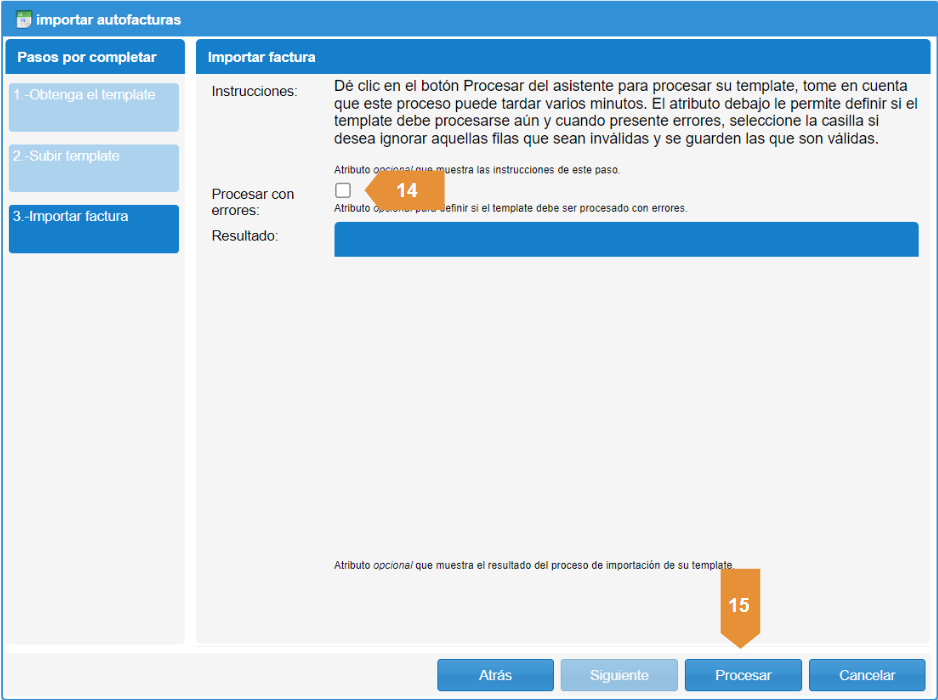
Ejemplo de algunos errores que podrían ocurrir:
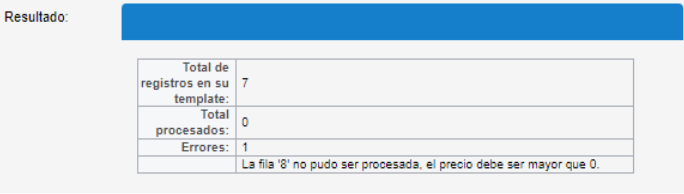
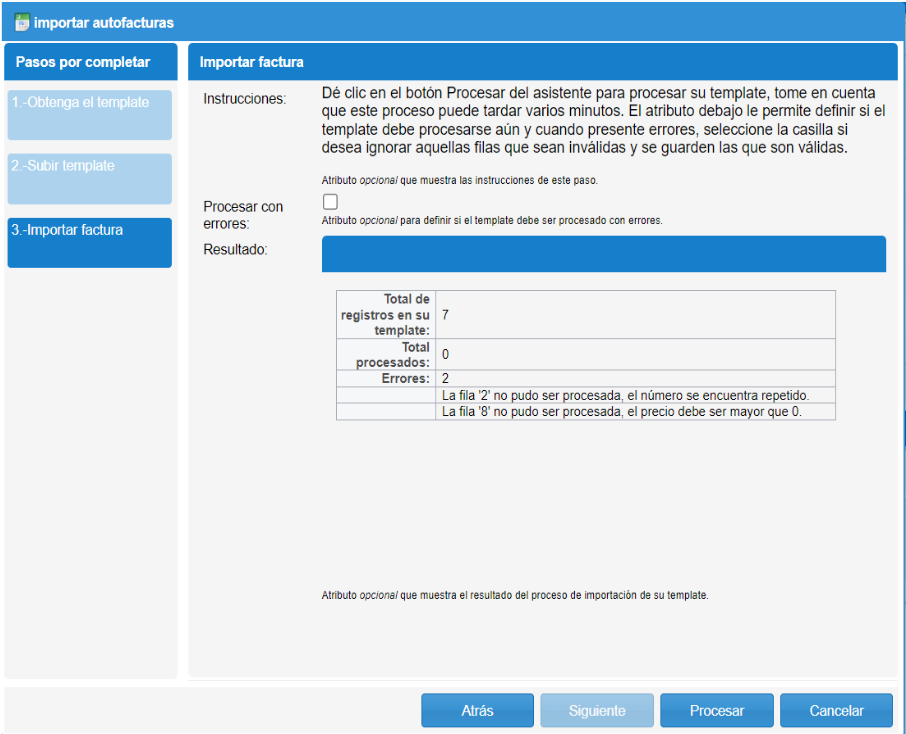
VER AUTOFACTURA
Una vez que se haya procesado correctamente tu Template, con o sin errores, aparecerá cada Autofactura que se guardó y su información respectiva.
Todas serán de estado Pendiente y aparecerá un círculo de color Amarillo, debido a que no han sido timbradas. Cuando sean timbradas cambiarán a color Verde.
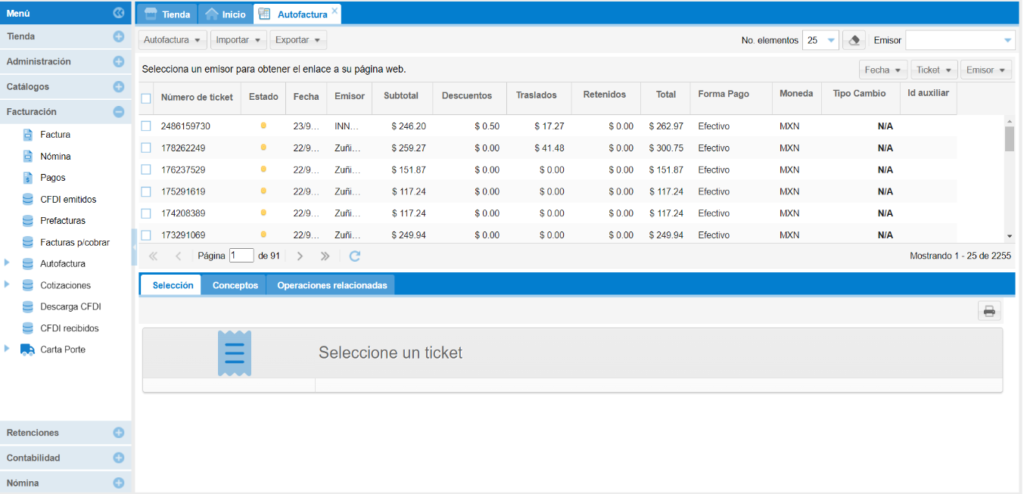
VER SELECCIÓN
Podrás seleccionar una o varias autofacturas y ver información adicional de ellas. Del lado izquierdo de cada Autofactura, aparecerá un cuadro de selección que te permitirá observar otros detalles de la misma.
Para ver información de una, haga clic sobre su recuadro, o bien, sobre la línea que contiene la Autofactura.
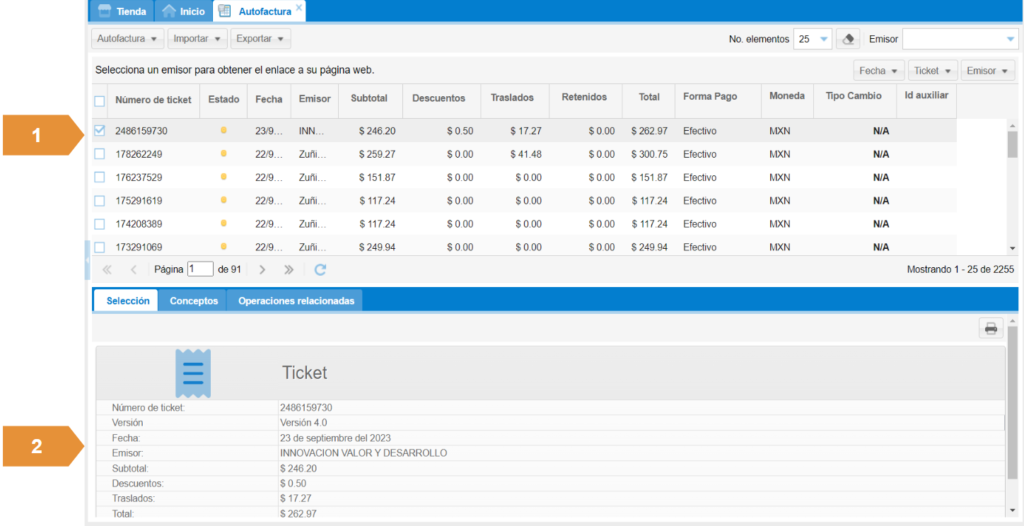
VER CONCEPTO
Una vez que has seleccionado una Autofactura, también podrás observar los Conceptos de la misma. Para ello, ubica el cursor en la pestaña llamada Conceptos y haz clic sobre ella.
Nota: Sólo puedes ver los Conceptos de una Autofactura seleccionada a la vez.
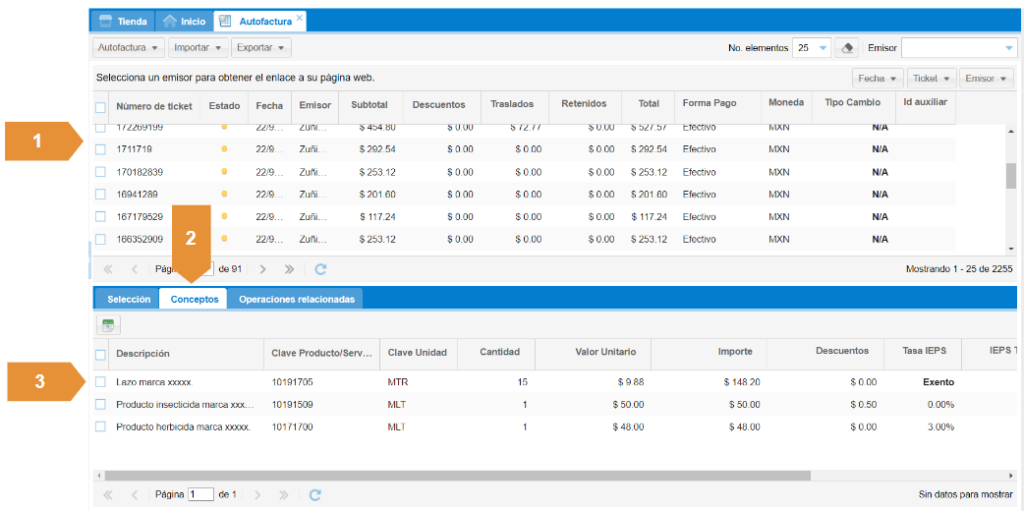
VER OPERACIONES RELACIONADAS
Además, podrás ver si existen Operaciones relacionadas a esta Factura, es decir, si la Autofactura está vinculada a otra operación (Factura). Para ello, sólo debes seleccionar una o varias Autofacturas y dar clic sobre la pestaña Operaciones relacionadas.
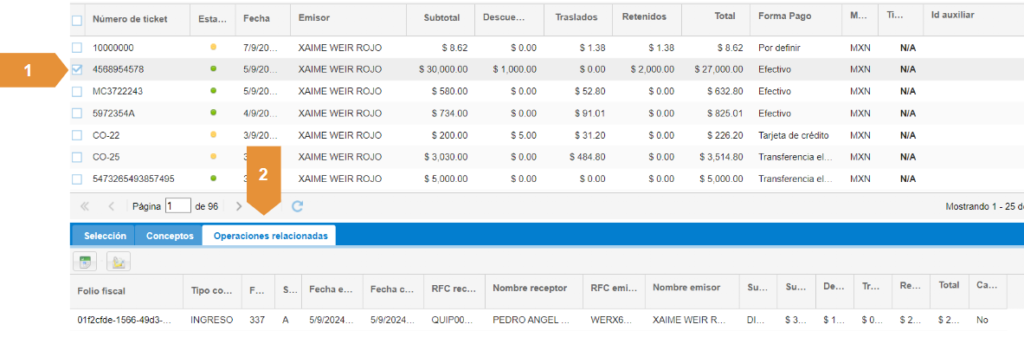
EXPORTAR AUTOFACTURA A EXCEL
Si lo deseas, puedes exportar la información mostrada de las Autofacturas seleccionadas a un archivo .xls que puede abrirse en Excel. Para ello, sigue las instrucciones:
- Selecciona las Autofacturas que deseas Exportar.
- Ve al menú y haz clic sobre la opción Exportar.
- Presiona el botón Exportar selección.
- Descarga y/o abre el archivo generado.
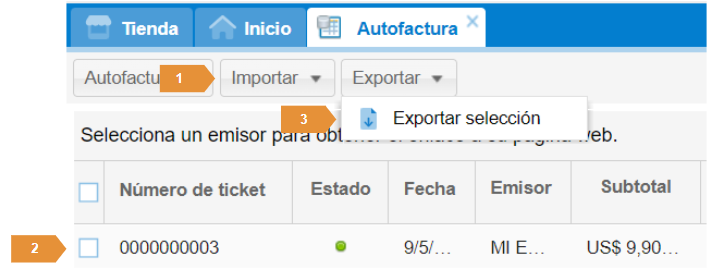
EXPORTAR CONCEPTO A EXCEL
También puedes exportar la información mostrada de los Conceptos de la Autofactura seleccionada a un archivo .xls que puede abrirse en Excel.
Para ello, siga las instrucciones:
- Selecciona la Autofactura de la que deseas ver sus Conceptos.
- Ve a la pestaña Conceptos y haz clic sobre ella.
- Selecciona los Conceptos que deseas Exportar.
- Presione el botón Exportar selección.
- Descarga y/o abra el archivo generado.
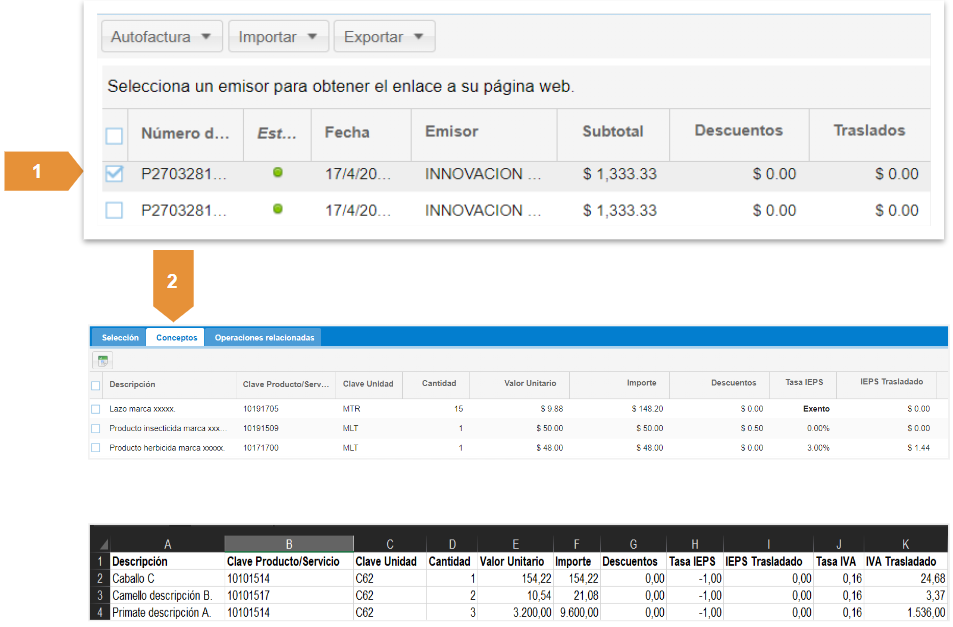
EXPORTAR OPERACIONES RELACIONADAS A EXCEL
Puedes Exportar la información mostrada de las Operaciones relacionadas a la Autofactura seleccionada a un archivo .xls que puede abrirse en Excel.
Para ello, siga las instrucciones:
- Selecciona la(s) Autofactura(s) de la(s) que desea ver sus Operaciones relacionadas.
2. Ve a la pestaña Operaciones Relacionadas y haz clic sobre ella.
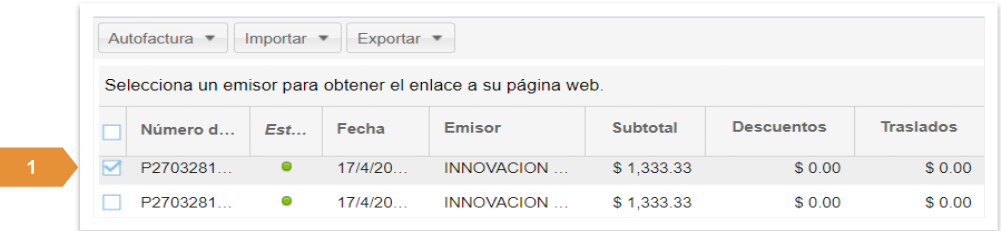
- Selecciona las operaciones que deseas exportar.
- Presiona el botón Exportar Selección.
- Descarga y/o abre el archivo generado.

Como resultado, obtendrá un archivo que puede abrir en Excel como el siguiente:

BORRAR AUTOFACTURAS
Si lo deseas, puedes Borrar Autofacturas NO TIMBRADAS. Para lograrlo, selecciona la(s) Factura(s) que deseas borrar.
Puedes presionar el botón derecho de tu ratón y hacer clic sobre el botón Borrar, o bien, presionar la opción Autofactura y dar clic sobre el botón Borrar.
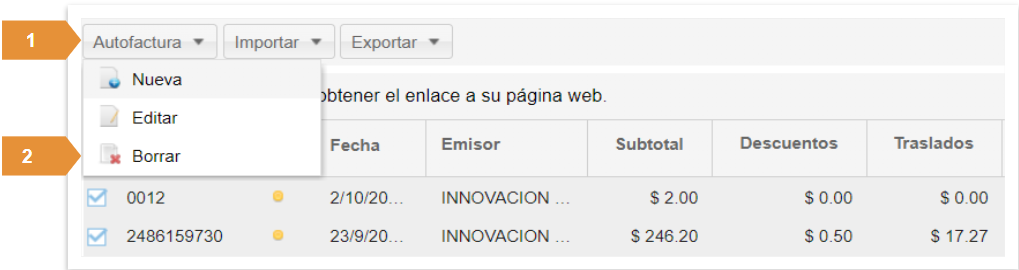
Deberás confirmar que deseas Borrar esas Autofacturas.
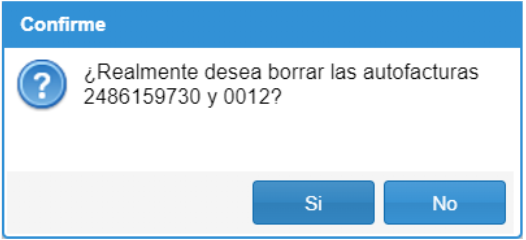
Espera a que el sistema realice la operación. Al final, ya no deberán aparecer las Autofacturas que se borraron.
ELABORAR AUTOFACTURA
Para los casos en que no se registren los tickets desde un template, puedes registrar tu autofactura de la siguiente forma.
Ingresa al Menú principal, da clic en el apartado de Facturación y clic en Autofactura.
Ubica el apartado superior Autofactura dando clic aparecerá un recuadro con 3 opciones y seleccionar Nueva.
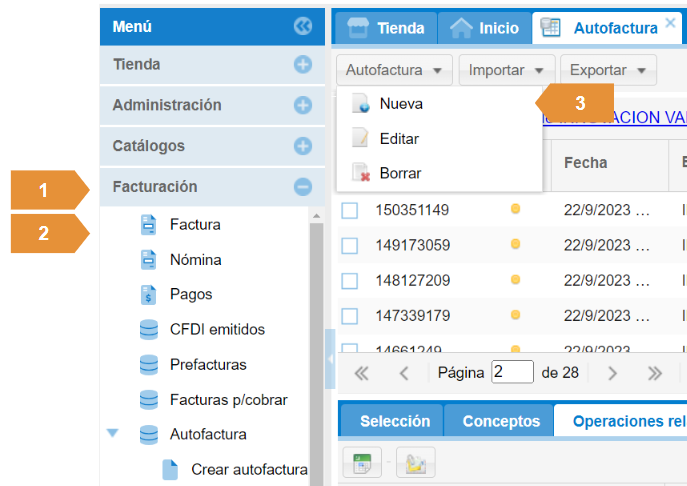
Dando clic en Nueva se abrirá una ventana donde registrará la siguiente información de su Autofactura.
- Número de ticket.
- Concepto.
- Forma de pago.
Tipo de comprobante y forma de pago estarán inhabilitados ya que por defecto será de tipo ingreso y en una sola exhibición.
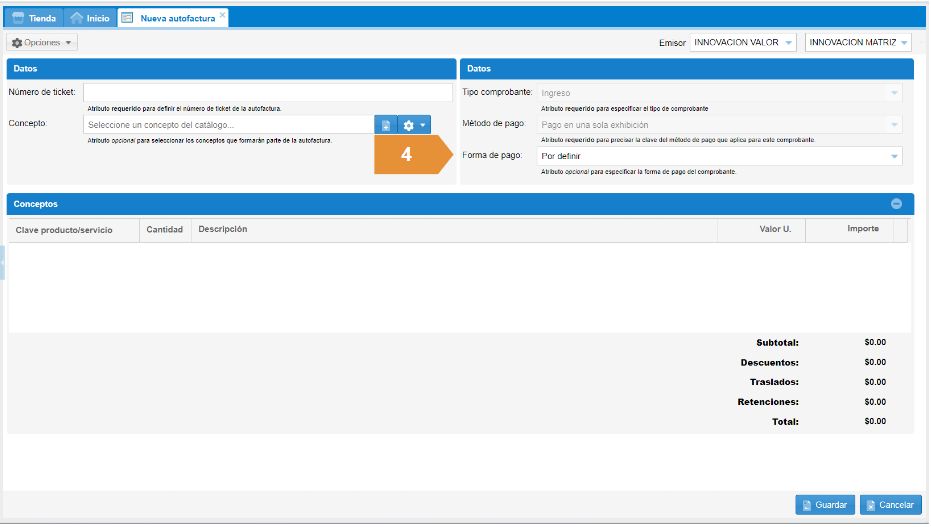
Selecciona la cantidad que deseas agregar al concepto seleccionado y da clic en GUARDAR.
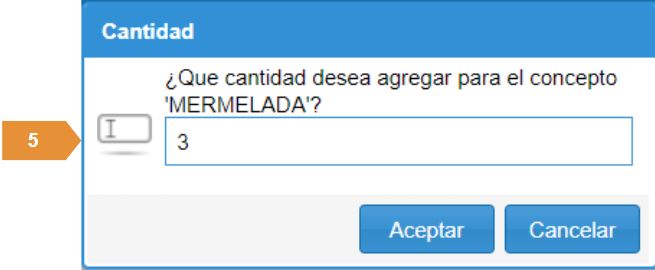
Una vez registrado el concepto, da clic en GUARDAR.
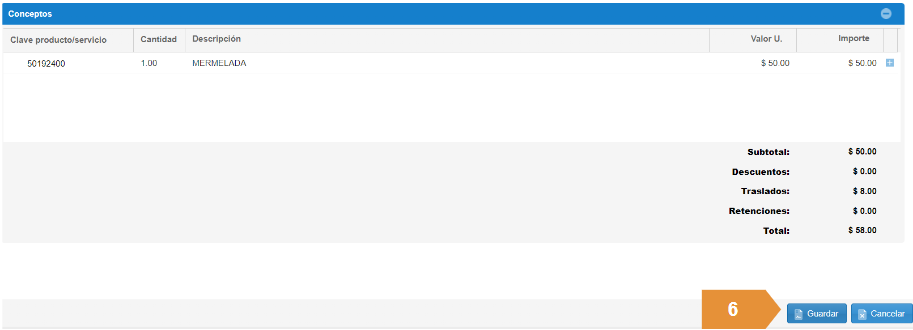
OBTENER ENLACE A LA PÁGINA DE AUTOFACTURA DEL EMISOR DESDE LA PESTAÑA TICKETS
En el módulo de Autofactura podrás visualizar el enlace a la página web de tus emisores. Para visualizarla, debes seguir las siguientes instrucciones:
- Clic en Emisor.
- Selecciona el emisor de quien deseas ver su enlace. (Debes habilitar antes la página).
- Clic en el texto para abrir su página web de Autofactura.
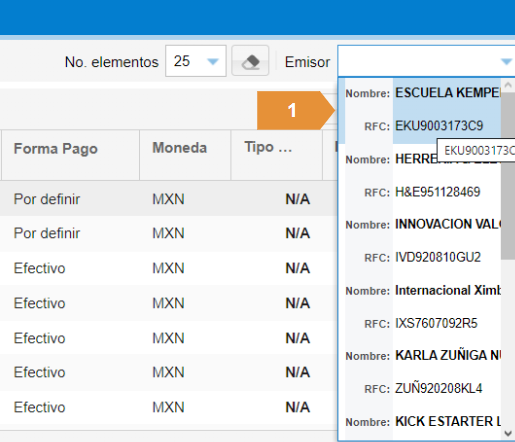
Proporciona el link a tu cliente para que ingrese a la página de auto-facturación.

Página donde el cliente deberá de capturar los datos para autofacturarse ( Número de ticket, RFC, Nombre completo o razón social, Uso del CFDI, Código postal y régimen fiscal).
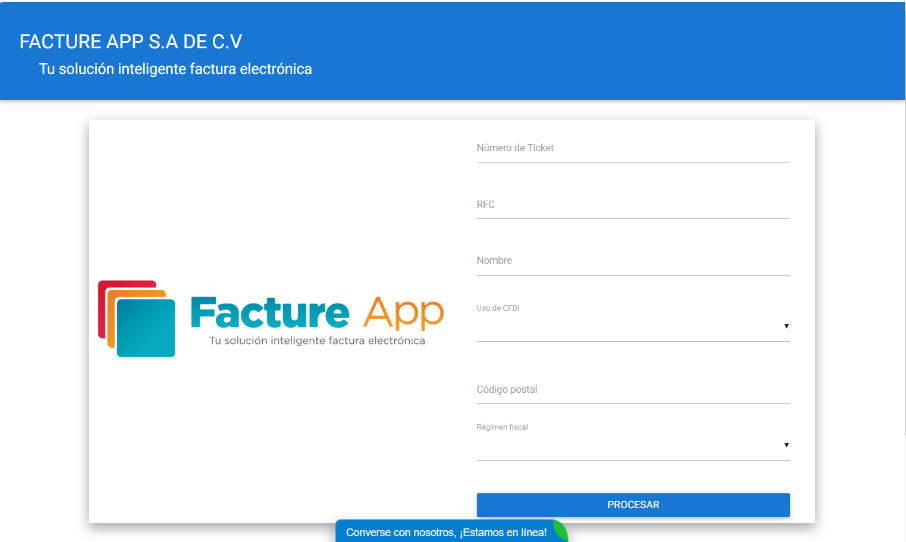
En la siguiente imagen el cliente podrá confirmar los conceptos que se van a facturar, su todo está correcto deberá dar clic en FACTURAR.
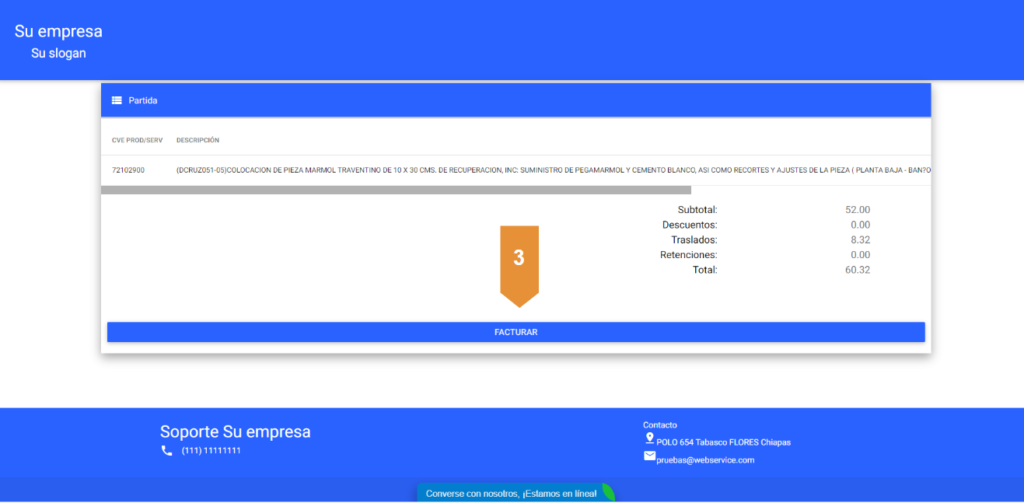
Una vez timbrada la autofactura, el cliente puede anexar un correo al cual desea que se mande los archivos o bien descargarlos en su computadora. Finaliza el proceso.
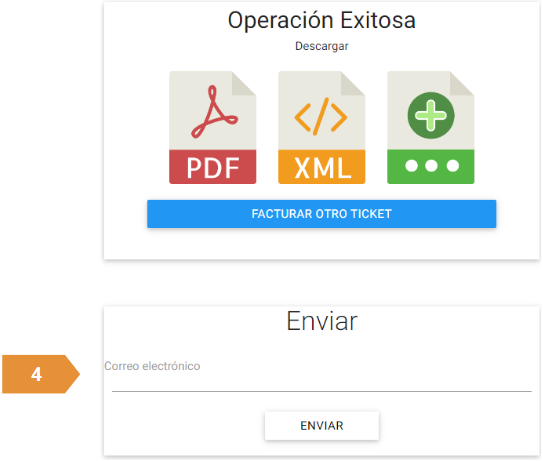
API
A continuación, en caso de que consuma la API, le mostraremos un ejemplo de cómo podrá realizar el timbrado de sus facturas.
Nota: Siempre podrá revisar la documentación relacionada con la API en https://api.facture.com.mx/
Lo primero para poder realizar autofacturas usando la API tenemos que identificar las llaves de acceso, las cuales podemos encontrar dentro de la plataforma, iremos al apartado de tienda después mis artículos y en módulos encontraremos la autofactura del emisor relacionado con la autofactura que buscamos crear. buscaremos la opción de mostrar modo avanzado para activarlo lo cual desbloqueara las llaves que ocupamos.
En la página de la documentación de la API podremos encontrar varios ejemplos de Timbrado JSON en los que podremos basarnos para realizar pruebas, solo tendremos que dar un clic sobre el que busquemos para que nos mande a otra página donde estará el templete.
Dentro de la API buscaremos Timbrado, en las opciones de la izquierda desplegamos las opciones disponibles, después seleccionaremos la opción de Timbrado JSON, antes de continuar es importante recordar que tienes que la codificación del timbrado JSON es en BASE64.
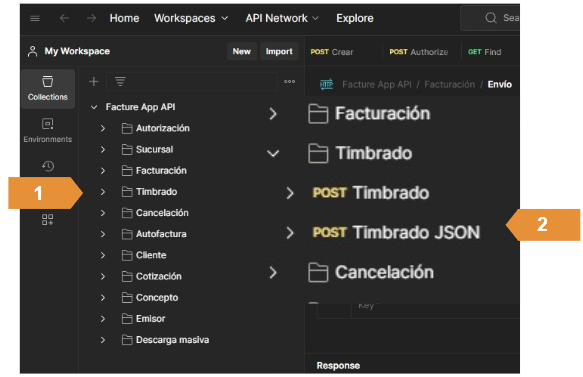
Al desplegarse la información del la pestaña de Timbrado lo que seguirá será ir al apartado de Headers y buscaremos la key de Authorization y en su Value pondremos nuestro access token después del Bearer recuerda que el acces token ya tendremos que tenerlo generado previamente.
NOTA: Consulta la documentación de la API para más información
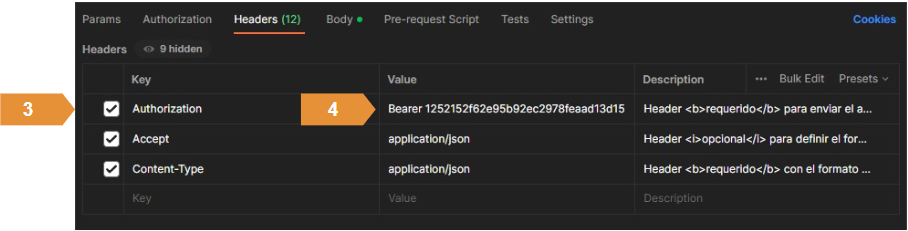
Ya con esto lo que seguirá será ir al Body donde pondremos nuestro timbrado JSON en Base64, dicho timbrado se pondrá en el encode, es importante recordar que se tiene que agregar el id de la sucursal que utilizaremos para el timbrado, el ID lo conseguiremos en su propio apartado.

Cuando agreguemos el timbrado en base64 solo queda dar en Send para que se procese, en la parte de abajo de podremos encontrar la respuesta que recibiremos ya sea un mensaje con el error que tuvimos o un mensaje informando que el timbrado fue positivo.