RELOJ CHECADOR
En la opción de menú ‘Nómina’ tenemos la sección de ‘Reloj checador’ donde podemos establecer los parámetros para que los trabajadores realicen el registro de su hora de entrada y salida, y a través de ello se registren las incidencias que correspondan en el período de cada trabajador.
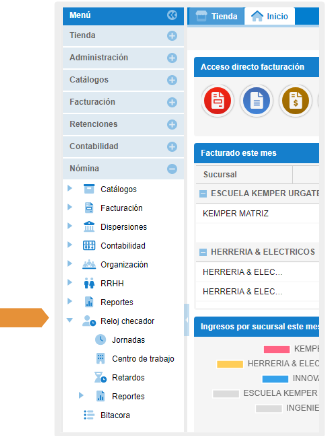
JORNADAS
Se deben crear y configurar las jornadas laborales correspondientes a los horarios de los trabajadores registrados, para que puedan utilizar la app celular y registrar sus entradas y salidas.
Al seleccionar la sección ‘Jornada’, te muestra las opciones disponibles para administrar las Jornadas que tengas creadas de acuerdo a los horarios laborales que se manejan para cada área.
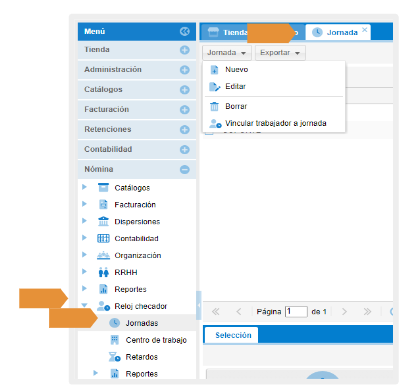
Para dar de alta una jornada realiza los siguientes pasos:
Dar clic en la opción ‘Nuevo’, se habilitará la ventana para definir las características.
Definir el Nombre a su decisión para identificar la jornada.
Puedes restringir el registro de hora de entrada o salida a los trabajadores pasado el tiempo de la tolerancia, marcando la casilla que hace mención.
En caso de activar la opción anterior se deben definir los minutos de tolerancia en las casillas que se habilitan.
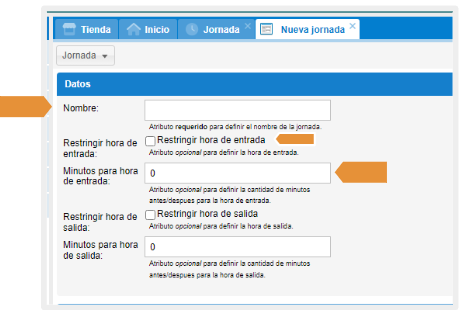
Dar clic en ‘Agregar’ de la sección jornada; se define el día, la hora de entrada y salida del mismo que corresponda; si se solicitará checar al trabajador al tomar su hora de comida se marca la casilla que indica esta característica y se define la hora de inicio y fin de la misma.

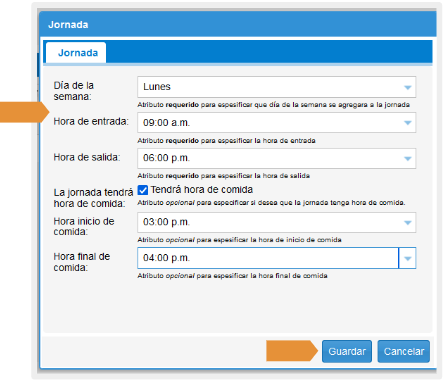
Se agrega la configuración de cada uno de los días que contendrá la jornada, estableciendo los parámetros por cada día; si son los mismos se puede duplicar la información dando clic derecho sobre un día agregado y seleccionando Duplicar.
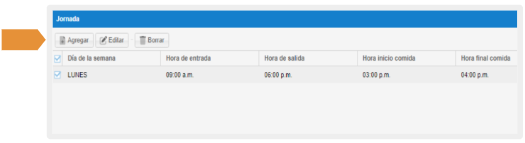
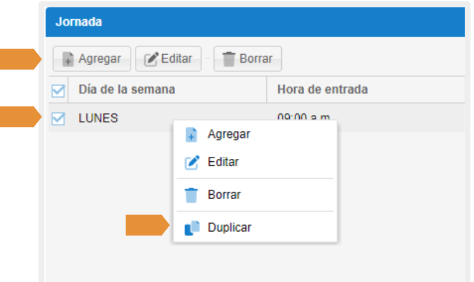
Una vez definidos todos los días que integran la jornada se da clic en Guardar en la parte inferior derecha para agregar la nueva jornada al listado disponible.
Una vez creada la jornada, es necesario vincular a los trabajadores que corresponden a esta, de la siguiente manera:
Selecciona la jornada y da clic derecho, elige la opción de ‘Vincular trabajador a jornada’.
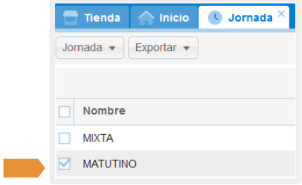
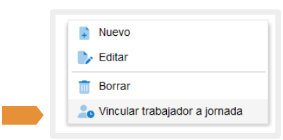
Dentro de la pestaña ‘Vincular trabajadores a jornada’, en la parte superior seleccionar el Emisor, Sucursal y Departamento de los trabajadores a asignar.

Seleccionar al trabajador o trabajadores a vincular, y dar clic en ‘vincular seleccionados’.
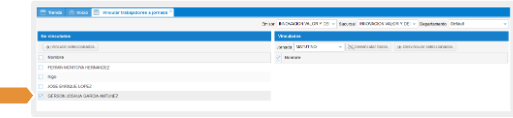
La plataforma arrojará un mensaje de confirmación, con los datos del trabajador y la jornada a vincular, si todo es correcto, dar clic en ‘sí’, mostrará al trabajador en la columna derecha de Vinculados.
Para finalizar se da clic en ‘Aceptar’ en la parte inferior derecha.
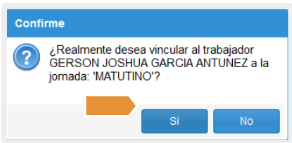
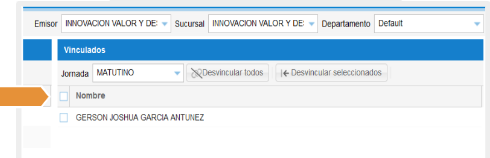
CENTRO DE TRABAJO
Hace referencia al lugar o sucursal que pertenece a un emisor, donde se realiza la actividad económica del emisor y los check de entrada y salida por parte de los trabajadores.
La opción se encuentra en Menú de “Nómina”, submenú “Reloj checador” > “Centro de trabajo”.
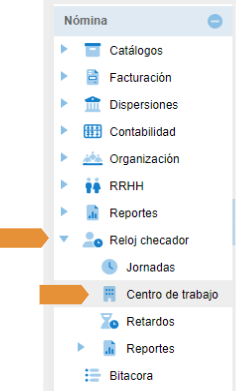
Para dar de alta un centro de trabajo, se realiza de la siguiente manera:
Se selecciona la sucursal del emisor que corresponda
Clic derecho sobre la sucursal
Elige la opción ‘Nuevo’.
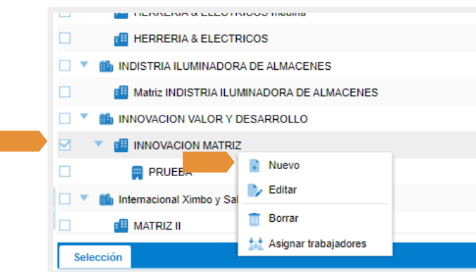
En la pestaña que se habilita, en la opción “Datos” se debe definir:
Nombre del centro de trabajo, a su decisión, para identificarlo.
El “Radio” en metros para permitir el check de los trabajadores (se recomienda sea superior a 30m para evitar diferencia de ubicación exacta de cada GPS), y seleccionar la zona horaria correspondiente.
En la sección Mapa, se puede escribir la dirección en la casilla que corresponde o mover el indicador de ubicación en el mapa arrastrándolo, para definir la ubicación lo más exacta posible del centro de trabajo.
Para finalizar se da clic en ‘Guardar’ para agregar el centro de trabajo a la sucursal.
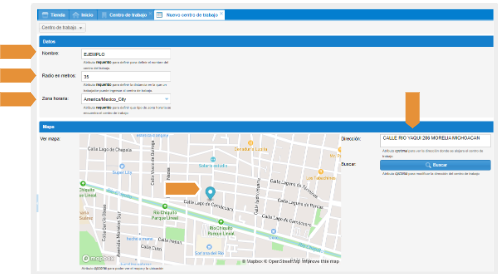
Una vez creado el centro de trabajo, se deben asignar los trabajadores que corresponden a este; para ello, se da clic derecho sobre él y clic en la opción ‘Asignar trabajadores’.
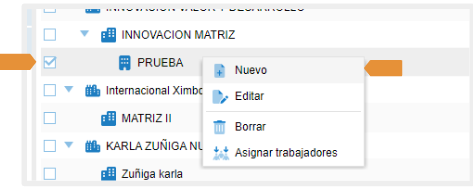
En la ventana que se habilita se debe marcar la casilla del trabajador o trabajadores que correspondan al centro de trabajo, y marcar a la vez la casilla del mismo, se da clic en ‘Guardar’ y con ello se realiza la asignación.
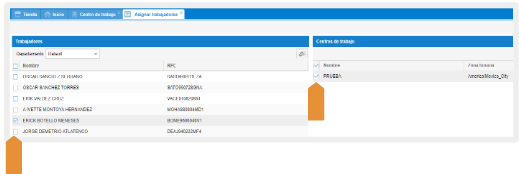
RETARDOS
En el módulo de Facture App nómina, contamos con una función que permite definir parámetros que marquen retardos en los registros de chequeo de hora de entrada de los trabajadores. Estos parámetros pueden tener un impacto en las deducciones de las nóminas de los trabajadores en caso de que se cumplan las condiciones que hayamos establecido. Para configurar estos parámetros, siga las siguientes instrucciones:
Menú “nómina”
submenú “Reloj checador”
Seleccionar “Retardos”.
Esto desplegará su ventana correspondiente donde podremos ver los retardos que tengamos creados.
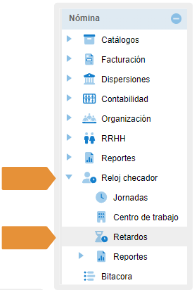
Para crear un nuevo retardo, tienes dos opciones disponibles:
Haz clic derecho dentro de esta ventana y selecciona “Nuevo”.
Ve a la parte superior izquierda y haz clic en el botón “Retardo”, luego selecciona “Nuevo”.
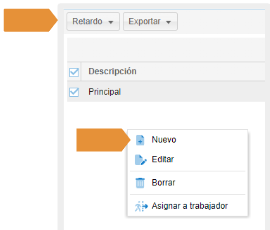
Se desplegará una nueva ventana donde tendrá que:
Definir una descripción: nombre que tendrá el retardo.
Dar clic en Agregar: se desplegará otra ventana donde irán los parámetros para que aplique.
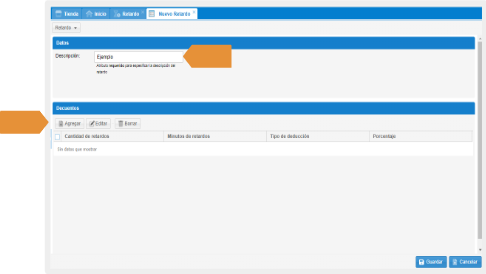
Completa los campos de los parámetros de retardo:
Minutos de Retardo: Ingresa la cantidad de minutos que se considera como retardo.
Cantidad de Retardos: Especifica el número de retardos necesarios dentro del período laboral de un empleado para que se aplique la regla de retardo.
Tipo de Deducción: Selecciona el tipo de deducción que se aplicará en el recibo de nómina del trabajador. Dependiendo del tipo de deducción elegido, se activarán los campos correspondientes si son necesarios.
Tipo de Percepción: Elige el tipo de percepción que corresponda de las opciones disponibles.
Porcentaje: Define el porcentaje a deducir del sueldo, en caso de que aplique.
Una vez que hayas configurado los parámetros, haz clic en el botón “Guardar” para crear la nueva opción de retardo que se aplicará.
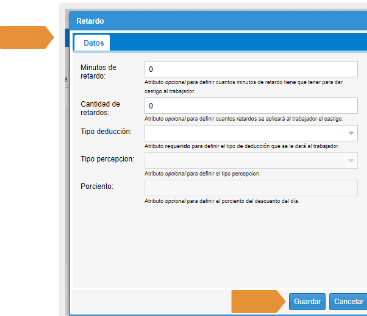
NOTA: los retardos pueden tener varios parámetros en su funcionalidad, para esto solo tenemos que seleccionar “Agregar” y repetir el proceso definiendo el parámetro adicional.
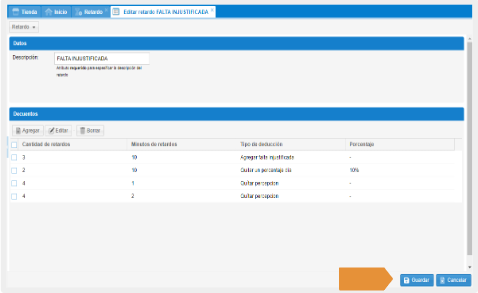
Dentro de la ventana de ‘retardo’, puede acceder a información detallada sobre el funcionamiento de un retardo. Para hacerlo, simplemente selecciona el retardo que desees conocer, y la información se mostrará en la parte inferior, incluyendo sus condiciones.
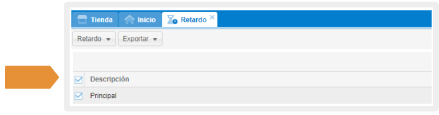

Cuando seleccionas un retardo y haces clic derecho, se despliega un menú de opciones que incluye:
Editar: Permite realizar cambios en la configuración del retardo.
Borrar: Elimina la regla de retardo seleccionada.
Asignarlo a un trabajador: Define a qué o a cuáles trabajadores afectará esta regla.
Es importante mencionar que estas opciones también están disponibles en el botón “Retardo” ubicado en la esquina superior izquierda.
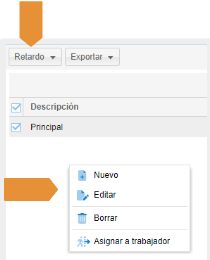
REPORTES
Dentro de la sección de ‘Reportes’, se encuentran disponibles diversos tipos de reportes que puedes revisar. Entre las opciones disponibles, se incluyen:
Asistencias.
Trabajadores.
Retardos.
Para poder acceder a estos tenemos que ir al apartado de:
Nomina.
Submenú “Reloj Checador”
Submenú “ Reportes”
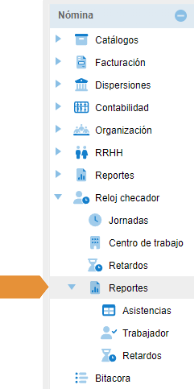
Reporte de asistencias
Dentro de la sección de “Reportes”, se encuentra “Asistencia”. Aquí puedes configurar los detalles del mismo, incluyendo el emisor, la sucursal, las fechas y el departamento para el cual deseas generar el reporte de asistencias. Una vez configurados estos parámetros, la información de los trabajadores del mismo departamento se verá reflejada en la parte inferior.
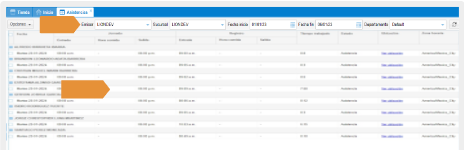
Dentro de este mismo apartado podrás visualizar cierta información que será de utilidad, como el campo ‘Jornada’, el cual está indicando los tiempos marcados para cada jornada que se definió con anterioridad para cada trabajador.
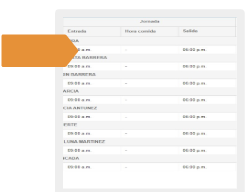
El apartado de Registros nos mostrará la zona horaria en que el usuario hizo check.
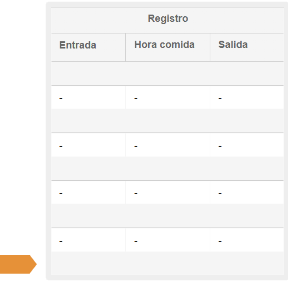
Tiempo trabajado es el registro de las horas totales durante su jornada a partir del check de entrada hasta su check de salida.
El Estado como su nombre lo indica señala en qué estado se encuentra el trabajador entre los cuales están: Descanso, Vacaciones, Descanso obligatorio, Asistencia, Permiso de no Check y Falta.
La Ubicación nos indica el centro de trabajo registrado en el cual se realizó el check.
Y la Zona horaria, mostrará la correspondiente al centro de trabajo.
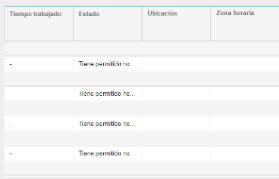
En la ventana ‘reporte de asistencia’, dar clic en Opciones y permitirá visualizar el reporte en PDF, exportarlo en formato PDF y Excel.
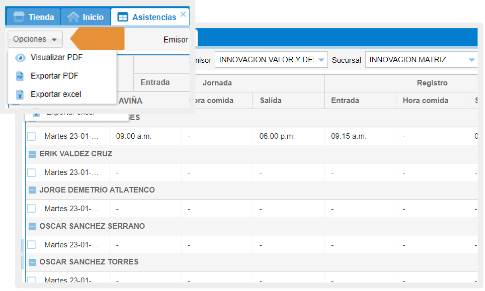
Reporte trabajador
Es un registro que se encarga de contar y detallar las asistencias y el tiempo de trabajo de cada empleado dentro de una empresa. Al igual que en el reporte anterior, puedes definir el emisor, sucursal y departamento que deseas visualizar. La diferencia es que, en este caso, también debes especificar el trabajador y la fecha de reporte deseada para acceder a la información detallada en la parte inferior del informe.
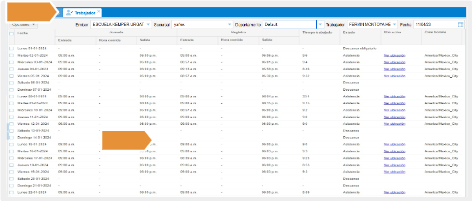
El botón “Opciones”, te permite visualizar el reporte en PDF, exportarlo en formato PDF y Excel.
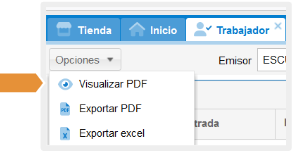
Reporte retardos
Es el registro de las incidencias que ha tenido el trabajador. Aquí puedes configurar los detalles del mismo, incluyendo el emisor, la sucursal, las fechas y el departamento para el cual deseas generar el reporte de retardos. Esto nos permitirá ver un listado de trabajadores que han tenido un retardo registrado.
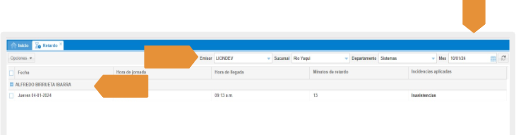
Aquí mismo podremos ver la fecha del retardo, la hora de la jornada, hora de llegada, minutos del retardo y el tipo de incidencia que se aplicó por este retardo.
El botón “Opciones”, te permite visualizar el reporte en PDF, exportarlo en formato PDF y Excel.
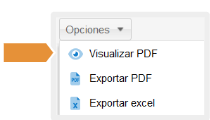
TELÉFONO TRABAJADOR
Como usuario administrador.
Para acceder a la sección de los números de teléfono de los trabajadores, sigue estos pasos:
Abre la aplicación y navega hasta el menú principal.
Dentro del menú principal, busca y selecciona la opción “Nómina”.
Una vez en la sección de “Nómina”, busca y selecciona la pestaña de “Catálogos”.
En el menú desplegable de catálogos, elige la opción “Teléfono Trabajador”.
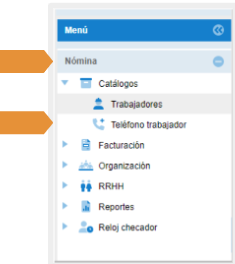
La aplicación te presentará una lista de los trabajadores que han sido registrados previamente. Debes verificar si el trabajador está vinculado observando la columna “Activado”.
Los trabajadores que estén resaltados en color rojo indican que no están vinculados, es decir, no han activado su teléfono en la aplicación.
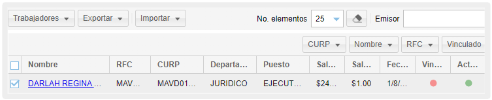
Una vez que el usuario (trabajador) descargue la aplicación y realice el registro. Selecciona al trabajador que no está vinculado, haz clic con el botón derecho y elige la opción “Activar teléfono”.
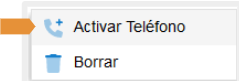
Al seleccionar “Activar Teléfono” te muestra la información del trabajador con estatus “Activado”, marcado con un círculo verde.

INSTALACIÓN DE LA APLICACIÓN
Como usuario trabajador
Para obtener la aplicación del Reloj Checador, simplemente dirígete a Google Play, busca “Facture App Nómina” y procede a instalar la aplicación.
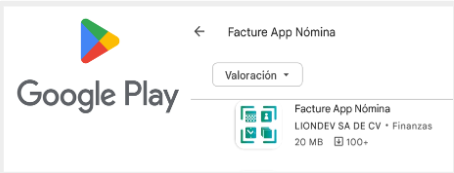
Una vez que la aplicación esté instalada, podrás aprovechar sus beneficios. Aquí tienes los primeros pasos para configurar la aplicación:
Ingresa las credenciales del trabajador que previamente ha sido registrado en el sistema de Facture App Nómina Web.
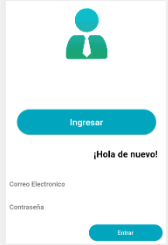
Se requerirá que el dispositivo esté previamente registrado para poder proceder. Esta función debe activarse por el usuario administrador a través de la plataforma Facture App, para mayor información dirigirse a la página 24.
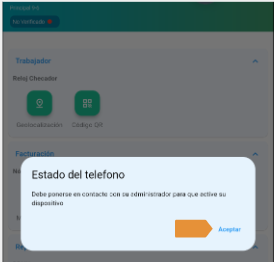
Cuando hayas verificado el teléfono, cambia el estado ha Verificado, puedes iniciar la experiencia con la aplicación contando con funciones como:
Configuración.
Reloj Checador.
Nóminas.
Reportes
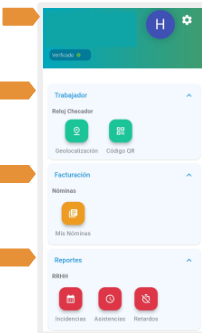
En la configuración se podrá encontrar el apartado general donde podremos cambiar el avatar de la cuenta cargado una imagen de nuestra galería, también podremos cerrar sesión desde está sección.
El apartado de soporte técnico te permitirá ver medios de contacto con nuestro equipo de soporte, así como podremos ver el apartado de términos y condiciones el cual es un liga que direcciona con nuestros sitios web para más información.
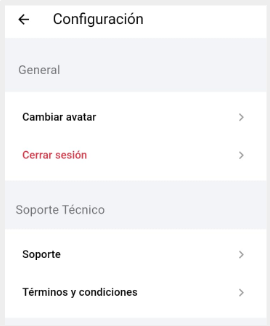
Para llevar a cabo el registro desde la aplicación, sigue estos pasos:
Dirígete al icono de “Geolocalización”, lo que te llevará a una ventana que muestra tu ubicación actual.
Selecciona la opción de “check” haciendo clic en la palomita.
Nota importante: La aplicación te informará si estás fuera del rango de registro, y este rango puede configurarse en la plataforma en su respectiva sección.
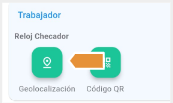
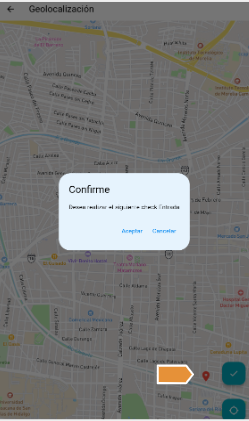
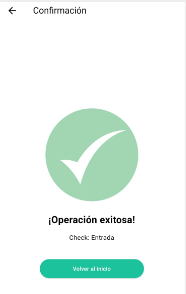
REGISTRAR ASISTENCIA MEDIANTE TABLET
Dentro de las responsabilidades asignadas al personal, se incluye la opción de registrar su entrada a las instalaciones de trabajo mediante un código QR utilizando una tablet ubicada en el lugar designado. Para realizar esta tarea, es necesario contar previamente con el carnet del empleado, el cual se puede obtener a través de la plataforma en el apartado siguiente:
Nómina.
Trabajadores.
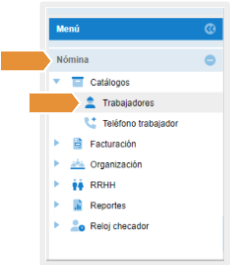
Selecciona el nombre de tu trabajador, da clic derecho y elige “Ver carnet”.

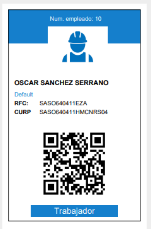
NOTA: Para acceder al carnet del trabajador, este debe estar disponible en una plantilla específica. Para obtener información detallada al respecto, te recomendamos consultar el manual “Catálogo de Trabajadores”.
Una vez que tengamos el carnet, procederemos a abrir la aplicación en el dispositivo (tablet) y seleccionar la opción de “Código QR”. Al hacerlo, se activará la cámara del dispositivo, y se tendrá que utilizar el carnet para escanearlo.
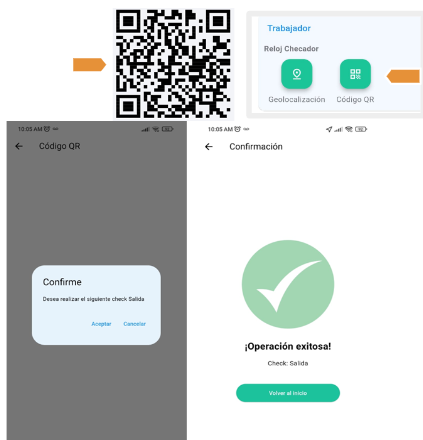
Dentro de la sección de facturación, encontrarás la opción de “Nóminas”, que te permitirá revisarlas al hacer clic en el icono “Mis Nóminas”. Aquí, podrás acceder a las nóminas que has recibido y disfrutar de múltiples opciones de filtrado y ordenamiento. Al seleccionar una de ellas, se mostrarán los detalles correspondientes, brindándote la posibilidad de descargarla o enviarla por correo electrónico.
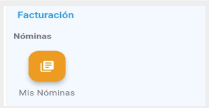
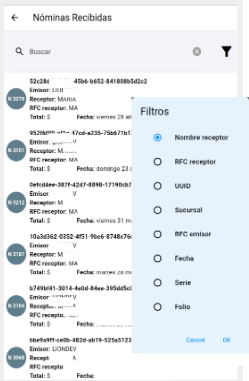
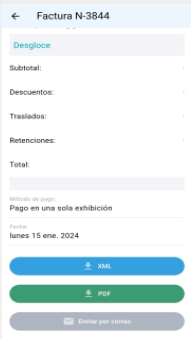
Dentro de la sección de “Reportes”, puedes acceder a tus incidencias seleccionando la opción “Incidencias”. Esto abrirá un calendario en el que podrás visualizar las fechas con incidencias registradas. Al hacer clic en el día de la incidencia correspondiente, se desplegarán los detalles en la parte inferior. Si deseas obtener información más detallada haz clic sobre los datos de la incidencia.
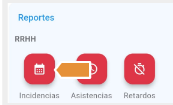
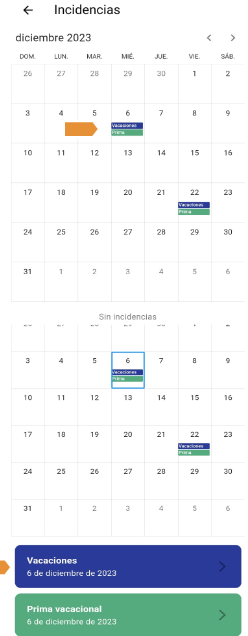
También podrás consultar las “asistencias” registradas en el sistema.
Nota importante: Si en algún día se registra una incidencia de cualquier tipo, el sistema mostrará una indicación correspondiente en esa fecha.

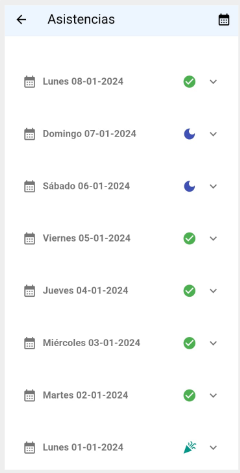
Por último contamos con el apartado de ‘retardos’.
Aquí se pueden visualizar los retardos que se han tenido al momento de checar, con la información de la jornada asignada, la fecha del retardo y los minutos después del límite establecido en la que se realizó el check in.
.
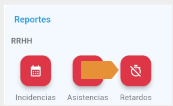
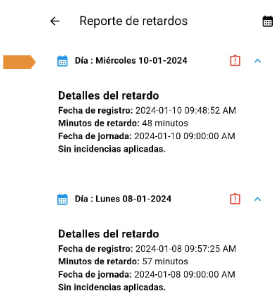
VIDEOTUTORIAL
Con el Reloj Checador podemos establecer los parámetros para que los trabajadores realicen el registro de su hora de entrada y salida, y a través de ello se registren las incidencias que correspondan en el período de cada trabajador.

