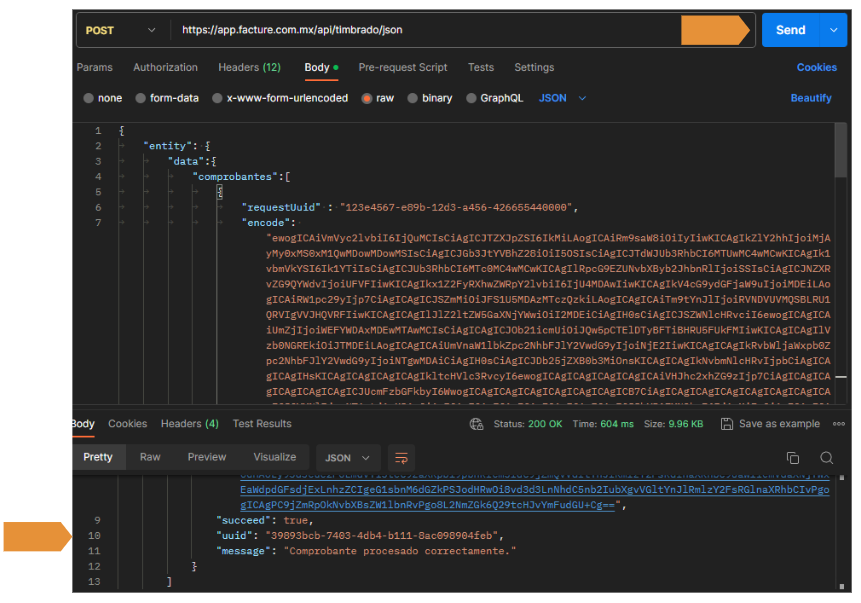NUEVO CLIENTE
Para agregar a un nuevo receptor o cliente tienes que posicionarte en el apartado catálogos, y seleccionar el botón clientes.
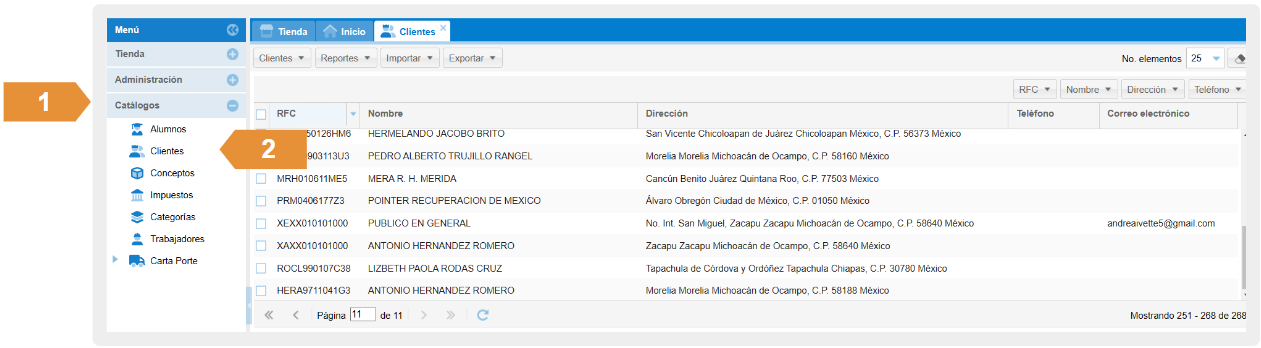
Se abrirá la siguiente ventana, selecciona el menú desplegable, pestaña Clientes y eliges Nuevo.
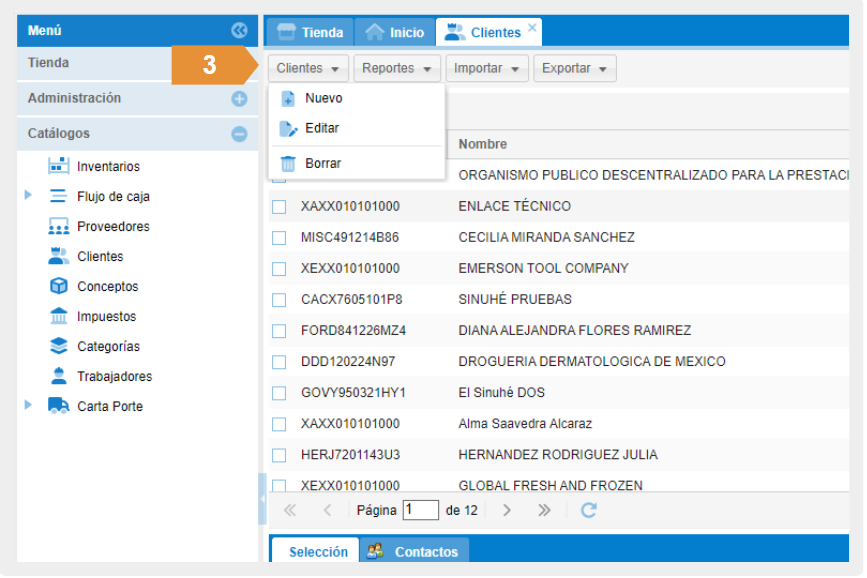
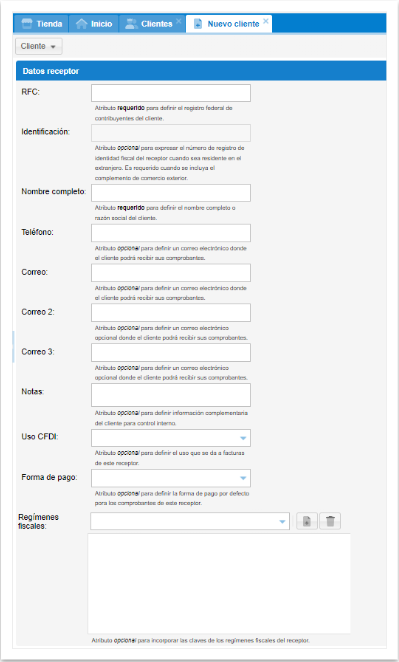
Cabe mencionar que en la versión 4.0 son requeridos los siguientes datos del receptor:
- RFC del receptor
- Nombre del receptor.
- Código postal.
- Régimen fiscal.
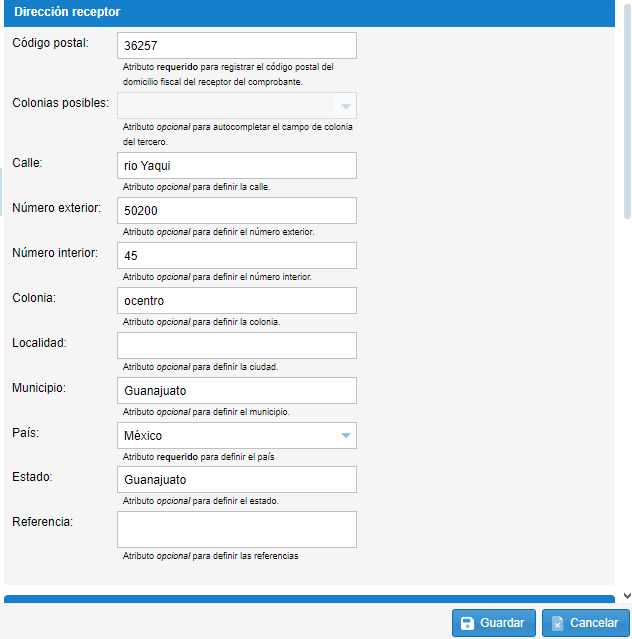
Puedes basarte en la constancia de situación fiscal de tu cliente para registrar los datos actualizados.
NUEVO CONCEPTO
Puedes registrar el concepto (producto o servicio). Para esto, debes posicionarte en el apartado de catálogos, y seleccionar el botón conceptos.
Se abrirá la siguiente ventana y seleccionas en el menú desplegable Concepto; Elige Nuevo Concepto.
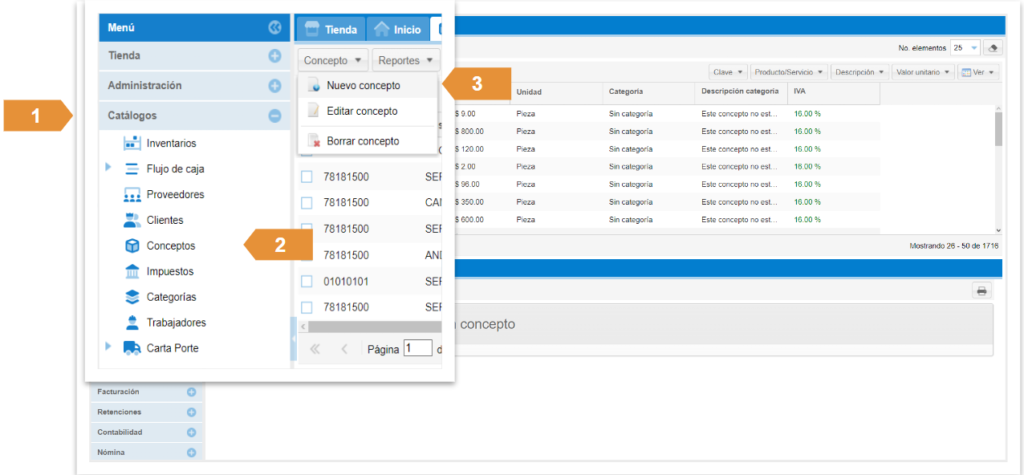
Te aparecerá el siguiente apartado, donde podrás registrar los datos de tu concepto.
A continuación, seleccionas la pestaña Opciones, después eliges opciones de búsqueda por código. Posterior a eso los campos División y Grupo pueden quedar en blanco.
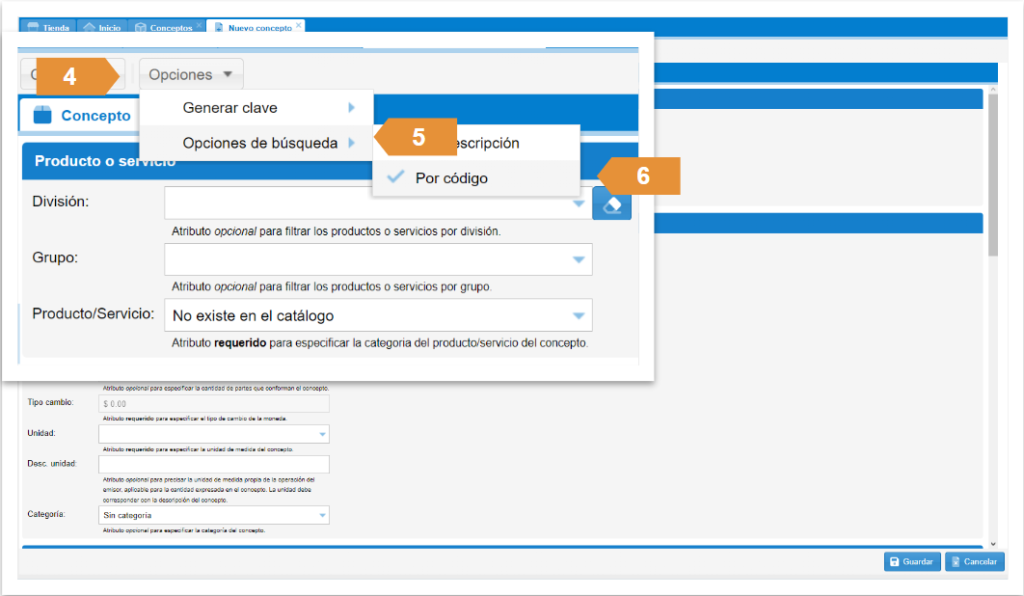
La opción búsqueda por código, te permitirá que al introducir la clave en la casilla producto/servicio, el sistema te arroje la opción que corresponde a esa clave y únicamente debes de seleccionarla.
*Esta clave tiene que estar registrada en los catálogos del SAT.
Los siguientes campos se registrarán de la siguiente manera:
Descripción: Escribe lo que desees detallar acerca de tu producto o servicio. Máximo 1000 caracteres.
Clave: Aquí puedes colocar la clave interna del producto/servicio, también se puede quedar en blanco.
Moneda: Peso mexicano, o bien se elegirá la moneda con la que se esté elaborando la factura (dólares, euros, etc).
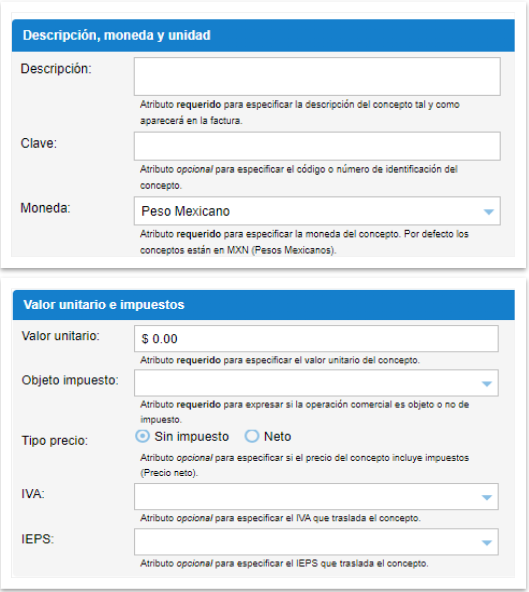
Objeto de impuesto: Selecciona la clave correspondiente, dependiendo si tu concepto es objeto o no de impuesto.
Tipo precio: Selecciona sin impuesto, si a su valor unitario se le sumará el IVA, o bien elija neto si su valor unitario ya contiene IVA.
IVA: Seleccione el porcentaje de IVA que llevará su producto/servicio.
Al terminar de registrar los datos de tu concepto, visualizas algo similar a esta pantalla; Si la información de tu concepto es correcta selecciona el botón Guardar, ubicado en la esquina inferior derecha.
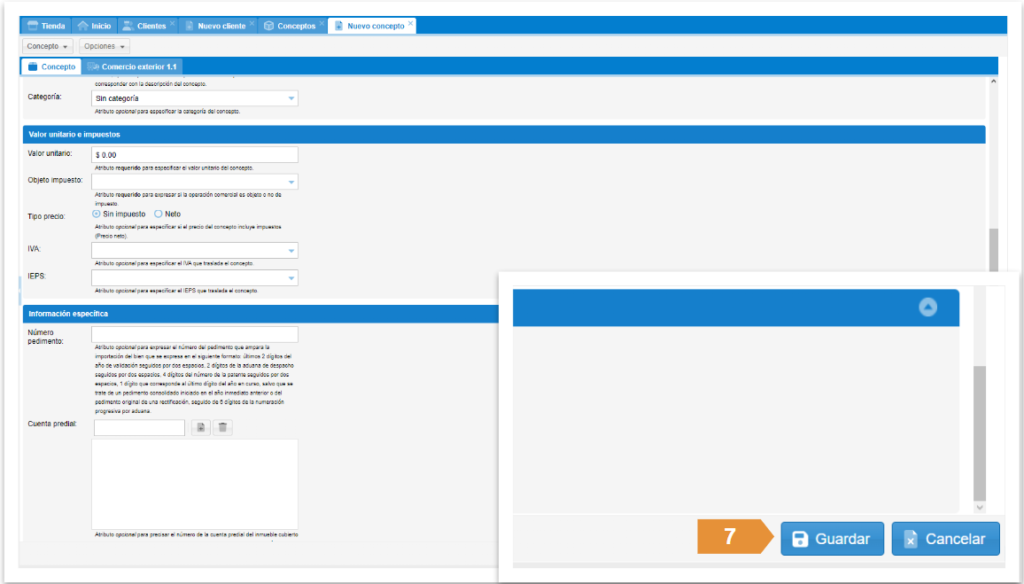
Una vez guardado tu concepto, lo podrás visualizar en la siguiente ventana, misma ventana donde podrás visualizar todos los conceptos que registres en el catálogo.
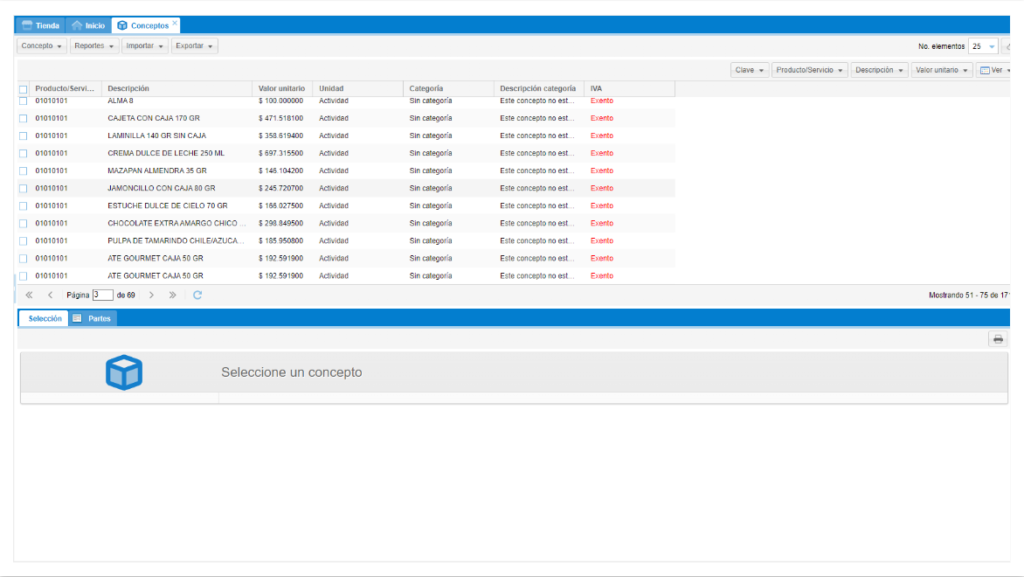
ELABORAR FACTURA
Una vez que se finalice con el registro de los datos de tu cliente y de las mercancías ( conceptos) en el apartado de catálogos puedes proceder a la elaboración de tu factura.
Para ello debes ingresar en el apartado menú facturación y selecciona Factura.
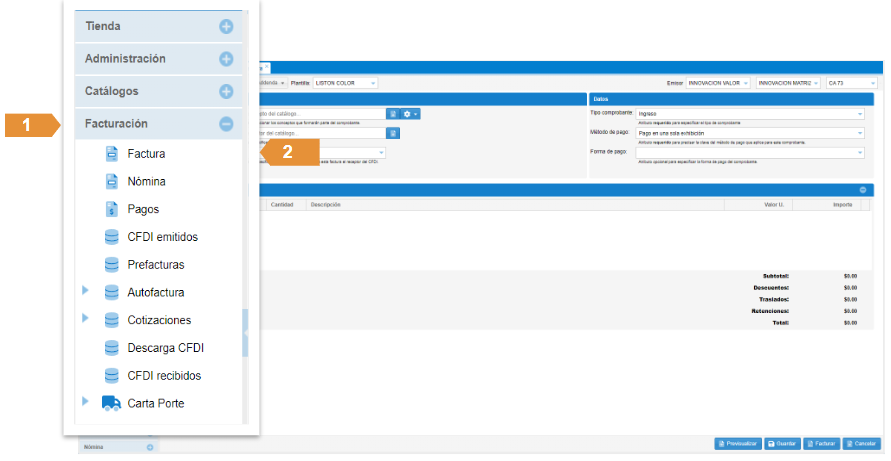
Podrás visualizar la siguiente ventana, donde deberás posicionarte en la casilla: Concepto.
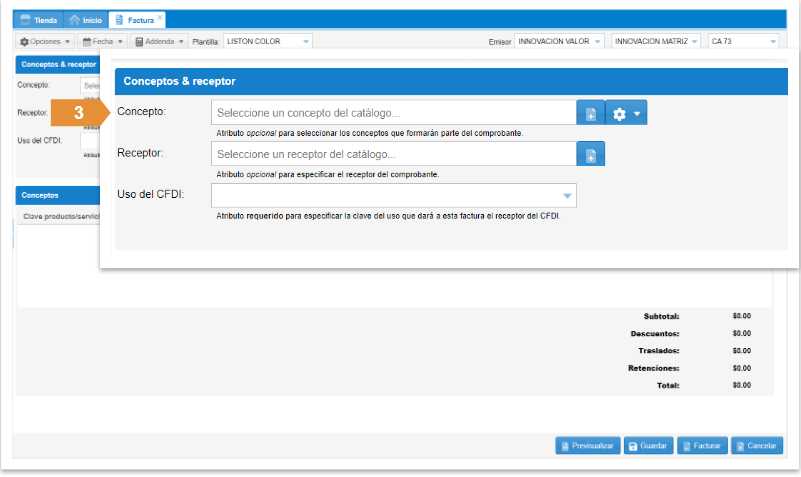
En la ventana “factura”, posiciónate en el apartado de “Concepto” y elige el concepto previamente registrado. Puedes hacer la búsqueda por descripción, clave del producto o servicio y clave interna, solo activa la opción desde el engrane que se encuentra a la derecha de la casilla del concepto.
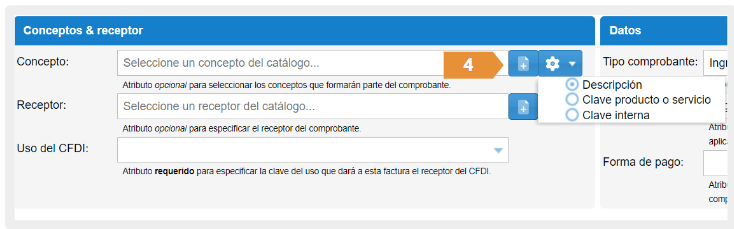
Ingresa en la siguiente ventana que te aparece, la cantidad que facturas de ese producto/servicio:
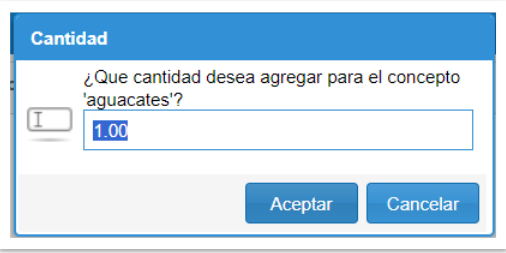
El concepto se plasmará de la siguiente forma:
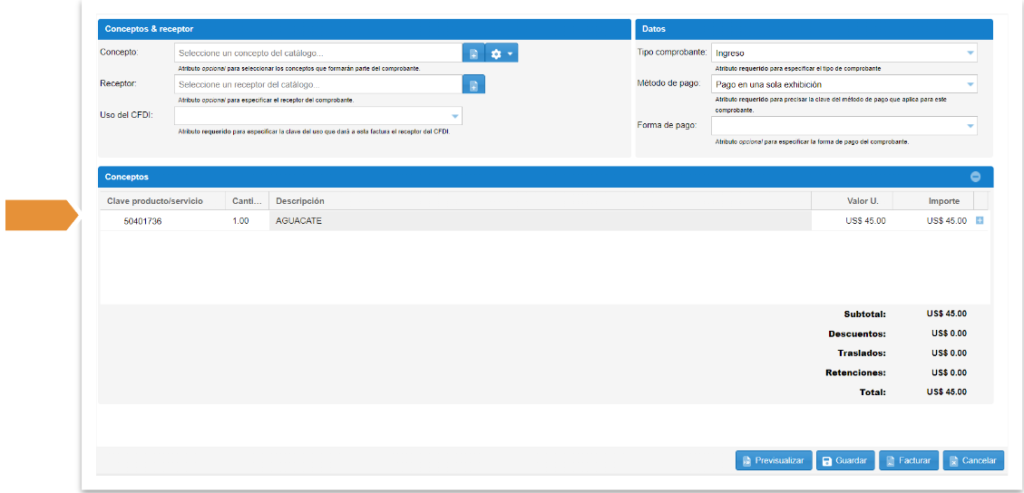
Ahora selecciona el receptor (cliente), tecleando su nombre y el sistema te arrojará la opción para que lo selecciones.
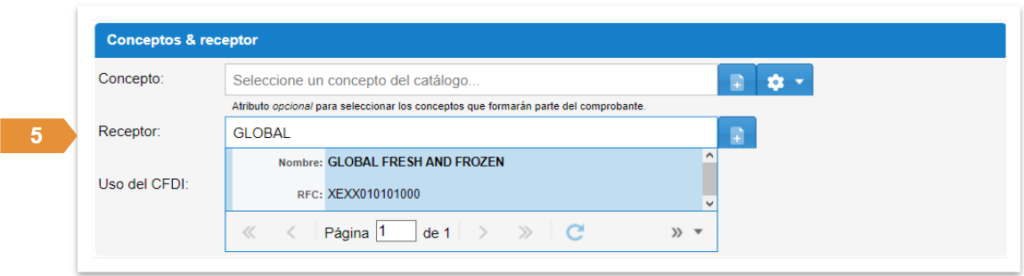
Una vez seleccionado tu cliente, elige en el apartado “Uso de CFDI”.
Se desplegarán las opciones y podrás elegir el uso que tu cliente le dará para esta factura (previamente debes consultarlo con tu cliente).
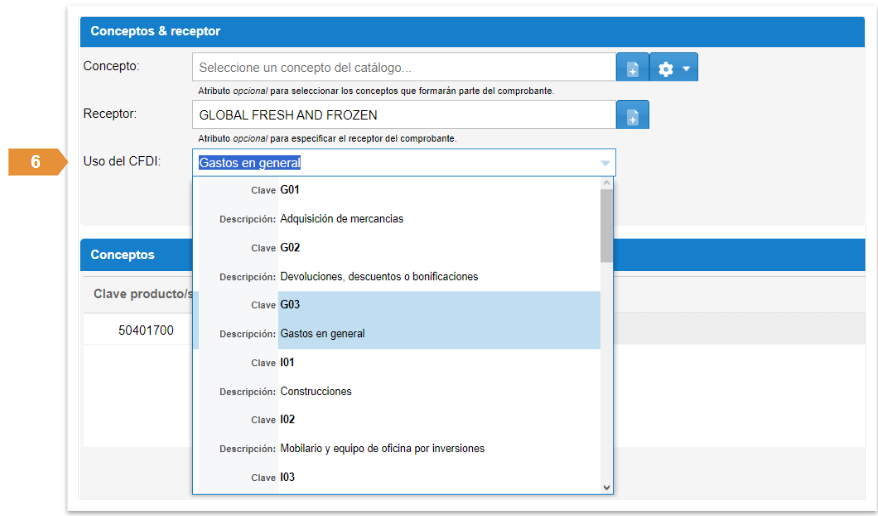
De lado derecho de la factura selecciona:
Tipo de comprobante: Ingreso.
Método de pago: Una sola exhibición (si el cliente pagará de inmediato o dentro del mes en curso en un solo pago). -En parcialidades y/o diferido (si el cliente pagará por partes o después del mes en curso).
Forma de pago: manera en que tu cliente pagará. Si seleccionó “método de pago: parcialidades o diferido” debes elegir la forma de pago: por definir.
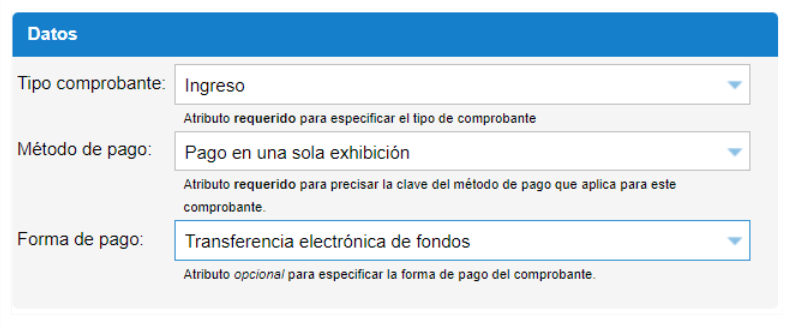
Cuando captures todos los datos en tu factura, observamos algo similar a la imagen que le compartimos a continuación:
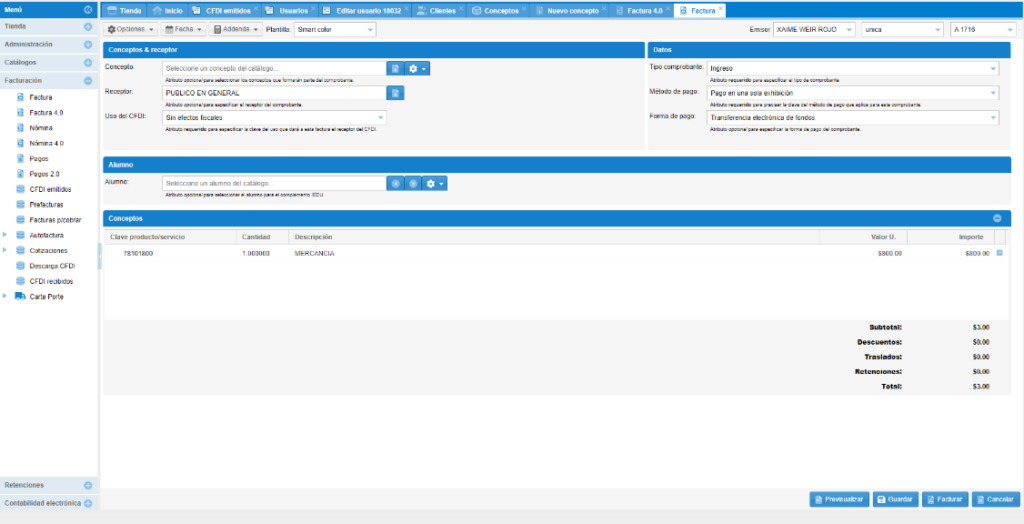
No olvides seleccionar una plantilla (la cual da formato; color y diseño a la factura) y verifica que el emisor seleccionado es el correcto.
Ahora da clic en el botón, previsualizar (ubicado en la parte inferior de tu factura), y valida si los datos son correctos. Si la información registrada es correcta, cierra esa pestaña y regresa tu factura original, para timbrar tu factura debes elegir el botón FACTURAR.
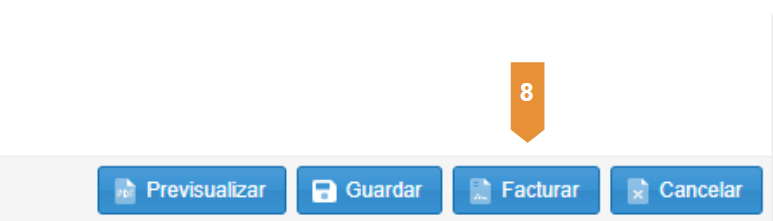
Posterior a esto visualizarás una ventana cuando tu factura se timbró exitosamente, plasmando las siguientes opciones:
- Enviar: Se enviará al correo electrónico que tengas guardado dentro de los datos del cliente
- Exportar: Podrás guardar el comprobante dentro de tu computadora.
- Visualizar: Podrás visualizar el PDF de tu comprobante para poder imprimirlo.
Podrás acceder a otras opciones si seleccionas los pequeños triángulos color blanco debajo de cada botón. Las opciones adicionales son:
- Enviar a otra dirección de correo diferente a la que registraste en la información de tu cliente.
- Exportar XML o PDF de tu comprobante.
- Visualizar el XML o PDF del comprobante timbrado.
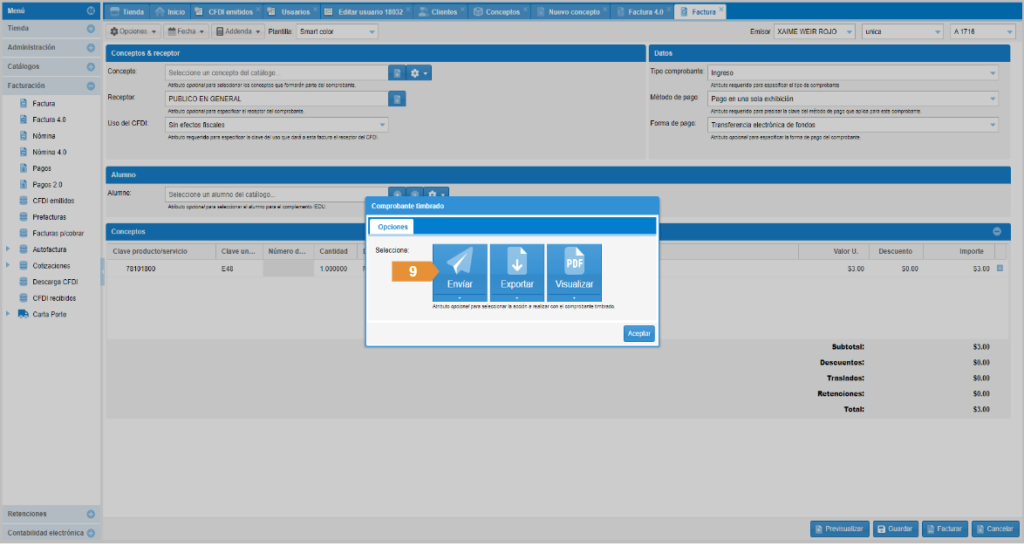
Una vez timbrada tu factura, podrás consultarla en el apartado Facturación en CFDI emitidos. Selecciona la factura, da clic derecho “Visualizar” posterior “Ver XML o PDF”
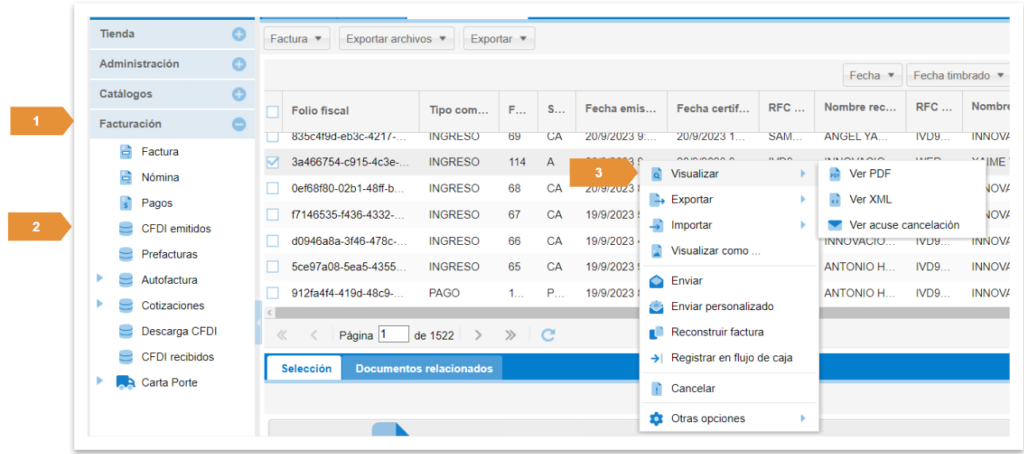
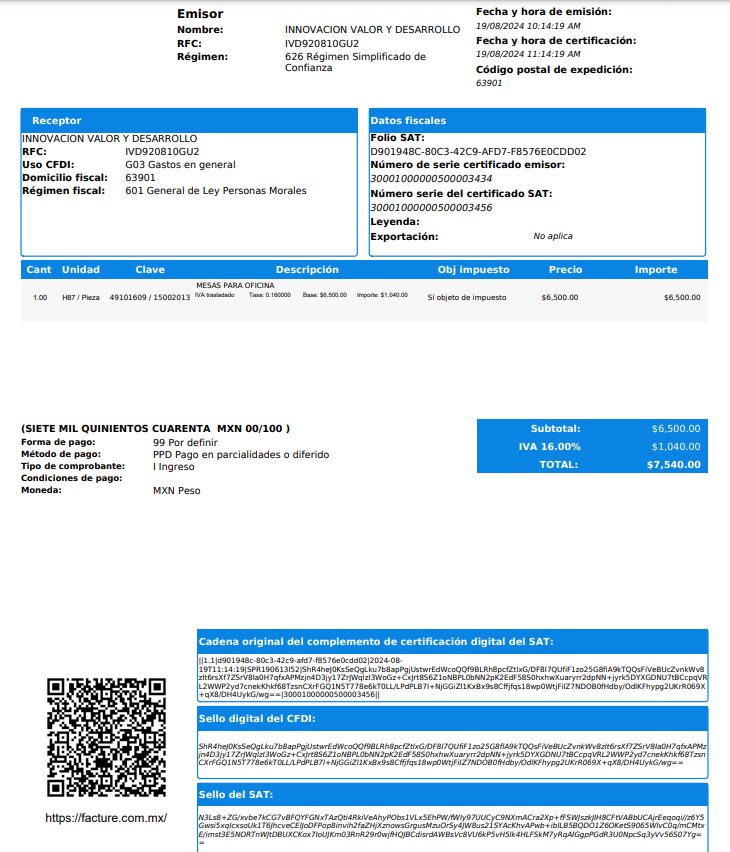
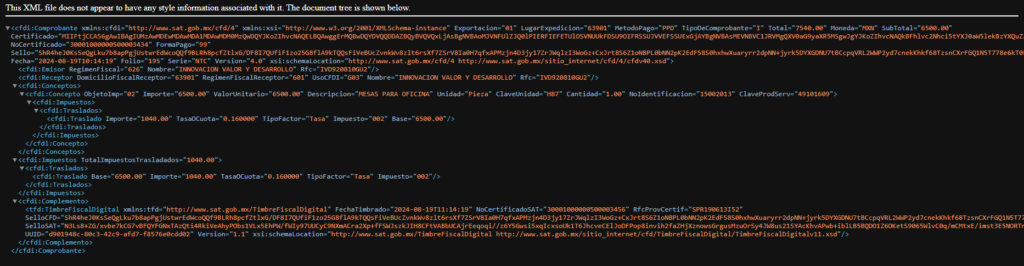
ANEXO API
A continuación, en caso de que consuma la API, le mostraremos un ejemplo de cómo podrá realizar el timbrado de sus facturas.
Nota: Siempre podrá revisar la documentación relacionada con la API en https://api.facture.com.mx/
En la página de la documentación de la API podremos encontrar un par tipos de timbrado en esta ocasión usaremos Timbrado JSON aquí vemos ejemplo en los que podremos basarnos para realizar pruebas, solo tendremos que dar un clic sobre el que busquemos para que nos mande a otra página donde estará el templete.
- Comprobante de ingreso.
- Comprobante de pago.
- Comprobante Carta porte Ingreso.
- Comprobante Carta porte Traslado.
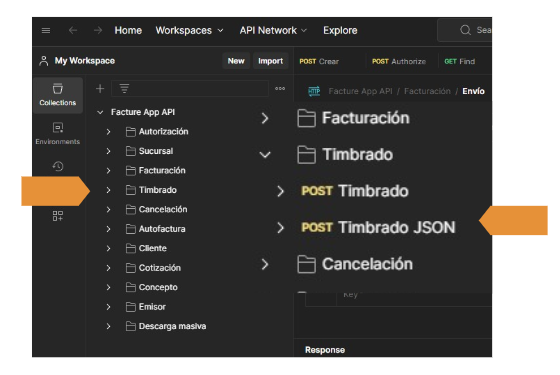
Dentro de la API buscaremos Timbrado, en las opciones de la izquierda desplegamos las opciones disponibles, después seleccionaremos la opción de Timbrado JSON, antes de continuar es importante recordar que tienes que la codificación del timbrado JSON es en BASE64.
Al desplegarse la información de la pestaña de Timbrado lo que seguirá será ir al apartado de Headers y buscaremos la key de Authorization y en su Value pondremos nuestro access token después del Bearer recuerda que el acces token ya tendremos que tenerlo generado previamente.
NOTA: Consulta la documentación de la API para más información.
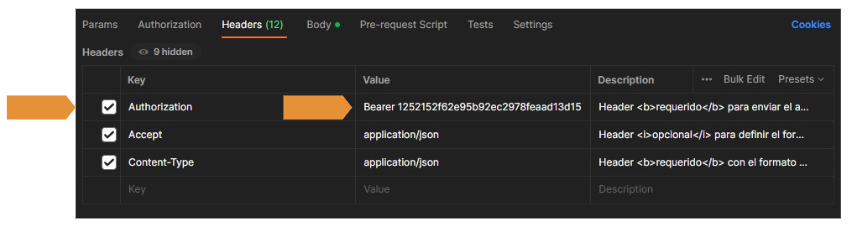
Ya con esto lo que seguirá será ir al Body donde pondremos nuestro timbrado JSON en Base64, dicho timbrado se pondrá en el encode, es importante recordar que se tiene que agregar el id de la sucursal que utilizaremos para el timbrado, el ID lo conseguiremos en su propio apartado.
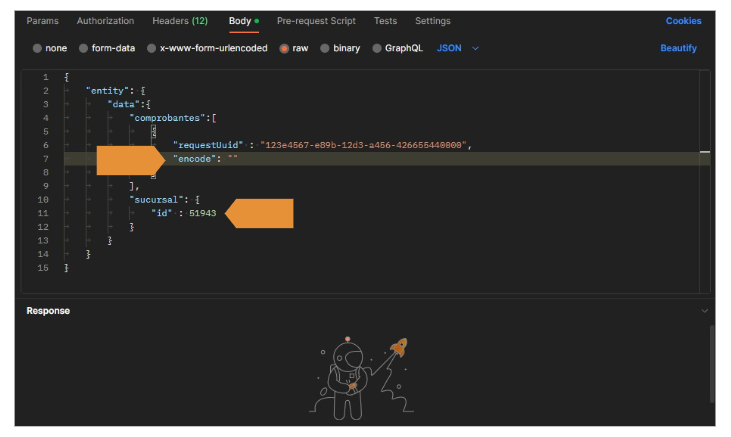
Cuando agreguemos el timbrado en base64 solo queda dar en Send para que se procese, en la parte de abajo podremos encontrar la respuesta que recibiremos ya sea un mensaje con el error que tuvimos o un mensaje informando que el timbrado fue positivo.