
CONFIGURAR MÓDULO
En tu menú de lado izquierdo selecciona el apartado TIENDA posteriormente MIS ARTÍCULOS. En el apartado de Módulos selecciona Módulo de créditos.
● Habilita el artículo dando clic en el recuadro en blanco.
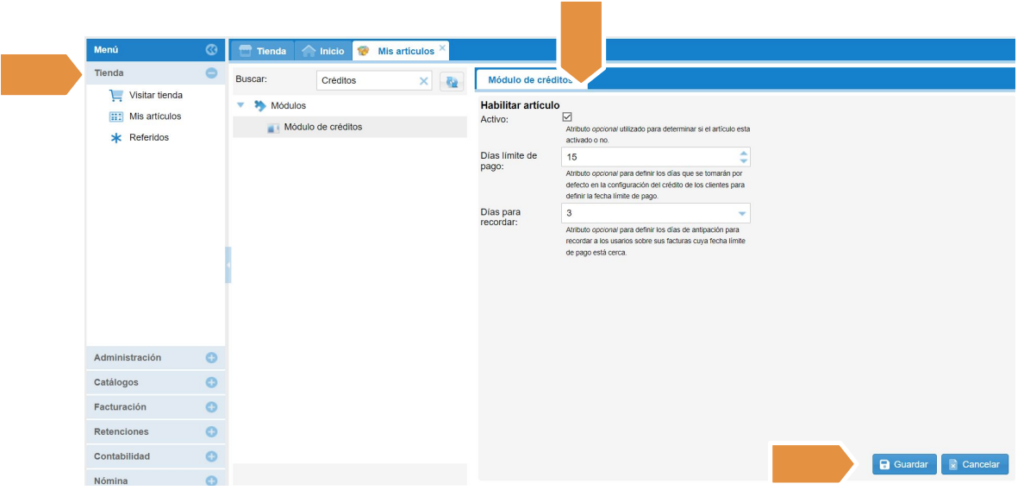
● Días límite de pago: Selecciona los días que se tomarán por defecto en la configuración del crédito de los clientes para definir la fecha límite de pago.
● Días para recordar: Selecciona los días de anticipación para recordar a los usuarios sobre sus facturas cuya fecha límite de pago está por vencer.
● Posteriormente de clic en GUARDAR.
DEFINIR EL MONTO DE CRÉDITO
Dentro del menú de la izquierda ingresa al apartado de catálogos y selecciona clientes.
Elige el nombre de tu cliente y da clic derecho-editar, dirígete hasta el apartado de “Crédito”.
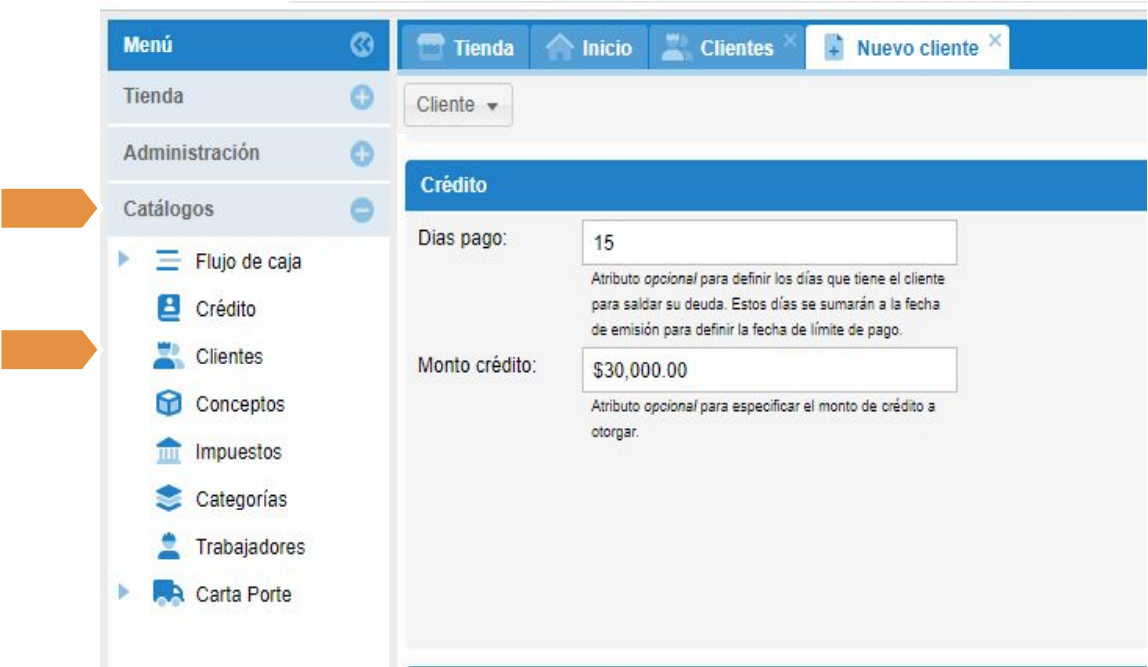
Días de pago: Selecciona los días con los que cuenta el cliente para saldar su cuenta. Estos días se sumarán a la fecha de emisión para definir la fecha límite de pago.
Monto crédito: Especifica el monto de crédito otorgado.
ELABORAR FACTURA
Para que las facturas sean agregadas al crédito del cliente se deben facturar con: Método de pago en PPD, es decir, “Pago en Parcialidades o Diferido” y forma de pago “Por definir”.
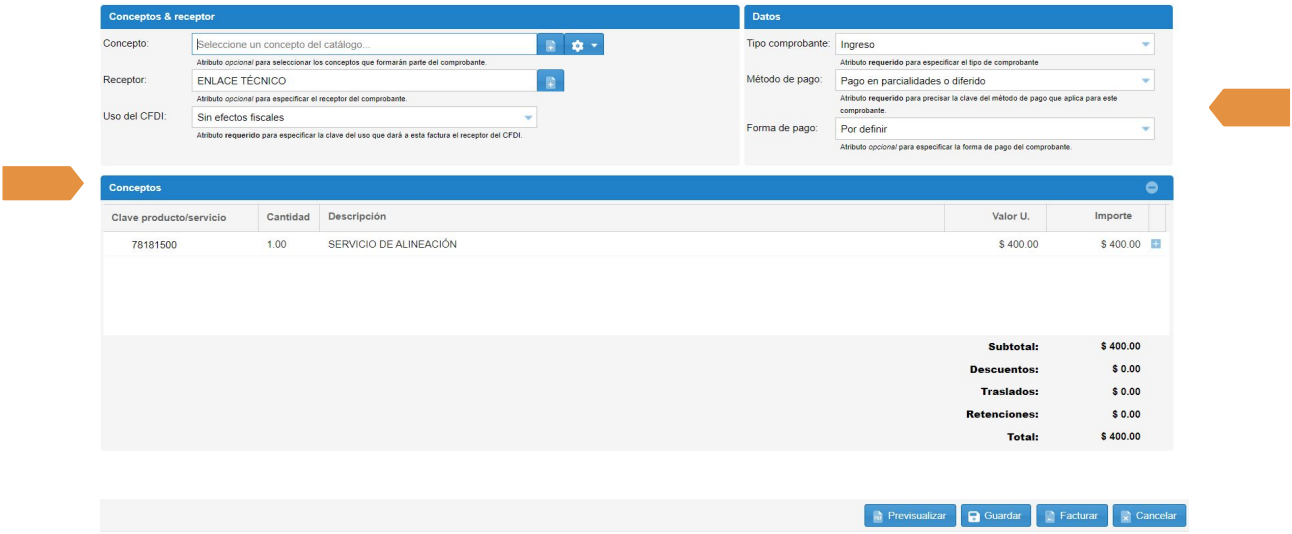
Al momento de realizar el timbrado del comprobante te mostrará un mensaje indicando que el monto del comprobante se cargará al monto de crédito destinado al cliente, da clic en ACEPTAR.
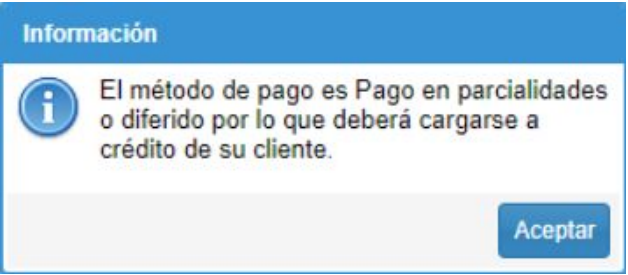
DETALLE DEL MÓDULO
Para validar la información del módulo de créditos, debe ingresar al menú del lado izquierdo al apartado de catálogos y selecciona crédito.
En este apartado vas a poder visualizar los clientes que se tienen en la cartera de crédito (Días para pago, monto autorizado, teléfono y correo electrónico).
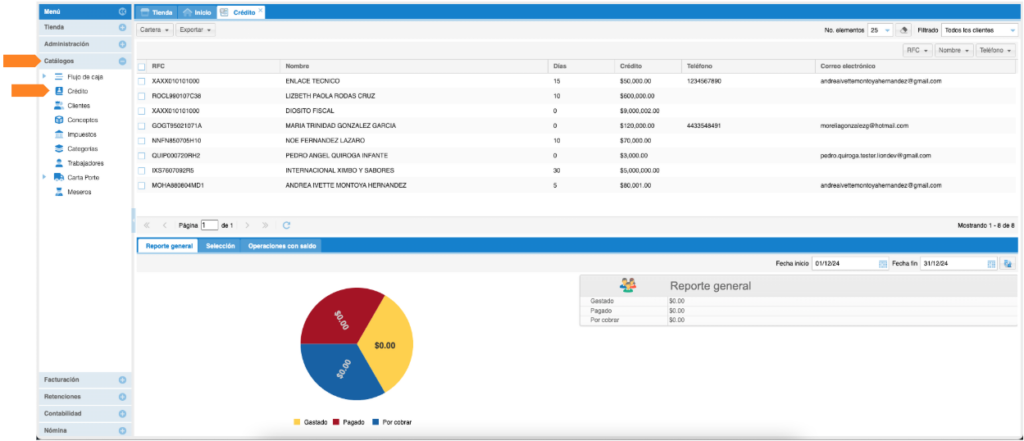
INCREMENTAR CRÉDITO
Dentro del apartado de catálogos, crédito puedes realizar un incremento en el monto de crédito otorgado al cliente si así lo deseas.
Selecciona el cliente, da clic derecho y se abrirá la ventana que indica incrementar crédito.
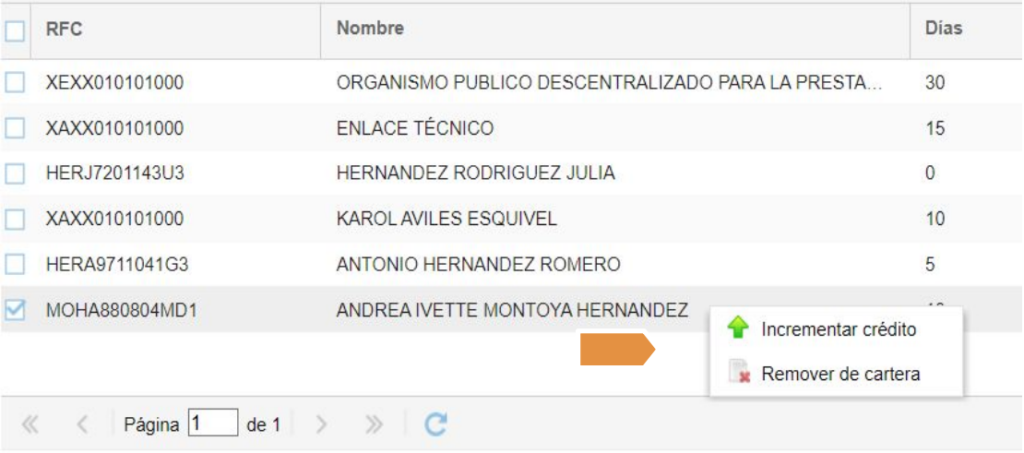
En la siguiente ventana ingresa el monto que desea incrementar.
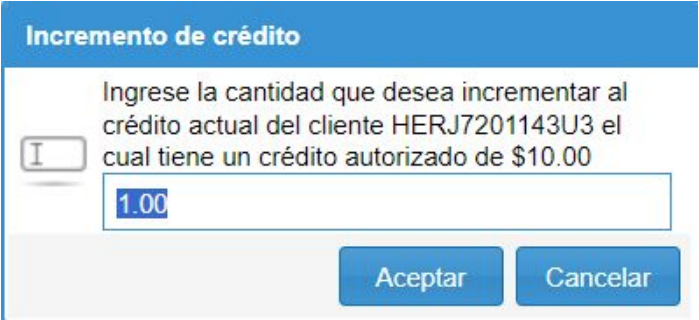
En la misma ventana podrás realizar remover de la cartera de crédito a tu cliente en caso de ser necesario.
INFORMACIÓN DETALLADA DEL MÓDULO
En la parte inferior del módulo, se localizan tres pestañas:
Reporte general: En esta pestaña podrás validar lo pagado, por cobrar y gastado de cada operación.
Desde el calendario de la derecha puede elegir el periodo que deseas consultar.
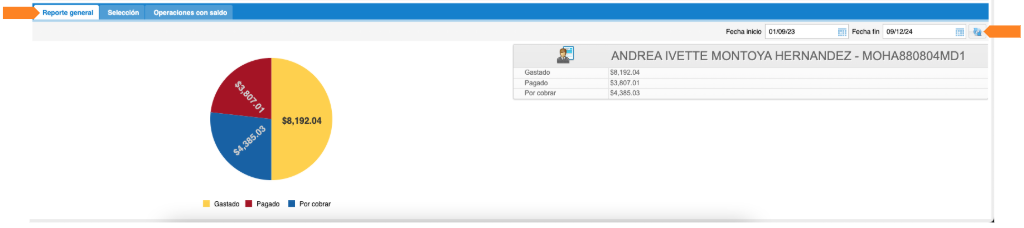
Selección: En esta pestaña podrás visualizar la información general del cliente que previamente se registró desde los catálogos de clientes.
- RFC.
- Nombre completo.
- Correo registrado.
- Teléfono.
- Dirección fiscal.
- Forma de pago definida.
- Crédito otorgado.
- Días para generar su pago, los cuales se sumarán a la fecha de emisión.
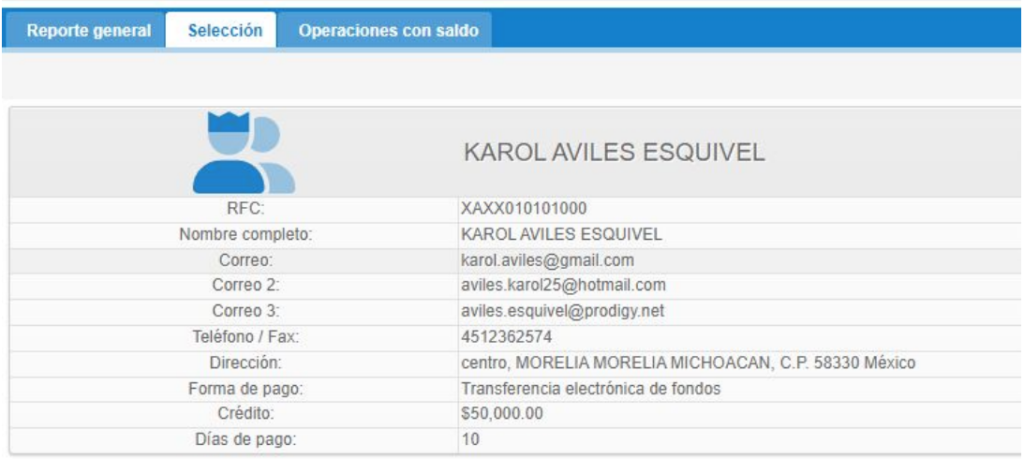
Operaciones con saldo: En esta pestaña podrás controlar los saldos para abonar o saldar créditos pendientes.
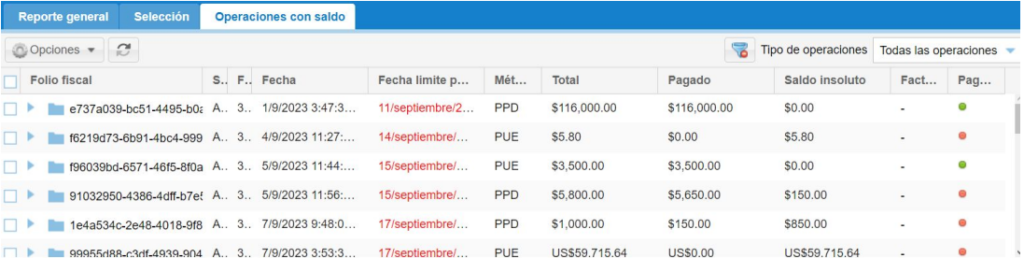
En la parte superior izquierda se visualiza un botón de opciones, desde este botón podrás, visualizar, exportar, realizar el envío personalizado, generar pago, así como enviar un recordatorio al cliente de los pagos que estén por vencer.
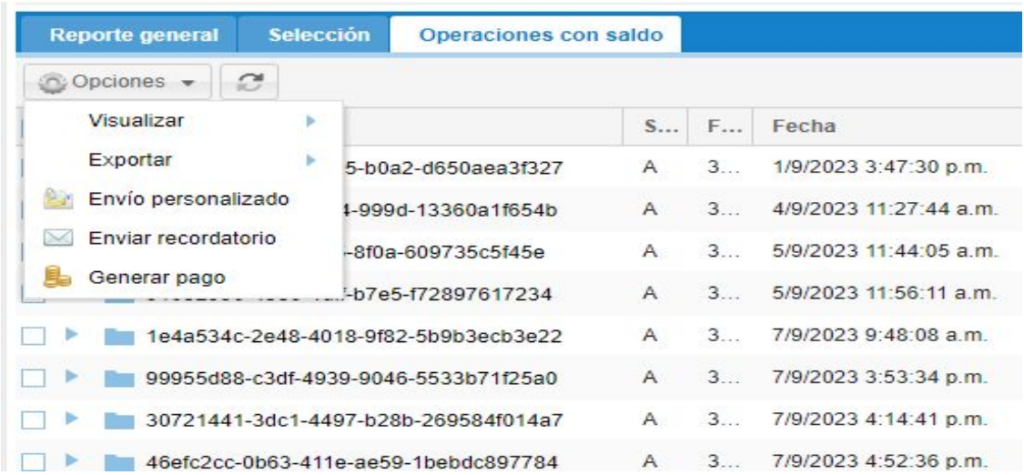
GENERAR PAGO A LA FACTURA EN PPD (PAGO EN PARCIALIDADES O DIFERIDO)
Para generar un pago a la factura emitida en PPD, solo da clic en la casilla de la izquierda, posteriormente clic derecho sobre la factura y selecciona “Generar pago”.
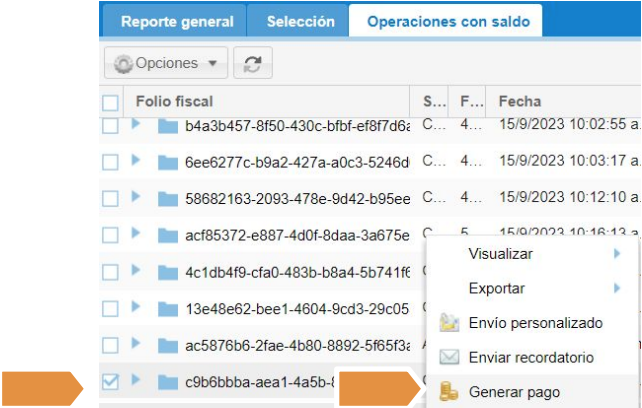
En la siguiente imagen da clic en “Sí”.
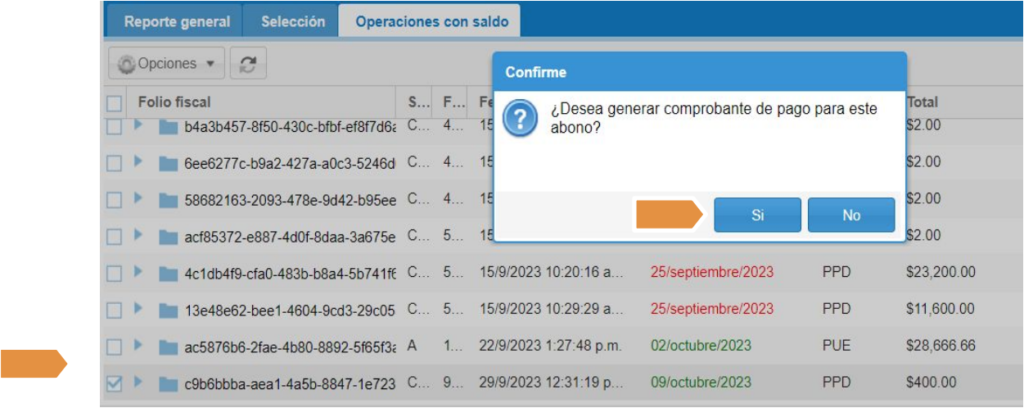
Una vez seleccionado si, te arrojará una ventana para que elijas si la factura fue objeto de impuesto o no.
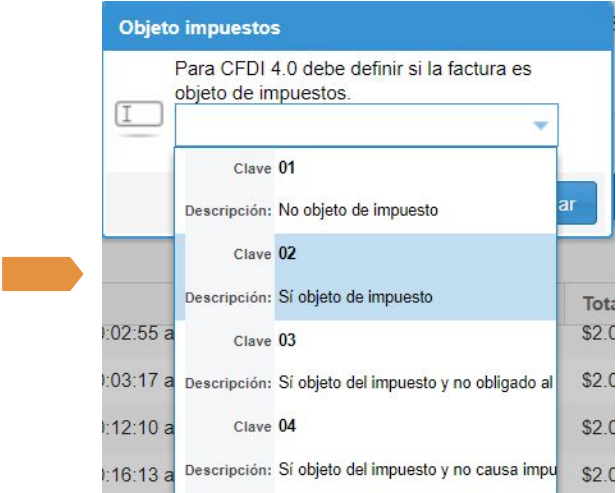
Captura los datos del pago que desea registrar.
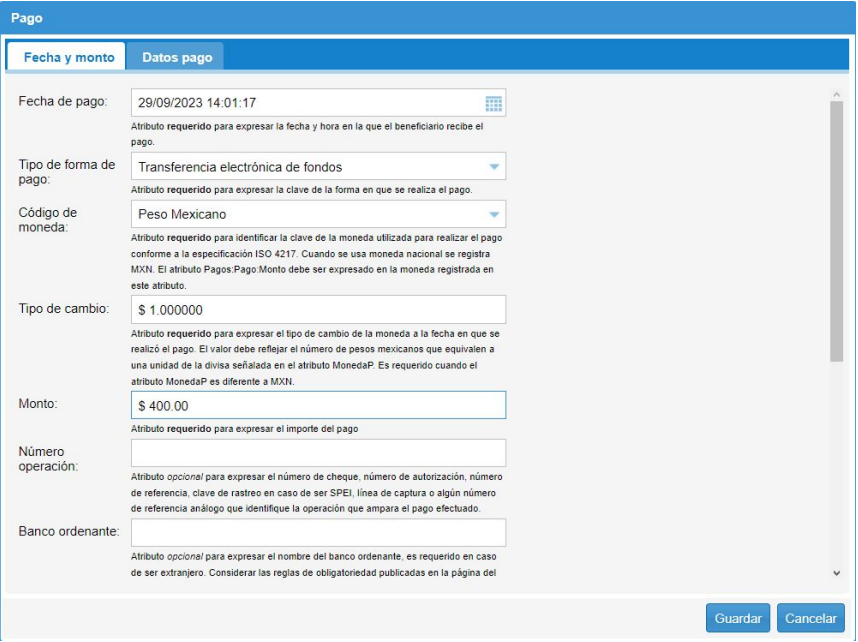
Para continuar con el proceso, consulte el manual de pagos 2.0
El pago se representa de color “Azul” en la columna de “Pagado”, quedando la factura aun de color “Rojo” cuando se trata de un pago parcial, para los casos en que la factura es liquidada se representa de color “Verde”.
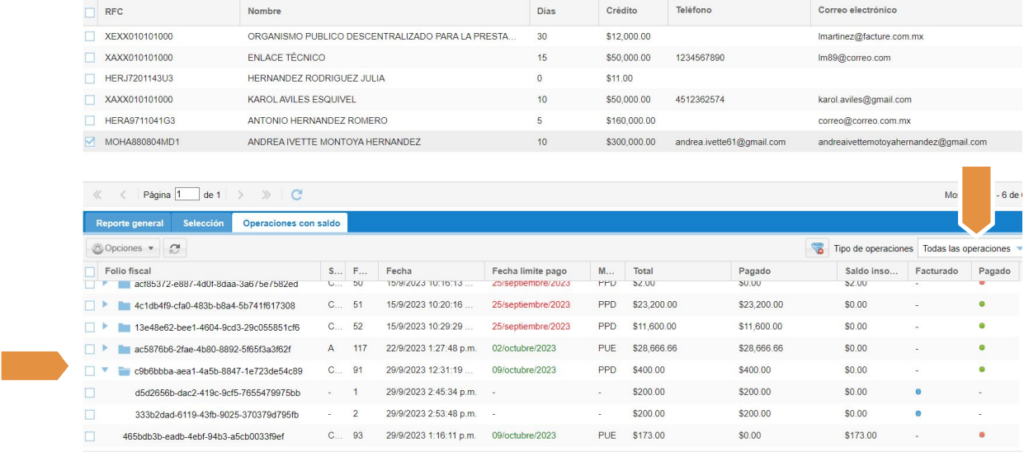
En el apartado de la derecha “Tipo de operación” puedes hacer un filtro de todas las operaciones que se encuentran dentro de ese apartado.
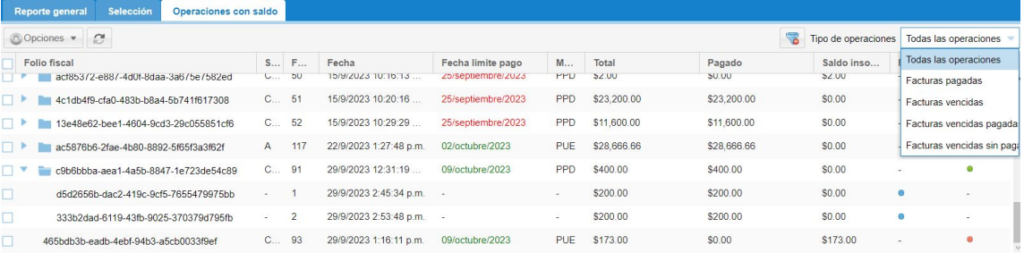
GENERAR PAGO A LA FACTURA EN PPD (PAGO EN UNA SOLA EXHIBICIÓN)
Para generar un pago a la factura en PUE solo selecciona la factura y da clic derecho “GENERAR PAGO”, solo simulará que se genera el pago, esto te ayudará a cambiar el estatus a verde (pagada).
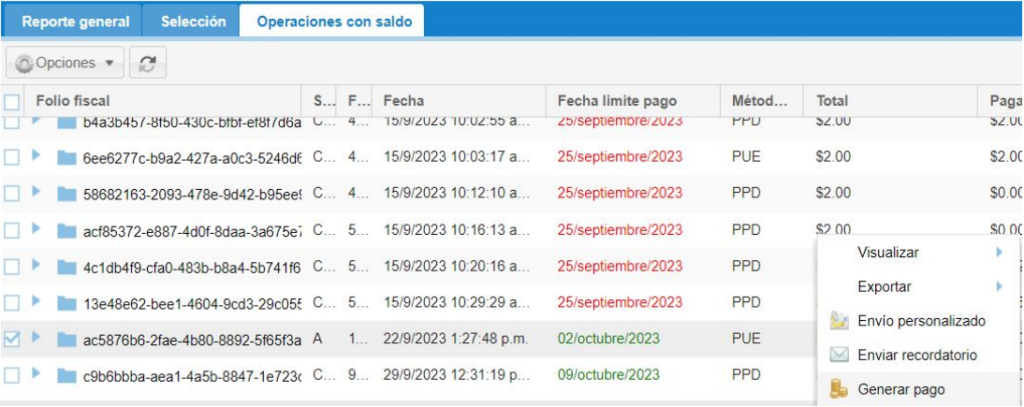

Este tipo de abono simula un pago hecho a esta Factura de crédito, por lo que al realizar un comprobante de pago la lógica se verá afectada tomando este saldo como pago hecho previamente.
Ingresa el monto del pago pendiente que se aplicará como pago a la factura, de esta forma se estará reflejando la factura como pagada y por ende liberando el crédito del cliente.
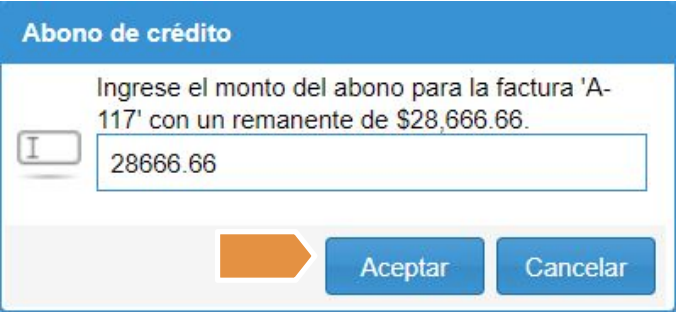
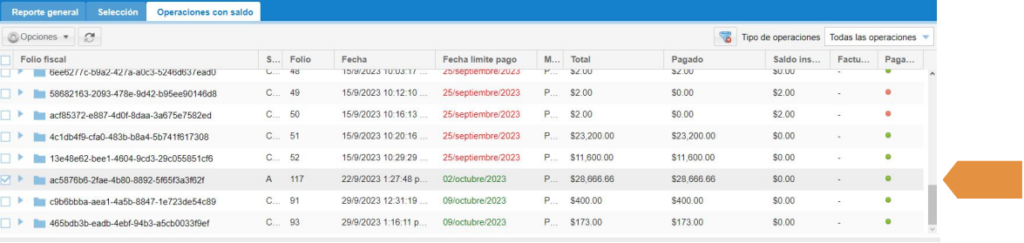
Finaliza el proceso.
VIDEOTUTORIAL
Este módulo te permite saber cómo se comportan tus clientes con el crédito que les otorgas.

MIS SELLOS YA EXPIRARON QUIERO SABER COMO ACTUALIZARLOS
Hola Karla, espero que te encuentres muy bien, por favor contacta con nuestro equipo por medio de Chat directo en facture.com.mx