CONFIGURACIÓN DEL MÓDULO
Una vez adquirida la suscripción es necesario configurarlo, para ello debes de realizar lo siguiente.
- Da clic en el apartado tienda ubicado en el menú de la izquierda para desplegar las opciones.
- Da clic en el botón “Mis artículos “.
- Selecciona el módulo Facturas por Cobrar para iniciar la configuración.
- La opción Activar módulo se encuentra activada por defecto, si deseas desactivarla solo da clic en la caja para desactivarla.
- Dentro de la configuración del módulo podrás definir los días para el vencimiento de la factura y definir si las facturas se marcaran como pagadas por defecto.
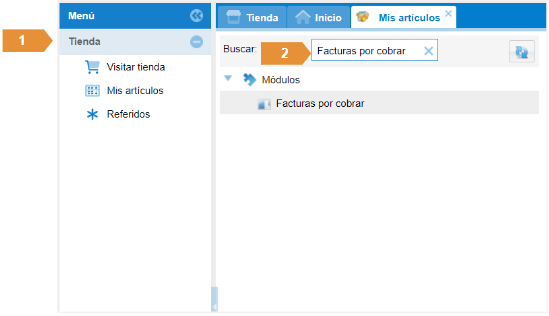
6. Da clic en la casilla Factura pagada por defecto para que la factura se muestre con el estado de Pagada al momento timbrar; Al realizar una factura la opción puede marcarse o desmarcarse según sea el caso en la opción “Método de pago” dentro del menú “Opciones” en la ventana “Nueva factura”. Todas las facturas que no estén marcadas como pagadas aparecerán en el apartado Facturas por cobrar dentro del menú Facturación.
7. Introduzca los días que tendrán de vencimiento que aquellas facturas que no sean marcadas como pagadas, estos días se sumarán a la fecha en la cual sea emitida la factura.
8. Da clic en el botón Guardar.
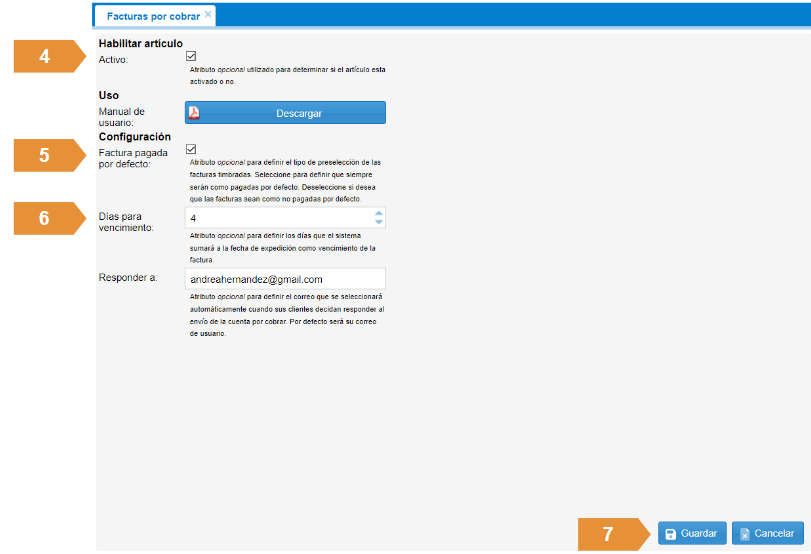
ASIGNAR SUSCRIPCIÓN
El módulo de facturas por cobrar se adquiere a través de una suscripción mensual o anual. Una vez adquirido se tiene que configurar el artículo con el RFC y/o sucursal emisor con el que será utilizado.
Dentro de tu menú, ingresa en ADMINISTRACIÓN y selecciona MIS SUSCRIPCIONES.
- Ingresa en la pestaña de “Configuración”.
- Selecciona la suscripción de Facturas por cobrar y da clic en el botón de configuración.
- Seleccione Empresa y sucursal, posteriormente de clic en agregar para que los valores se trasladen al recuadro de la derecha, que corresponde a valores aplicados.
- Autoriza los valores al RFC y sucursal seleccionados para utilizar la suscripción.
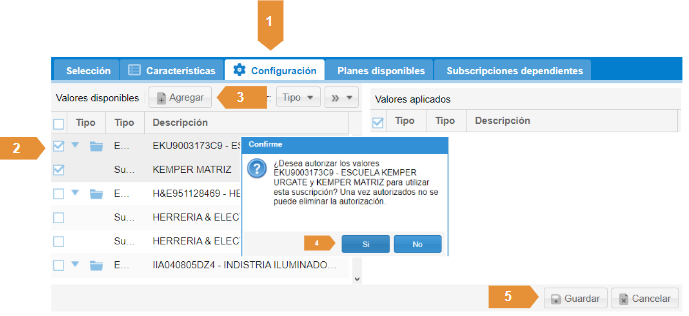
5. Posteriormente, da clic en GUARDAR.
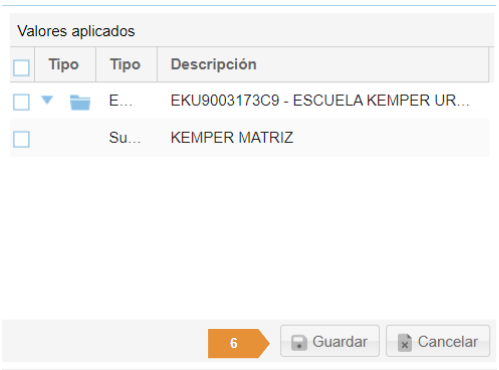
USO DEL MÓDULO FACTURAS POR COBRAR
El módulo te permitirá una mayor gestión en tus procesos de facturación y cobranza, ya que te permitirá tener un mejor control de aquellas facturas que se encuentren en proceso de pago o que tengan adeudos, así como las fechas de vencimiento de pago de las mismas.
Para usar el módulo realiza lo siguiente:
- Da clic en el apartado Facturación.
- Da clic en el botón Nueva Factura.
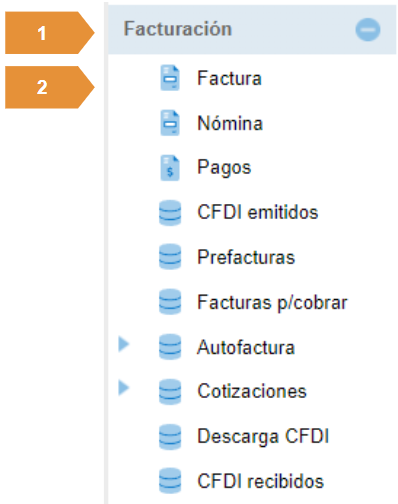
- Puedes añadir tus conceptos correspondientes a tu factura.
- Para ver las opciones del módulo, da clic en el botón opciones.
- Da clic a la opción “Factura por cobrar”
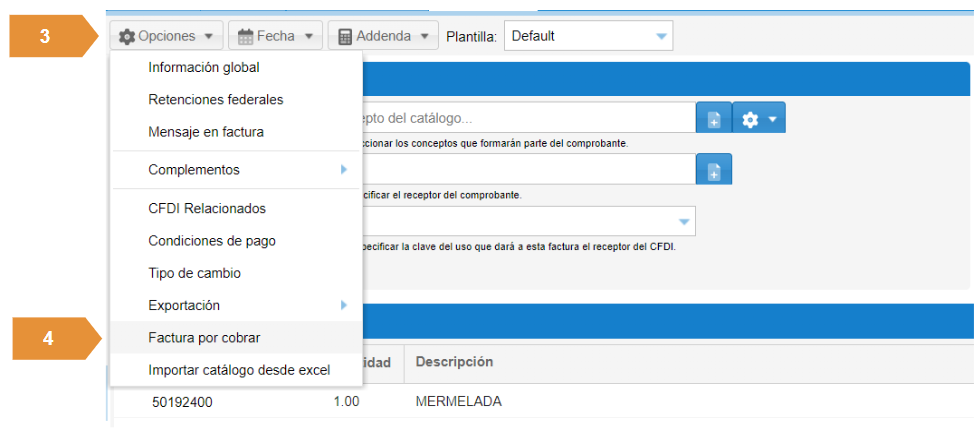
- Si el módulo se encuentra activo, en esta ventana aparecerán las opciones “Pagada y días para pagar la factura”, configuradas con las opciones por defecto en la ventana de método de pago.
- Para mandar una factura al módulo “Facturas por cobrar”, desmarcar la casilla Pagada dentro de la ventana método de pago y llenar el formulario de los días para pagar si requieres cambios.
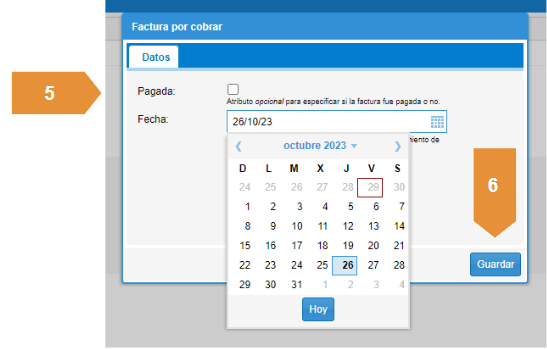
- Añadir método de pago.
- Ahora puedes timbrar la factura.
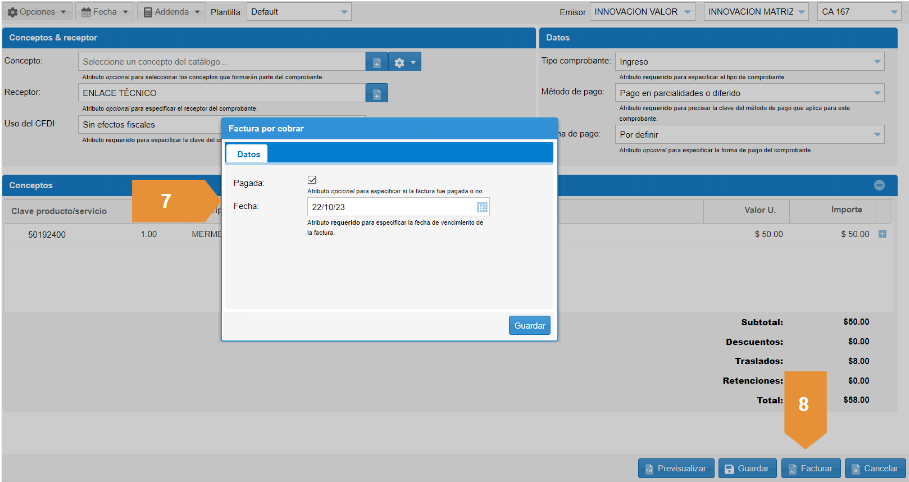
VISTA FACTURAS POR COBRAR
La vista de Facturas por cobrar se encuentra dentro del apartado Facturación y será visible mientras el módulo permanezca activo en la configuración.
La vista facturas por cobrar te permitirá gestionar: facturas que tienen pendiente de pago, controlar las fechas de vencimiento y envío de recordatorios de pago vía correo electrónico al receptor de la factura.
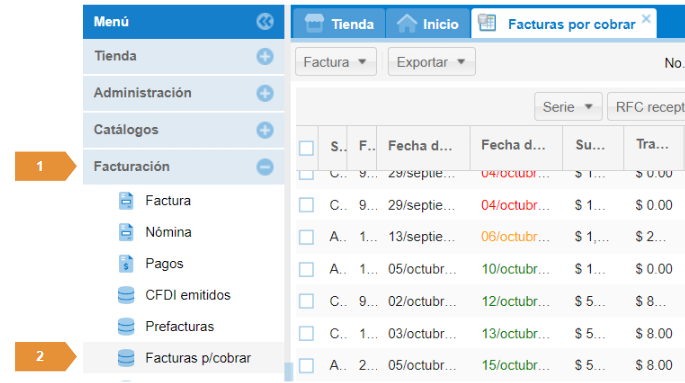
Todas las facturas que se envíen al módulo tendrá los siguientes indicativos para verificar su status.
- Verde: Facturas Vigentes.
- Amarillo: Plazo de pago próximo a vencer.
- Rojo: Plazo vencido.
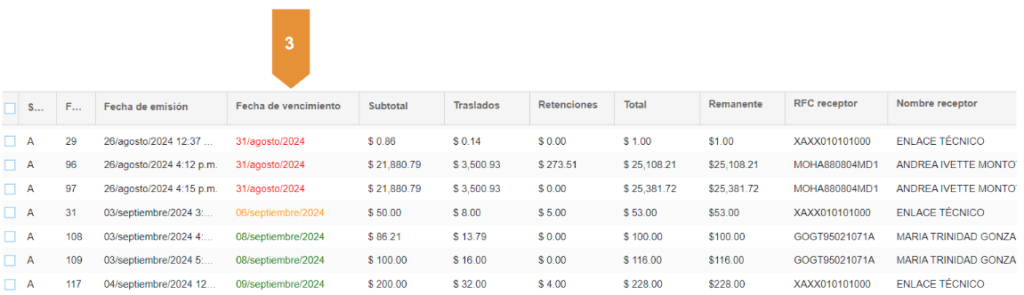
PAGAR FACTURA
Dentro de este módulo puedes realizar los comprobantes de pago, ya sea con validez fiscal o únicamente si se desea realizar de manera informativa, para realizarlo selecciona el botón gris de FACTURA y da clic en pagar factura.
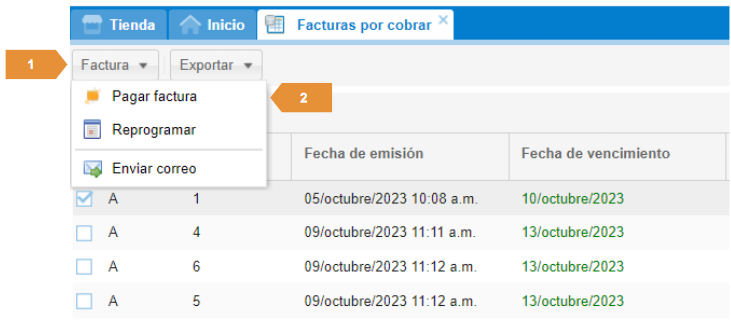
Para realizar el “Comprobante de pago” con validez fiscal se debe de seleccionar la opción Sí.
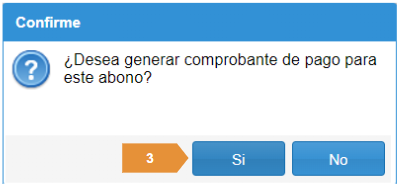
Selecciona el objeto de impuesto de tu comprobante.
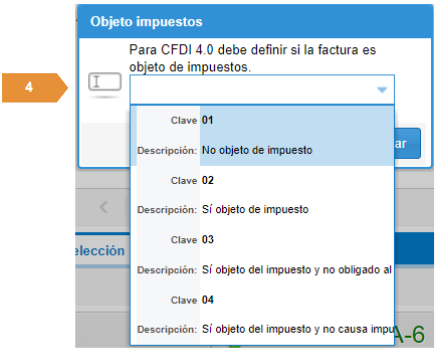
GENERAR COMPLEMENTO DE MANERA INFORMATIVA
Para realizar el comprobante de pago de manera informativa selecciona No, posteriormente la plataforma te indicará que se asignará un abono simulando el pago hecho.
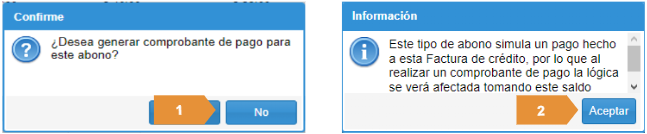
Ingresa el monto del pago que se vaya a simular, una vez capturado da clic en ACEPTAR.
Si el pago realizado liquida el total de la factura, dicha factura saldrá del módulo en automático.
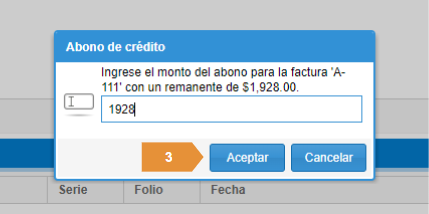
Dentro del módulo, en la columna “REMANENTE” nos arroja el saldo pendiente por liquidar de esa factura.
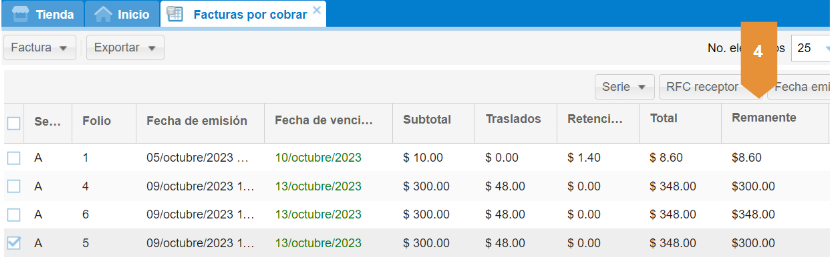
En la pestaña de “PAGOS” se refleja el complemento de pago simulado, donde nos muestra (Fecha y total pagado) y en la columna “FACTURADO” se representa de color rojo.

Para facturar el pago registrado y que aún está como pendiente de facturar, realiza los siguientes pasos:
- Selecciona el pago y de clic derecho en su mouse.
- Elige la opción que te arroja “Facturar saldo”.
Dentro del módulo captura los datos del pago.

Para continuar con tu pago, consulte el manual “Complemento de pago versión 2.0”
REPROGRAMAR
Esta función te permitirá reprogramar la fecha de pago de la factura. Para cambiar la fecha de pago realizar lo siguiente:
- Selecciona la factura a la cual se hará la reprogramación del pago.
- Da clic en el menú Factura.
- Da clic en la opción Reprogramar.
- Selecciona la nueva fecha de vencimiento de pago y da clic en el botón “Reprogramar”.
- Confirma la reprogramación de la fecha de vencimiento.
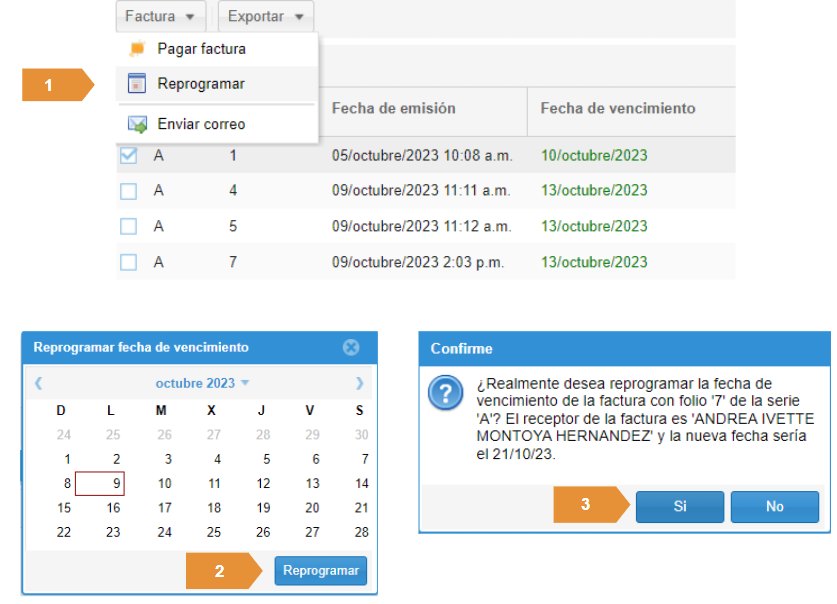
ENVIAR POR CORREO
Esta función te permitirá enviar un correo al receptor de la Factura, ya sea como recordatorio de la fecha de su pago o para enviarle información acerca de la factura que se mantiene en Facturas por cobrar.
- Selecciona la factura de la cual se realizará el envió del correo.
- Da clic en el menú Factura.
- Da clic en la opción Enviar correo.
- Llena el formulario con los datos correspondientes:
- Título de correo
- Destinatario. – Añadir el correo del receptor.
- Otros destinatarios. – Para añadir correos adicionales al principal de tu receptor.
- Factura adjunta. -Si deseas enviar los archivos XML y PDF adjuntos en el correo.
- Texto del mensaje. -Cuerpo del mensaje a enviar.
- Para proceder con el envío da clic en el botón Enviar.
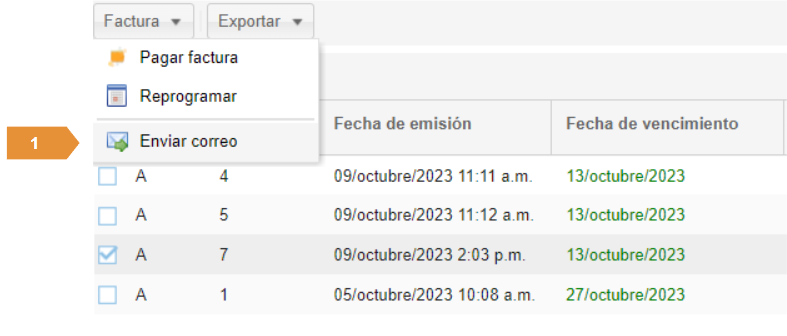
Ingrese los siguientes datos para el envío del comprobante:
- Título, atributo requerido para especificar el título del mensaje.
- Receptor, atributo requerido para especificar el receptor del correo.
- Adjuntar, atributo opcional para especificar si el receptor del correo recibirá el archivo PDF y XML adjunto al correo.
- Mensaje atributo opcional para especificar el mensaje a enviar.
- De clic en la opción “Enviar”.
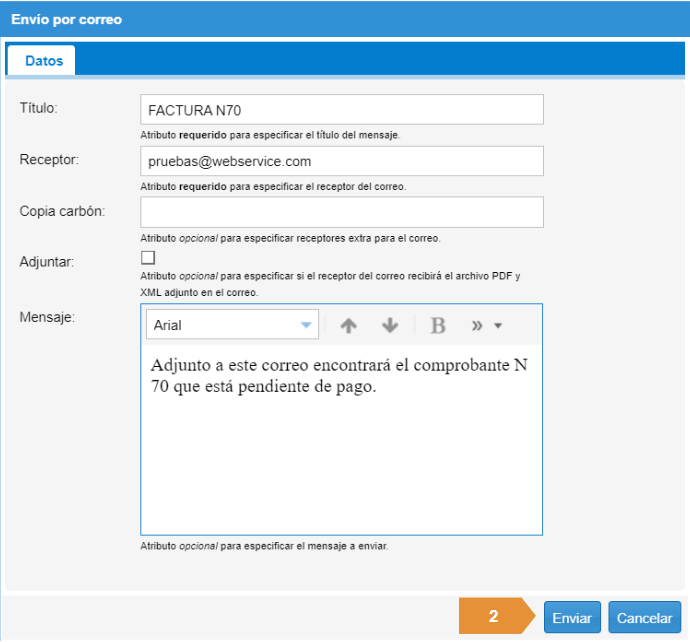
VIDEOTUTORIAL
El módulo facturas por cobrar te permitirá administrar los comprobantes emitidos a través de Facture App y ponerlos con estatus Pagado o Por cobrar.

