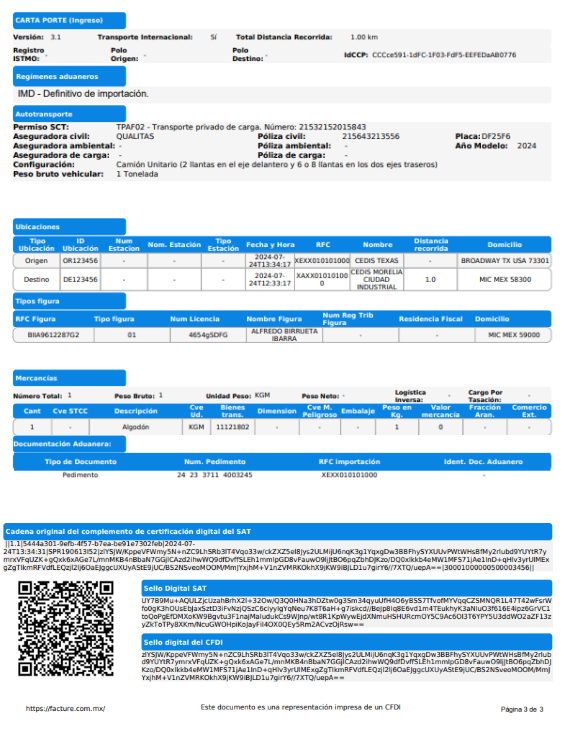INTRODUCCIÓN
Este documento ha sido elaborado con el objetivo de guiarte paso a paso en la utilización de esta herramienta, asegurando que puedas aprovechar al máximo todas sus funcionalidades de manera eficiente y efectiva.
La Carta Porte es un documento esencial en el ámbito del transporte y la logística, que acredita la tenencia y traslado de mercancías. Este documento es fundamental para garantizar la legalidad del transporte de bienes y asegurar que se cumplan con todas las normativas vigentes.
Nuestra aplicación móvil ha sido diseñada para facilitar la creación, gestión y emisión de Cartas Porte de manera digital. Con una interfaz intuitiva y herramientas prácticas, la app permite a los usuarios generar y consultar Cartas Porte desde cualquier lugar, en cualquier momento, directamente desde su dispositivo móvil.
Este manual está estructurado para proporcionar una guía completa y detallada sobre el uso de la función de Carta Porte en la aplicación móvil. Esperamos que este manual te sea de gran utilidad y te permite utilizar la función de Carta Porte en nuestra aplicación móvil de manera efectiva. Si tienes alguna duda o necesitas asistencia adicional, no dudes en contactar a nuestro equipo de soporte.
¡Gracias por elegir nuestra aplicación para la gestión de tus Cartas Porte!
CARGA DE CATÁLOGOS
Es importante que antes de comenzar, tengas a la mano todos los datos del complemento (datos del transporte como: placas, permiso SCT, número de permiso, datos de la póliza de seguro, etc.), operador (RFC, nombre, licencia, etc.)
En el menú principal de tu cuenta de Facturación, dirígete a la pestaña de “catálogos”.
Estarán separados en sub-catálogos y en cada catálogo, al dar clic en la pestaña de la derecha, verás la opción para “nueva mercancía”, “nueva ubicación”, “nuevo operador”, etc.
La recomendación es llenarlo todo desde los catálogos por cualquier intermitencia que pudiera ocurrir, para que no pierdas la información que vayas cargando y al final sólo deberás seleccionarla en los nuevos comprobantes.
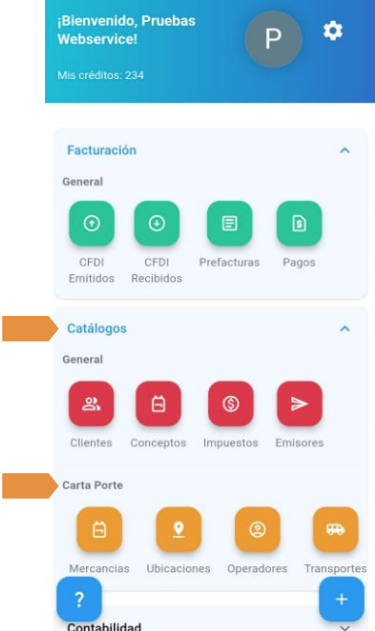
NUEVA MERCANCÍA
Para agregar una por una las mercancías que trasladas; realiza los siguientes pasos:
1. Ve al menú, catálogos y da clic en “mercancías”.
2. Posterior da clic en el signo de (+) en la parte inferior derecha.
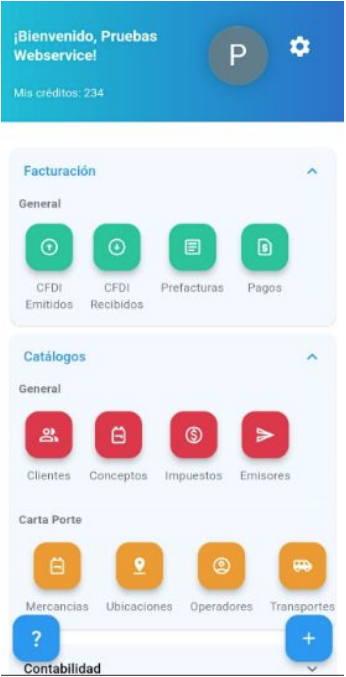
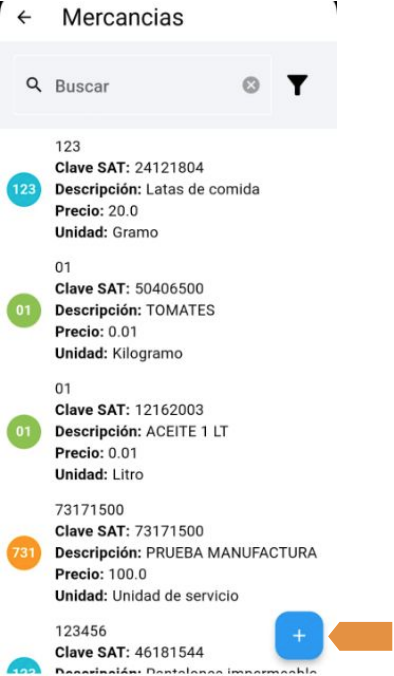
3. Realiza el registro de los datos de tu mercancía:
a. Producto/servicio, Ingresa la clave del SAT a 8 dígitos en caso de no conocer la clave puede hacer la búsqueda por descripción.
b. Código interno, Específica la clave con la que se estará identificando su mercancía de forma interna.
c. Descripción, ingresa la especificación del concepto tal y como aparecerá en su factura.
d. Moneda; Para especificar la moneda de la mercancía, por defecto aparecerá “Peso mexicano”.
e. Unidad; Especifica la unidad de medida del concepto, (Kilos, caja etc).
f. Des. Unidad; Especifica la unidad de medida propia de operación, debe de corresponder con la descripción del concepto.
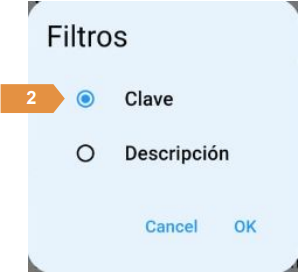
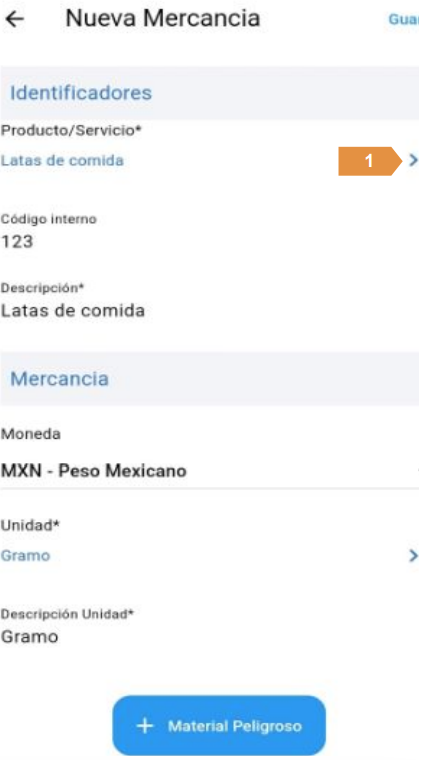
Material Peligroso
4. En caso de que la clave del producto esté catalogada como material peligroso, da clic en el signo (+) Material peligroso.
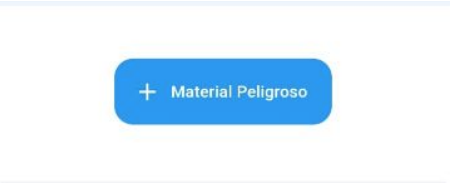
● Material peligroso: Selecciona la opción “Sí” y de la lista que se despliega selecciona la clave de material peligroso del material que está trasladando, o el que más se le acerque.
● Tipo embalaje: Atributo condicional cuando la clave SAT de mercancías es de tipo material peligroso y su embalaje.
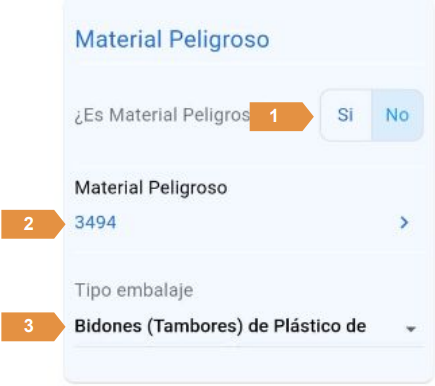
Tipo MATERIA
5. De la lista que se despliega selecciona el tipo de materia.
✓ Materia prima.
✓ Materia procesada.
✓ Materia terminada ( producto terminado).
✓ Materia para la industria manufacturera.
✓ Otra. ( En caso de seleccionar esta opción debe de ingresar “Descripción de la materia”.
Importante: Este apartado solo aplica si la Carta porte será internacional.
6. Posterior continúa con el registro de:
● Valor de la mercancía. Atributo para colocar el valor por kilo, de la mercancía que estás trasladando.
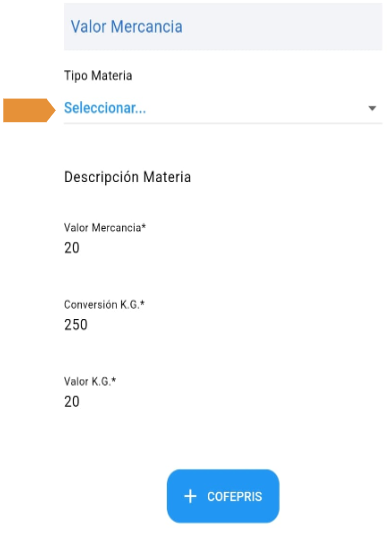
● Conversión en Kilogramos. Casilla para colocar el peso de cada unidad (unidad de medida) de la mercancía que estás trasladando.
● Valor en kilogramos. Para definir el valor por K.G. de la mercancía transportada. Se usará una multiplicación por el total en K.G. de la mercancía.
Sector COFEPRIS
Introducido en el carta porte 3.0 es un atributo opcional para expresar la clasificación del producto que se traslada a través de los distintos medios de transporte y que debe contar con autorización por la autoridad correspondiente, el seleccionar uno de los los sectores habilita los campos correspondientes a llenar.
7. De la lista que se despliega selecciona el tipo de materia.
✓ Medicamento.
✓ Precursores y químicos de uso dual.
✓ Psicotrópicos y estupefacientes.
✓ Sustancias tóxicas.
✓ Plaguicidas y fertilizantes.
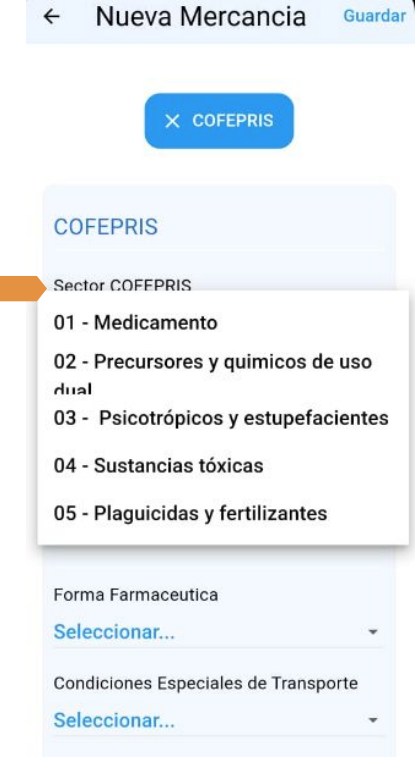
8. Una vez registrada la información, da clic en “Guardar”.
9. En la siguiente imagen confirma la mercancía previamente registrada.
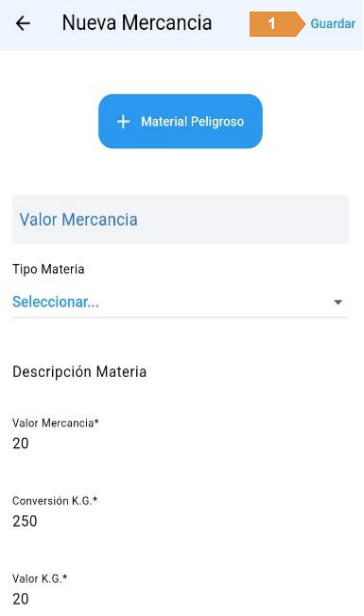
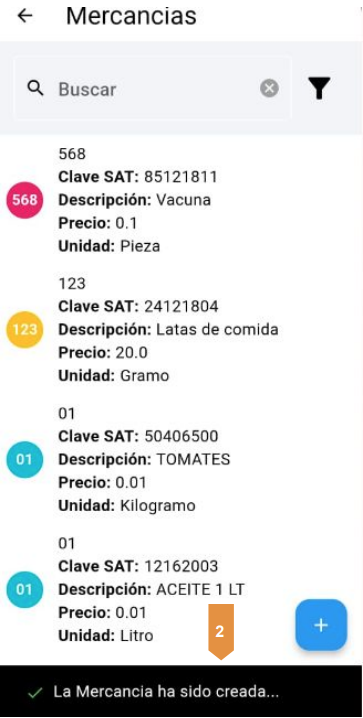
NUEVA UBICACIÓN
Agregar ubicación de manera manual:
En el caso de las ubicaciones, deberás registrar por lo menos un origen y un destino.
1. En tu menú de catálogos, da clic en la extensión de Carta Porte y da clic en “ubicaciones”.
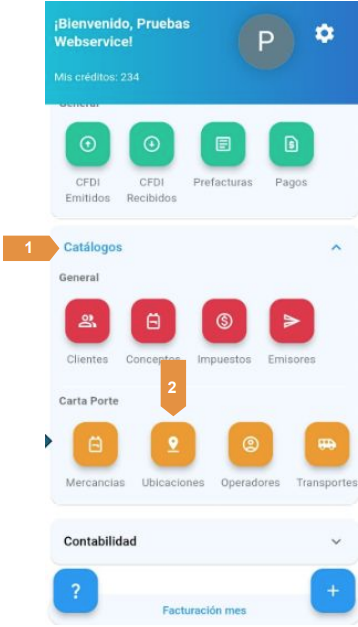
2. En la siguiente ventana te aparecerán todas las ubicaciones previamente registradas, para dar de alta una nueva da clic en el signo de más (+) que esta de color azul en la parte inferior.
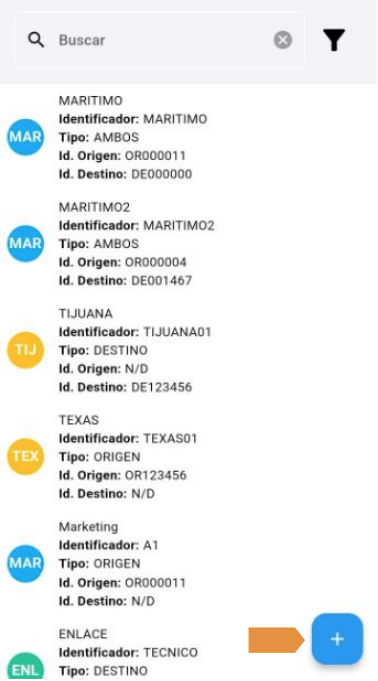
5. Para el registro del domicilio darás clic en “Seleccionar”.
6. En la siguiente ventana en el apartado “Código postal” da clic en “Seleccionar”.
7. Coloca el el código postal del domicilio del origen o destino y el sistema arrojará las colonias que corresponden a ese código postal.
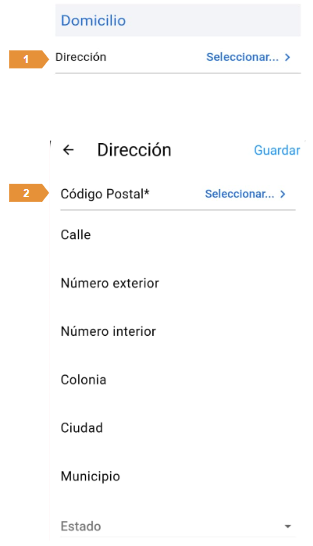
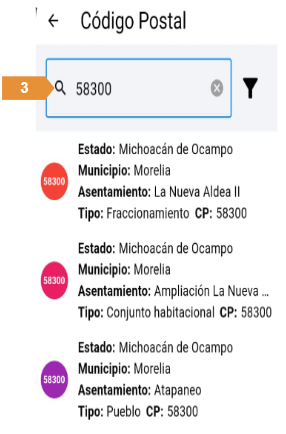
8. Una vez seleccionada la colonia, se abrirá de nuevo la ventana para continuar con el registro de la ubicación:
Para el caso específico de las ubicaciones, es importante, llenar en la pestaña de DOMICILIO al menos:
● País
● Código Postal
● Estado.
9. Por último darás clic en Guardar.
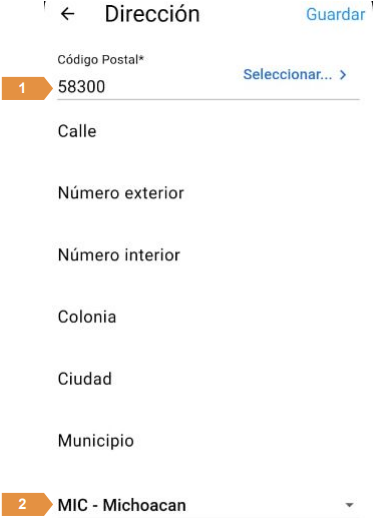
Para el apartado de Código Postal te puedes apoyar en la página de SEPOMEX, verificando que dicho código postal exista en la localidad (si es que lo llenas) municipio (si es que lo Ilenas) y ESTADO. Ya que si no se encuentra no pasará el timbrado, esto es para minimizar errores de timbrado.
NUEVA FIGURA – OPERADOR
El operador, es la figura que interviene en el traslado de tus mercancías. Para realizar el registro dentro de la plataforma sus datos deben de coincidir con los registrados en la constancia de situación fiscal, por lo que, el operador deberá de estar dado de alta en el SAT.
Para realizar el registro dentro del catálogo, realiza los siguientes pasos:
1. Ingresa en el apartado “Catálogos”, submenú operador.
2. Selecciona la opción “Operadores”.
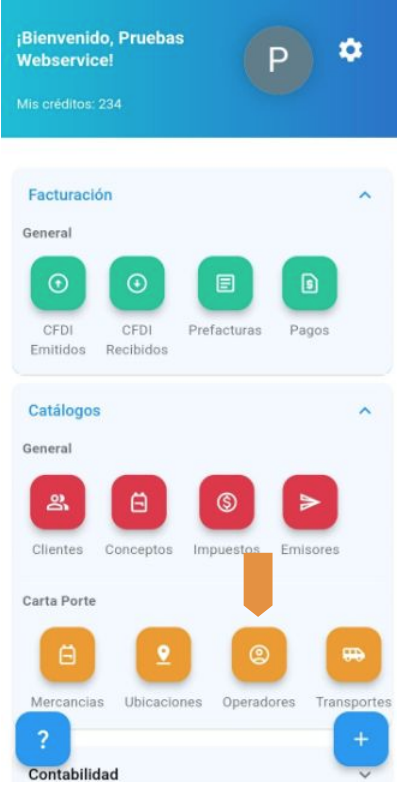
3. En la siguiente imagen aparecerá todos los operadores registrados previamente, para dar de alta uno nuevo da clic en el signo de más (+).
4. En la siguiente ventana registra:
● RFC.
● Nombre del operador.
● Licencia.
5. Posterior da clic en “Seleccionar” para realizar el registro del domicilio.
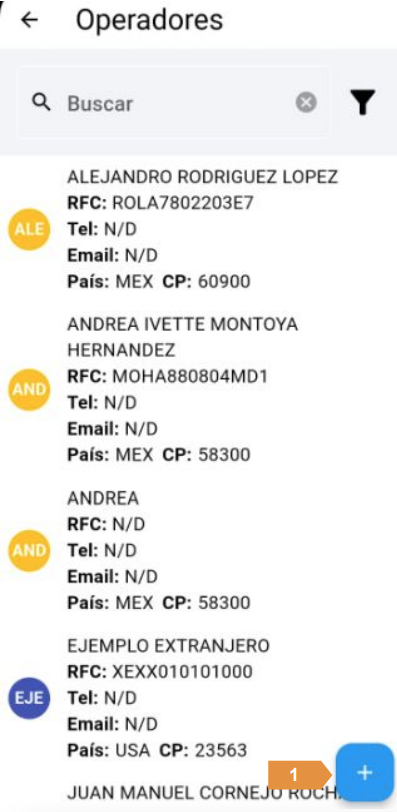
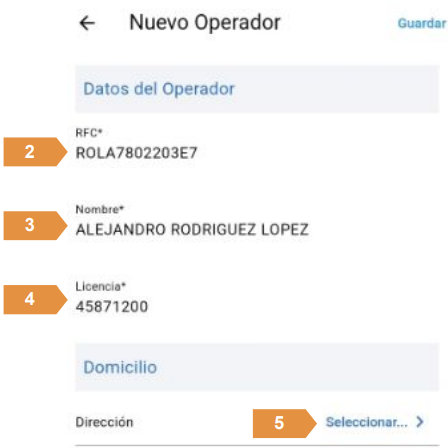
6. En la siguiente ventana podrás colocar el código postal y en automático el sistema arrojará las colonias pertenecientes a ese código postal, da clic sobre la opción deseada.
7. Una vez seleccionada la colonia, continúa con el registro de los demás campos ( calle, número, colonia, localidad y municipio). En caso de requerir dicha información, de lo contrario solo selecciona el “Municipio”.
8. Por último da clic en guardar, y confirma el registro.
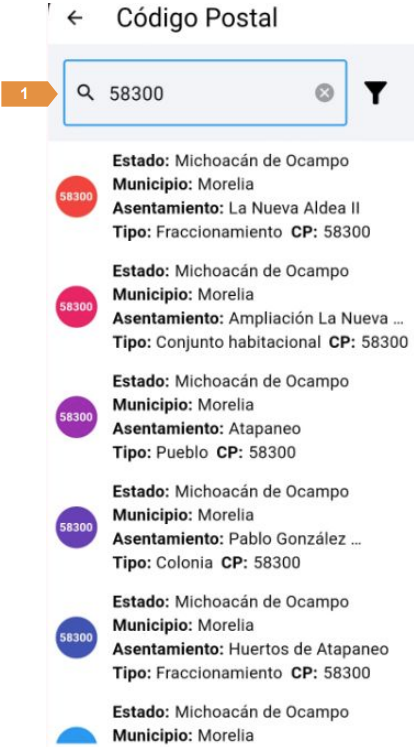
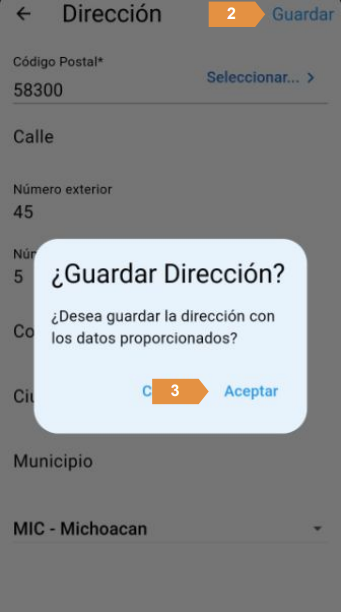
NUEVO -TRANSPORTE
En la sección de transporte, se registrará la información relacionada al transporte federal que se usará en el traslado de la mercancía, para realizar el registro del primero o de uno nuevo, realiza los siguientes pasos:
1. Ingresa en el apartado “Catálogos”, submenú “Transportes”.
2. En la siguiente ventana te aparecerán todos los transportes previamente registrados, para dar de alta uno nuevo da clic en el signo de más (+) que esta de color azul en la parte inferior.

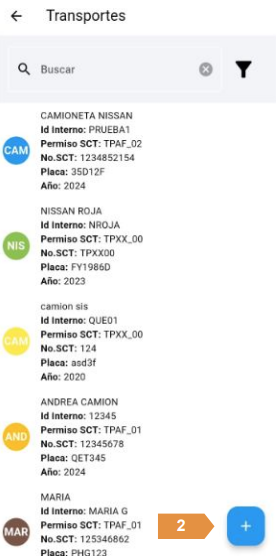
3. En la siguiente ventana, realizamos el registro de la información del transporte:
● Identificador interno: Clave que te permitirá identificar en tu catálogo (o desde una carta porte nueva) rápidamente el transporte que estás guardando.
● Nombre interno: Al igual que el identificador, te servirá para agregar otra característica del transporte que te ayude a identificarlo en catálogo, o al agregarlo en un comprobante nuevo.
● Placa: placa de tu transporte.
● Peso vehicular. Atributo requerido para indicar en toneladas del peso vehicular y el peso de la carga, en el caso de vehículos de carga; o suma del peso vehicular y el peso de los pasajeros, equipaje y paquetería, en el caso de los vehículos destinados al servicio de pasajeros de acuerdo a la NOMSCT-012-2017 o la que la sustituya.
● Año y configuración vehicular: año de tu vehículo, y para la configuración, al dar clic en el seleccionador podrás ver la descripción completa de la configuración vehículo para que busques el que le corresponde (ej: C2 camión unitario 2 llantas eje delantero, 4 llantas eje trasero).
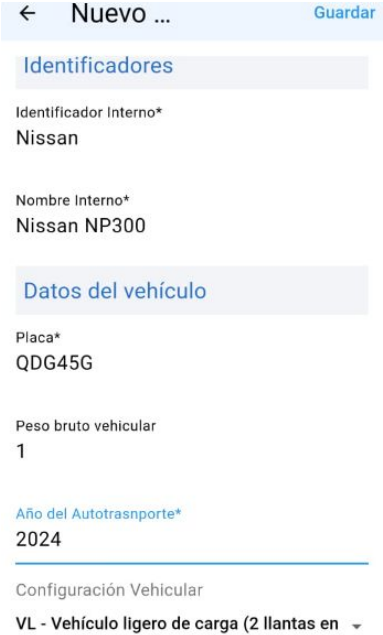
● Permiso SCT. Atributo requerido el tipo de permiso proporcionado por la SCT, el cual debe corresponder a la navegación que se está utilizando para el traslado de los bienes o mercancías.
● No. De permiso SCT: en caso de que no tengas este permiso por no ser transporte federal, puedes poner la clave genérica TPXX00.
Datos del seguro: datos de la aseguradora que tenga.
● Aseguradora de resp. civil.
● Póliza resp. civil En caso de que la mercancía transportada en ese viaje, sea catalogada como material peligroso, deberás registrar:
● Aseguradora med. ambiente y póliza med ambiente. Si no es material peligroso, esos dos campos deben quedar en blanco.
4. Por último da clic en la opción “Guardar”.
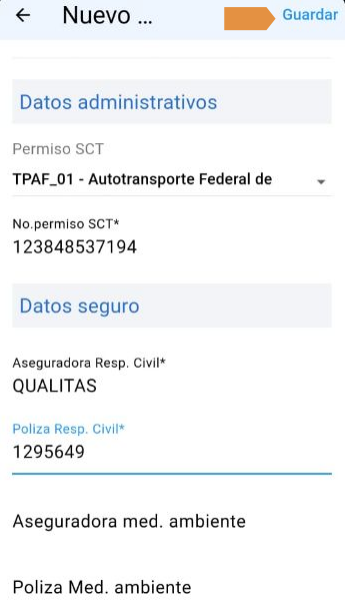
NUEVO REMOLQUE
En la sección de remolque, se registrará la información relacionada al remolque que se asignará al transporte federal esto de acuerdo a la configuración vehicular que se eligió en su transporte para el traslado de la mercancía, para realizar el registro del primero o de uno nuevo, realiza los siguientes pasos:
Al tocar el ícono de los remolques se desplegará la ventana correspondiente donde podremos ver un par de opciones, en la parte superior estará un buscador al igual que un filtro para los remolques que demos de alta, dichos transporte estarán visibles en la parte de media de la pantalla enlistadas.
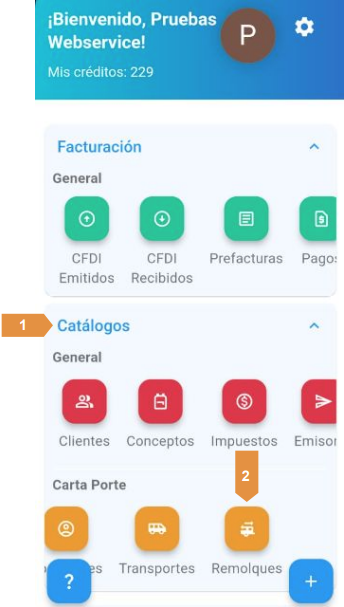
En la siguiente pantalla, se visualizan todos los remolques previamente registrados. Para dar de alta uno nuevo, realiza los siguientes pasos:
1. Selecciona el signo de más (+) que se encuentra en la parte inferior.
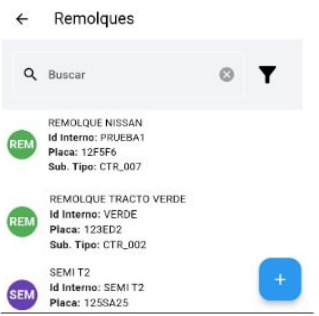
2. En la siguiente ventana ingresa:
● Identificador. interno.
● Nombre Interno
● Placa.
● Subtipo de remolque: Opción desplegable para seleccionar el indicado.
3. Por último da clic en “Guardar”.
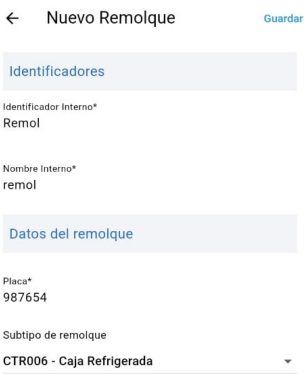
CREAR NUEVO CONCEPTO
Aún cuando el comprobante sea de traslado (en $0.00 pesos) es necesario agregar al menos un concepto con una clave que esté relacionada con actividades de traslados de mercancías acuerdo con el catálogo de claves SAT (Factura (sat.gob.mx)
1. Ingresa al apartado de catálogos y selecciona “Conceptos”.
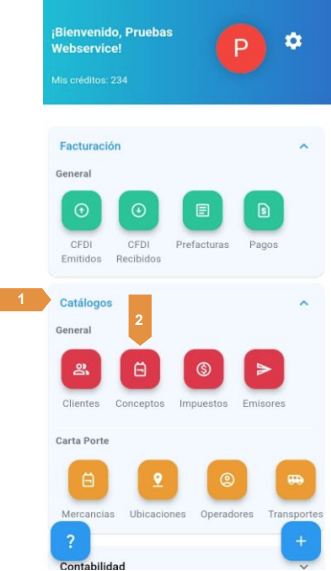
2. En la siguiente imagen da clic en el signo de más (+) para registrar uno nuevo.
3. Posteriormente en el apartado “Producto/servicio” da clic en la flecha de la derecha.
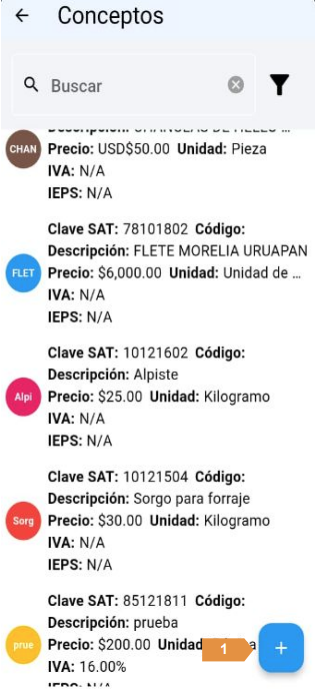
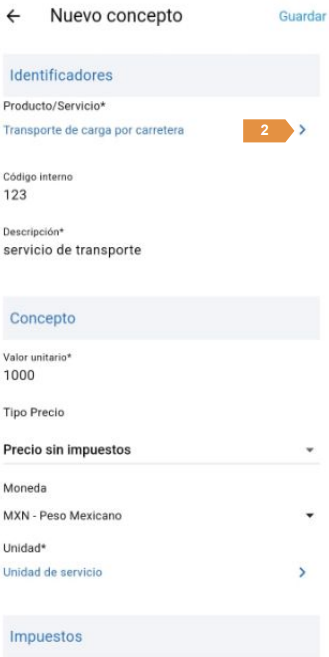
4. Coloca la clave del servicio de transporte, en caso de no contar con la clave puedes hacer la búsqueda por clave o descripción, dando clic en el filtro de la derecha.
5. Una vez localizada la clave da clic sobre la descripción.
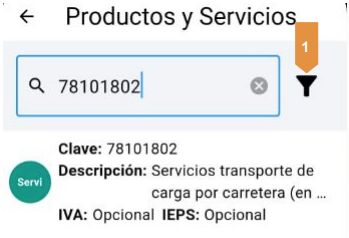
6. Posteriormente ingresa la clave interna y la descripción del concepto.
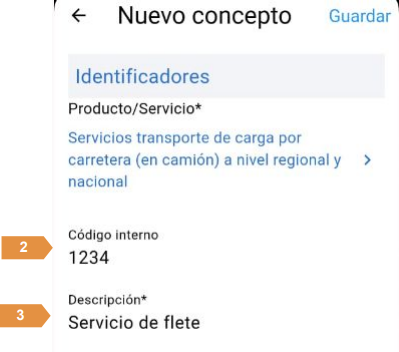
7. Posterior coloca el “Valor unitario”.
8. En el apartado “Tipo precio” selecciona si el valor unitario colocado ya incluye el IVA o no.
9. Elige el tipo de moneda con el que se estará facturando el flete.
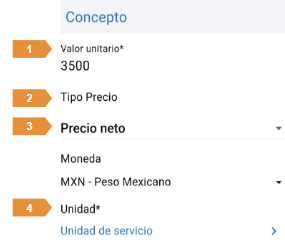
10. En el apartado de Unidad, da clic en la flecha de la derecha, para que desde el buscador se coloque la clave de la unidad o bien se usen los filtros de búsqueda.
11. Una vez localizada la clave, elige la opción deseada y regresa a la pantalla anterior.
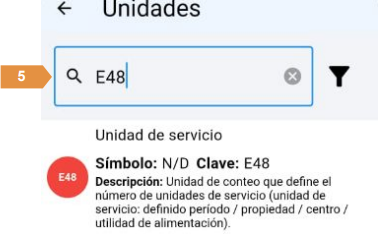
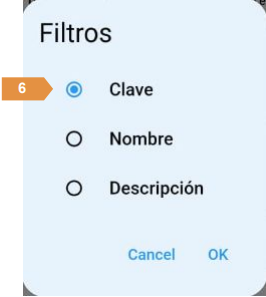
12. En la sección impuestos, selecciona sí es objeto de impuesto o no, el servicio de flete.
13. Y por último elige el iva aplicable al concepto dando clic en la flecha de la derecha.
14. Una vez finalizada la captura de la información da clic en “Guardar”.

CREAR CARTA PORTE
Para iniciar con la elaboración de la Carta porte, dirígete al menú principal y selecciona el signo de más (+) que se encuentra en la parte inferior derecha.

En la siguiente ventana, comienza con la selección de los datos previamente registrados:
1. Serie
Selecciona el tipo de serie para “Carta porte”, previamente registrada.
Nota: Este dato únicamente se puede registrar desde la versión web.
2. Datos generales.
✓ Elige el tipo de comprobante “Ingreso o Traslado” según sea el caso.
✓ Selecciona la fecha del comprobante.
✓ Método de pago y forma de pago.
✓ Tipo de moneda.
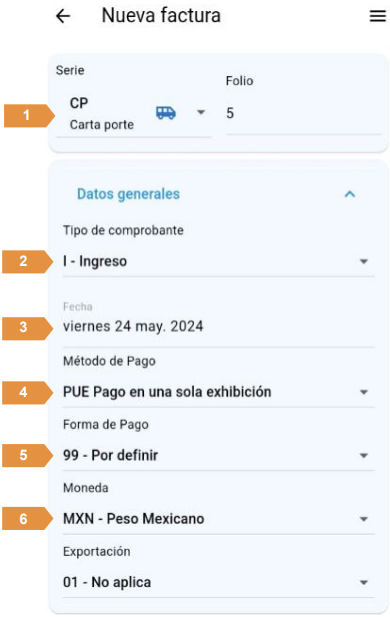
3. Emisor
En el apartado del emisor, elige el emisor con el que se va a emitir la carta porte de ingreso.
✓ Régimen del emisor.
✓ Sucursal.
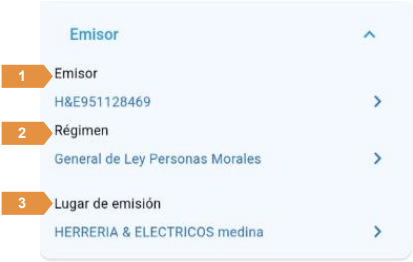
4. Receptor
4.1 Para seleccionar el receptor, da clic en la flecha de la derecha.
4.2 En el buscador coloca el nombre de tu cliente o bien, desde los filtros selecciona la forma de búsqueda, una vez seleccionado, regresa a la pantalla anterior y selecciona el uso del CFDI.
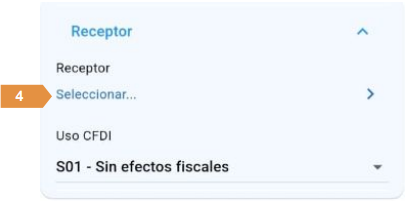
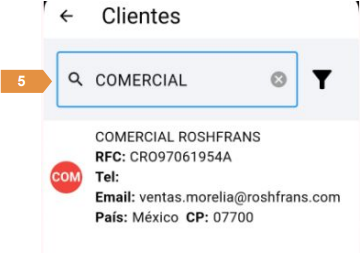
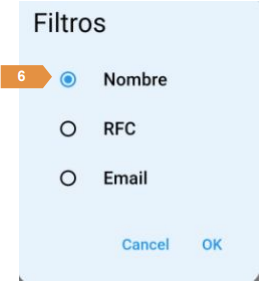
5. Concepto.
5.1 En la flecha de la derecha, selecciona el concepto previamente registrado.
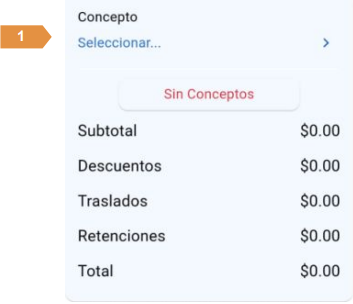
5.2 En el buscador coloca la descripción con la que se registró el concepto o bien da clic en el apartado de “Filtros” para hacer la búsqueda con diferentes opciones.
5.3 Una vez localizado, selecciona el concepto.
5.4 Confirma si deseas aplicar la retención del IVA del 4%.
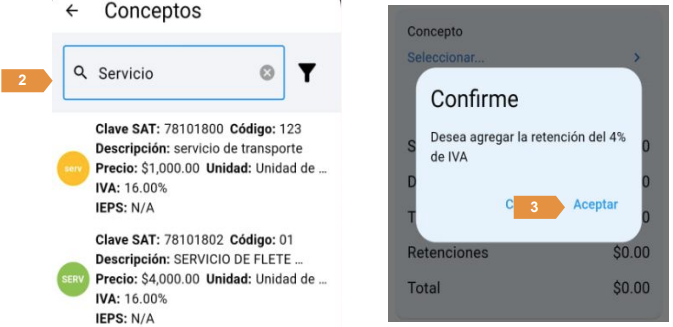
INCORPORAR EL COMPLEMENTO A LA CARTA PORTE
Una vez que finalizas el llenado del CFDI de ingreso o traslado, procedemos con la incorporación del complemento carta porte, para ello:
1. Ingresa a las tres líneas horizontales que se encuentran en la parte superior derecha.
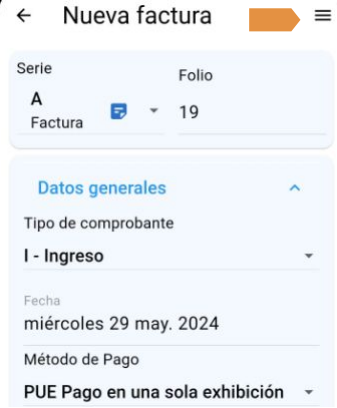
2. Selecciona la plantilla “Carta porte 3.1″.
3. Dirígete al apartado de “Complementos” y selecciona Carta porte.
Es importante no olvides seleccionar la plantilla, ya que es la que dará formato a tu Carta porte, así como reflejar la información de tu complemento.
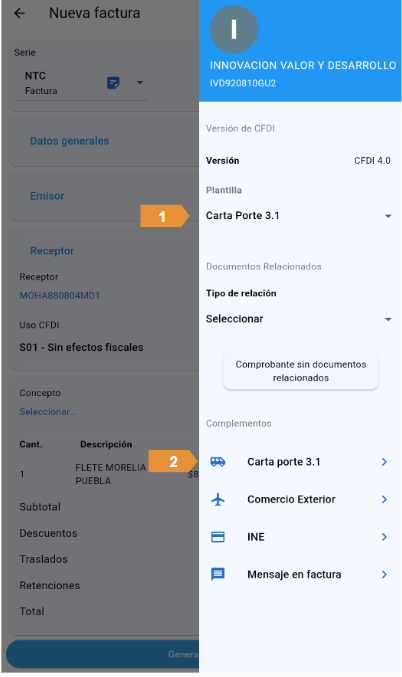
Carta porte 3.1
1. Internacional. Atributo requerido para expresar si los bienes o mercancías que son transportadas ingresan o salen del territorio nacional.
2. País. Atributo para registrar la clave del país de origen o destino de los bienes y/o mercancías que se trasladan a través de los distintos medios de transporte.
3. Entrada o salida. Atributo para precisar si los bienes o mercancías ingresan o salen del territorio nacional.
4. Vía. Atributo opcional para precisar la vía de ingreso o salida de los bienes o mercancías en territorio nacional.
5. Total Distancia Recorrida. Atributo para registrar la suma de las distancias recorridas en kilómetros, registradas en el atributo “Ubicaciones:Ubicacion:Distanci aRecorrida”.
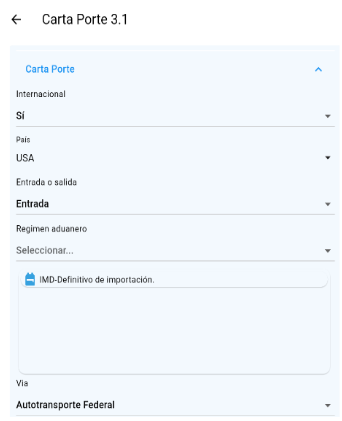
6. Logística inversa: Atributo requerido para expresar si se hace uso de alguno de los servicios de logística inversa, recolección o devolución para el traslado de los bienes y/o mercancías.
7. Registro ISTMO: Atributo para registrar las regiones, si el traslado de los bienes y/o mercancías se realiza al interior de los Polos de Desarrollo para el Bienestar del istmo de Tehuantepec.
7. Ubicaciones
En el siguiente apartado, seleccionamos el origen y destino previamente registrado, para ello.
7.1 Da clic sobre la flecha de la derecha y sobre la opción de buscar coloca el nombre de la ubicación, en caso de hacer la búsqueda con algún filtro, podrás usar ( tipo o identificador).
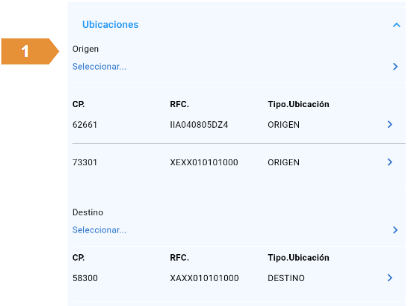
7.2 Una vez localizado, selecciona la ubicación y regresa a la pantalla anterior.
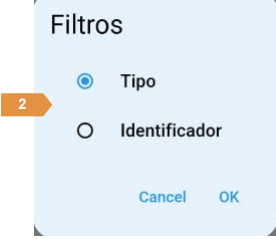
8. Operador
En el siguiente apartado seleccionaremos el operador, encargado del traslado de las mercancías, para ello:
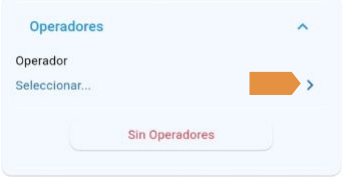
8.1 Da clic en la fecha de la derecha y sobre el buscador podrás colocar el nombre de tu operador.
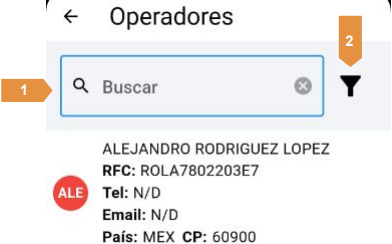
8.2 En caso de no localizarlo, le puedes hacer la búsqueda con el filtro (Nombre, RFC)
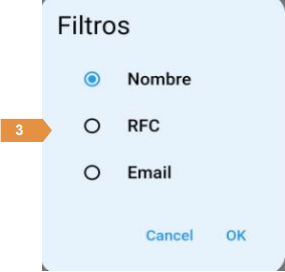
9. Autotransporte
En el siguiente apartado seleccionaremos el transporte , encargado del traslado de las mercancías, para ello:
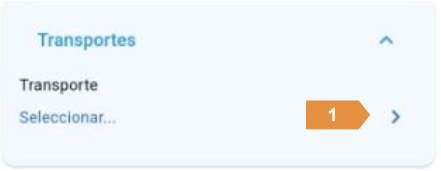
9.1 Colocate sobre el buscador y coloca el nombre del camión,
9.2 En caso de no localizarlo, le puedes hacer la búsqueda con el filtro ( Nombre, No. Permiso SCT y Placa).
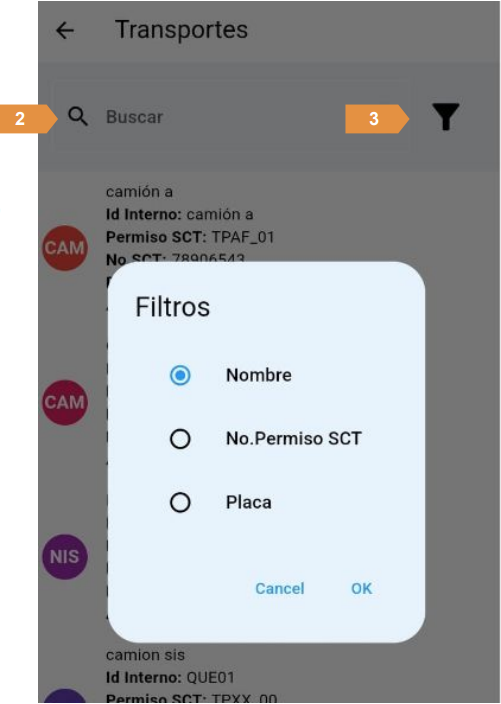
10. Remolque
En el siguiente apartado seleccionaremos el remolque ( si es requerido por la configuración vehicular), para ello:
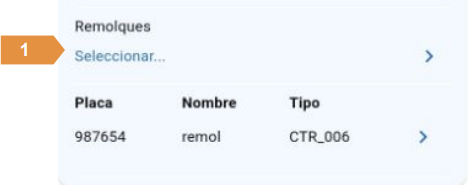
10.1 Colócate sobre el buscador y coloca el nombre del remolque.
10.2 En caso de no localizarlo, puedes hacer la búsqueda con el filtro ( ID Interno, Nombre y Placa).
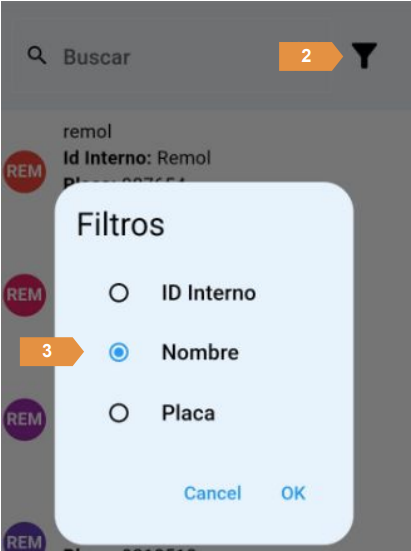
11. Mercancía
En el siguiente apartado seleccionaremos las mercancías que se estarán trasladando. Para ello:
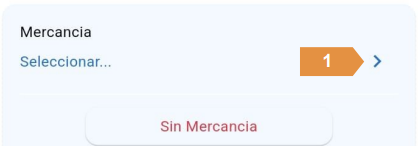
11.1 Colócate sobre el buscador y coloca el nombre de cada una de las mercancías que se van a trasladar. O bien, del listado puedes elegir las mercancías.
11.2 Una vez seleccionada, el sistema te regresará a la pantalla anterior, en donde
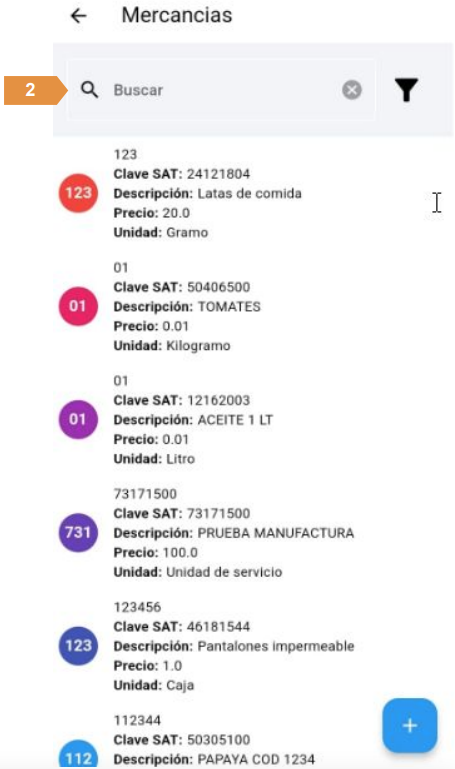
11.3 Cada que selecciones una mercancía, se irán agrupando en el apartado de mercancías, en caso de querer modificar la cantidad transportada, deberás dar clic en la flecha de la derecha.
11.4 Una vez dentro de la mercancía, modifica la cantidad transportada y procede a guardar.
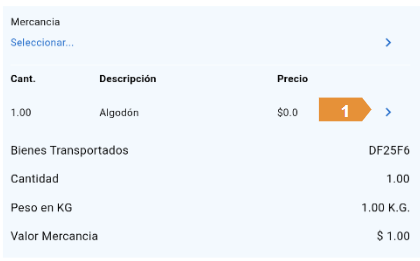
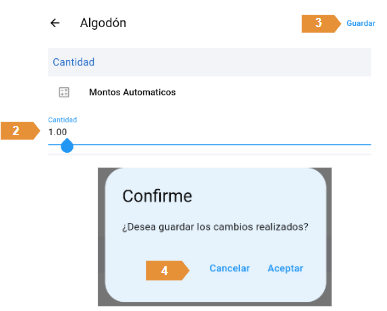
En la pantalla principal del complemento, se plasmarán todas las mercancías seleccionadas, por último procede con el guardado del complemento.
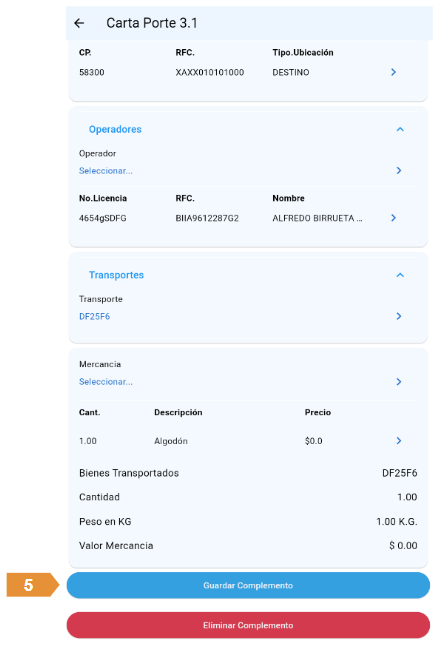
Importante. En caso de que se cometa un error al seleccionar la mercancía podrá eliminarla deslizar la mercancía hacia la izquierda, posterior arrojará la opción de borrar.
TIMBRAR CARTA PORTE
Una vez capturada toda la información requerida en su carta porte,
puedes proceder con la previsualización del comprobante, de esta forma te aseguras que los datos registrados sean los correctos.
Una vez confirmada la información procede con el timbrado del comprobante, dando clic en “Generar factura”.
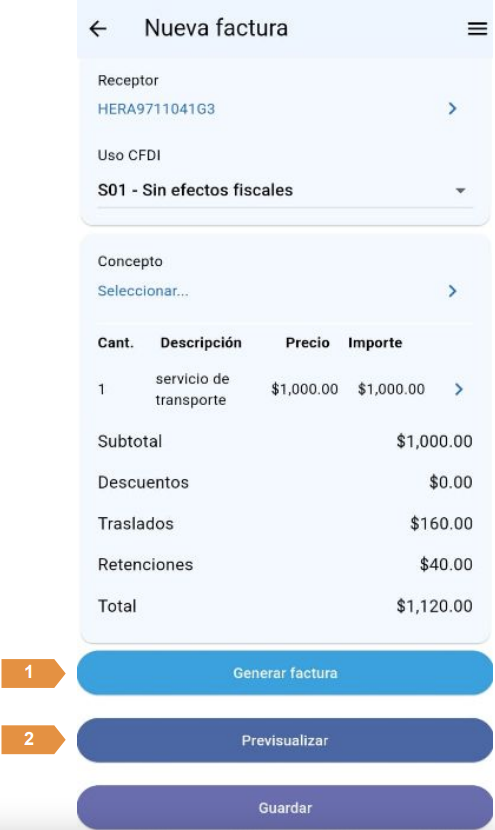
Una vez timbrado, puedes VISUALIZAR, ENVIAR o EXPORTAR tu comprobante dando clic en el opción deseada.
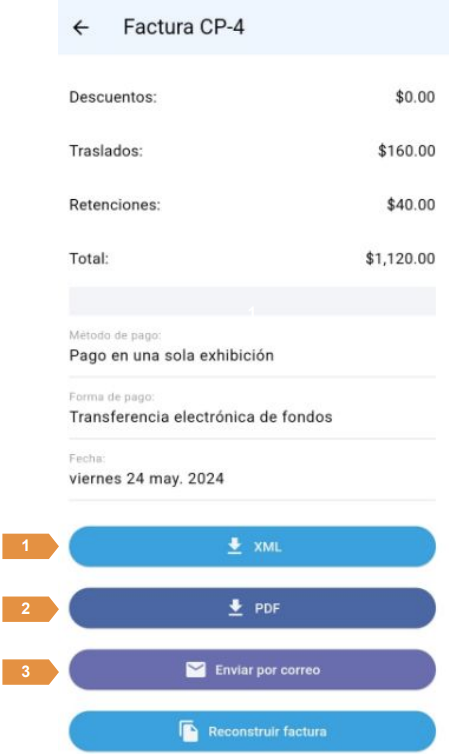
Ejemplo de XML con el complemento carta porte
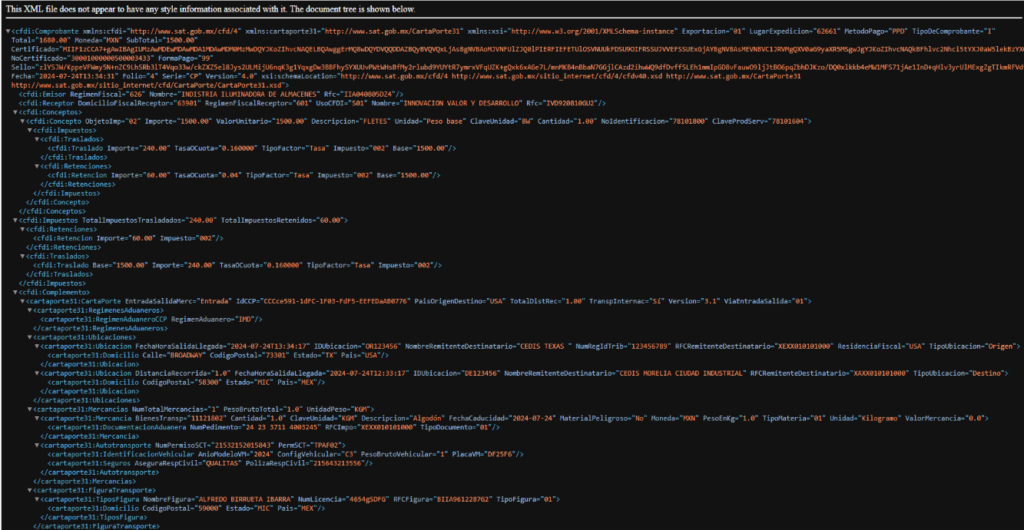
Ejemplo de PDF con el complemento carta porte
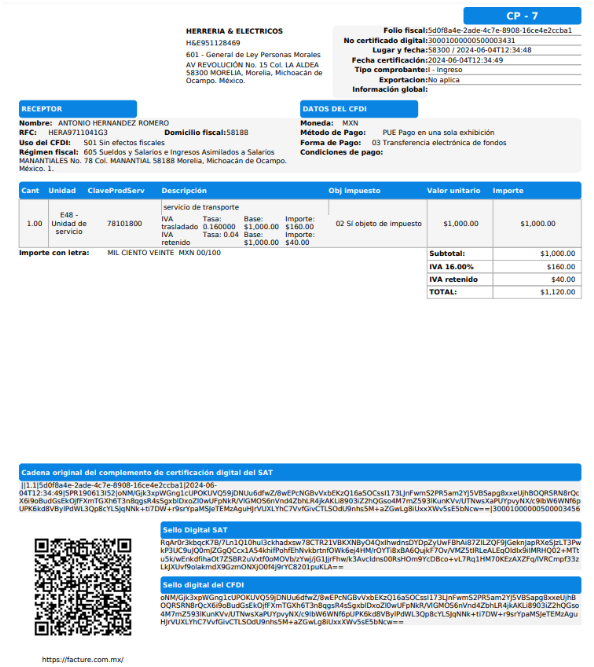
Ejemplo de PDF con el complemento carta porte