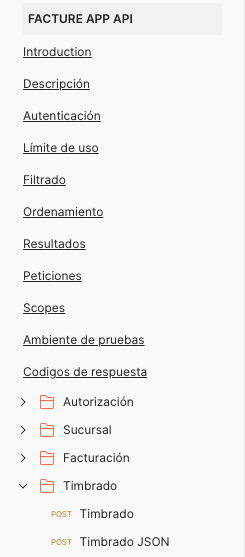Complemento utilizado por los Contribuyentes para que detallen la información del traslado que están realizando, lleva información de quién o quiénes son los operadores, si hay propietarios, notificados, el tipo de transporte, el origen y los destinos que vamos a visitar así, como las mercancías que estamos trasladando. Todo esto de acuerdo con la guía de llenado que la autoridad nos proporciona para este fin.
AGREGAR SUSCRIPCIÓN
El COMPLEMENTO CARTA PORTE es un aditamento a los CFDI donde detallamos y anexamos la información del traslado que estamos realizando, lleva información como quién o quiénes son los operadores, si hay propietarios, notificados, el tipo de transporte,el origen y los destinos que vamos a visitar así, como las mercancías que estamos trasladando. Todo esto de acuerdo con la guía de llenado que la autoridad nos proporciona para este fin.
Una vez contratado el complemento, verifica que el artículo esté activo, ingresa a:
- Menú, tienda, clic en MIS ARTÍCULOS.
- Dirígete a la pestaña de COMPLEMENTOS y da clic en el de Carta Porte.
- Verifica que esté activo y guarda.
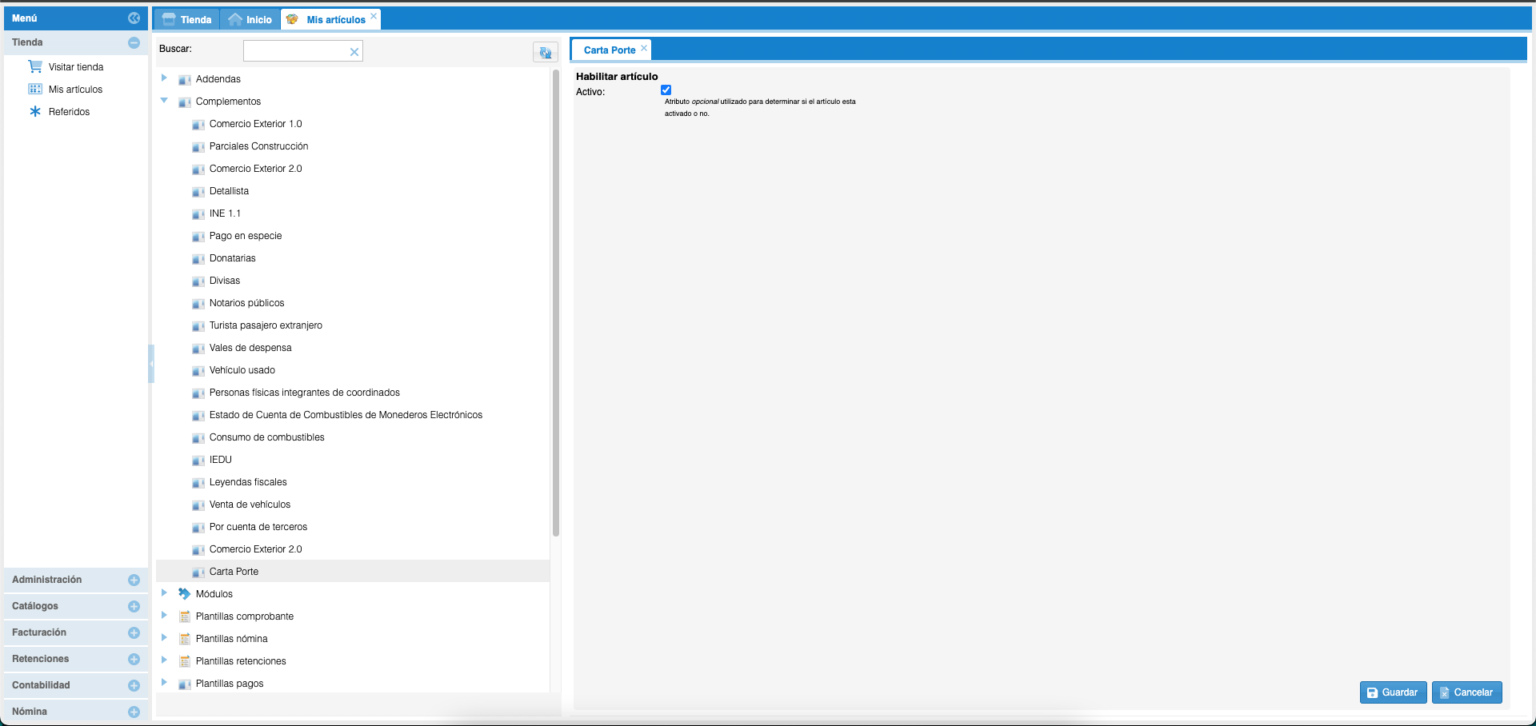
Posterior a esta configuración, hay que dar permisos de suscripción a tu RFC.
- Ve al menú, da clic en Administración – MIS SUSCRIPCIONES.
- Selecciona tu suscripción y abajo, da clic en la pestaña de CONFIGURACIÓN.
- Selecciona el RFC y su(s) sucursales, cuando se pasen al recuadro derecho, da clic abajo en GUARDAR.

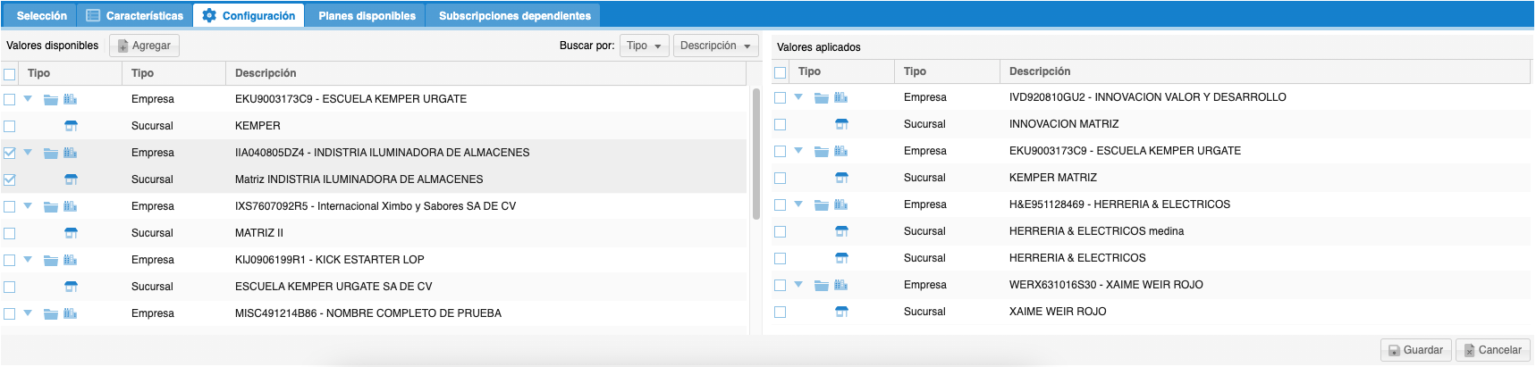
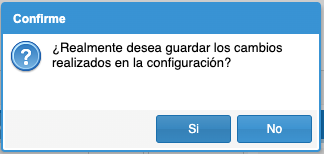
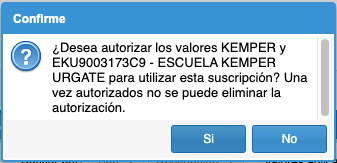
NUEVA SERIE
Si aún no tienes serie destinada para elaboración de comprobantes CFDI con complemento CARTA PORTE, debes crear una para poder comenzar a timbrar (o bien, dar de alta tu emisor si aún no lo tienes).
- Dirígete al menú, administración y da clic en EMISORES.
- Junto al menú (si no tienes emisor da clic derecho y selecciona “NUEVO EMISOR” y completa la información de tu empresa, al final verás la opción de SERIE PARA CARTA PORTE)
- Si ya tienes emisor, da doble clic en tu emisor, se mostrará matriz y justo debajo, la serie(s).
- Da clic derecho sobre la serie y seleccione NUEVA SERIE.
- Dale un nombre que te ayude a identificar rápidamente tus cartas porte en tu listado de facturas:
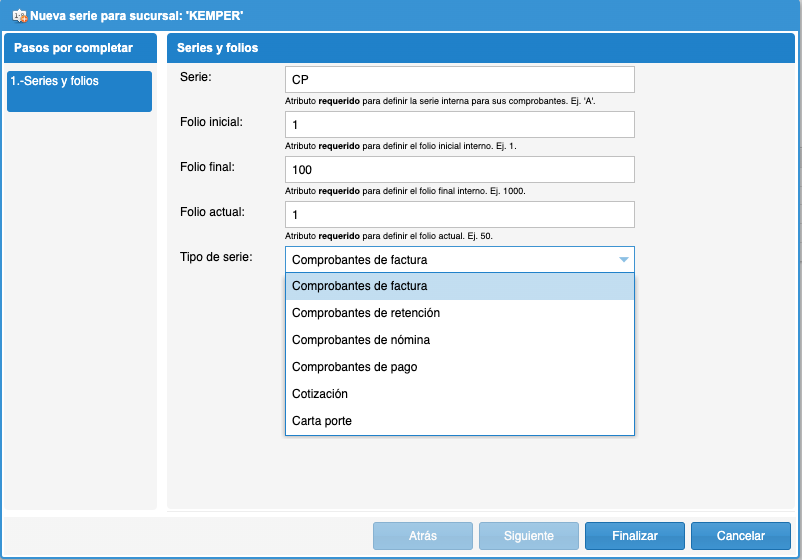
CARGA DE CATÁLOGOS
Es importante que antes de comenzar, tengas a la mano todos los datos del complemento (datos del transporte como: placas, permiso SCT, número de permiso, datos de la póliza de seguro, etc.) operador (RFC, nombre, licencia, etc.)
En el menú a la izquierda de tu cuenta de Facturación, dirígete a la pestaña de “catálogos” y al final verás la extensión de Carta Porte.
Estarán separados en sub-catálogos y en cada catálogo, al ingresar, en el marco superior izquierdo, primer botón, verás la opción para “nueva mercancía”, “nueva ubicación”, “nuevo operador”, etc.
La recomendación es llenarlo todo desde los catálogos por cualquier intermitencia que pudiera ocurrir, para que no pierdas la información que vayas cargando y al final sólo deberás seleccionarla en los nuevos comprobantes.
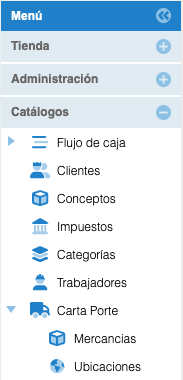
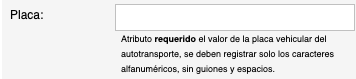
IMPORTANTE: Lee atentamente, debajo de cada casilla encontrarás una breve descripción de la información que debes cargar, además si dicha información es “opcional” de modo que la puedas omitir, o si es obligatoria registrarla.
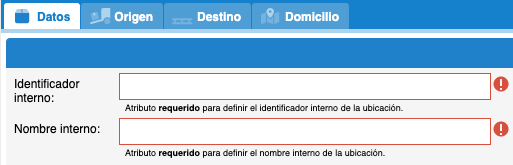
- Existen también los campos condicionales, pero realmente son pocos, para esos casos el sistema lo detecta y te solicita la información.
- Al momento del llenado, si el sistema detecta algún error de llenado, te señala cuál es el requisito para la casilla, solo debes posicionar tu mouse sobre el signo admiración, ej:
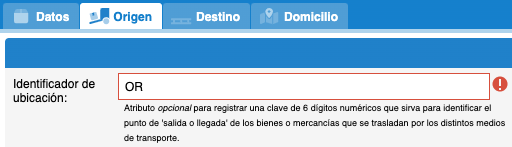
Recuerda llenar como mínimo las casillas marcadas con la señal “atributo requerido”, las opcionales las puedes dejar en blanco (si es que no te requieren esa información).
TRANSPORTES
Te recomendamos comenzar por el transporte, ya que es el medio por el cual las mercancías serán transportadas.
- En la pestaña de catálogos (menú a la (izquierda) da clic en la pestaña de carta porte, luego en “transportes” y clic en AUTOTRANSPORTE FEDERAL.
- Da clic en el panel superior derecho de la nueva ventana y selecciona “nuevo”
- Comienza a llenar los datos:
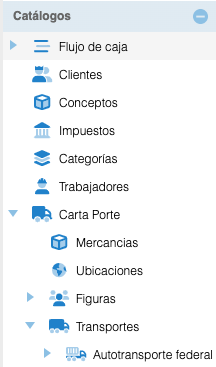
- Identificador interno: clave que te permitirá identificar en tu catálogo (o desde una carta porte nueva) rápidamente el transporte que estás guardando.
- Nombre interno: Al igual que el identificador, te servirá para agregar otra característica del transporte que te ayude a identificarlo en catálogo, o al agregarlo en un comprobante nuevo.
- Placa: placa de tu transporte.
- Año y configuración vehicular: año de tu vehículo, y para la configuración, al dar clic en el seleccionador podrás ver la descripción completa de la configuración vehículo para que busques el que le corresponde (ej: C2 camión unitario, 2 llantas eje delantero, 4 llantas eje trasero).
- No. De permiso SCT: en caso de que no tengas este permiso por no ser transporte federal, puedes poner la clave genérica TPXX00.
- Peso Bruto Vehicular(PesoBrutoVehicular): Es la suma del peso vehicular y el peso de la carga, en el caso de vehículos de carga; o suma del peso vehicular y el peso de los pasajeros, equipaje y paquetería, en el caso de los vehículos destinados al servicio de pasajeros de acuerdo a la NOMSCT-012-2017 o la que la sustituya, el cual, para efectos del llenado del complemento Carta Porte, se expresa en toneladas.
- Datos del seguro: datos de la aseguradora que tenga.
- Aseguradora de resp. civil.
- Póliza resp. civil
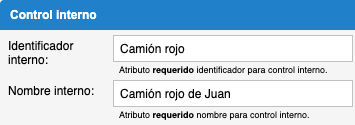
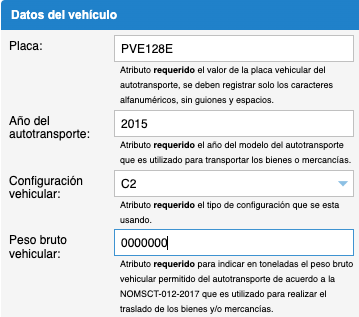

En caso de que la mercancía transportada en ese viaje, sea catalogada como material peligroso, deberás registrar:
- Aseguradora med. ambiente.
- Póliza med ambiente.
Si no es material peligroso, esos dos campos deben quedar en blanco.
UBICACIONES
En la pestaña “Origen- Destino”
Dentro de la pestaña origen, registramos los siguientes datos:
- Identificador de ubicación: Atributo opcional para registrar una clave de 6 dígitos numéricos que sirva para identificar el punto de ‘salida o llegada’ de los bienes o mercancías que se trasladan por los distintos medios de transporte.
- RFC: Atributo opcional para definir el RFC del remitente de los bienes o mercancías que se trasladan.
- Nombre de la ubicación: Atributo opcional para definir el nombre del remitente de los bienes o mercancías que se trasladan.
.
En la pestaña “Domicilio”
Para el caso específico de las ubicaciones, es importante, llenar en la pestaña de DOMICILIO, al menos:
- País
- Código Postal
- Estado.
Los demás campos son opcionales, en todo caso que su cliente los solicite es importante confirmar que la localidad y el municipio correspondan al CP registrado.
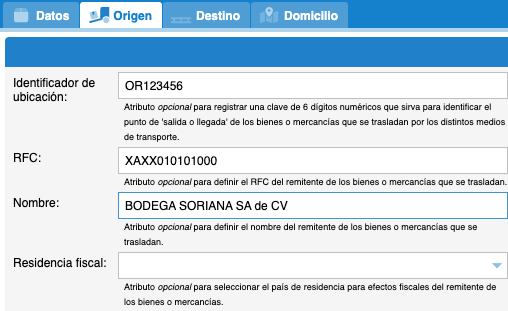
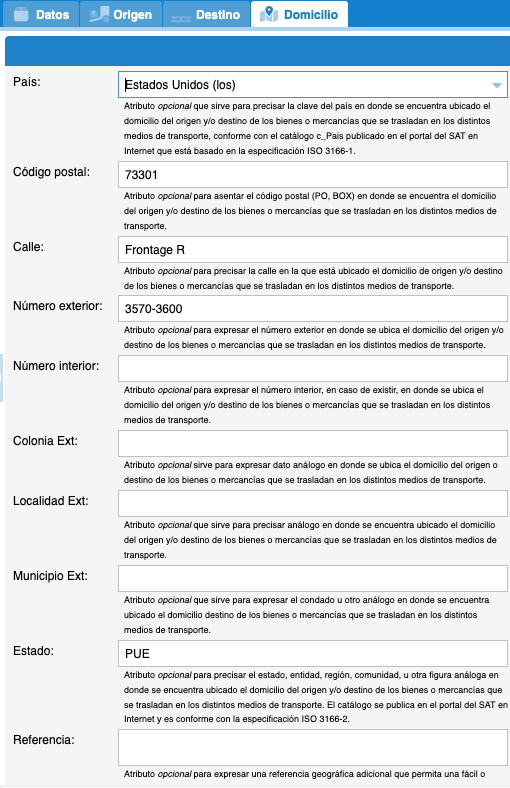
Para el apartado de Código Postal te puedes apoyar en la página de SEPOMEX, verificando que dicho código postal exista en la localidad (si es que lo llenas) municipio (si es que lo Ilenas) y ESTADO. Ya que si no se encuentra no pasará el timbrado, esto es para minimizar errores de timbrado.
Nota: No tienes que buscar las claves, el sistema las colocará en automático por ti.
Para carga masiva de ubicaciones consulta el ANEXO 1
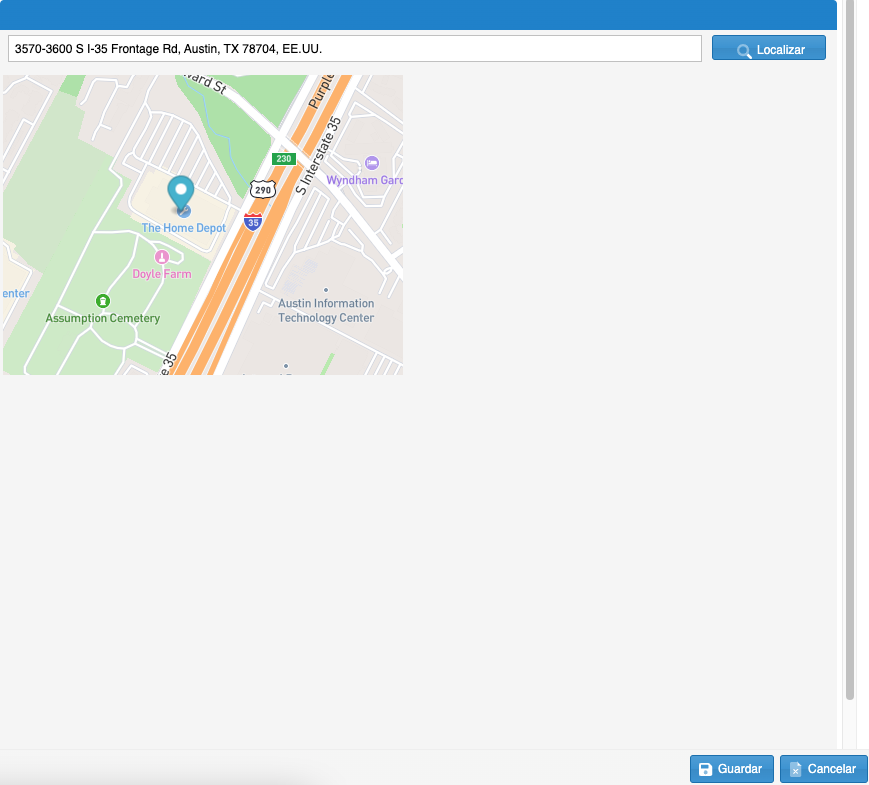
Dentro de las mismas ubicaciones, en el apartado de la derecha, en la opción “Localizar” podrás colocar la dirección completa de tu ubicación posteriormente dar clic en “Localizar”, el sistema te hará el cálculo de las coordenadas y al agregar la ubicación en la Carta Porte, el sistema trazará la ruta. Una vez hecha esta acción puedes dar clic en “Guardar”.
FIGURAS
Las figuras son las personas que intervienen en el proceso de tu traslado, antes de llenar te recordamos para qué te puede servir cada una de las figuras de carta porte:
Propietario: Es el propietario o dueño del vehículo.
Operador: Son las personas que trabajarán como chofer o choferes en el proceso del traslado de las mercancías.
Arrendatario: Figura que debe agregarse cuando el vehículo es rentado.
Notificado: Persona que recibirá el pedido o la mercancía, o que esté enterada del mismo.
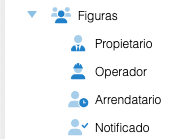
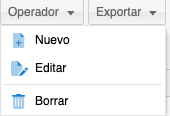
Para agregar cualquiera de estas figuras entrando al catálogo, con clic derecho en el panel superior, o marco superior izquierdo “operador”, “arrendatario” etc. Respectivamente y seleccionando.
NUEVO para dar de alta, EDITAR para modificar y/o actualizar información y ELIMINAR para borrarlo definitivamente del catálogo.
En todos los casos es necesario que llenes al menos los campos marcados como “requeridos”. Hay casillas condicionales, como ejemplo “Num.Ident. Extranjero” que cuando es extranjero y se usa el RFC genérico XEXX010101000 se debe de llenar, con el equivalente de RFC del país de la figura en cuestión. Es requerido que en su Carta porte siempre se incluya un operador.
MERCANCÍAS
Antes de comenzar con el vaciado de tus mercancías, descarga él catálogo de claves SAT para complemento carta porté; en este apartado de mercancías, debido a la gran cantidad de mercancías que existen, es necesario que busques la clave que corresponde a cada una de las mercancías que trasladas previo a la carta de la información:
http://omawww.sat.gob.mx/tramitesyservicios/Paginas/complemento_carta_porte.htm
Una vez que tengas la clave de tus mercancías realiza los siguientes pasos:
Agregar una por una las mercancías que trasladas; ve al menú, catálogos y de clic en CARTA PORTE, después selecciona “mercancías”, luego clic en “mercancía” del marco superior izquierdo y nueva mercancía.
Registro manualmente: Recuerda que la “clave de Producto o Servicio” es la clave SAT a 8 dígitos de acuerdo a los catálogos de CARTA PORTE, los demás campos llénalos de acuerdo a la necesidad respetando los marcados como REQUERIDOS.
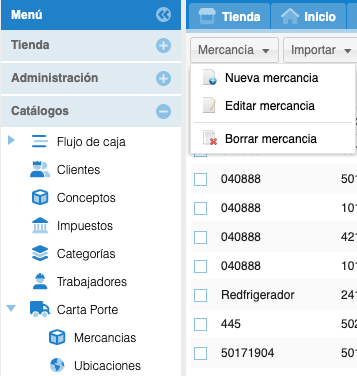
IMPORTANTE: los datos de la mercancía se llenan en la pestaña de “carta porte” para guardar información, para autotransporte federal solo se llenan las primeras 3 casillas (a menos que traslades material peligroso, deberás llenar la clave de Mat. Pel. Y el tipo de embalaje:)
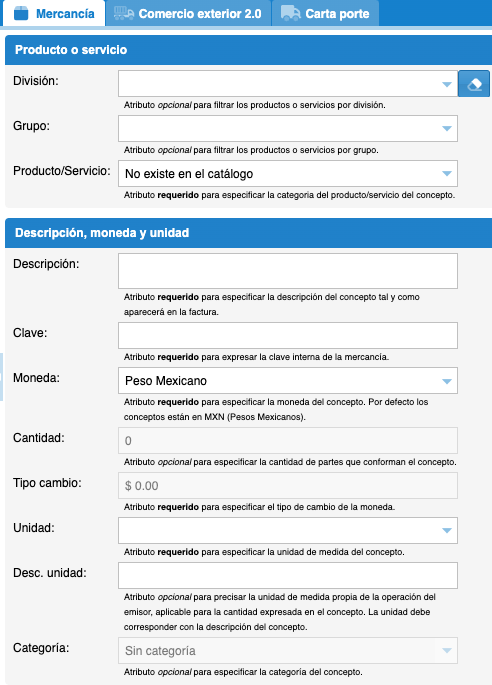
- Producto/servicio, Ingresa la clave del SAT a 8 dígitos.
- Descripción, ingresa la especificación del concepto tal y como aparecerá en su factura.
- Clave; Específica la clave con la que se estará identificando su mercancía de forma interna.
- Moneda; Para especificar la moneda de la mercancía, por defecto aparecerá “Peso mexicano”.
- Unidad; Especifica la unidad de medida del concepto, (Kilos, caja etc).
- Des. Unidad; Especifica la unidad de medida propia de operación, debe de corresponder con la descripción del concepto.
Pestaña CARTA PORTE
- Conversión KG: Casilla para colocar el peso de cada unidad (unidad de medida) de la mercancía que estás trasladando.
- Valor KG: Atributo para colocar el valor por kilo, de la mercancía que estás trasladando.
- Unidad Peso: Clave de unidad de medida de las mercancías. (para autotransporte federal son los campos requeridos).
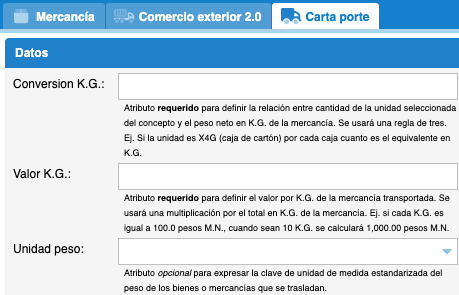
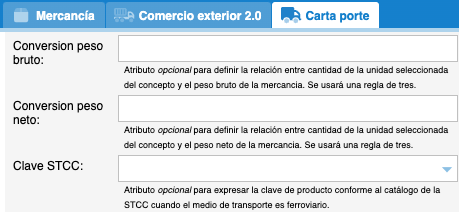
- Conversión peso bruto: Atributo para agregar el peso bruto, cuando NO es autotransporte.
- Conversión peso neto: Atributo para agregar el peso neto, cuando NO es autotransporte.
- Clave STCC: Clave de producto específica para transporte ferro
- Material peligroso: Seleccionador para cargar la clave de material peligroso del material que está trasladando, o el que más se le acerque.
- Clave material peligroso: (CveMaterialPeligroso): En este campo se puede registrar o seleccionar una clave del catálogo catCartaPorte:c_MaterialPeligroso, del tipo de material peligroso que se transporta conforme a la NOM-002-SCT-SEMAR-ARTF/2023, o la que la sustituya.
- Tipo de embalaje: Atributo condicional cuando la clave SAT de mercancías es de tipo material peligroso y su embalaje.
- Fracción arancelaria: Casilla para colocar la fracción arancelaria cuando se trata de importación o exportación de mercancías
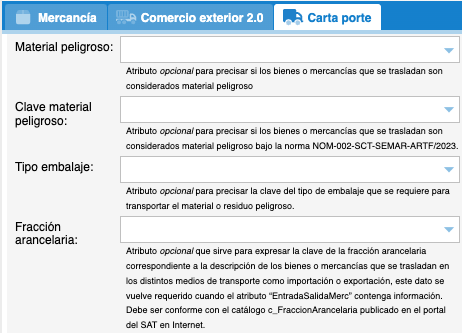
Sector COFEPRIS: Introducido en el Carta Porte 3.1 es un atributo opcional para expresar la clasificación del producto que se traslada a través de los distintos medios de transporte y que debe contar con autorización por la autoridad correspondiente, el seleccionar uno de los sectores habilita los campos correspondientes a llenar.
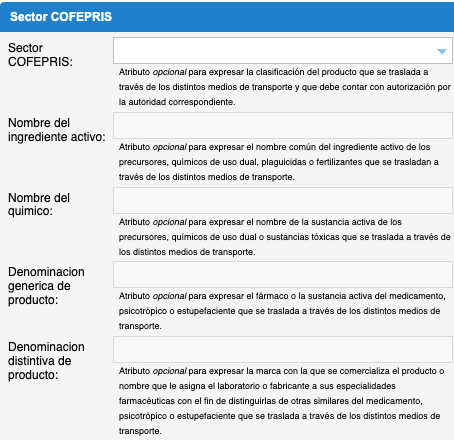
Carga masiva de mercancías consulta el ANEXO 2
Material peligroso en mercancías consulte ANEXO 3
NUEVO CLIENTE
Aun cuando tu comprobante sea de traslado (en $0.00 pesos) es necesario agregar el receptor del comprobante.
- Ve al menú a la pestaña de “catálogos” y da clic en CLIENTES. Luego en el botón CLIENTES del marco superior izquierdo y selecciona NUEVO.
Recuerda que el nombre de tu cliente debe ser tal cual esté en su hoja de alta de hacienda o constancia de situación fiscal.
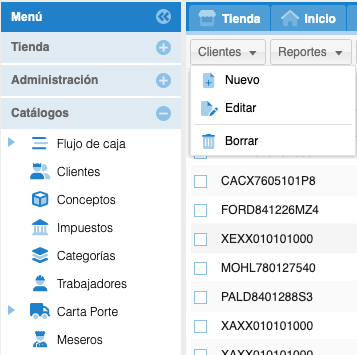
NOTA: Para comprobantes de INGRESO, el cliente debe ser la persona física o moral que está pagando por el servicio.
Para comprobantes de TRASLADO el cliente es el mismo emisor o al menos el RFC (esto de acuerdo con la guía de llenado carta porte V3.1 pag. 40
NUEVO CONCEPTO
Aun cuando el comprobante sea de traslado (en $0.00 pesos) es necesario agregar al menos un concepto con una clave que esté relacionada con actividades de traslados de mercancías acuerdo con el catálogo de claves SAT (Factura) (sat.gob.mx).
Dirígete al menú, sección de catálogos y da clic en CONCEPTOS.
- En el marco superior izquierdo, da clic en “concepto” y luego en “nuevo”.
- Los campos “división” y “grupo” no son obligatorios, puedes directamente escribir clave/descripción de tu producto o servicio, ejemplo 78101802 “Servicios transporte de carga por carretera (en camión) a nivel regional y nacional.”
- Llena el campo con la descripción.
La casilla CLAVE es identificador interno para que puedas localizarlo rápidamente en tu catálogo.
- Selecciona tu tipo de moneda.
- Unidad; selecciona la unidad de medida de tu concepto, ya sea por clave o descripción ejemplo, E48 Unidad de servicio.
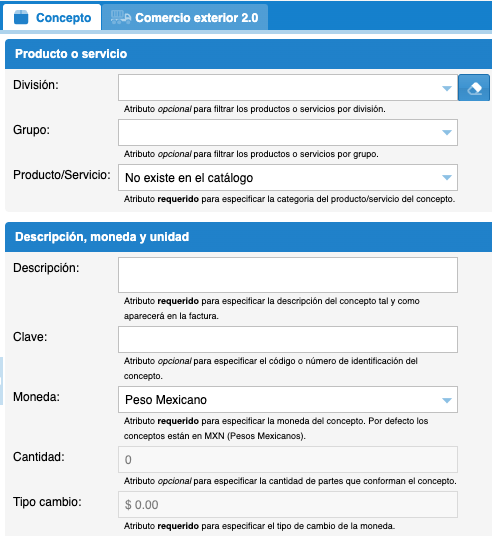
- Luego ve directo a la casilla de VALOR UNITARIO y agrega el valor monetario de tu concepto.
OBJETO DE IMPUESTO:
- NO OBJETO DE IMPUESTO: Operaciones exentas de IVA.
- SÍ OBJETO DE IMPUESTO: Que aplique a cualquier tasa de IVA, retenciones o IEPS.
- SI OBJETO DE IMPUESTO Y NO OBLIGADO AL DESGLOSE: Cuando el IVA aplica a tasa $ o hay traslado de IVA/IEPS.
TIPO DE PRECIO:
- Sin impuesto: el sistema agrega el IVA a la cantidad que asignaste en VALOR UNITARIO.
- Neto: El sistema desglosa el IVA de la cantidad que asignaste en VALOR UNITARIO.
- IVA: Si tu concepto es objeto de impuesto, selecciona su tasa.
- Para finalizar el concepto da clic abajo a la derecha en el botón GUARDAR.
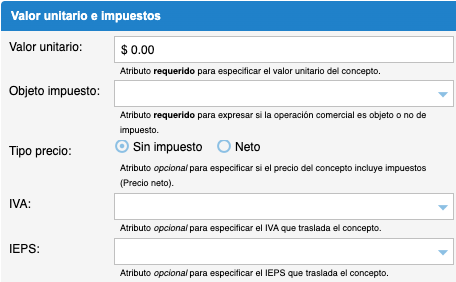
Ahora ya con todo cargado en catálogo, puedes comenzar a cargar los datos de tu comprobante con complemento carta porte.
ELABORAR CARTA PORTE
Dirígete al menú, en el apartado de “facturación” y da clic en la extensión de CARTA PORTE. Para finalmente dar clic en nueva carta porte.
- Comienza por seleccionar el tipo de traslado es internacional (seleccionar sí o no)(en caso de que sea internacional llena las casillas de país de origen/destino
- Para el caso de “Entrada o salida” de territorio nacional, deberás de seleccionar el régimen aduanero que corresponda esto con la finalidad de identificar el régimen al cual se destina la mercancía, posteriormente darás clic en el primero botón “Guardar” y posterior en el segundo.
- Continúa con la selección de la vía de entrada o salida.
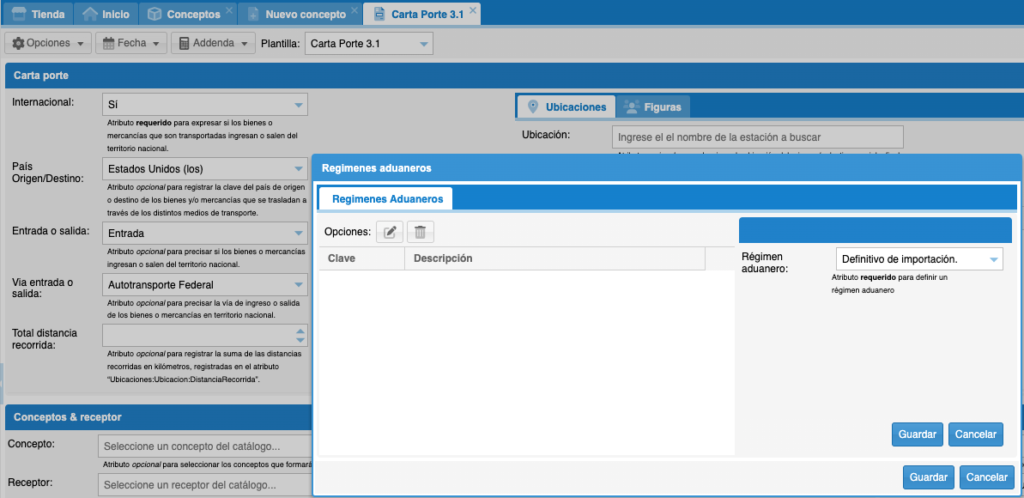
- En el apartado de “Ubicación” coloca el cursor sobre la barra blanca, e ingresa el nombre de la ubicación, una vez que arroje la información da clic sobre el nombre.
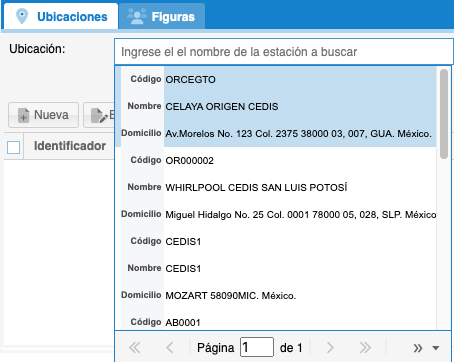
Nota: Se repite el paso para agregar el destino o los destinos.
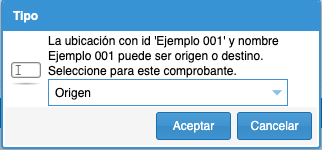
Nota: Si tu ubicación funge como origen o destino, el sistema te va a preguntar en esta ocasión para qué lo deseas agregar, si para ser origen o destino.
- Una vez capturadas ambas ubicaciones dentro de la carta porte, da clic en los recuadros de la izquierda y selecciona el botón “Trazar”.
- Posteriormente, el sistema trazará la ruta entre el origen y el destino, por último da clic en “Guardar”.
- Una vez trazada la ruta, el sistema calculará la distancia recorrida en kilómetros entre el origen y el destino.
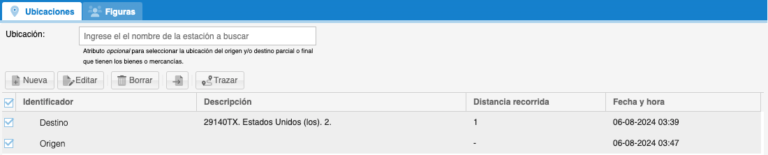
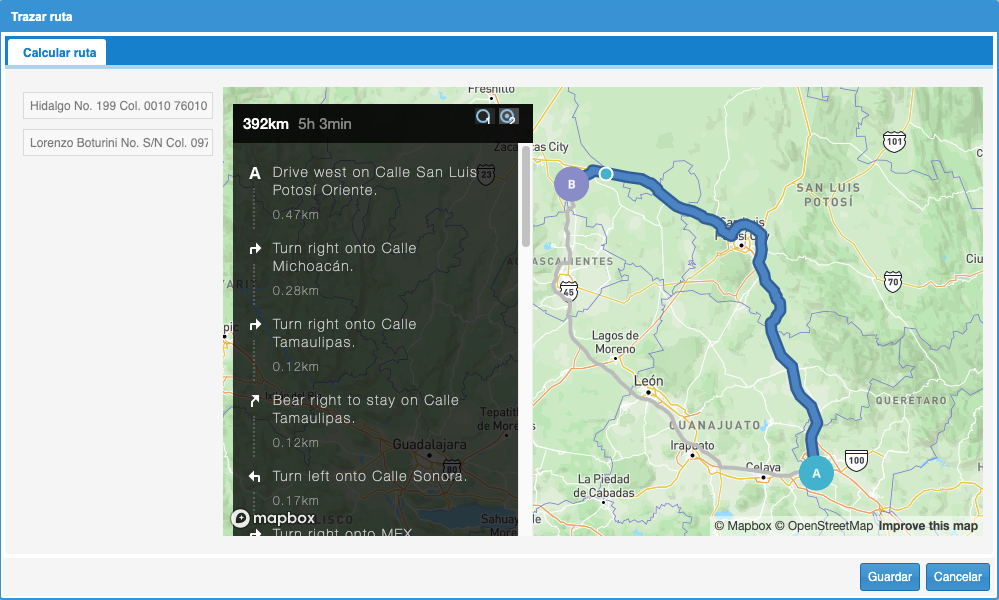

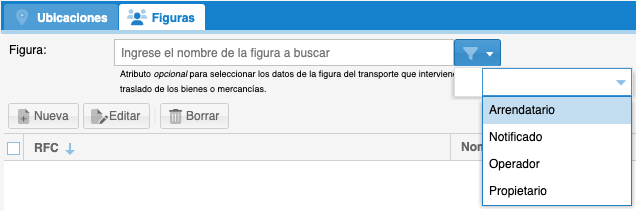
CARGA LAS FIGURAS: No importa el orden específico en caso de que lleve varias figuras; pero es el mismo proceso en la pestaña de “figuras” a la derecha de tu carta porte nueva. Escribe el primer nombre de tu figura, en caso de que tu catálogo sea muy amplio, puedes seleccionar por tipo de figura en el filtro al final de la casilla:
- CONCEPTOS Y RECEPTOR: Estos son los datos del comprobante CFDI como tal; para cargar el concepto que ya previamente cargaste en catálogo, solo escribe la primera palabra de la descripción de tu concepto, para luego seleccionarla con un clic y definir la cantidad.
Para seleccionar el cliente, igualmente primer nombre y seleccionas, la forma de saber que se cargó es que se queda escrito el nombre en la casilla.
- RETENCIONES: Si tu comprobante es de ingreso, seguramente necesitas agregar retención de IVA. Una vez cargado tu concepto, da clic en el botón OPCIONES que está en el marco superior izquierdo de tu factura nueva, y selecciona RETENCIONES FEDERALES.
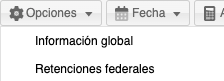
En la ventana que se abrirá selecciona el tipo de impuesto, tipo de factor y tasa/cuota, así como el porcentaje. En el recuadro central, selecciona tu concepto y después da clic en el disquete azul (sobre el recuadro blanco a la derecha) y finalmente abajo clic en GUARDAR.
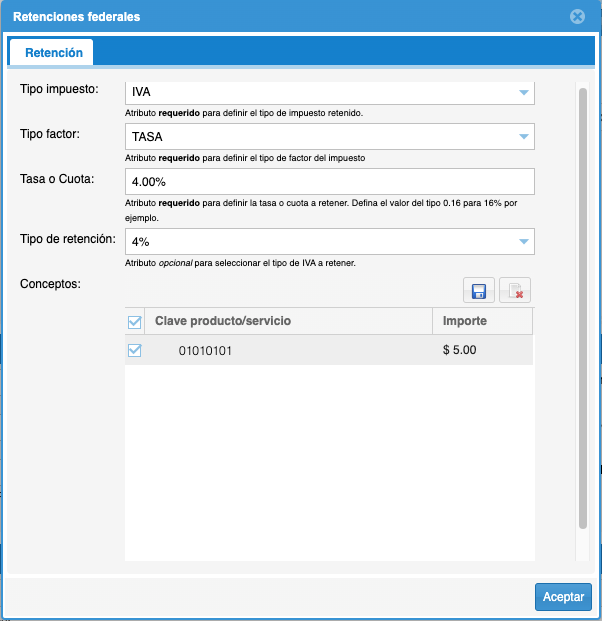
- TRANSPORTE: En la casilla de transporte escribe la primera palabra de tu transporte, o el identificador que le diste desde catálogo y selecciónalo. Se pasará al recuadro inferior, repite el paso si tienes remolques.
- MERCANCÍAS: Selecciona el transporte, si vas a seleccionar mercancías de tu catálogo, al igual que en los pasos anteriores, escribe la primera palabra, selecciona, y se irán agregando a la parte inferior.
- IMPORTACIÓN MASIVA DE MERCANCÍAS: Ya con su template lleno haga la importación directa en la carta porte.
Con clic derecho en las mercancías puedes ver el siguiente menú, también están en el template para la importación masiva:
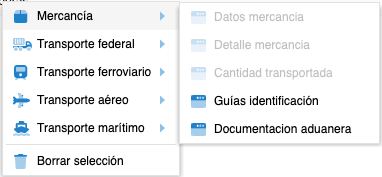
Ya con toda la información capturada, en la parte inferior a la derecha, previsualiza y verifica que todo esté correcto.
Importante: En caso de que en el momento no vayas a timbrar este comprobante, puedes guardarlo, pero OJO si reservas el folio y después ya no lo usas el número se pierde, es mejor guardar SIN reservar folio.
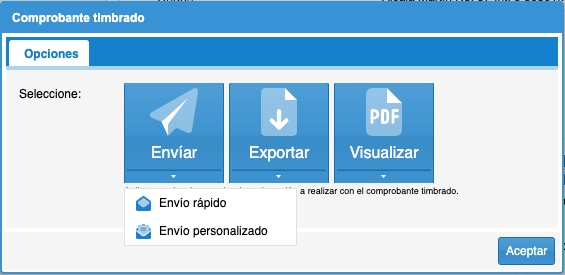
(Para recuperar un comprobante guardado, entra a menú, facturación y prefacturas.)
- Si todo está listo, presiona FACTURAR para mandar a timbrar el comprobante.
- Una vez timbrado, puedes VISUALIZAR, ENVIAR o EXPORTAR tu comprobante y bajo cada recuadro encontrarás un menú adicional presionando la pestaña:
Con eso obtendrá un comprobante CFDI timbrado, lo visualizamos de la siguiente manera.
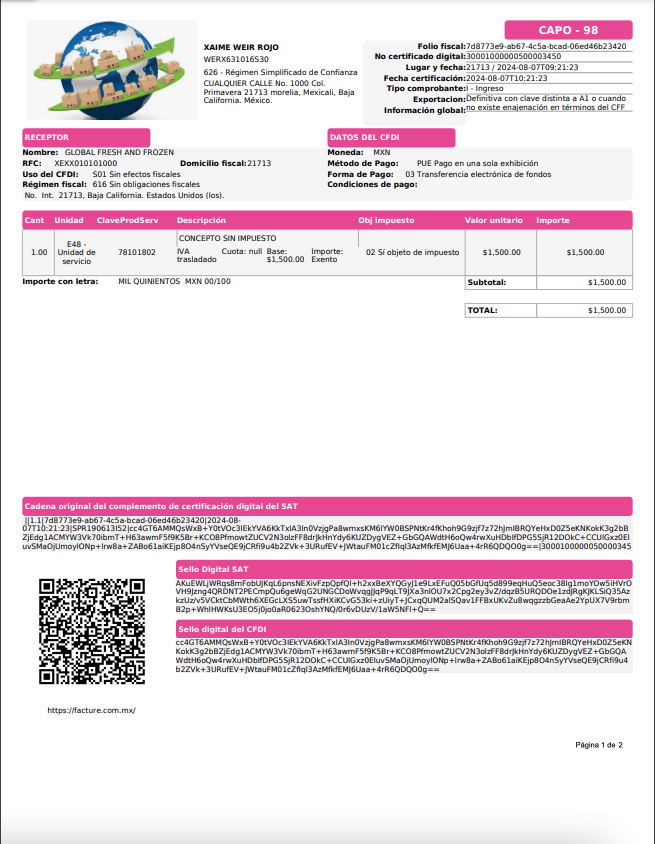
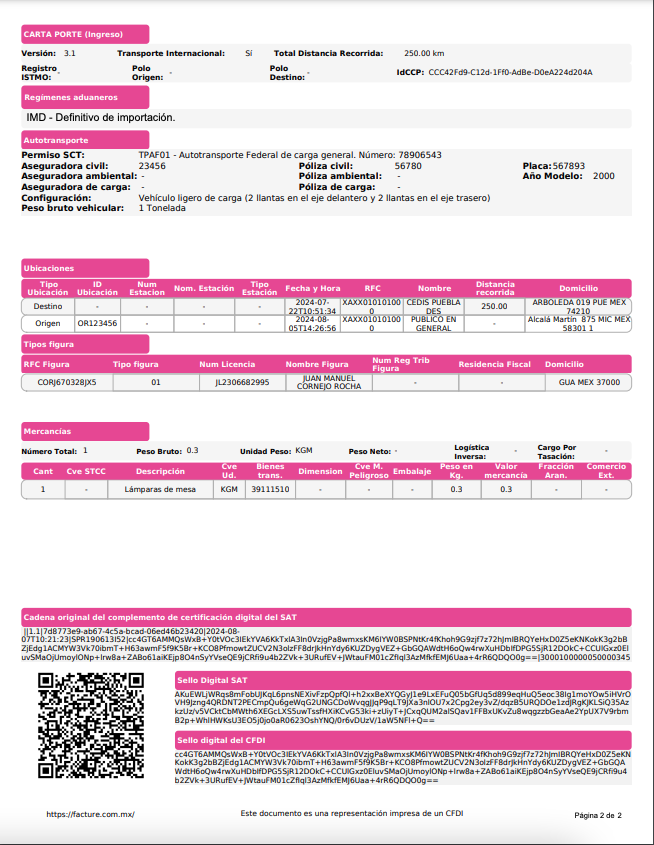
Ejemplo del XML en la Carta Porte versión 3.1
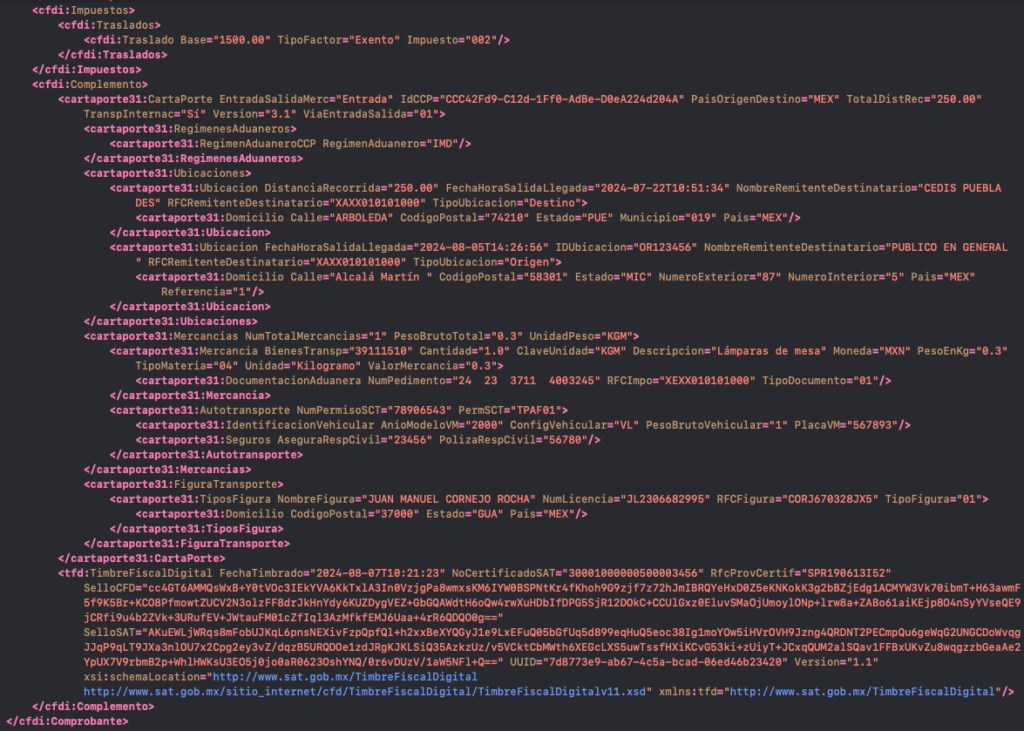
ANEXOS
ANEXO 1. CARGA MASIVA DE UBICACIONES
En los casos en que requieras cargar de forma masiva las ubicaciones, puedes seguir los siguientes pasos que a continuación te enlistamos.
- Dentro de la pestaña de “Ubicaciones” de tu carta porte, selecciona la flecha que se encuentra aún lado del botón “Borrar”, para descargar el archivo de excel.
- En el asistente que se abrirá, verás las instrucciones generales para poder hacer la importación masiva. DESCARGUE EL TEMPLATE, documento Excel que le permitirá hacer este proceso.
- Dentro del archivo de excel encontrarás columnas que son obligatorias, están marcadas de color rojo, y las columnas de color azul son atributos opcionales que puedes omitir o registrar si así lo requieres.

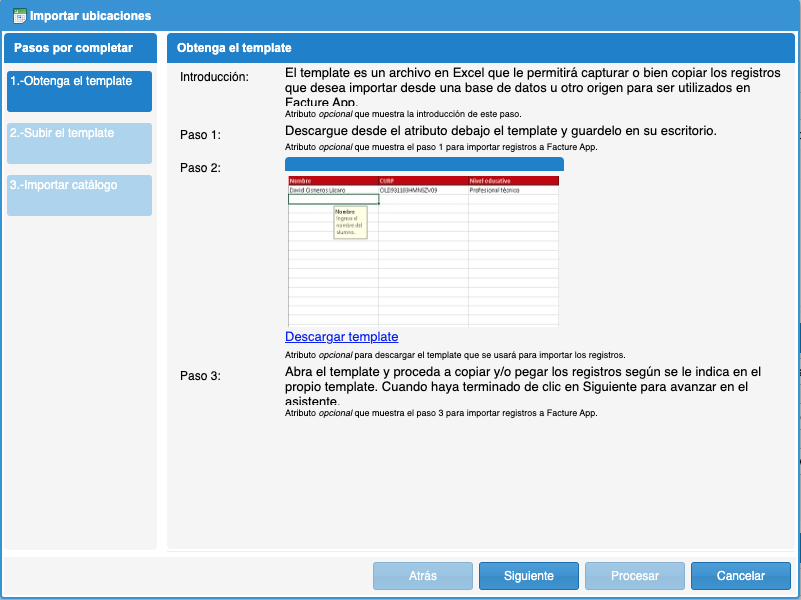
ATRIBUTOS REQUERIDOS
- TipoUbicación: Selecciona en la lista si la ubicación corresponde a Origen o Destino.
- ID Ubicación: Atributo opcional para registrar una clave de 6 dígitos numéricos que sirva para identificar el punto de ‘salida o llegada’ de los bienes o mercancías que se trasladan por los distintos medios de transporte.
- RFC Remitente Destinatario: Atributo opcional para definir el RFC del remitente de los bienes o mercancías que se trasladan.
- Nombre Remitente Destinatario: Atributo opcional para definir el nombre del remitente de los bienes o mercancías que se trasladan.

- País: Atributo que sirve para precisar la clave del país en donde se encuentra ubicado el domicilio del origen y/o destino de los bienes o mercancías que se trasladan en los distintos medios de transporte, conforme con el catálogo c_Pais publicado en el portal del SAT en Internet que está basado en la especificación ISO 3166-1.
- Código postal: Atributo para asentar el código postal (PO, BOX) en donde se encuentra el domicilio del origen y/o destino de los bienes o mercancías que se trasladan en los distintos medios de transporte.
- Estado: Atributo para precisar el estado, entidad, región, comunidad, u otra figura análoga en donde se encuentra ubicado el domicilio del origen y/o destino de los bienes o mercancías que se trasladan en los distintos medios de transporte. El catálogo se publica en el portal del SAT en Internet y es conforme con la especificación ISO 3166-2.
- FechaHoraSalidaLlegada: Atributo en el que se puede indicar la fecha y hora de salida del viaje o bien de la llegada el cual debe de tener la siguiente estructura 2022-02-28T23:59:59
- DistanciaRecorrida. Atributo para especificar los kilómetros que existen entre una ubicación y otra.

- Calle: Atributo para precisar la calle en la que está ubicado el domicilio de origen y/o destino de los bienes o mercancías que se trasladan en los distintos medios de transporte.
- NumeroExterior: Atributo para expresar el número exterior en donde se ubica el domicilio del origen y/o destino de los bienes o mercancías que se trasladan en los distintos medios de transporte.
- NumeroInterior: Atributo para expresar el número interior, en caso de existir, en donde se ubica el domicilio del origen y/o destino de los bienes o mercancías que se trasladan en los distintos medios de transporte.
- Colonia: Atributo sirve para expresar la colonia o dato análogo en donde se ubica el domicilio del origen o destino de los bienes o mercancías que se trasladan en los distintos medios de transporte.”
- Localidad: Atributo que sirve para precisar la ciudad, población, distrito u otro análogo en donde se encuentra ubicado el domicilio del origen y/o destino de los bienes o mercancías que se trasladan en los distintos medios de transporte.
- Municipio: Atributo que sirve para precisar el municipio, delegación o alcaldía, condado u otro análogo en donde se encuentra ubicado el domicilio destino de los bienes o mercancías que se trasladan en los distintos medios de transporte.
- Referencia: Atributo para expresar una referencia geográfica adicional que permita una fácil o precisa ubicación del domicilio del origen y/o destino por ejemplo, las coordenadas GPS.
- LatitudLongitud: Son los dos tipos de coordenadas geográficas angulares que conforman el sistema de referencia planetario y que permiten ubicar un punto cualquiera en la superficie del planeta Tierra.

Importante: Para que la plataforma pueda hacer el cálculo de la distancia recorrida en kilómetros entre ubicaciones es importante se registre la latitud y longitud.
Guarda tu archivo, una vez que termines el llenado, y regresa a tu cuenta de Facture APP donde dejaste el asistente de importación abierto (3 pasos atrás) y da clic abajo en “siguiente”.
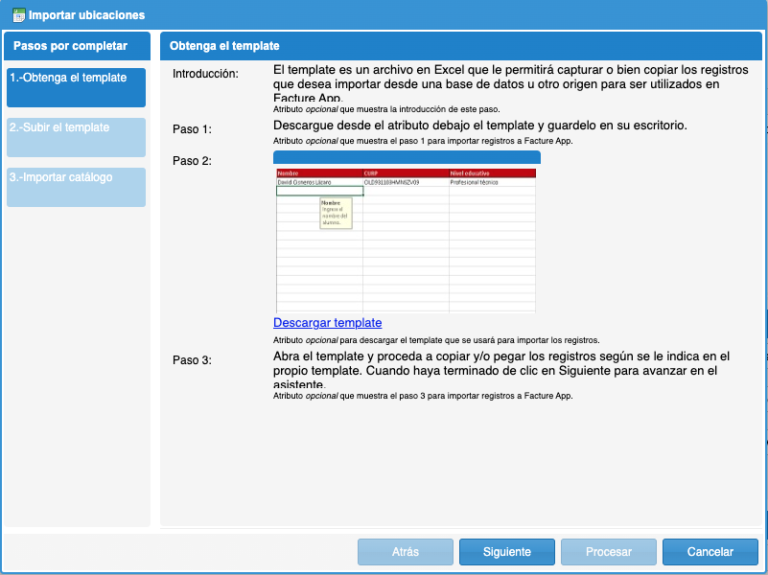
Para cargar el template, da clic en el botón “examinar” busca el archivo y carga, posterior da clic en SUBIR TEMPLATE y cuando aparezca “el template se subió correctamente” da clic abajo en siguiente.
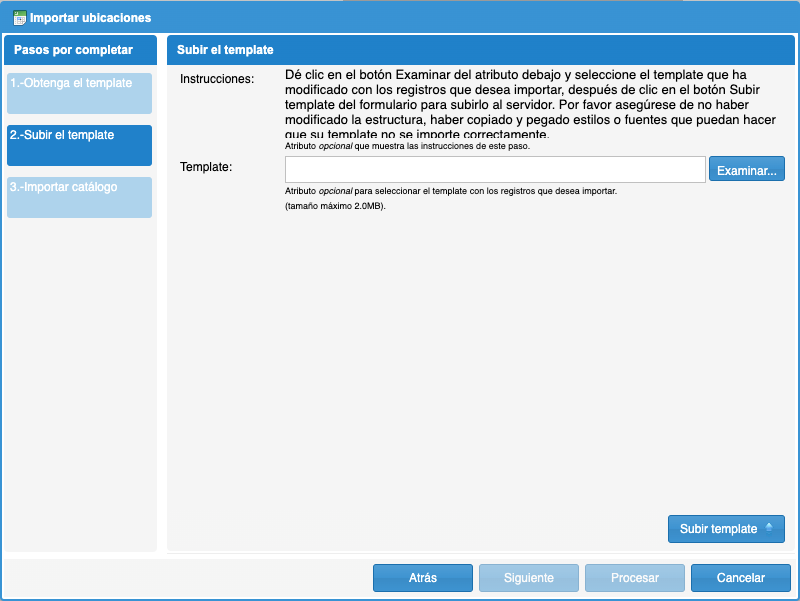
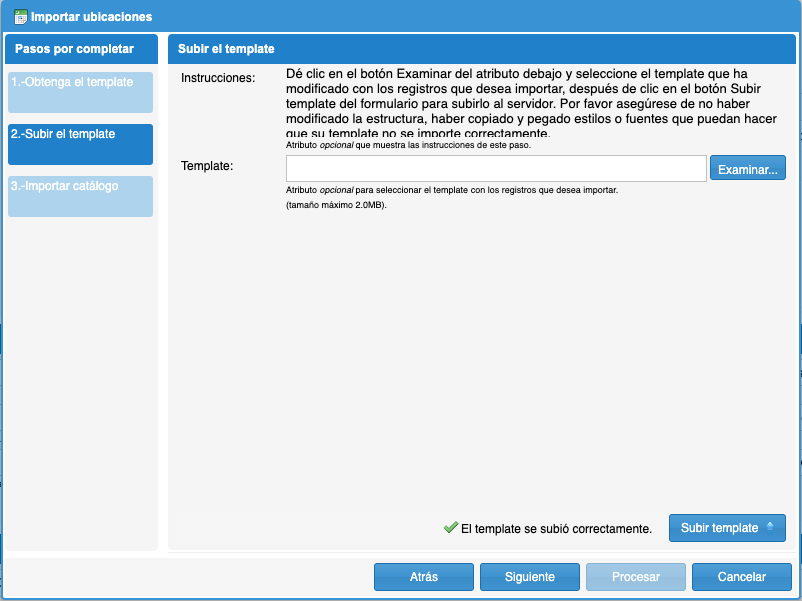
Una vez cargado el template, selecciona la opción “Procesar con errores” y da clic en el el botón “Procesar”.
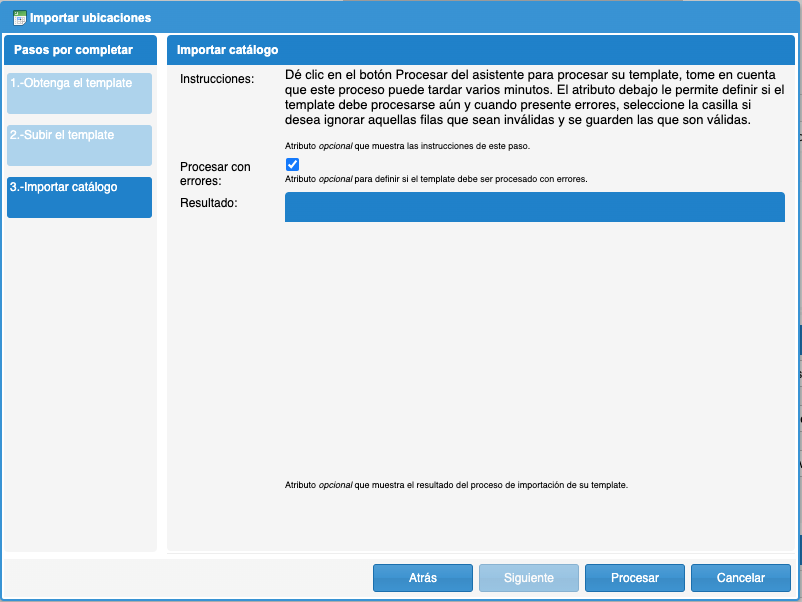
Confirma que se haya cargado todas las ubicaciones y por último da clic en “Finalizar”.
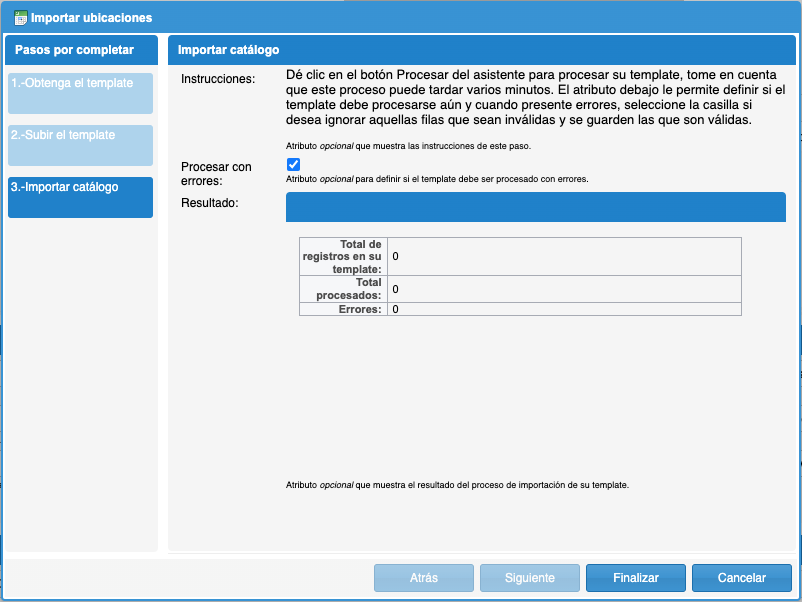
Regresa a la página principal de tu carta porte y visualiza que todas las ubicaciones se cargaron correctamente.
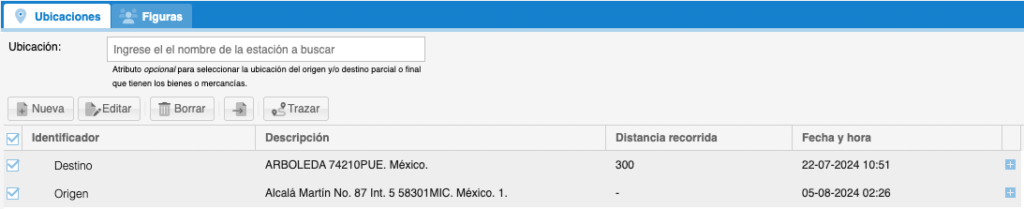
Selecciona el origen y el primer destino posterior, da clic en “Trazar” para que el sistema realice el cálculo de la distancia recorrida en kilómetros.
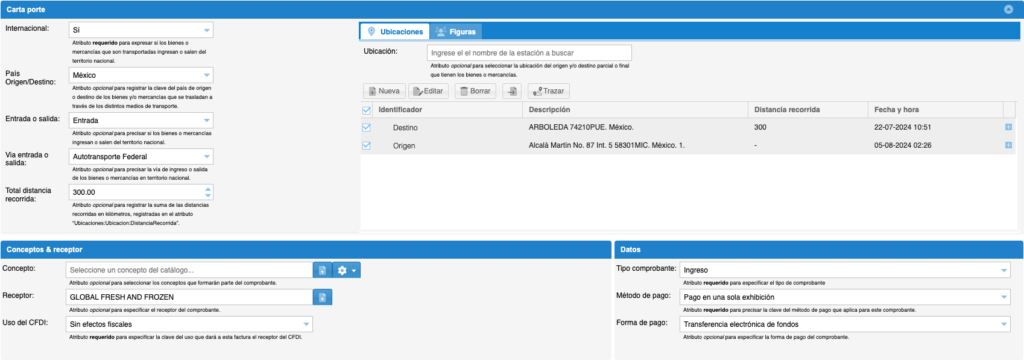
Importante. Para calcular la distancia recorrida entre ubicaciones, se debe seleccionar inicialmente la opción “Origen-Destino”. Después, se seleccionará “primer destino-segundo destino” y así sucesivamente.
Posteriormente, el sistema trazará la ruta entre el origen y el destino, por último da clic en “Guardar”.
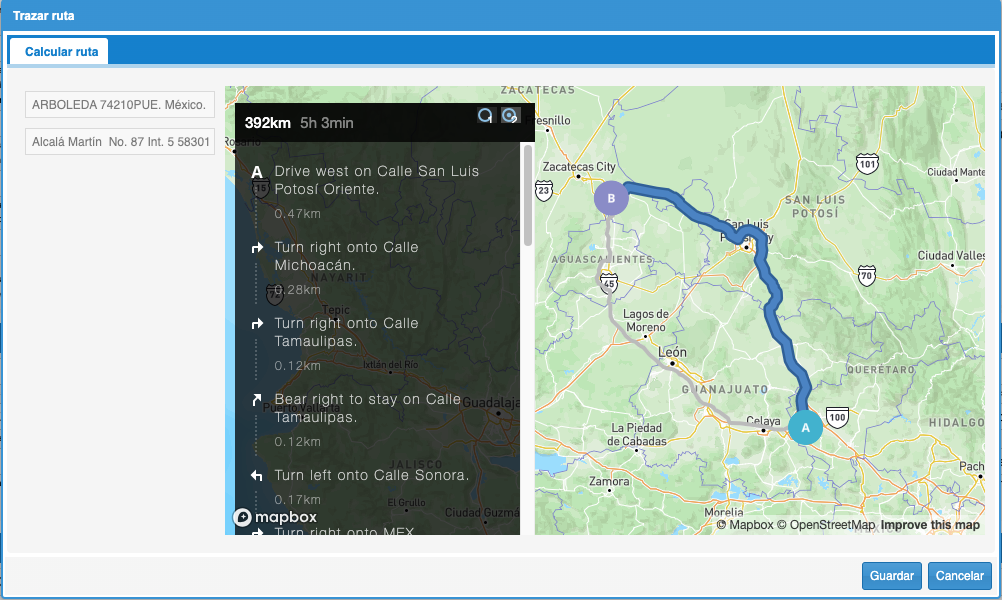
Una vez trazada la ruta, el sistema calculará la distancia recorrida en kilómetros entre el origen y el destino.
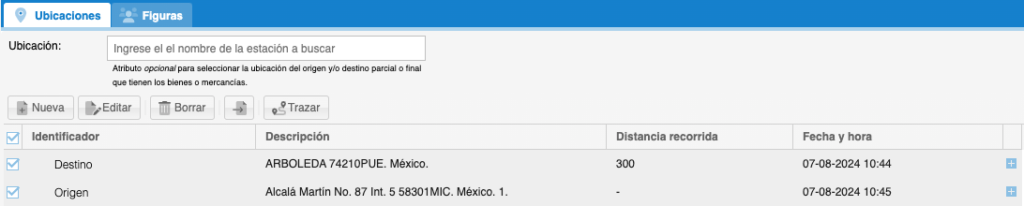
ANEXO 2. ISTMO Tehuantepec
Con la implementación de carta porte se agrega el atributo opcional para registrar las regiones, si el traslado de los bienes y/o mercancías se realiza al interior de los Polos de Desarrollo para el Bienestar del istmo de Tehuantepec.
Para poder definir este apartado tendremos que ubicarnos en la pestaña de Carta Porte 3.1, después en la esquina superior izquierda iremos a Opciones y buscaremos el apartado de ISTMO Tehuantepec daremos clic en esta para ver el cuadro de diálogo donde desplegamos la opción de Registro ISTMO, seleccionaremos SÍ lo cual habilita las opciones de Ubicación polo Origen y Ubicación polo Destino, solo tendremos que definir los polos correspondientes para cada uno y con esto solo quedará guardada para tener listo el apartado de ISTMO Tehuantepec.
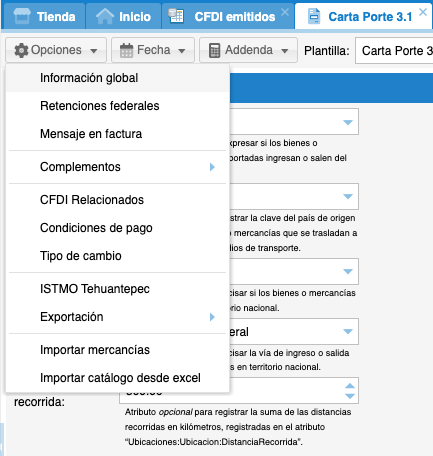
ANEXO 3. CARGA MASIVA DE MERCANCÍAS
Antes de comenzar ten a la mano los datos de tus mercancías, clave SAT para carta porte, descripción, valor, peso, etc. Es importante que cargues al menos 1 transporte en tu carta porte para poder acceder el template de importación masiva de mercancías.
- En tu menú, dirígete a la pestaña de facturación, y da clic en la extensión de carta porte para seleccionar CARTA PORTE.
- Dirígete hasta el último apartado de la factura que es “transporte y mercancías”.
- Carga tu transporte escribiendo en la barra de TRANSPORTE al menos las primeras 4 letras de tu transporte, o bien, seleccionando la tecla”abajo” (flecha abajo) podrás ver el listado de transportes para seleccionar.
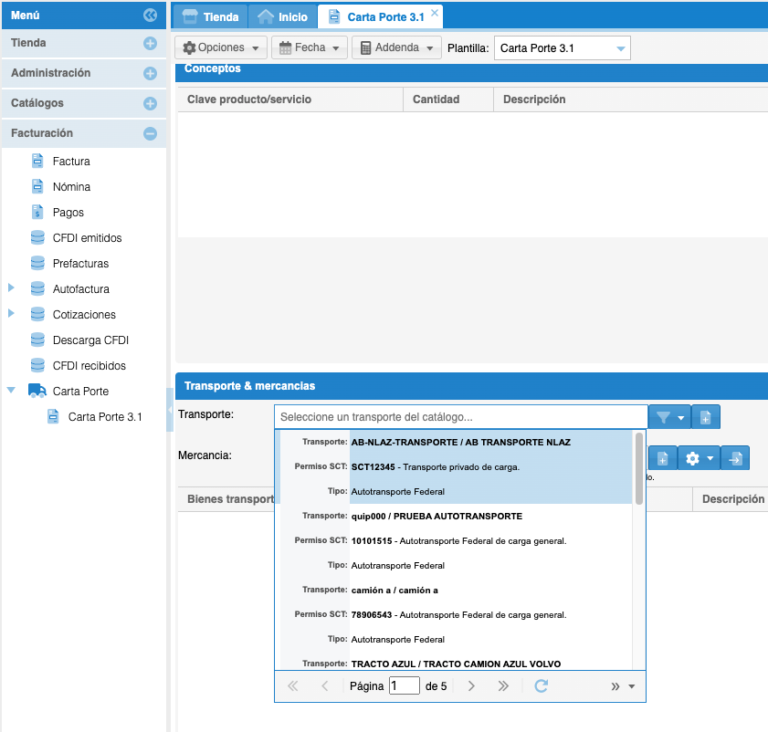
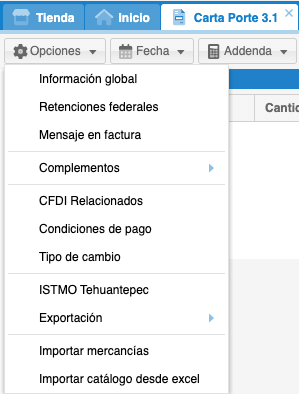
- Una vez cargado el transporte, selecciónalo con un clic y posterior da clic en el botón OPCIONES del marco superior de tu carta porte y selecciona “Importar mercancías”.
-
En el asistente que se abrirá, verás las instrucciones generales para poder hacer la importación masiva. DESCARGUE EL TEMPLATE, documento Excel que le permitirá hacer este proceso.
-
El archivo Excel se descargará en tu computadora, ábrelo y guárdalo.
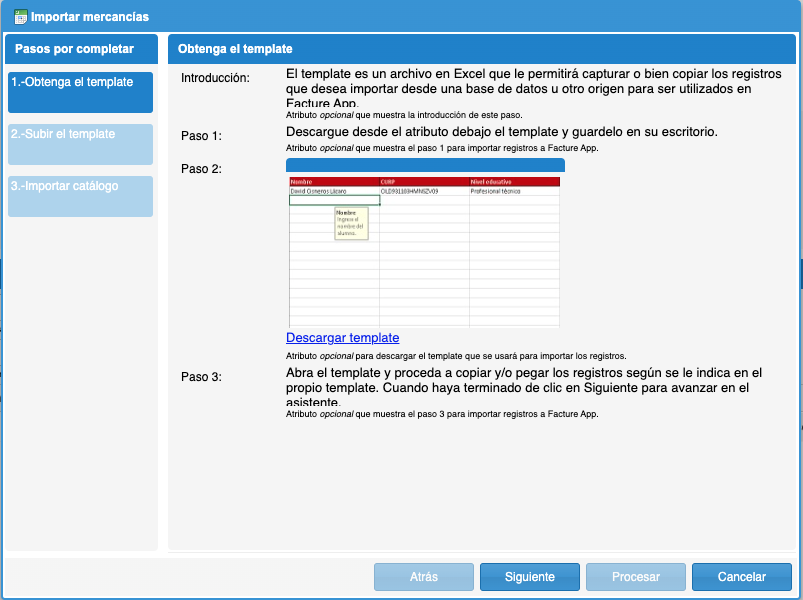
Dentro del archivo de excel encontrarás columnas que son obligatorias, están marcadas de color rojo, y las columnas de color azul son atributos opcionales que puedes omitir o registrar si así lo requieres.
Atributos requeridos:
- Cantidad: Se debe registrar la cantidad de unidades que transportarás de esa mercancía.
- BienesTransp: Se deben registrar las claves de producto/servicio de tus mercancías de acuerdo al catálogo de Carta Porte por parte del SAT http://omawww.sat.gob.mx/tramitesyservicios/Paginas/complemento_carta_porte.htm
- Descripción: Debes registrar una descripción de la mercancía que transportes, este atributo es texto libre.
- Claveunidad: Registra la clave de unidad de tu mercancía de acuerdo al catálogo de carta porte mencionado anteriormente.
- PesoEnKg: Registra el peso equivalente en kilogramos de la mercancía que estás ingresando.
- ValorMercancía: Se debe registrar el valor de la mercancía o bien, dejar este valor en cero, poniendo -1 ó 0.

Atributos opcionales:
- ClaveSTCC: Atributo opcional para expresar la clave de producto conforme al catálogo de la STCC cuando el medio de transporte es ferroviario.
- MaterialPeligroso: Atributo opcional para precisar si los bienes o mercancías que se trasladan son considerados material peligroso
- CveMaterialPeligroso: Clave del material peligroso (CveMaterialPeligroso): En este campo se puede registrar o seleccionar una clave del catálogo catCartaPorte:c_MaterialPeligroso, del tipo de material peligroso que se transporta conforme a la NOM-002-SCT-SEMAR-ARTF/2023, o la que la sustituya.
- Embalaje: Atributo opcional para precisar la clave del tipo de embalaje que se requiere para transportar el material o residuo peligroso.
- Moneda: Atributo requerido para especificar la moneda del concepto.

Importante: En las columnas de color azul debe de registrarse información dependiendo de las claves del SAT que se están usando para la mercancía.
- FracciónAracelaria: Atributo opcional que sirve para expresar la clave de la fracción arancelaria correspondiente a la descripción de los bienes o mercancías que se trasladan en los distintos medios de transporte como importación o exportación, este dato se vuelve requerido cuando el atributo “EntradaSalidaMerc” contenga información. Debe ser conforme con el catálogo c_FraccionArancelaria publicado en el portal del SAT en Internet.
- UnidadPeso: Atributo opcional para expresar la clave de unidad de medida estandarizada del peso de los bienes o mercancías que se trasladan.
- PesoBruto: Atributo para registrar la suma del peso bruto total estimado de los bienes y/o mercancías que se trasladan en los distintos medios de transporte.
- PesoNeto: Atributo opcional para registrar la suma de los valores registrados en el atributo “PesoNeto” del nodo “DetalleMercancía” del elemento “Mercancía”
- UUIDComercioExt Atributo opcional para expresar el folio fiscal o UUID del comprobante de comercio exterior que se relaciona, este dato se vuelve requerido cuando el atributo “EntradaSalidaMerc” contenga el valor “Salida”.

- IDOrigen: Atributo para expresar la clave del identificador del origen de los bienes o mercancías que se trasladan por los distintos medios de transporte, de acuerdo al valor registrado en el nodo “Origen”, del elemento “Ubicación”
- IDDestino: Atributo para expresar la clave del identificador del destino de los bienes o mercancías que se trasladan por los distintos medios de transporte, de acuerdo al valor registrado en el nodo “Origen”, del elemento “Ubicación”.
- CantidadTransporta: Atributo para expresar el número de bienes o mercancías que se trasladan en los distintos medios de transporte.
- GuiasIdentificación: Para los casos en los que el número de guía ampare diversos paquetes, se deben registrar tantas secciones Guías Identificación, como sean necesarias de acuerdo a la operación. Se debe registrar el número de guía, descripción de guía y peso guía, los valores deben estar separados por comas.
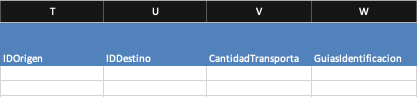
Nota: El ID de origen y destino debe de coincidir con el registrado en las ubicaciones de su carta porte.
- SectorCOFEPRIS: Atributo opcional para expresar la clasificación del producto que se traslada a través de los distintos medios de transporte y que debe contar con autorización por la autoridad correspondiente.
- NombreIngredienteActivo: Atributo opcional para expresar el nombre común del ingrediente activo de los precursores, químicos de uso dual, plaguicidas o fertilizantes que se trasladan a través de los distintos medios de transporte.
- NombreQuímico: Atributo opcional para expresar el nombre de la sustancia activa de los precursores, químicos de uso dual o sustancias tóxicas que se traslada a través de los distintos medios de transporte.
- DenominaciónGenéricaProd: Atributo opcional para expresar el fármaco o la sustancia activa del medicamento, psicotrópico o estupefaciente que se traslada a través de los distintos medios de transporte.

- Fabricante:Atributo opcional para expresar el nombre o razón social del establecimiento que realiza la fabricación o manufactura del medicamento, precursor, químico, de uso dual, psicotrópico o estupefaciente que se traslada a través de los distintos medios de transporte.
- FechaCaducidad: Atributo opcional para registrar la fecha de caducidad del medicamento, psicotrópico o estupefaciente; o para expresar la fecha de reanálisis del precursor o químico de uso dual que se traslada a través de los distintos medios de transporte.
- LoteMedicamento: Atributo opcional para expresar la denominación que identifica y confiere trazabilidad del medicamento, precursor, químico, de uso dual, psicotrópico o estupefaciente elaborado en un ciclo de producción, bajo condiciones equivalentes de operación y durante un periodo.
- FormaFarmaucética: Atributo opcional para expresar la forma farmacéutica o mezcla del medicamento, precursor, químico de uso dual, psicotrópico o estupefaciente que presenta ciertas características físicas para su adecuada dosificación, conservación y administración.
- CondicionesEspTransp: Atributo opcional para expresar la condición en la cual es necesario mantener el medicamento, precursor, químico de uso dual, psicotrópicos o estupefacientes durante el traslado y almacenamiento.

- RegistroSanitarioFolioAutorización: Atributo opcional para expresar el número de registro sanitario para plaguicidas o fertilizantes cuya importación, comercialización y uso están permitidos en México, mismo que emite la Comisión Intersecretarial para el Control del Proceso y Uso de Plaguicidas, Fertilizantes y Sustancias Tóxicas (CICLOPLAFEST).
- NumCAS: Atributo opcional para expresar el número Chemical Abstracts Service (CAS) con el que se identifica el compuesto químico de la sustancia tóxica.
- RazónSocialEmpImp: Atributo opcional para expresar el RFC del importador de los bienes y/o mercancías que fue registrado en la documentación aduanera correspondiente y este se encuentre en la lista de RFC inscritos no cancelados del SAT (l_RFC)

- NumRegSanPlagCOFEPRIS: Atributo opcional para expresar el número de registro sanitario para plaguicidas o fertilizantes cuya importación, comercialización y uso están permitidos en México, mismo que emite la Comisión Intersecretarial para el Control del Proceso y Uso de Plaguicidas, Fertilizantes y Sustancias Tóxicas (CICLOPLAFEST).
- DatosFabricante: Atributo opcional para registrar el país y nombre o razón social de quien produce o fabrica el ingrediente activo del plaguicida o fertilizante.
- DatosFormulador: Atributo opcional para registrar el país y nombre o razón social de quien produce o fabrica el ingrediente activo del plaguicida o fertilizante.
- DatosMaquilador: Atributo opcional para registrar el país y nombre o razón social de quien maquila el ingrediente activo del plaguicida o fertilizante.
- UsoAutorizado: Atributo opcional para registrar el uso autorizado del plaguicida o fertilizante de acuerdo a la regulación del país.

- TipoMateria: Atributo opcional para expresar el estado de la materia o producto al realizar una operación de comercio exterior a través de los distintos medios de transporte.
- DescripciónMateria: Atributo opcional para expresar la descripción del estado de la materia o producto al realizar una operación de comercio exterior a través de los distintos medios de transporte.
- Tipo Documento: Atributo requerido para expresar el tipo de documento aduanero que se encuentra asociado al traslado de los bienes y/o mercancías de procedencia extranjera durante su traslado en territorio nacional.
- Pedimento: Atributo opcional para expresar el número de pedimento de importación que se encuentra asociado con el traslado de los bienes y/o mercancías de procedencia extranjera para acreditar la legal estancia y tenencia durante su traslado en territorio nacional, el cual se expresa en el siguiente formato: últimos 2 dígitos del año de validación seguidos por dos espacios, 2 dígitos de la aduana de despacho seguidos por dos espacios, 4 dígitos del número de la patente seguidos por dos espacios, 1 dígito que corresponde al último dígito del año en curso, salvo que se trate de un pedimento consolidado iniciado en el año inmediato anterior o del pedimento original de una rectificación, seguido de 6 dígitos de la numeración progresiva por aduana.
- Identificador o folio del documento: Atributo opcional para expresar el identificador o folio del documento aduanero que se encuentra asociado al traslado de los bienes y/o mercancías de procedencia extranjera para acreditar la legal estancia o tenencia durante su traslado en territorio nacional
- RFC del importador:Atributo opcional para expresar el RFC del importador de los bienes y/o mercancías que fue registrado en la documentación aduanera correspondiente y este se encuentre en la lista de RFC inscritos no cancelados del SAT (l_RFC)

- Procede con el vaciado de la información del Excel copiando y pegando de tu base de datos, por columnas, RESPETANDO EL ORDEN DE LAS COLUMNAS. Llenando al menos las que son marcadas en color rojo que son los atributos requeridos. No modifiques el formato de las celdas y recuerda no agregar más de 2 decimales en los campos con cantidad.
- Guarda tu archivo, una vez que termines el llenado, y regresa a tu cuenta de Facture APP donde dejaste el asistente de importación abierto (3 pasos atrás) y da clic abajo en “siguiente”.
- Para cargar el template, da clic en el botón “examinar” busca el archivo y carga, posterior da clic abajo en SUBIR TEMPLATE y cuando aparezca “el template se subió correctamente” da clic abajo en siguiente
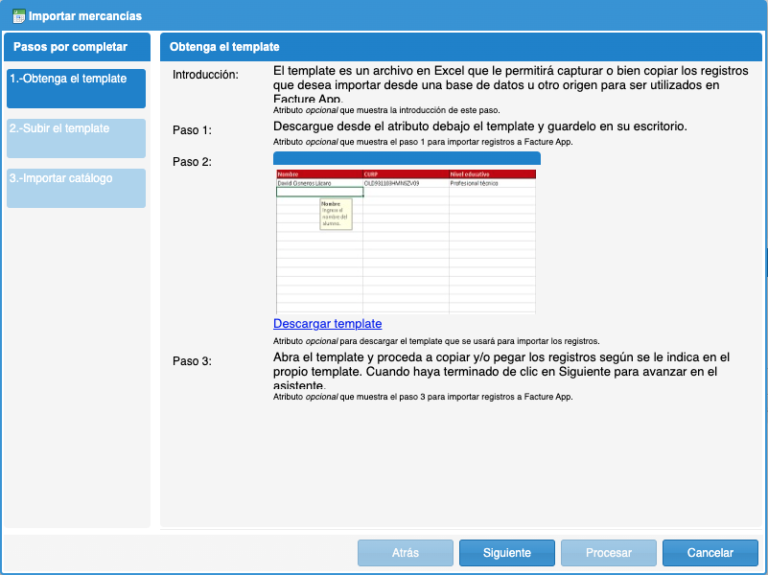
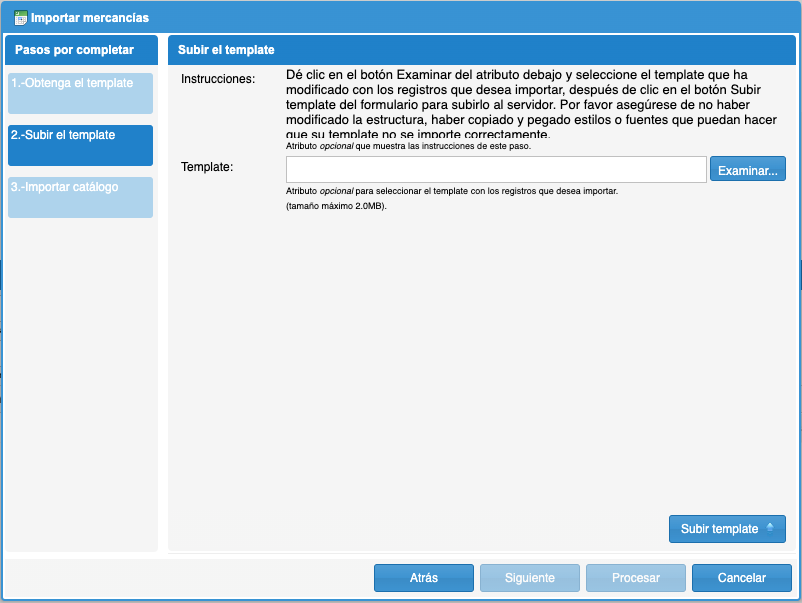
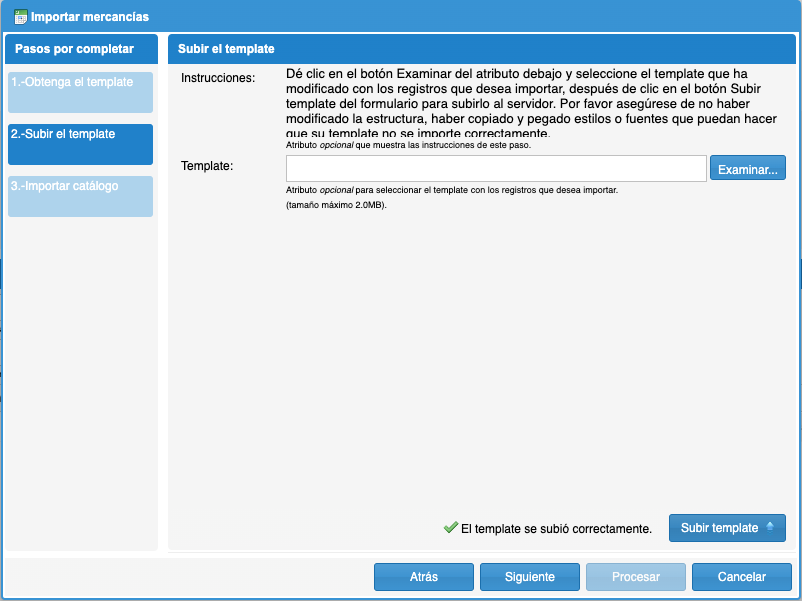
Una vez procesado completamente, da clic abajo en “finalizar” luego despliega la pestaña al inicio del transporte para que verifiques que se cargaron tus mercancías.
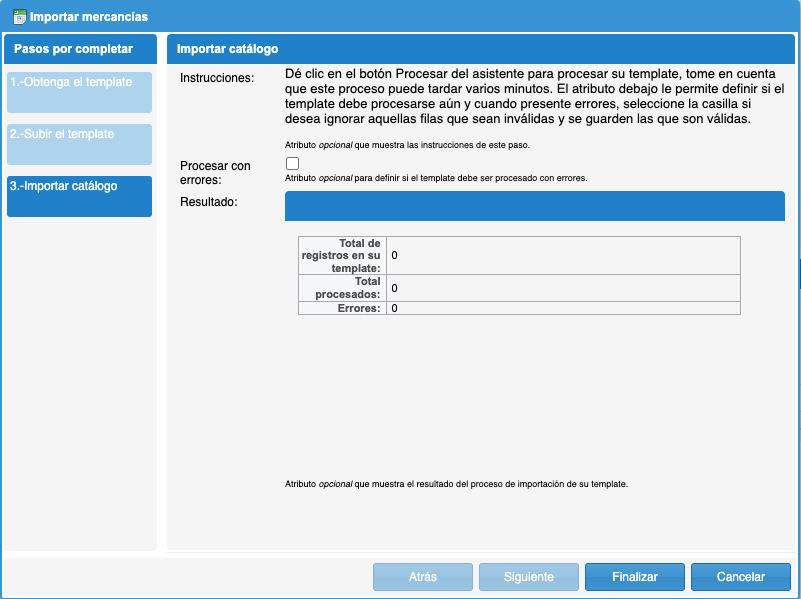
Si requieres agregar algún dato adicional al detalle de tus mercancías como cantidad transportada, número de pedimento o algún otro dato adicional que te haya faltado desde el template con clic derecho en la mercancía, lo puedes modificar.
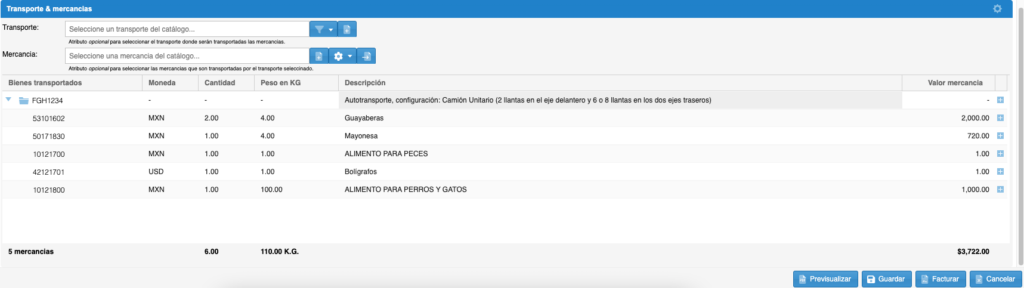
ANEXO 4. MATERIAL PELIGROSO EN MERCANCÍAS
Para evitar errores en el timbrado de tu CFDI con complemento Carta Porte, se recomienda verificar el valor Material Peligroso dentro de las mercancías en el catálogo del SAT:
http://omawww.sat.gob.mx/tramitesyservicios/Paginas/complemento_carta_porte.htm

Si tu clave de mercancía tiene el valor 0,1 dentro del catálogo por parte del SAT, debes registrar la palabra “No” dentro del atributo “Material peligroso” en tus mercancías.
- Desde tu catálogo de mercancías.
- Desde el archivo de Excel.
- 2. Si tu clave de mercancía tiene el valor 0 dentro del catálogo por parte del SAT, el campo “Material peligroso” dentro de tus mercancías debe de quedar vacío.
- Si tu clave de mercancía tiene el valor 1 dentro del catálogo por parte del SAT, debes registrar “Sí” dentro del atributo “Material peligroso”. Clave de material peligroso y tipo de embalaje en tus mercancías.
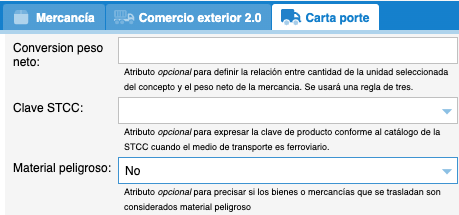
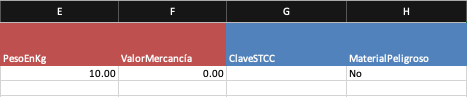
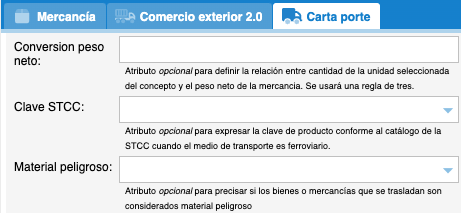
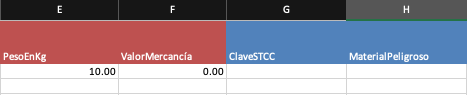
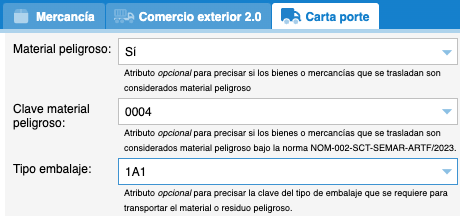
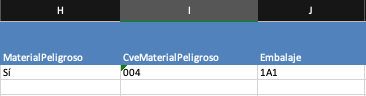
ANEXO 5. API
A continuación, en caso de que consuma la API, le mostraremos un ejemplo de cómo podrá realizar el timbrado de su Carta Porte.
Nota: Siempre podrá revisar la documentación relacionada con la API en https://api.facture.com.mx/
En la página de la documentación de la API podremos encontrar varios ejemplos de Timbrado JSON para Carta Porte tendremos un ejemplo para Ingreso y otro para Traslado, Solo tendremos que dar un clic sobre el que busquemos ve para que nos mande a otra página donde estará el templete.
Dentro de la API buscaremos Timbrado, en las opciones de la izquierda desplegamos las opciones disponibles, después seleccionaremos la opción de Timbrado JSON, antes de continuar es importante recordar que tienes que la codificación del timbrado JSON es en BASE64.
Al desplegarse la información de la pestaña de Timbrado lo que seguirá será ir al apartado de Headers y buscaremos la key de Authorization y en su Value pondremos nuestro access token después del Bearer recuerda que el acces token ya tendremos que tenerlo generado previamente.
NOTA: Consulta la documentación de la API para más información
Ya con esto lo que seguirá será ir al Body donde pondremos nuestro timbrado JSON en Base64, dicho timbrado se pondrá en el encode, es importante recordar que se tiene que agregar el id de la sucursal que utilizaremos para el timbrado, el ID lo conseguiremos en su propio apartado.
Cuando agreguemos el timbrado en base64 solo queda dar en Send para que se procese, en la parte de abajo de podremos encontrar la respuesta que recibiremos ya sea un mensaje con el error que tuvimos o un mensaje informando que el timbrado fue positivo.
Podrás observar el ejemplo de estructura de Carta porte de Ingresos utilizados en la página de la documentación del API o siguiendo la siguiente liga.