TRABAJADORES
Dentro del apartado menú ‘Nómina’ se encuentra la opción ‘Trabajadores’, en la cual los usuarios tienen la posibilidad de acceder a una lista completa de todos los empleados que han sido registrados en el sistema. Esta opción muestra los nombres de los empleados y proporciona un conjunto de información general sobre cada uno. Además se puede verificar si cada empleado está actualmente vinculado a la suscripción del servicio utilizado, y si su estado es activo como trabajador del emisor. Esto significa que el usuario puede ver si el empleado está habilitado para usar los servicios y funciones disponibles en la plataforma, según los términos de la suscripción actual.
- Ingresa al menú “Nómina” y selecciona “Catálogos” > “Trabajadores”.
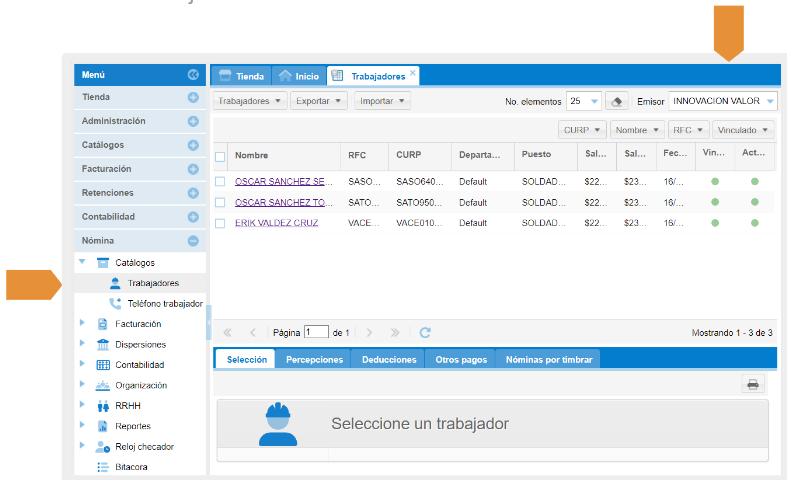
Para interactuar con la información de un trabajador específico en este menú, sigue estos pasos:
- Localiza al trabajador que te interesa dentro de la lista de empleados.
- Haz clic con el botón derecho del ratón sobre el nombre del trabajador, se abrirá un menú contextual, con las opciones de acción para cada trabajador (calcular nomina, editar, borrar, vincular a suscripción, desvincular a suscripción, dar de alta o baja al trabajador, etc).
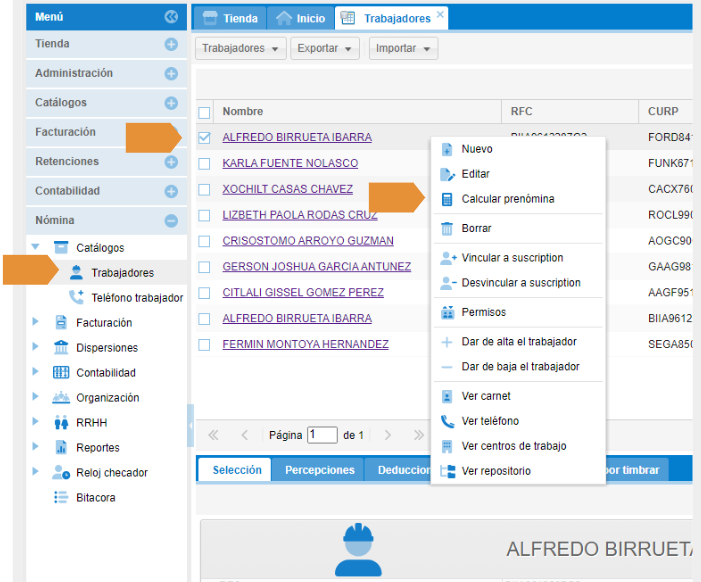
- Nuevo: Se abre formulario para dar de alta a un nuevo trabajador.
- Editar: Se habilita la edición de información del trabajador seleccionado.
- Calcular prenómina: Se selecciona la fecha para la creación de la prenómina del trabajador de manera manual.
- Borrar: Se elimina al trabajador del listado en el catálogo.
- Vincular a suscripción: Se vincula al trabajador a la suscripción de manera manual.
- Desvincular a suscripción: Se desvincula al trabajador de la suscripción.
- Permisos: Se pueden otorgar permisos específicos de uso de la plataforma a un trabajador, para acceder desde su cuenta personal.
- Dar de alta trabajador: Opción para reactivar a un trabajador previamente dado de baja.
- Dar de baja trabajador: Opción para poner como inactivo al trabajador, se debe seleccionar el motivo de baja del listado que se despliega.
- Ver carnet: Permite visualizar el carnet del trabajador seleccionado, en formato pdf.
- Ver teléfono: Redirige al menú Teléfono trabajador.
- Ver centros de trabajo: Redirige a la opción Centro de trabajo, del menú Reloj checador.
- Ver repositorio: Redirige a la opción de Repositorio del trabajador, de la gestión de archivos de RRHH.
ALTA DE NUEVO TRABAJADOR
Para registrar a un nuevo trabajador en el sistema, sigue los siguientes pasos:
- Selecciona la opción “Nómina”. Esta opción es visible en la barra de menú de la izquierda.
- Selecciona “Catálogos” > “Trabajadores”
- Selecciona el botón “Trabajadores” > “Nuevo”
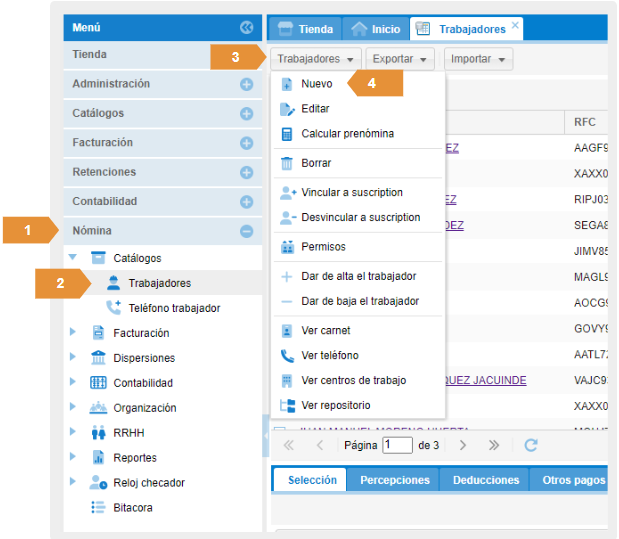
3. Se desplegarán cuatro pestañas, cada una dedicada a una categoría específica de información. Es importante completar la información requerida para completar el proceso:
3.1 Datos: En la primera pestaña, se debe ingresar toda la información personal del trabajador. Incluye detalles como nombre completo, código postal de dirección fiscal, número de contacto, dirección de correo electrónico, tipo de régimen, sueldo diario, salario diario integrado, número de empleado, CURP, entidad, tipo de contrato, etc.
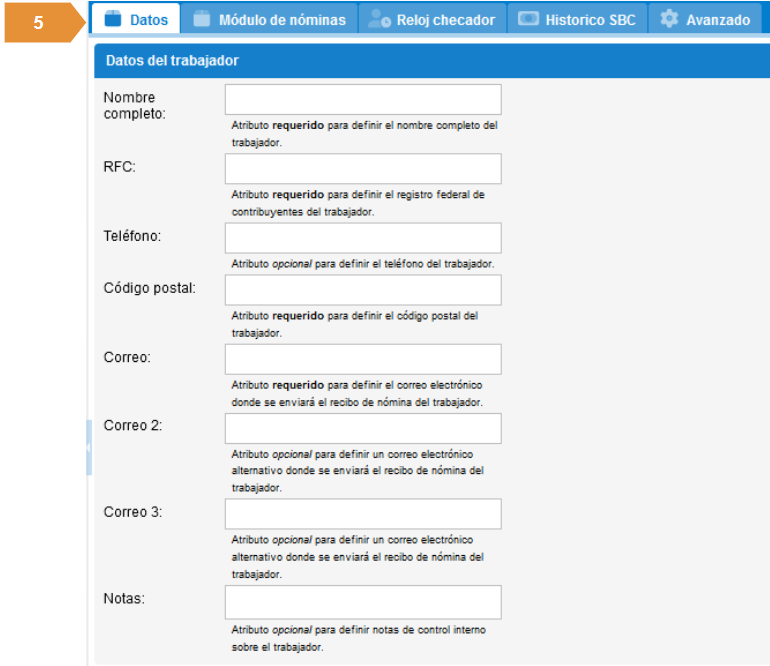
Importante: El correo electrónico es requerido, el colocado debe ser real y personal del trabajador, ya que en él recibirá su usuario y contraseña para ingresar a su cuenta de control de nómina y poder instalar la app en su celular.
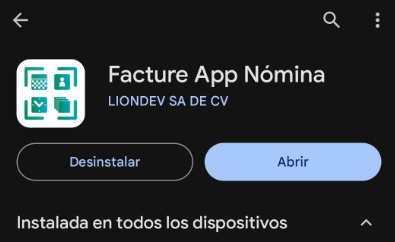
SUGERENCIA DE SUELDO DIARIO Y SALARIO DIARIO INTEGRADO
En este apartado puedes establecer la periodicidad del pago para el trabajador, fecha de inicio real de la relación laboral, y selecciona el régimen del trabajador (debe coincidir con su constancia de situación fiscal).
Se puede calcular de manera automática el Sueldo Diario y Salario Diario Integrado si se coloca la percepción bruta de la periodicidad del trabajador, porcentajes de prestaciones mínimas y se da clic en Calcular.
Se puede ingresar la información de manera manual dejando percepción bruta en ceros y no utilizando la opción Calcular.
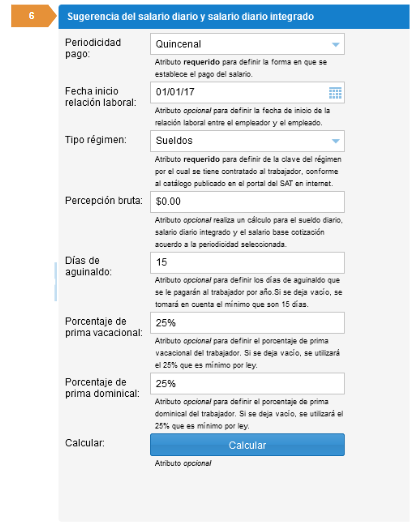
3.2 Módulo de nóminas: En esta pestaña puedes subir fotografía de trabajador, registrar datos IMSS-Infonavit, y seleccionar día de descanso (requerido para poder guardar la información del trabajador).
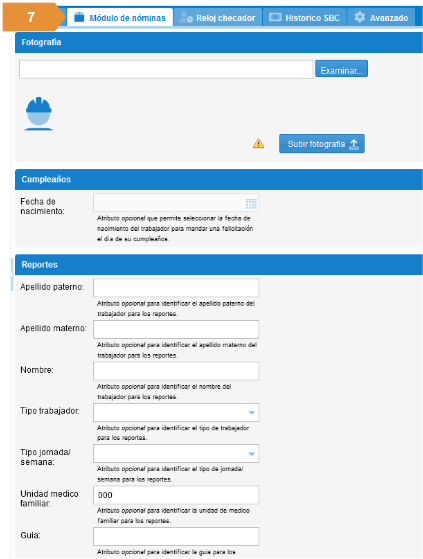
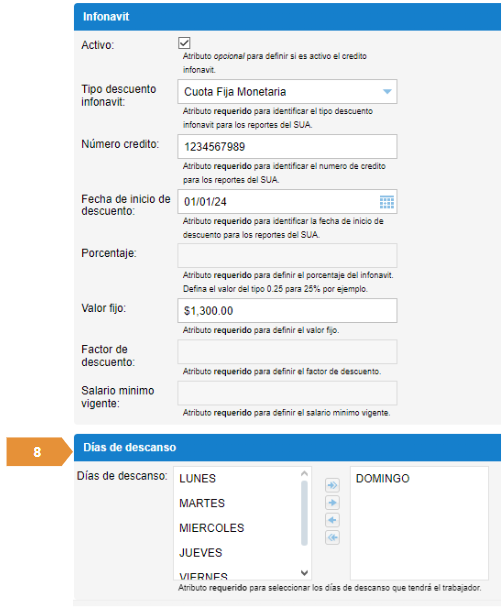
3.3 Reloj checador: Configuración para el trabajador en caso de utilizar la opción del reloj checador.
Puedes personalizar la configuración para que los trabajadores realicen el registro de inicio de labores, entre otras configuraciones
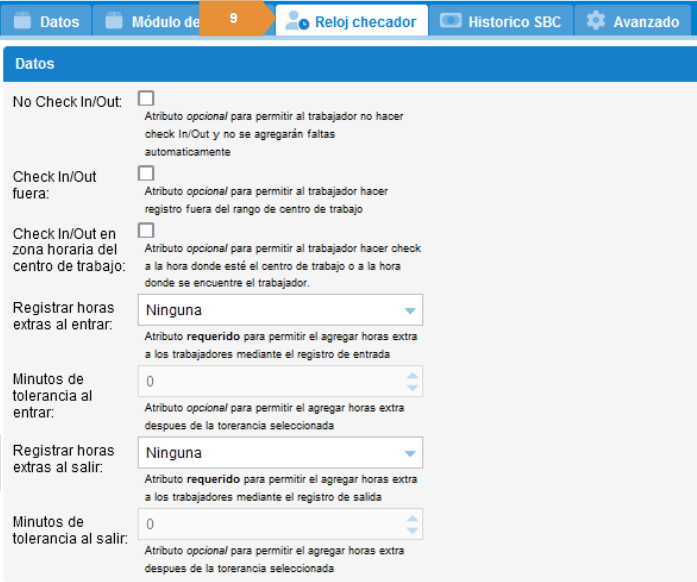
3.3.1 No check in/out: Opción para indicar si se requerirá el checar la entrada y salida de los trabajadores, una vez configurado el reloj checador del emisor que corresponda.
3.3.2 Check in/out fuera: Opción para permitir realizar checada por parte del trabajador fuera del rango definido en la configuración del centro de trabajo.
3.3.3 Check in/out en zona horaria: Opción para permitir realizar checada por parte del trabajador si se encuentra en una zona horaria diferente a la del centro de trabajo.
3.3.4 Registrar horas extras al entrar/salir: Opción para permitir al sistema que se agreguen horas, de acuerdo a cómo se configure, al exceder el horario establecido en la jornada del trabajador.
Histórico SBC: Muestra el histórico de los salarios base cotización del trabajador registrados desde el catálogo o desde la calculadora SBC
4. Avanzado: En esta pestaña encontrarás opciones específicas para el cálculo en el recibo de nómina.
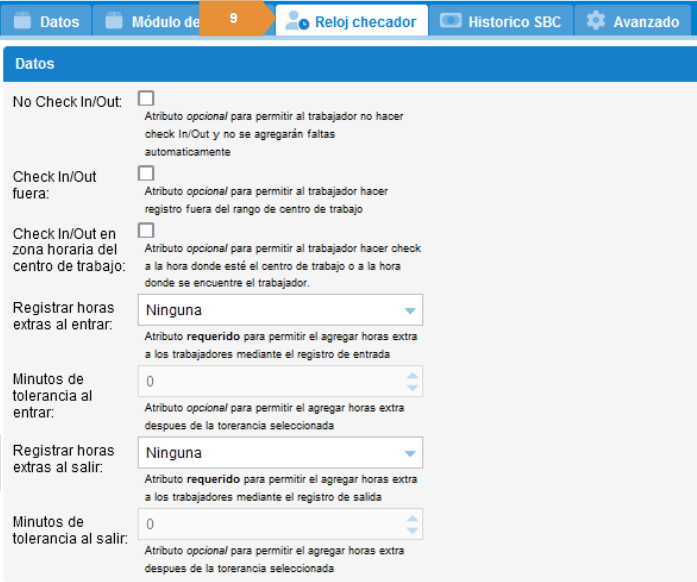
Definición de cada segmento de la configuración “Avanzado”.
4.1 No retener ISR: Opción para definir si se retiene o no el ISR a un trabajador que perciba solamente un salario mínimo.
4.2 ISR estático: Opción para determinar, si corresponde, una tasa de ISR fija para cada recibo del trabajador, sin importar su periodicidad de pago.
4.3 Si se marca la casilla anterior, se habilita el campo de Porciento de ISR, en donde se debe definir la tasa de aplicación, en decimales (.07 = 7%)
4.4 Ajuste mensual: Opción para habilitar que el sistema realice el ajuste mensual del subsidio al empleo en el último recibo del trabajador, de acuerdo a su periodicidad de pago.
TELÉFONO TRABAJADOR
En este menú, puedes visualizar los teléfonos asociados con cada trabajador. Para agregar un teléfono a la lista, el trabajador debe seguir estos pasos:
- Instalar la aplicación Facture App Nómina en su teléfono.
- Iniciar sesión con su usuario y contraseña.
- Una vez que el teléfono se ha añadido, la persona con el permiso adecuado en la cuenta administradora puede activarlo para que el trabajador pueda utilizar las funciones de la aplicación móvil.
Para activar o desactivar un teléfono, haz clic derecho y elige una de las dos opciones disponibles.”
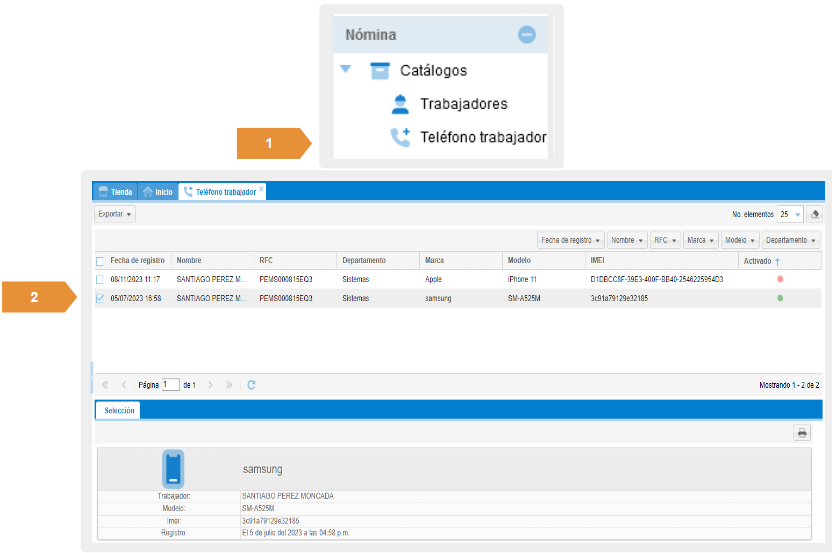
IMPORTACIÓN DE TRABAJADORES
Puedes importar nuevos trabajadores de manera eficiente utilizando una plantilla de Excel. Esto te permite cargar varios trabajadores al catálogo al mismo tiempo. Para hacerlo, sigue estos pasos:
- Haz clic en ‘Importar”.
- Selecciona la opción ‘Importar catálogo desde Excel’.
- Descarga la plantilla proporcionada y ábrela en tu programa de hojas de cálculo.”
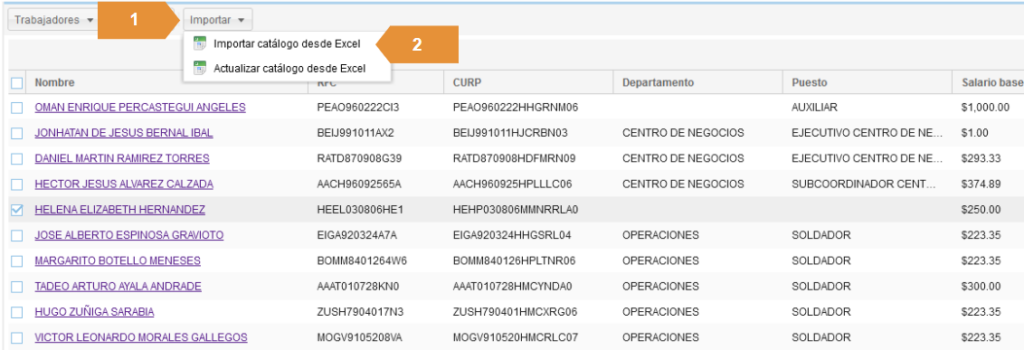
4. Abrirá el asistente de importación, donde podrás descargar la plantilla. Después de unos segundos, la opción ‘Siguiente’ estará habilitado.
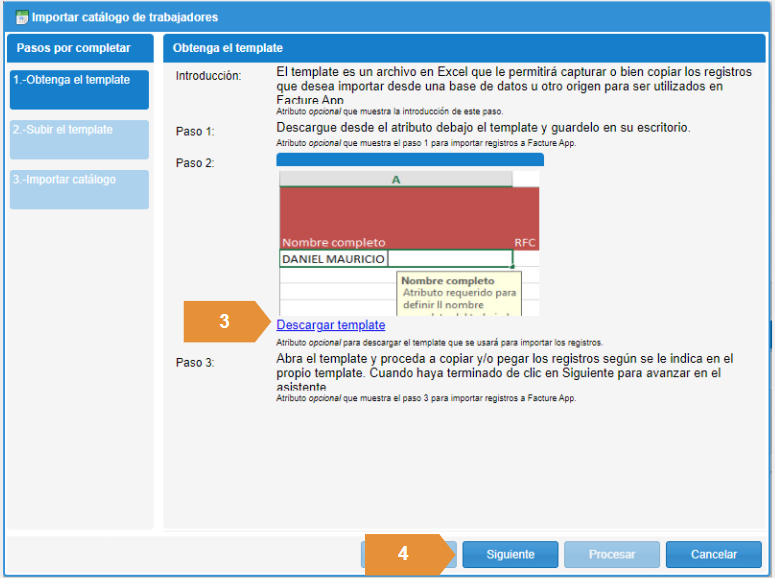
- Ya descargado el template tendrá que Ingresar la información en cada una de las celdas del template “importar trabajador”
Nota: Se debe habilitar la edición de la hoja de excel, y como mínimo llenar la información de las columnas en rojo, ya que son datos requeridos para permitir el registro.
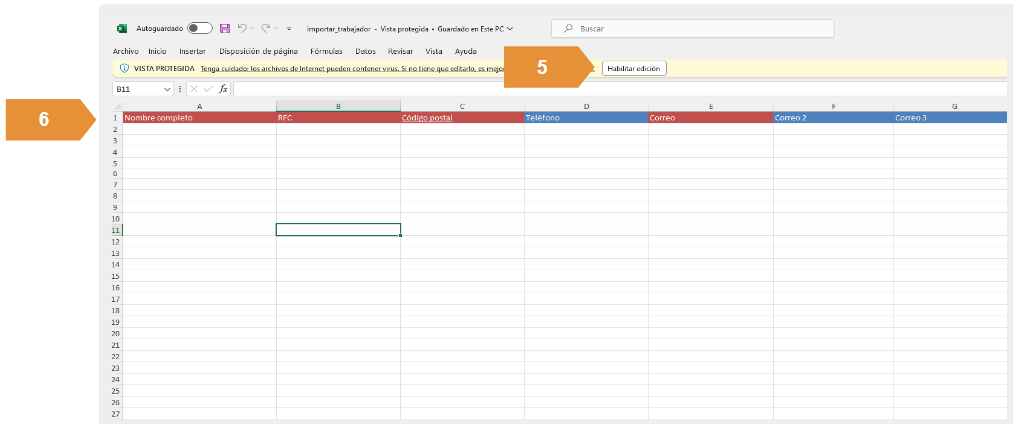
- Una vez que hayas guardado la información en la plantilla, regresa a la plataforma y haz clic en la opción ‘Siguiente’.
- Verás que se habilita la opción para cargar el template. Haz clic en ‘Examinar’ para buscar el archivo en tu ordenador y luego selecciona ‘Subir template’ para cargarlo. Se activará la opción ‘Siguiente’.
Nota: También puedes definir si los trabajadores pertenecen a un emisor en específico.
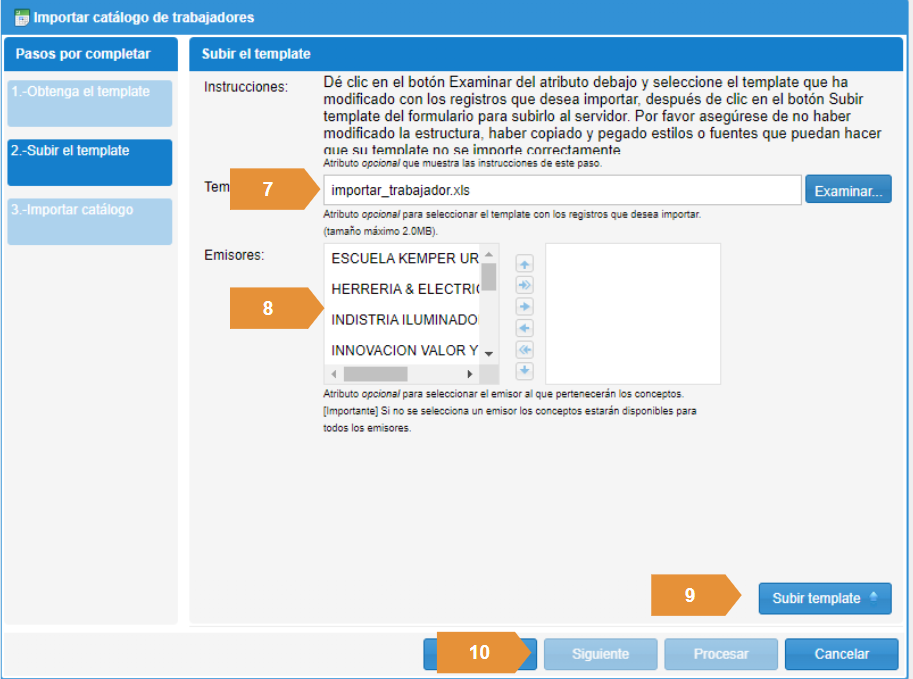
- Haz clic en el botón ‘Procesar’ para finalizar, siempre y cuando no haya ningún error.
Nota: En la sección de ‘Resultado’, podrás verificar si hay algún error en el llenado. Si marcas la casilla ‘Procesar con errores’, el archivo se procesará a pesar de estos errores.”
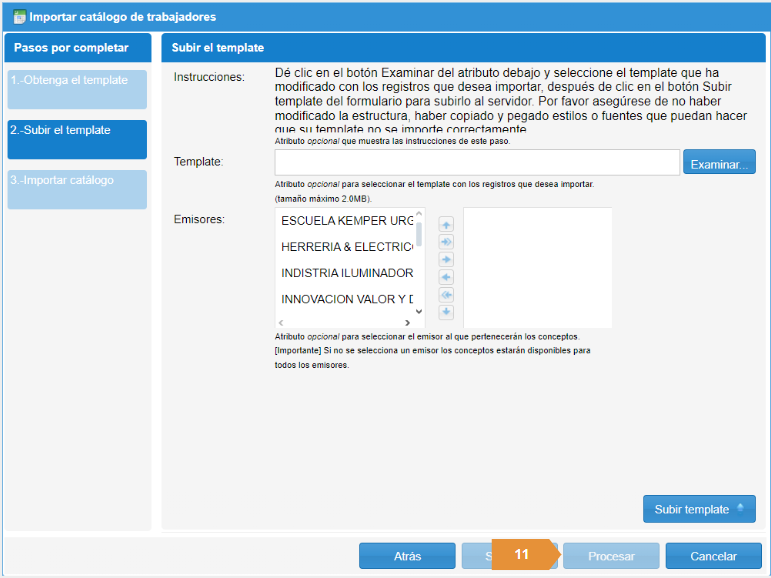
9. Una vez realizada la importación podrás visualizar los trabajadores dentro del catálogo.
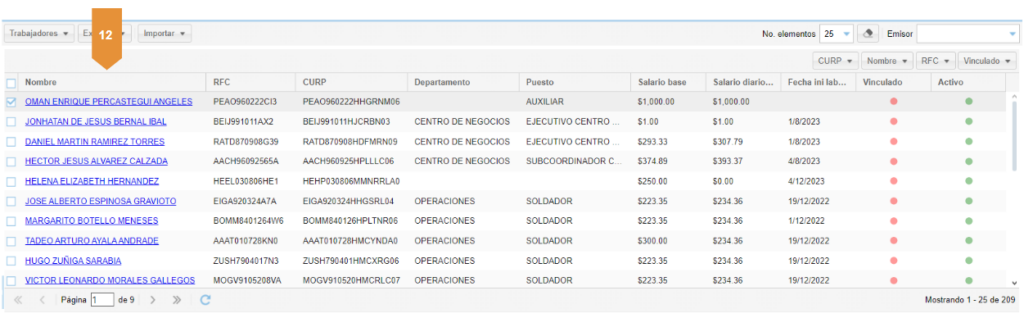
VIDEOTUTORIAL
Con Facture App Nómina tienes acceso a un catálogo de trabajadores más sofisticado y completo para llevar toda la gestión de la información del personal. En este videotutorial aprenderás a usar el catálogo por completo.

