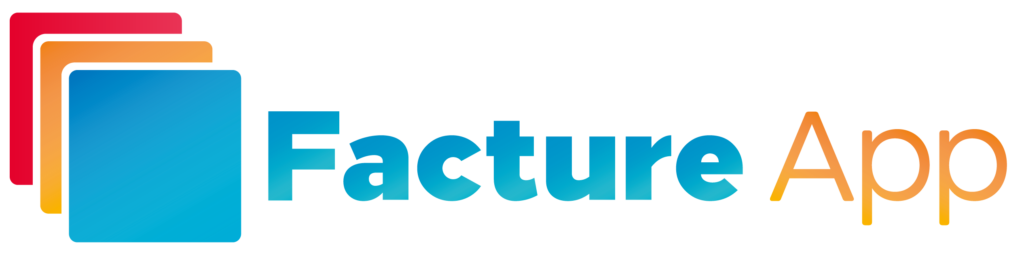CONFIGURACIÓN DEL MÓDULO
Una vez adquirido el módulo es necesario configurarlo, para ello debes de realizar lo siguiente.
1. En el menú del lado izquierdo selecciona el apartado TIENDA posteriormente MIS ARTÍCULOS.
2. En el apartado de Módulos se busca el “complemento leyendas fiscales” , habilita el artículo y posteriormente da clic en GUARDAR.
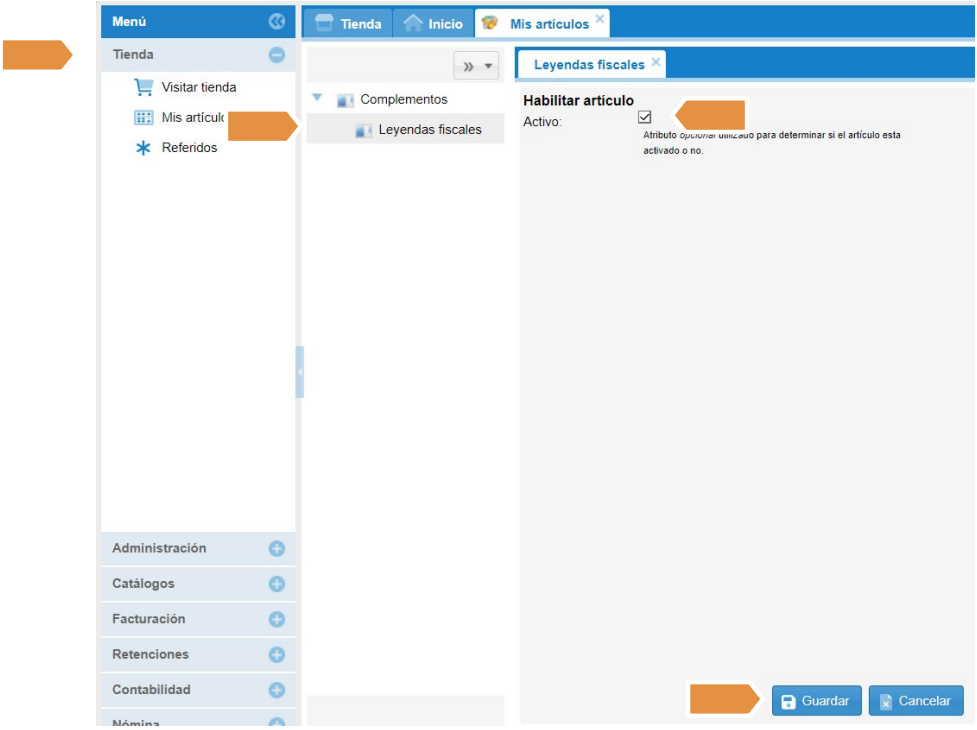
ELABORAR FACTURA
Una vez que se finalice con el registro de los datos de tu cliente y de las mercancías ( conceptos) en el apartado de catalogos, puedes proceder a la elaboración de tu factura.
1. Para ello debes ingresar en el apartado menú facturación y selecciona Factura.
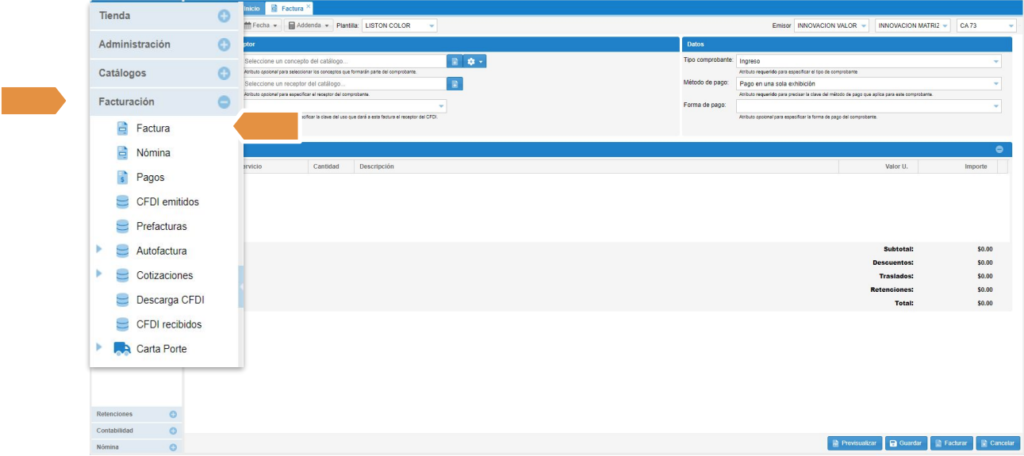
2. Podrás visualizar la siguiente ventana, donde deberás posicionarte en la casilla: Concepto.
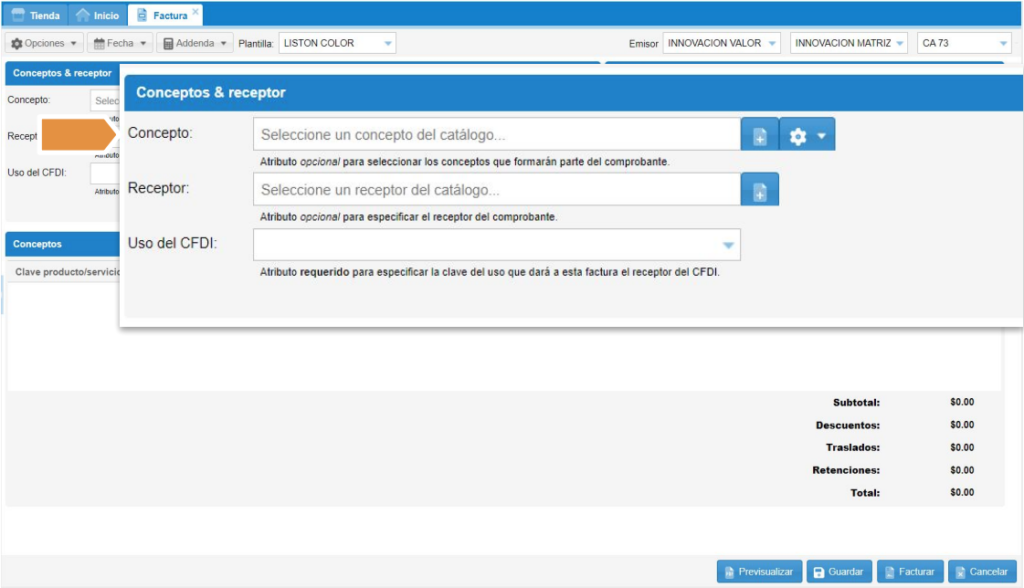
3. En la ventana “Factura”, posiciónate en el apartado de “Concepto” y elige el concepto previamente registrado. Puedes hacer la búsqueda por descripción, clave del producto o servicio y clave interna, solo activa la opción desde el engrane que se encuentra a la derecha de la casilla del concepto.
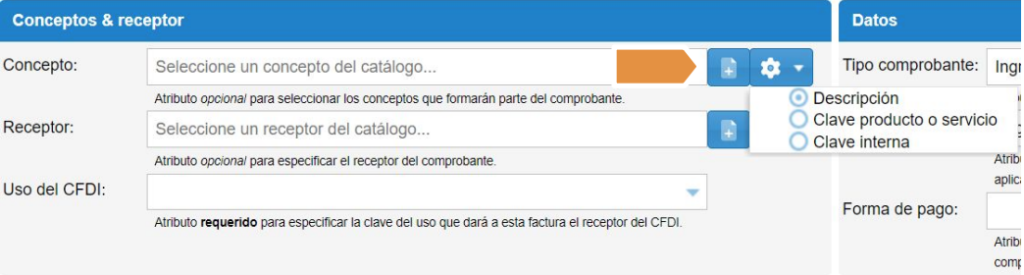
4. Ingresa en la siguiente ventana que te aparece, la cantidad que facturas de ese producto/servicio:
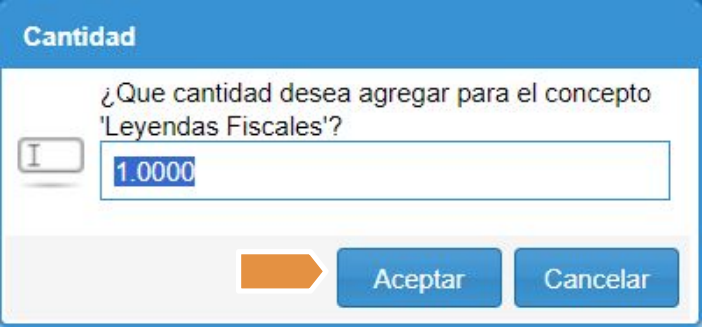
5. El concepto se plasmará de la siguiente forma:
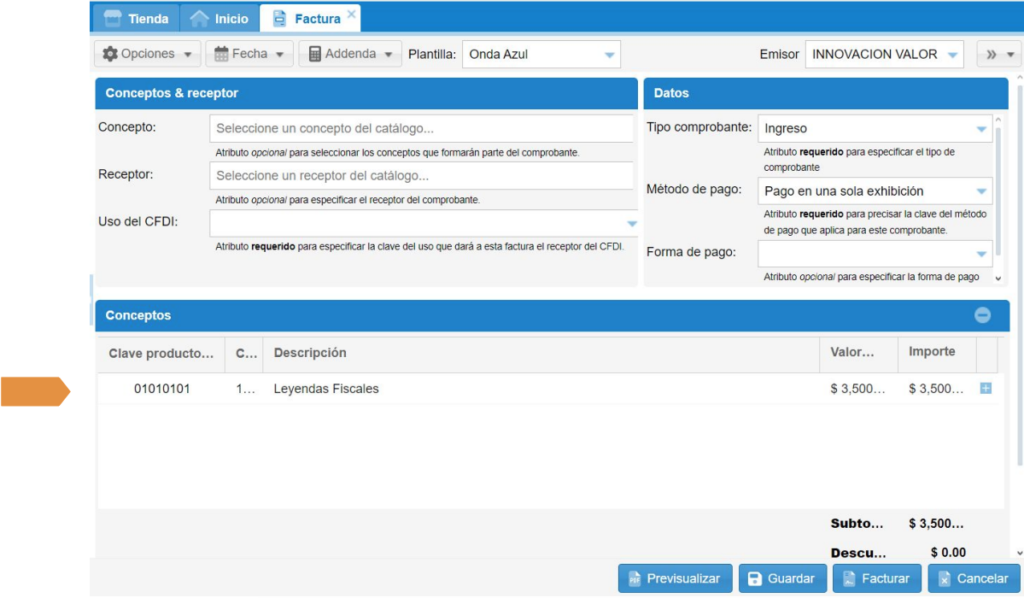
6. Ahora selecciona el receptor (cliente), tecleando su nombre y el sistema te arrojará la opción para que lo selecciones.
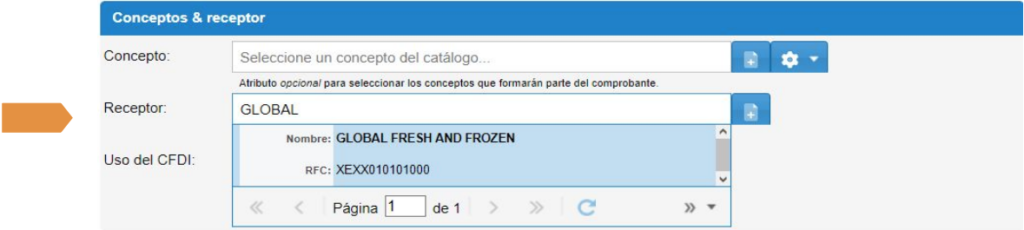
7. Una vez seleccionado tu cliente, elige en el apartado “Uso de CFDI”.
8. Se desplegarán las opciones y podrás elegir el uso que tu cliente le dará para esta factura (previamente debes consultarlo con tu cliente).
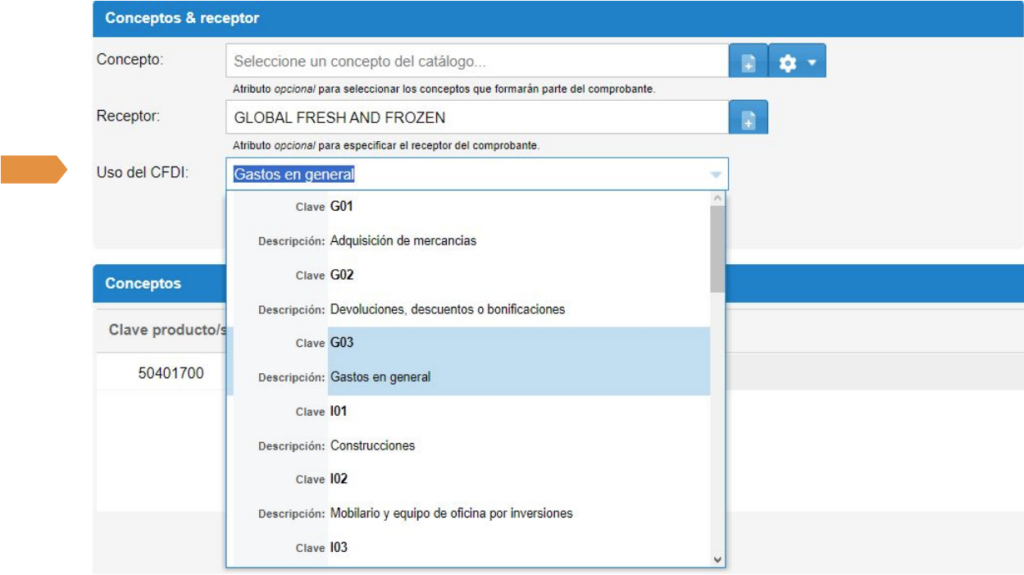
9. En el apartado de “Datos”, de lado derecho de la factura selecciona:
● Tipo de comprobante: Ingreso.
● Método de pago: Una sola exhibición (si el cliente pagará de inmediato o dentro del mes en curso en un solo pago). -En parcialidades y/o diferido (si el cliente pagará por partes o después del mes en curso).
● Forma de pago: Manera en que tu cliente pagará. Si seleccionó “método de pago: parcialidades o diferido” debes elegir la forma de pago: por definir.
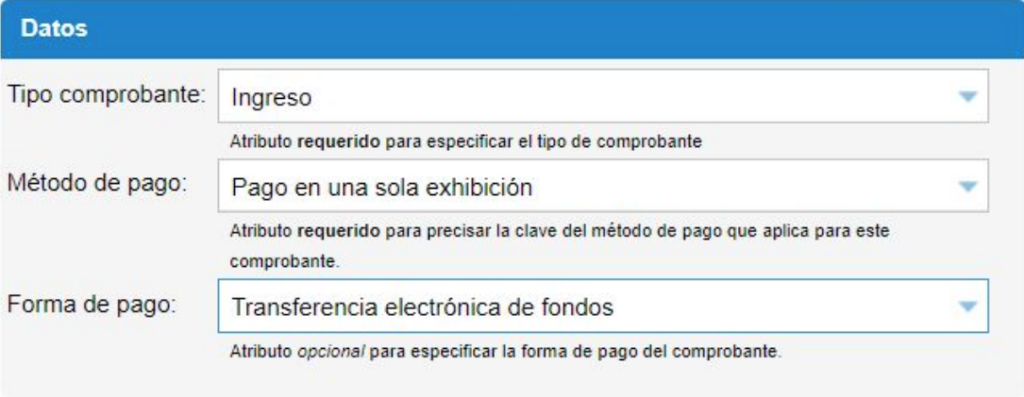
10. Cuando captures todos los datos en tu factura, observamos algo similar a la imagen que le compartimos a continuación:
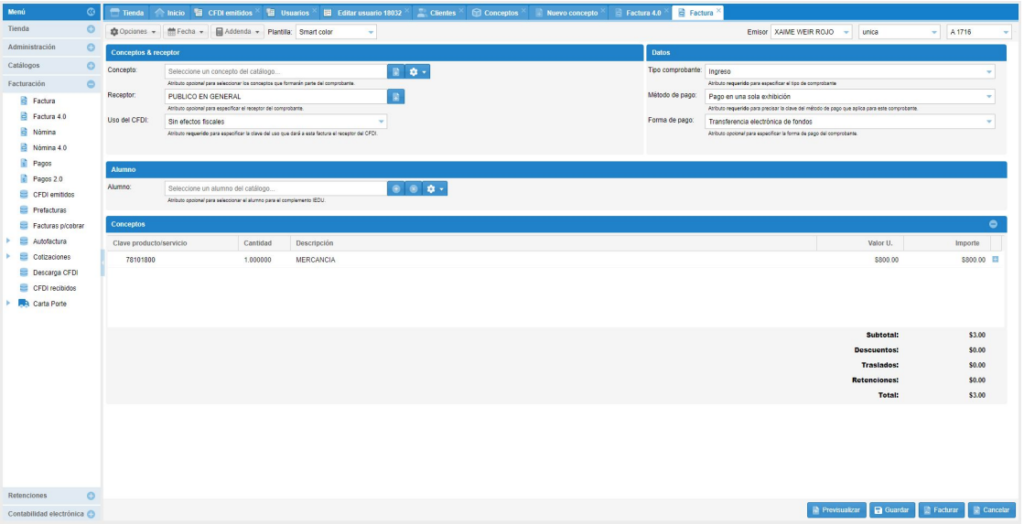
11. Seleccionar una plantilla (la cual da formato; color y diseño a la factura).
AGREGAR COMPLEMENTO LEYENDAS FISCALES
El complemento permite incluir en la factura leyendas que son consideradas en las disposiciones fiscales, distintas a las que se mencionan en el estándar técnico del comprobante.
Este complemento permite incorporar a una factura los siguientes datos:
● Ley, Resolución o Disposición fiscal que regula la leyenda.
● Número de Artículo o en su caso Regla que regula la obligación de la leyenda.
● La leyenda fiscal.
1. Para capturar el complemento dentro de la factura debes de ingresar al botón de opciones, se selecciona complementos, Leyendas fiscales.
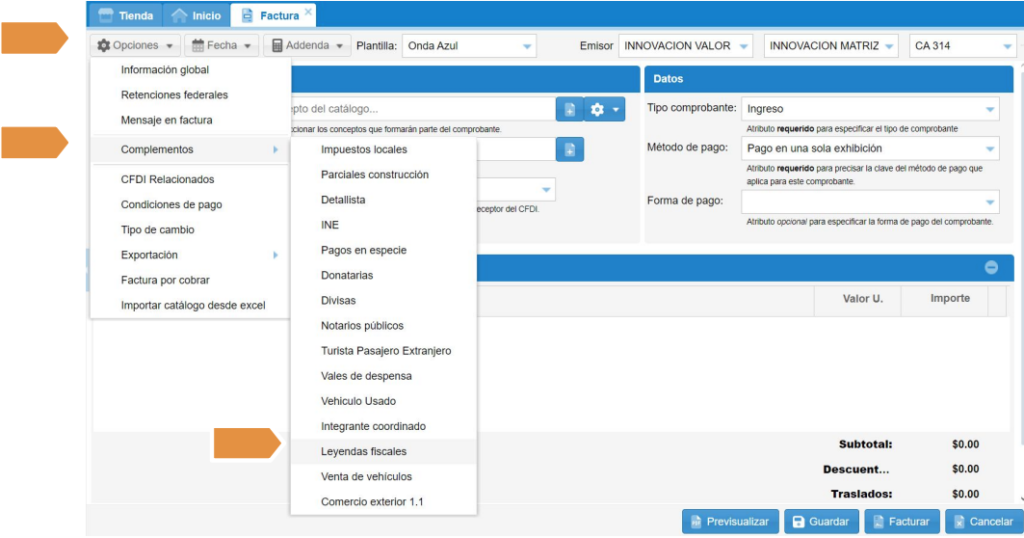
2. Se estará abriendo la siguiente ventana donde debes de colocar la información de tu complemento.
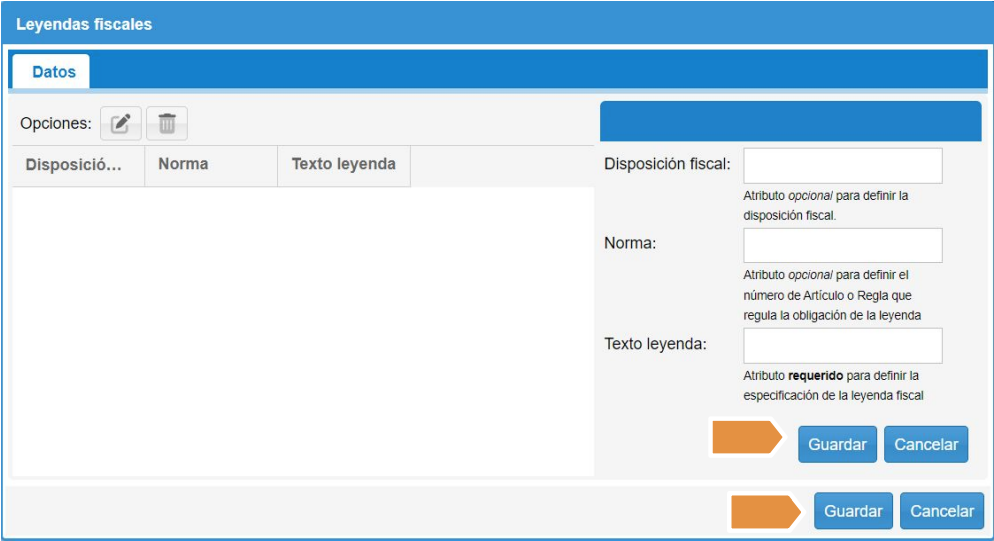
● Disposición fiscal: Es la ley, o disposición fiscal que regula la leyenda (ISR, IVA, COMERCIO EXTERIOR), este campo es opcional.
● Norma: que es el número de artículo que regula la obligación (Art III BIS 2do párrafo) éste dato es opcional.
● Texto leyenda: Define la especificación de la leyenda fiscal, atributo requerido.
3. Posteriormente da clic en el primer botón de GUARDAR seguido del segundo botón.
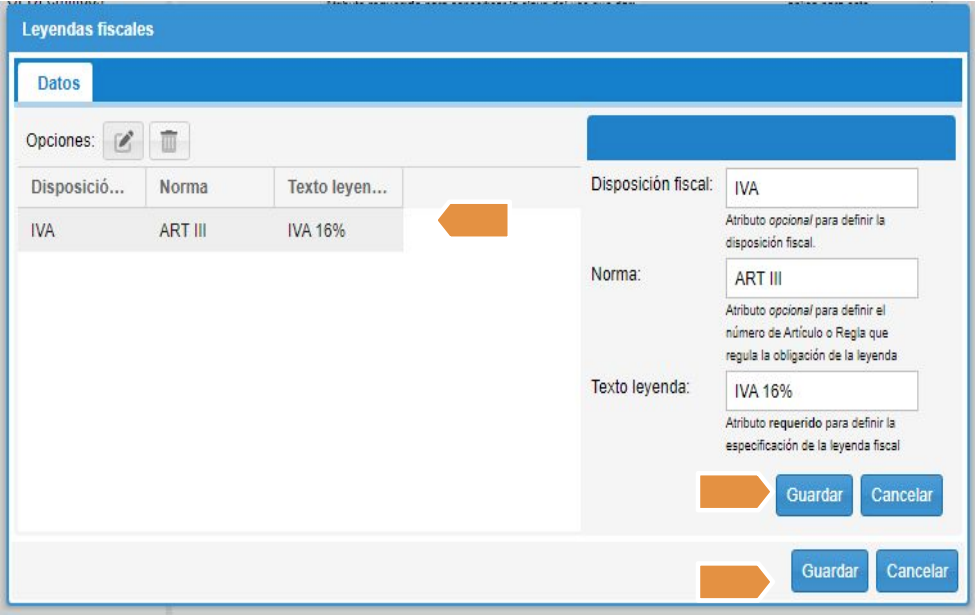
TIMBRAR FACTURA
4. Ahora da clic en el botón previsualizar (ubicado en la parte inferior de tu factura), y valida si los datos son correctos:
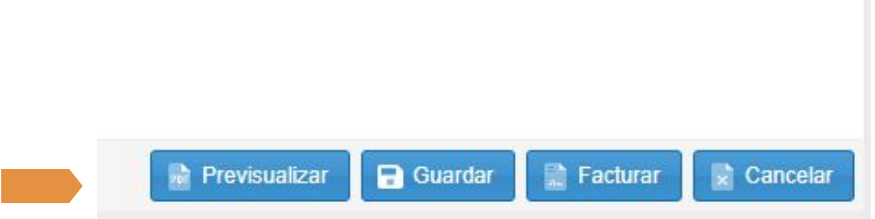
5. Si la información registrada es correcta, cierra la pestaña y regresa tu factura original, para timbrar tu factura debes elegir el botón FACTURAR. La información del complemento únicamente la podrás visualizar en el XML al timbrar la factura.
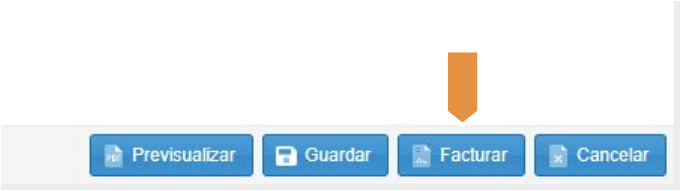
6. Posterior a esto visualizamos una ventana cuando tu factura se timbra exitosamente, plasmando las siguientes opciones:
● Enviar: Se enviará al correo electrónico que tengas guardado dentro de los datos del cliente.
● Exportar: Podrás guardar el comprobante dentro de tu computadora.
● Visualizar: Podrás visualizar el PDF de tu comprobante para poder imprimirlo.
7. Una vez timbrada tu factura, podrás consultarla en el apartado Facturación en CFDI emitidos.
8. Selecciona la factura, da clic derecho “Visualizar” posterior “Ver XML o PDF”
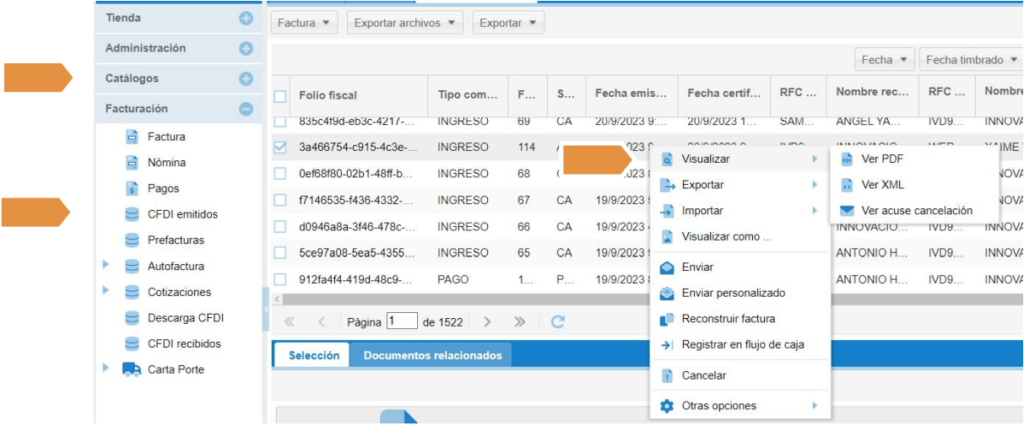
9. En el XML podrás visualizar la información del complemento versión 1.0
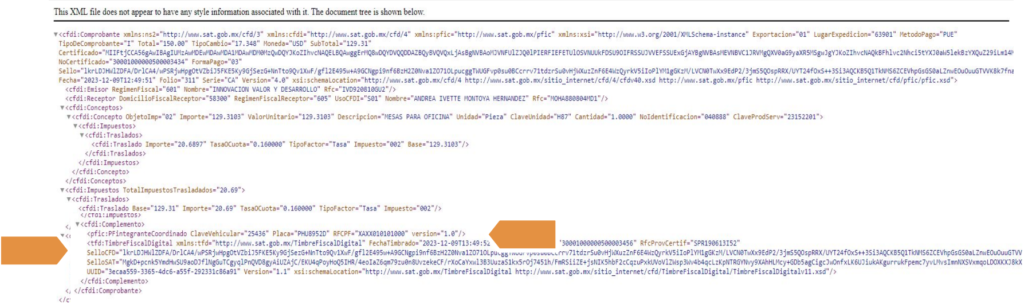
Finaliza el proceso.