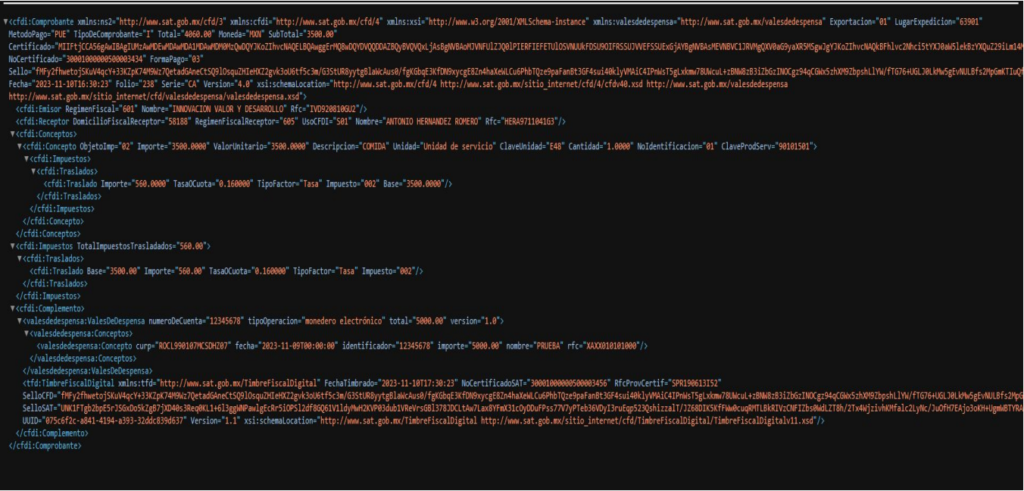CONFIGURAR MÓDULO
Complemento al Comprobante Fiscal Digital por Internet (CFDI) para integrar la información emitida por un prestador de servicios de monedero electrónico de vales de despensa. Características:
● Formularios de llenado desde la opción Nueva Factura.
● Panel de configuración: Te permitirá llenar los campos de manera automática con los datos que usa de manera frecuente al facturar con la addenda
● Soporte y asesoría sobre cualquier duda o error que reporte tu cliente en el proceso de validación de la addenda.
● Al adquirir el complemento podrás hacer uso de él de manera ilimitada.
Este complemento se adquiere en una compra única. Una vez adquirido se tiene que habilitar, para ello realiza los siguientes pasos:
1. Ingresa en el menú de la izquierda y selecciona tienda.
2. Selecciona el apartado de “mis artículos”.
3. Posteriormente en el apartado de complementos, selecciona “Complemento vales de despensa”.
4. En el recuadro de la derecha, coloca una flecha dentro del recuadro “habilitar artículo”, posteriormente da clic en “Guardar”.
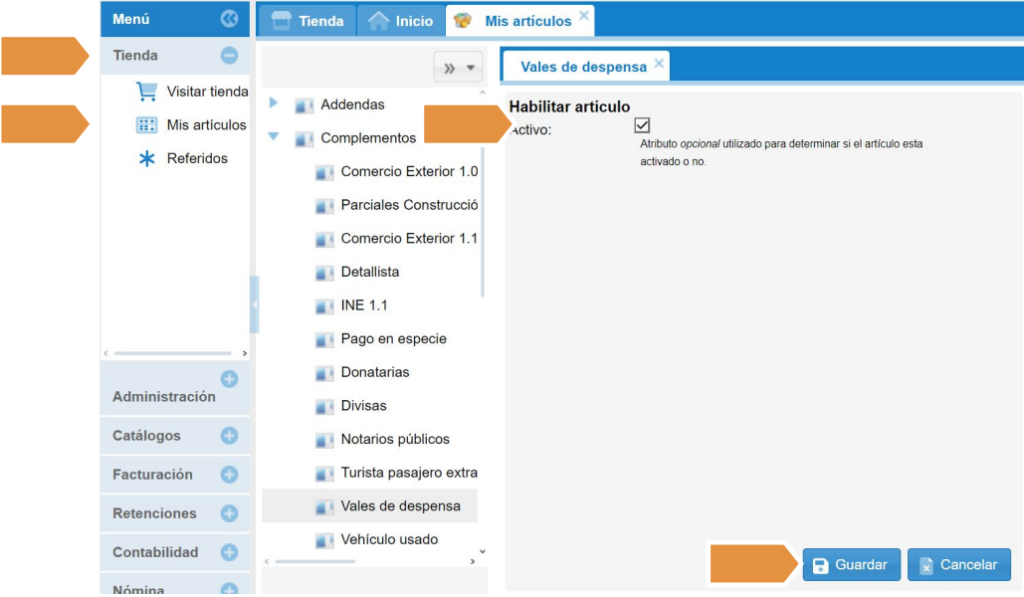
ELABORAR FACTURA
Para crear la factura anexando el complemento “Vales de despensa” realiza los siguientes pasos:
1. Ingresa desde el menú principal y selecciona el ícono de “Nueva factura” o bien, en el menú de la izquierda, selecciona “Facturación” seguido de “Factura”.
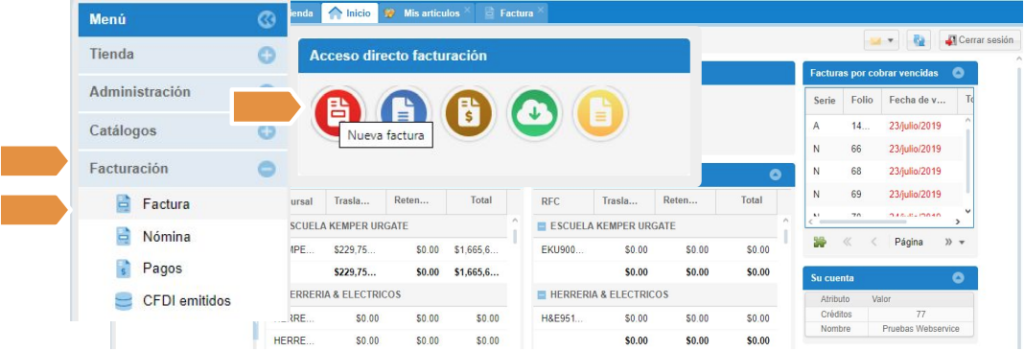
2. En la ventana “factura”, posiciónate en el apartado de “Concepto” y elige el concepto previamente registrado. Puedes hacer la búsqueda por descripción, clave del producto o servicio y clave interna, solo activa la opción desde el engrane que se encuentra a la derecha de la casilla del concepto.
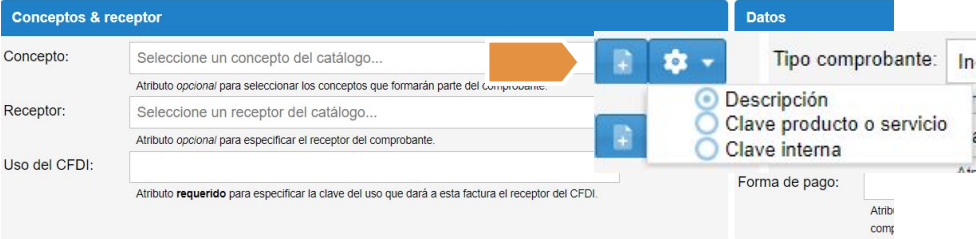
3. La plataforma te despliega un listado de los conceptos registrados con la descripción que ingreses.
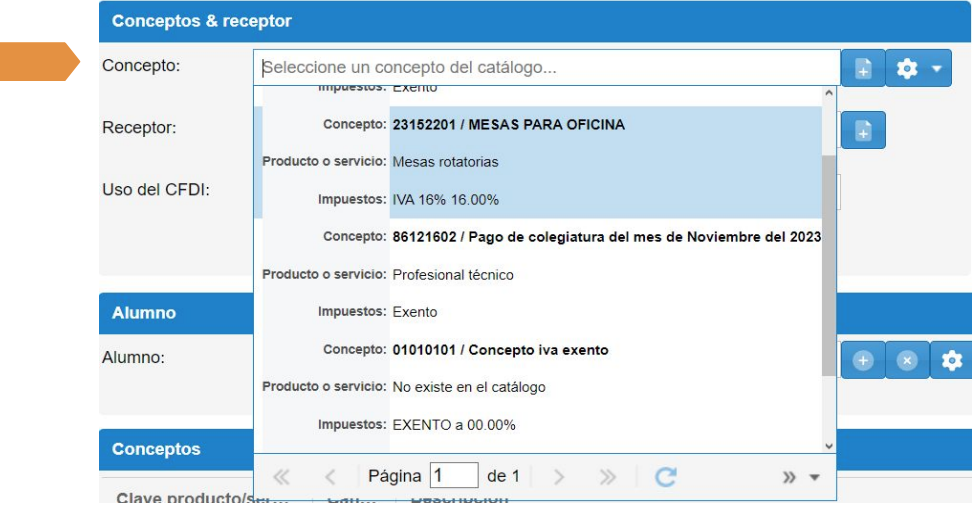
4. Ingresa en la siguiente ventana, la cantidad que facturas de ese producto/servicio:
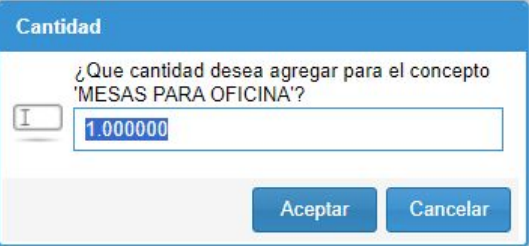
Nota: El producto o servicio se plasmará en el apartado de concepto.
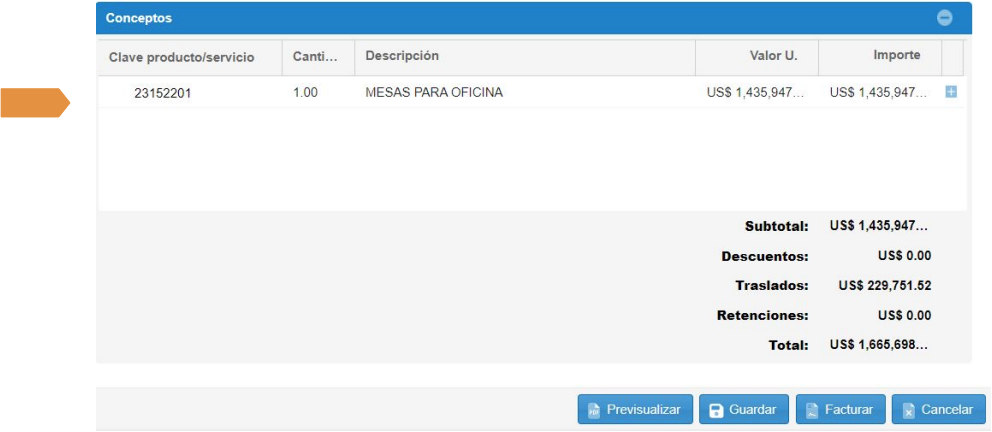
5. Ahora selecciona el receptor (cliente), tecleando su nombre y el sistema te arrojará la opción para que lo selecciones.
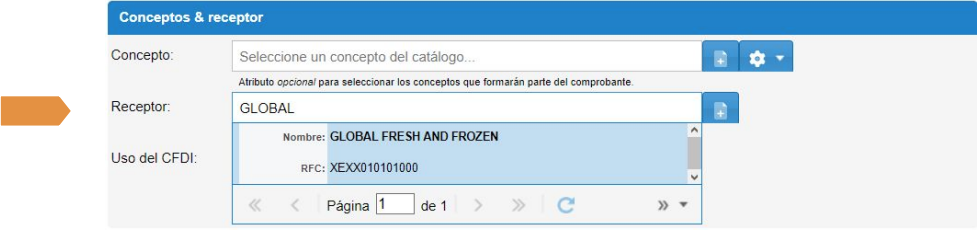
6. Una vez seleccionado tu cliente, elige en el apartado “Uso de CFDI”. Se desplegarán las opciones y podrás elegir el uso que tu cliente le dará para esta factura (previamente debes consultarlo con tu cliente).
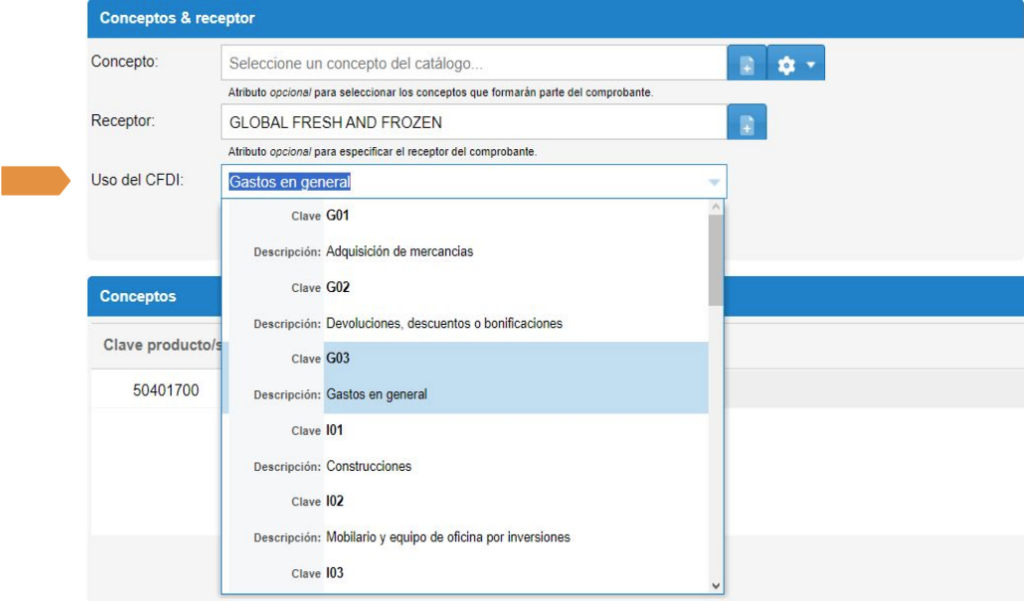
7. De lado derecho de la factura selecciona:
● Tipo de comprobante: Ingreso.
● Método de pago: Una sola exhibición (si el cliente pagará de inmediato o dentro del mes en curso en un solo pago). -En parcialidades y/o diferido (si el cliente pagará por partes o después del mes en curso).
● Forma de pago: manera en que tu cliente pagará. Si seleccionó “método de pago: parcialidades o diferido” debes elegir la forma de pago: por definir.
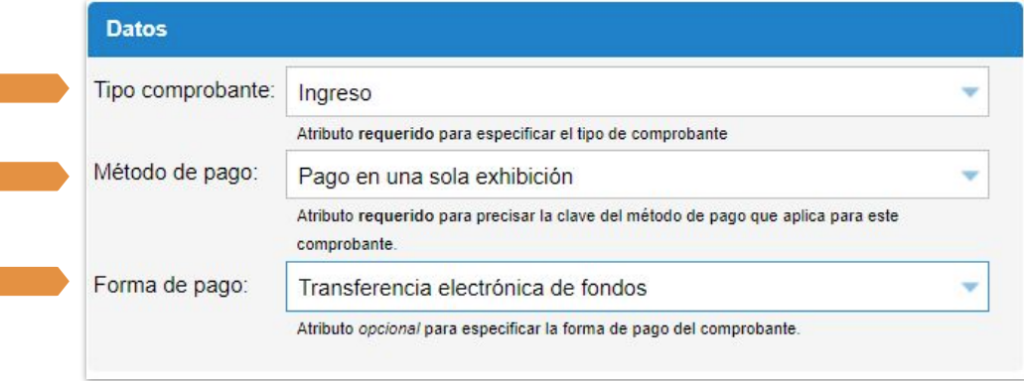
8. Cuando captures todos los datos en tu factura, observamos algo similar a la imagen que le compartimos a continuación.
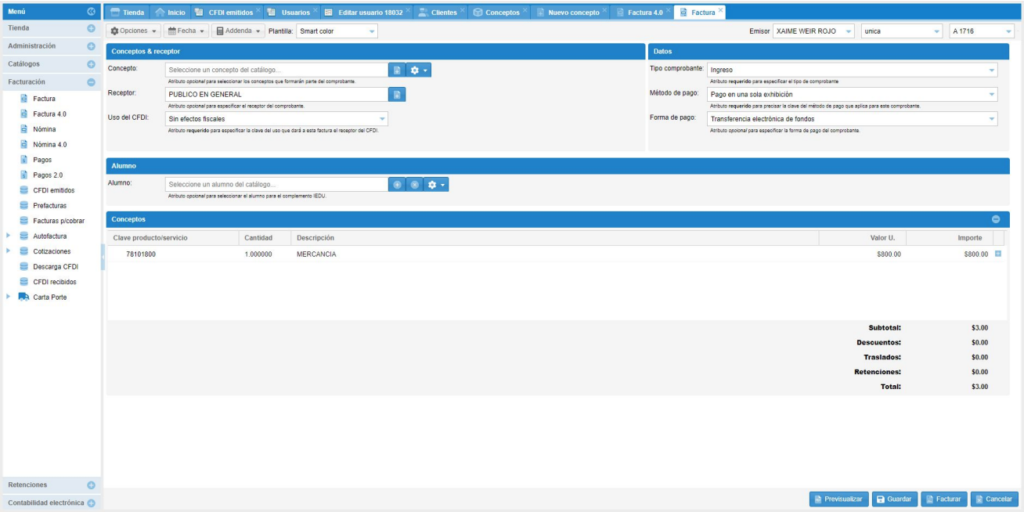
AGREGAR COMPLEMENTO
Para agregar el complemento vales de despensa a la factura, ingresa a:
1. Botón de “Opciones” selecciona complementos y posteriormente “Vales de despensa”.
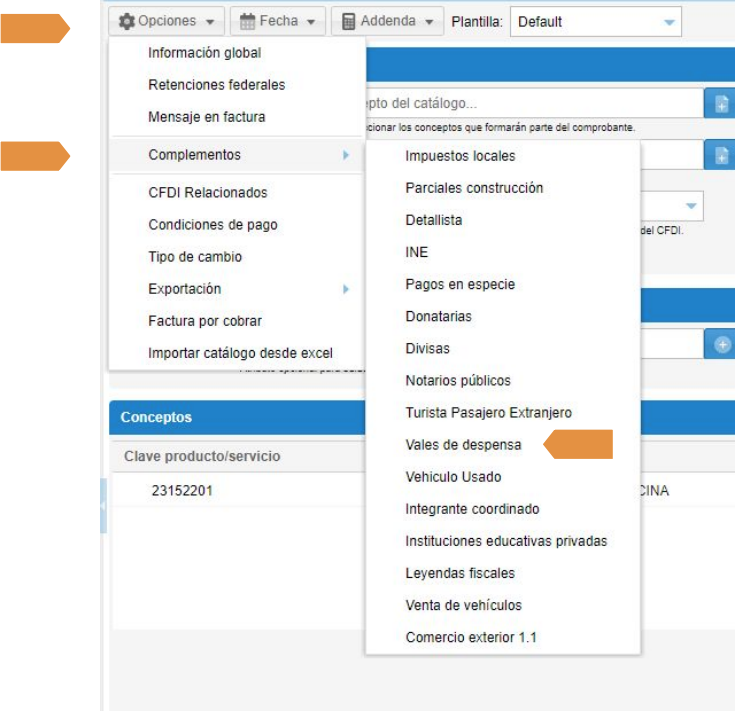
2. Ingresa los datos requeridos del complemento:
● Identificador: Identificador o número del monedero electrónico.
● Fecha: Fecha y hora de expedición de la operación reportada. Se expresa en la forma aaaa-mm-ddThh:mm:ss, de acuerdo con la especificación ISO 8601.
● RFC: Registro Federal de Contribuyentes del trabajador al que se le otorgó el monedero electrónico.
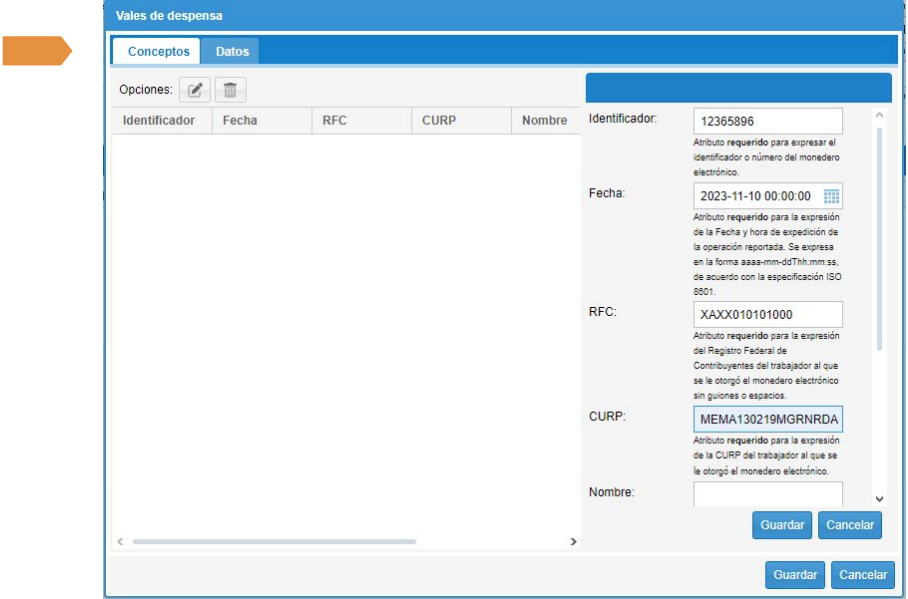
● CURP: CURP del trabajador al que se le otorgó el monedero electrónico.
● Nombre: Nombre del trabajador al que se le otorgó el monedero electrónico
● Importe: Para expresar el importe del depósito efectuado al trabajador en el monedero electrónico.
Datos opcionales:
● Núm. Seguridad social: Para la expresión del número de seguridad social aplicable al trabajador.
3. Una vez agregados los datos debes de dar clic en el primer botón de guardar para que los datos se trasladen al recuadro de la izquierda y continúa en la pestaña “Datos”.
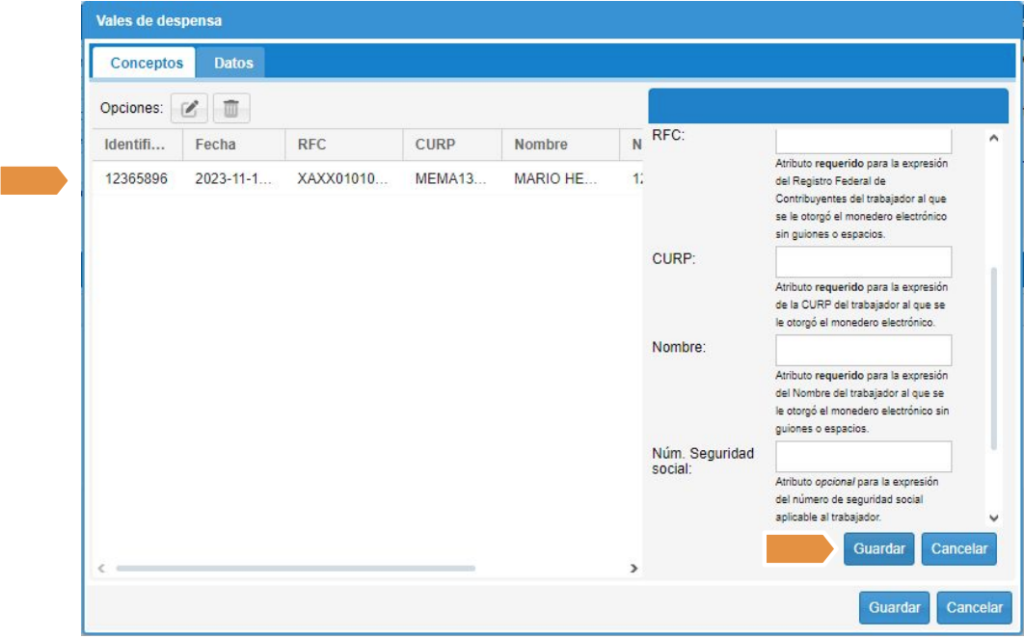
4. Realiza la captura de los datos requeridos en la pestaña “Datos”.
● Tipo de operación: Para expresar el tipo de operación de acuerdo con el medio de pago (Casilla ingresada por default)
● Registro patronal: Para expresar el número de cuenta del adquirente del monedero electrónico.
● Total: Para expresar el monto total de vales de despensa otorgados.
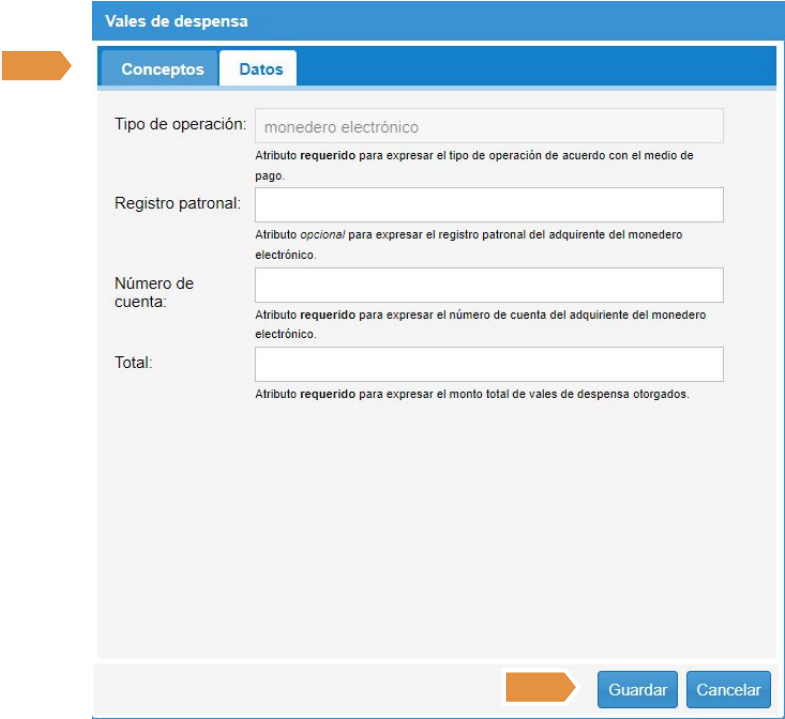
Dato opcional.
● Registro patronal: Para expresar el registro patronal del adquirente del monedero electrónico.
5. Una vez registrada la información, posteriormente da clic en GUARDAR.
6. Seleccionar una plantilla (la cual da formato; color y diseño a la factura).
7. Ahora da clic en el botón previsualizar (ubicado en la parte inferior de tu factura), y valida si los datos son correctos:
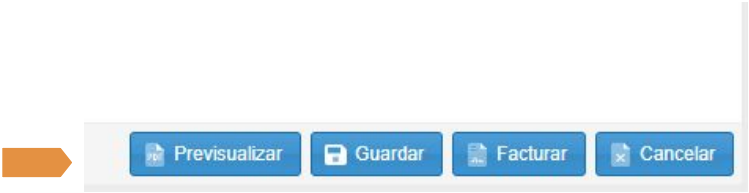
8. Si la información registrada es correcta, cierra la pestaña y regresa tu factura original, para timbrar tu factura debes elegir el botón FACTURAR. La información del complemento únicamente la podrás visualizar en el XML al timbrar la factura.
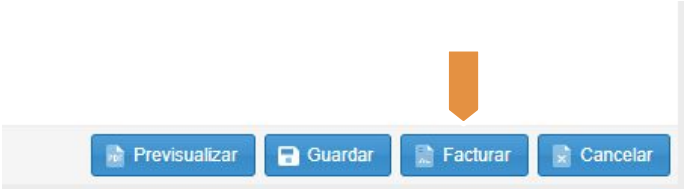
9. Posterior a esto visualizamos una ventana cuando tu factura se timbra exitosamente, plasmando las siguientes opciones:
● Enviar: Se enviará al correo electrónico que tengas guardado dentro de los datos del cliente.
● Exportar: Podrás guardar el comprobante dentro de tu computadora.
● Visualizar: Podrás visualizar el PDF de tu comprobante para poder imprimirlo.
10. Podrás acceder a otras opciones si seleccionas los pequeños triángulos color blanco debajo de cada botón. Las opciones adicionales son:
● Enviar a otra dirección de correo diferente a la que registraste en la información de tu cliente.
● Exportar XML o PDF de tu comprobante.
● Visualizar el XML o PDF del comprobante timbrado.
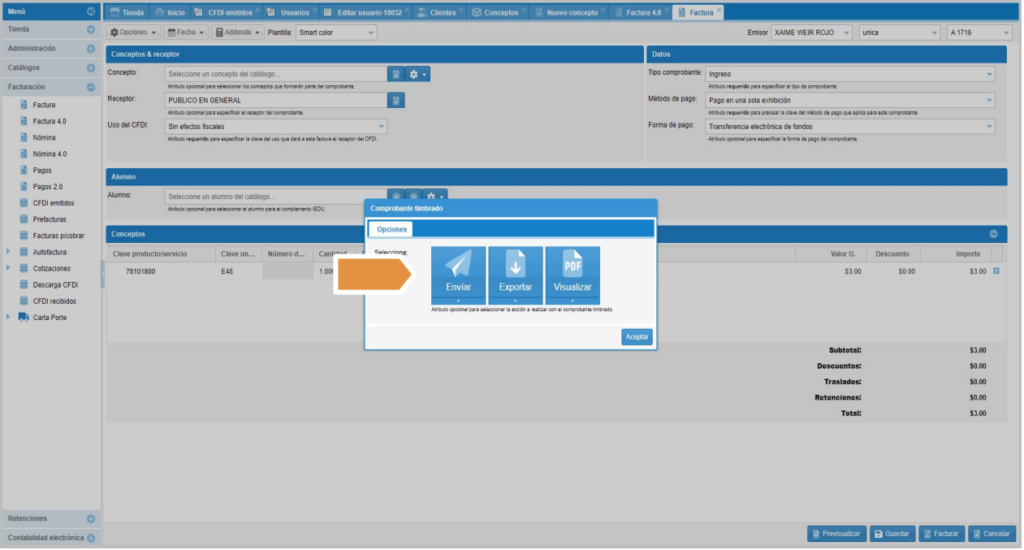
11. En el XML podrás visualizar la información del complemento