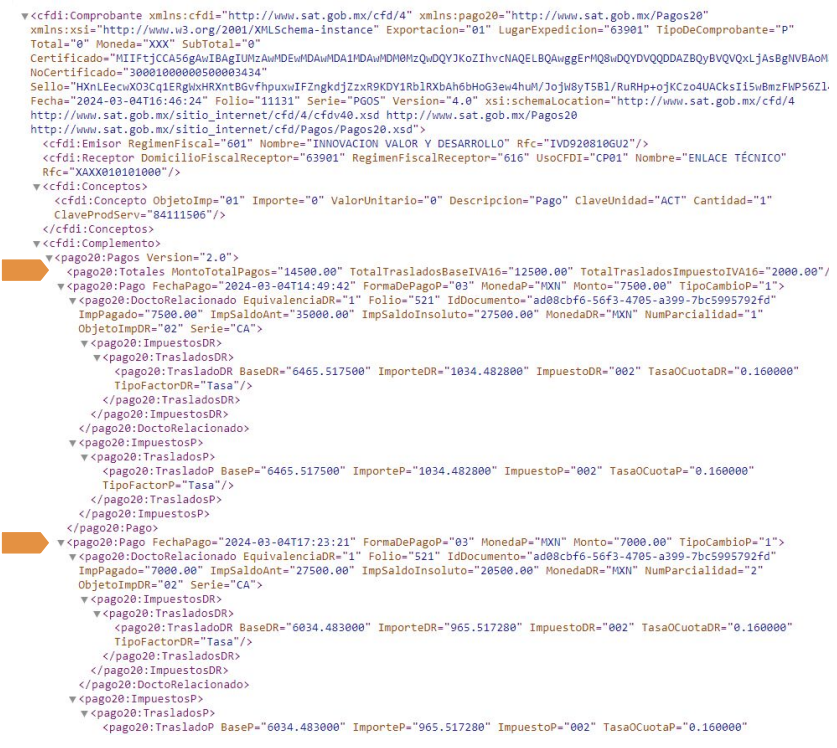ELABORAR CFDI DE INGRESO CON MÉTODO DE PAGO EN PARCIALIDADES
Una factura en parcialidades se emite para un pago que se realizará en varias partes o cuotas en lugar de un pago único. Esto puede ocurrir por diversas razones, como acuerdos de pago a plazos, contratos de financiamiento o simplemente para dividir el costo de un bien o servicio en pagos más manejables para el cliente.
Para la elaboración realiza los siguientes pasos:
1. Ingresa al menú de la izquierda, selecciona FACTURACIÓN y en seguida da clic en FACTURA.
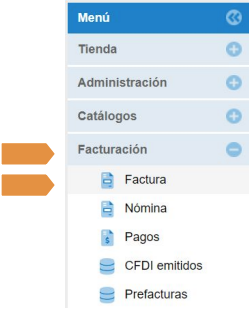
2. En la nueva ventana de factura, selecciona los datos requeridos en tu CFDI de ingreso, los cuales son:
● Concepto: Artículo que se va a facturar.
● Receptor: Nombre del cliente.
● Uso del CFDI: El uso que le dará a su factura.
● Tipo de comprobante: Ingreso.
● Método de pago: Pago en parcialidades o diferido.
● Forma de pago: Por definir.
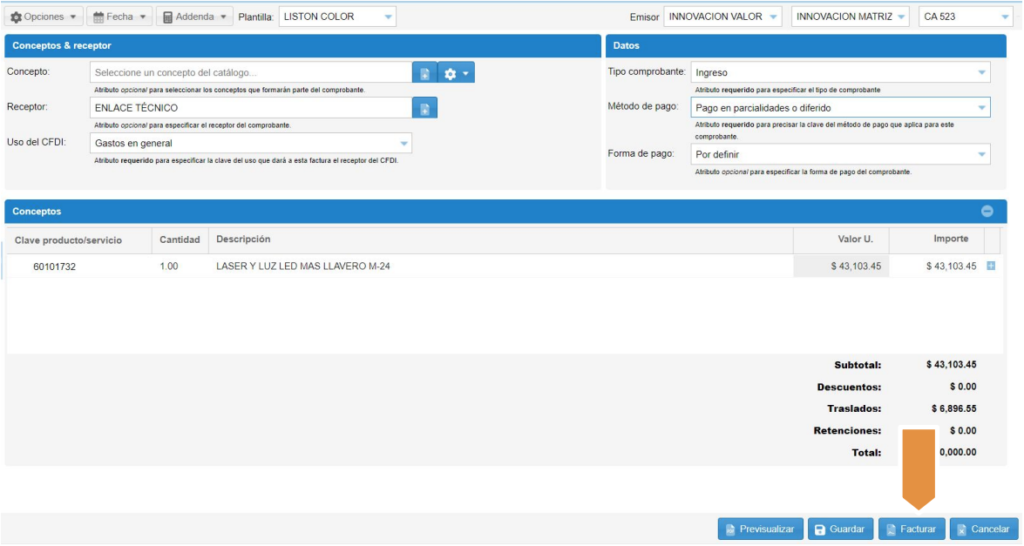
3. Confirma el timbrado del comprobante dando clic en “Sí”.
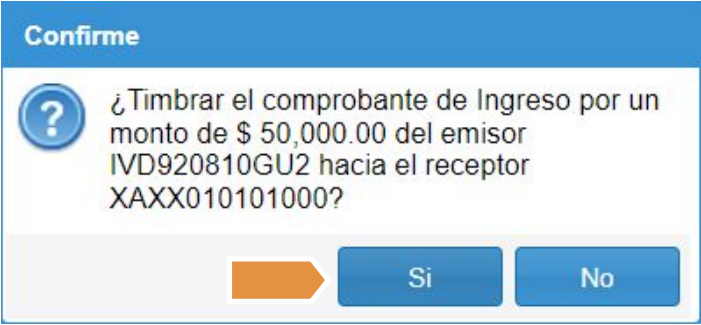
ELABORAR NOTA DE CRÉDITO RELACIONADA A LA FACTURA DE INGRESO
Una nota de crédito es un documento utilizado para corregir errores en una transacción comercial previamente realizada. Se emite cuando una empresa necesita hacer ajustes en una factura debido a razones como devoluciones, descuentos, errores de facturación o cualquier otra discrepancia que requiera un reembolso o un ajuste en el monto adeudado.
La nota de crédito suele incluir información detallada sobre la transacción original que está siendo corregida, así como también sobre la corrección que se está realizando. Por lo general, se emite en formato similar a una factura, pero en lugar de solicitar un pago, indica un crédito que puede ser aplicado en futuras compras o utilizado para compensar deudas pendientes. Para la elaboración, realiza los siguientes pasos.
1. Ingresa al menú de la izquierda, selecciona FACTURACIÓN y en seguida da clic en FACTURA.
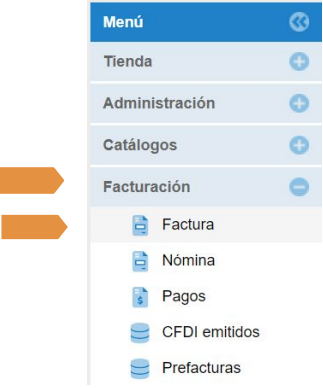
2. En el apartado “Concepto”, elige el concepto “Nota de crédito” previamente registrado, puedes dar clic con las fechas hacia abajo de su teclado o bien escribir la palabra completa.
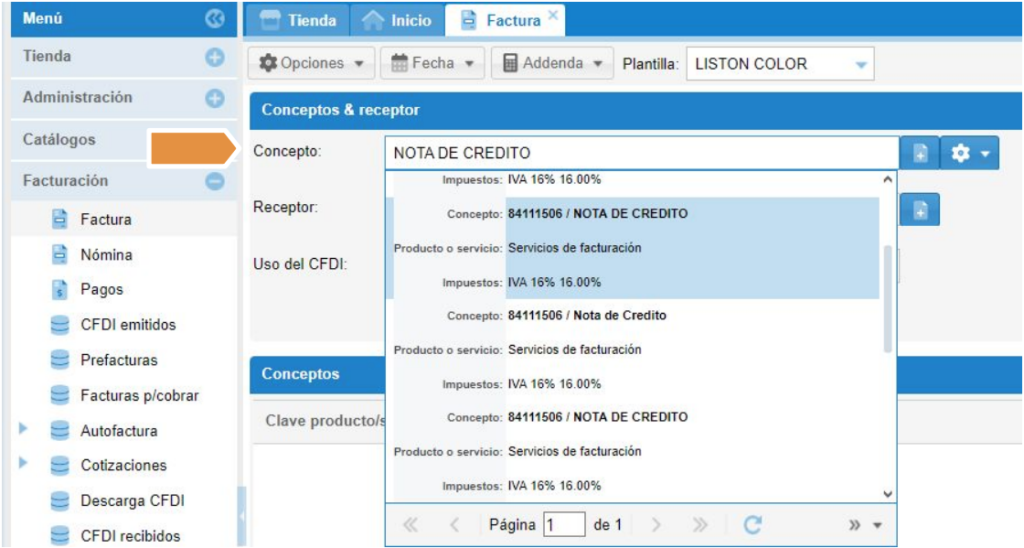
3. Confirma que cantidad deseas agregar en la nota de crédito. En este caso puede ser 1.00, despues da clic en “Aceptar”.
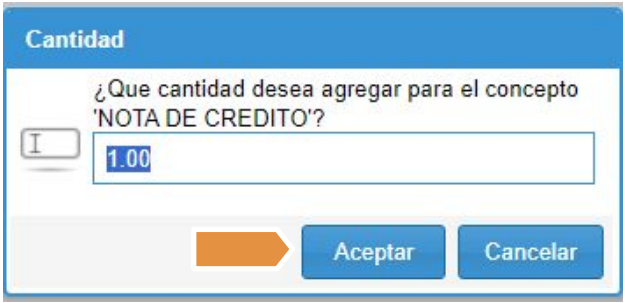
4. Selecciona el nombre de tu cliente colocando el nombre sobre la línea en el apartado de “Receptor”.
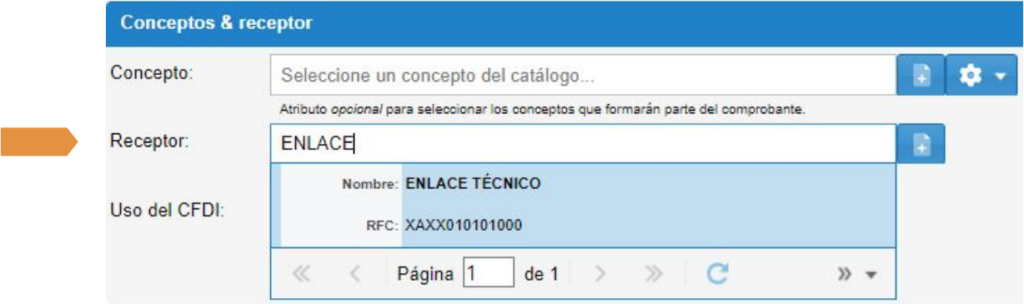
5. Elije el uso del CFDI “Devoluciones, descuentos o bonificaciones, o el que corresponda de acuerdo al régimen de tu receptor.
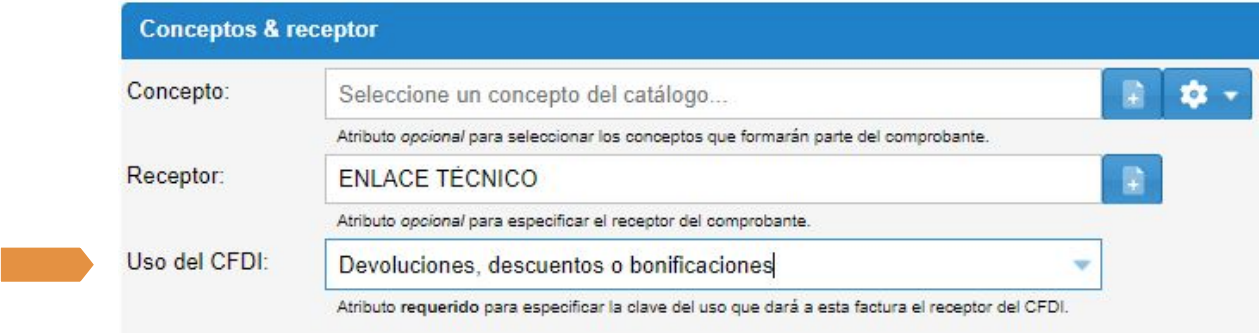
6. En la pestaña “Datos” ingresa los siguientes datos:
● Tipo de comprobante: “Egreso”.
● Método de pago: “Pago en una sola exhibición”.
● Forma de pago: Si la factura ya fue pagada (selecciona la forma de acuerdo con el pago, ej. efectivo, transferencia etc.), si aún no ha sido pagada (selecciona condonación).
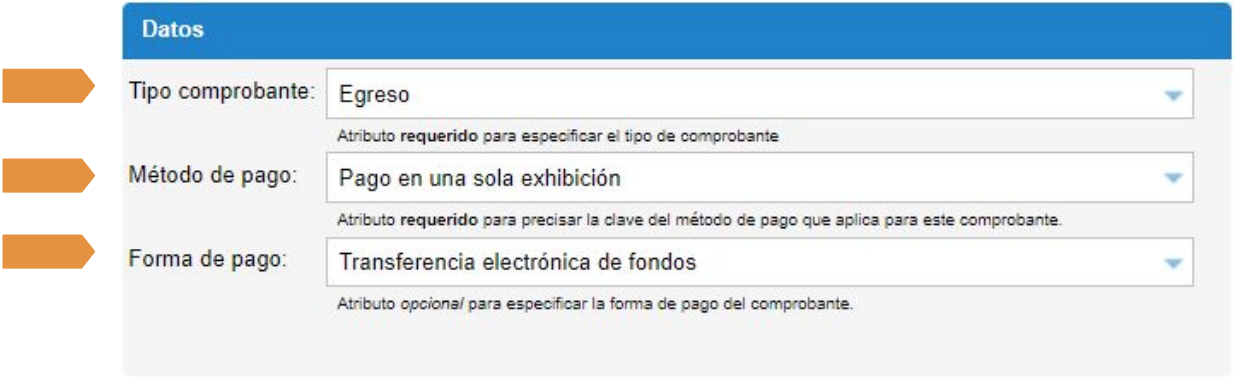
7. Para relacionar la nota de crédito a la factura ingresa al botón OPCIONES y selecciona la opción “CFDI Relacionados”.
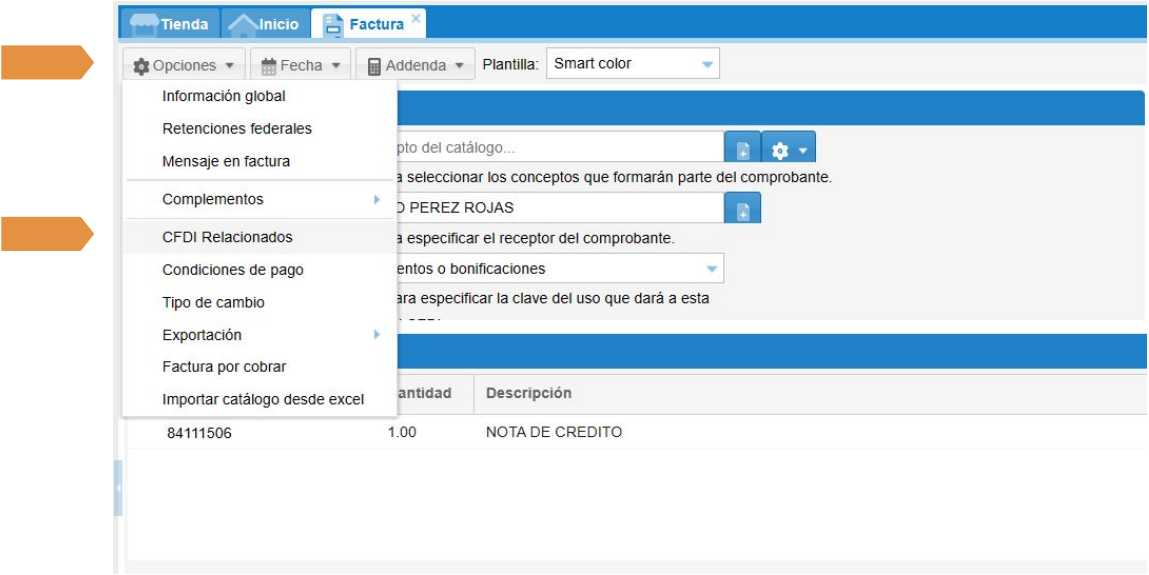
8. En tipo de relación selecciona “Nota de crédito de los documentos relacionados”.
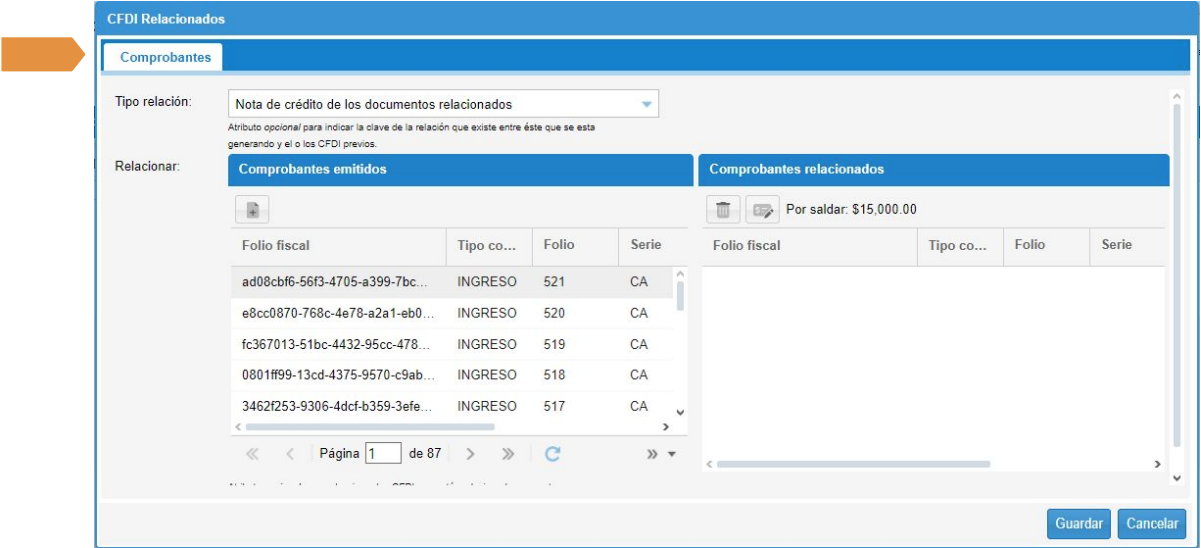
9. Selecciona la factura a la que se aplicará la nota de crédito y da clic en el signo (+).
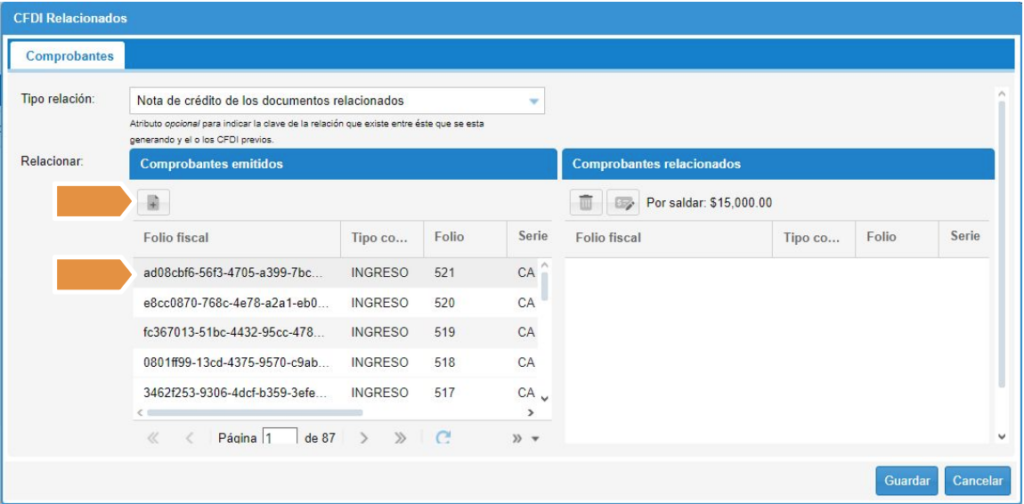
10. En la siguiente ventana define la cantidad que se aplicará a la nota de crédito la cual debe de ser la misma que se colocó en el concepto, si está correcto da clic en ACEPTAR.
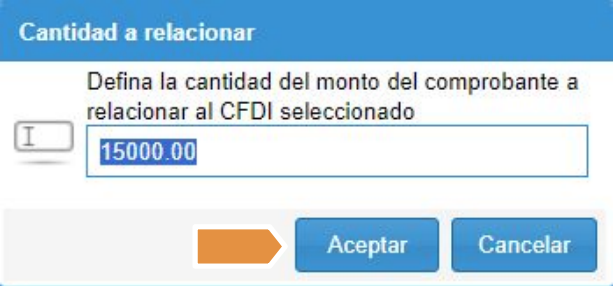
11. Confirma que en la opción “ Por saldar” se encuentre el valor $0.00, posteriormente de clic en GUARDAR.
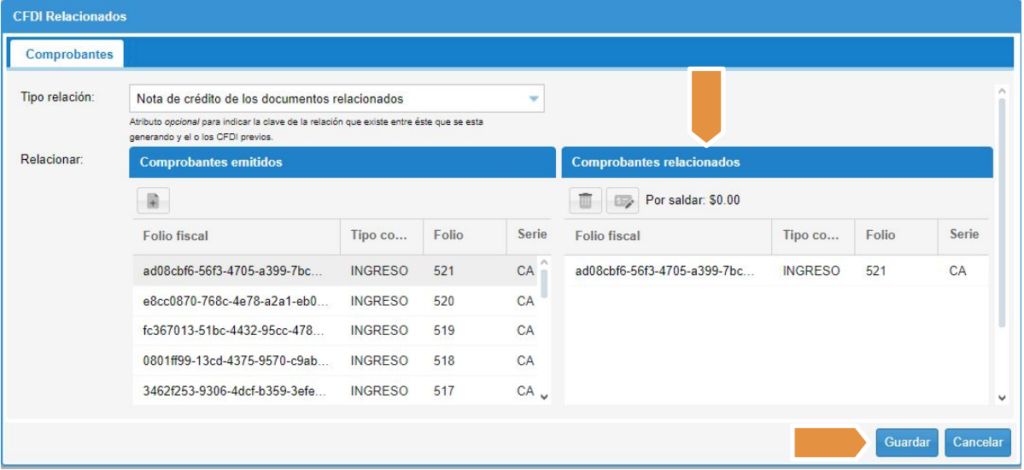
12. En la ventana valida si los datos son correctos y da clic en “Facturar”
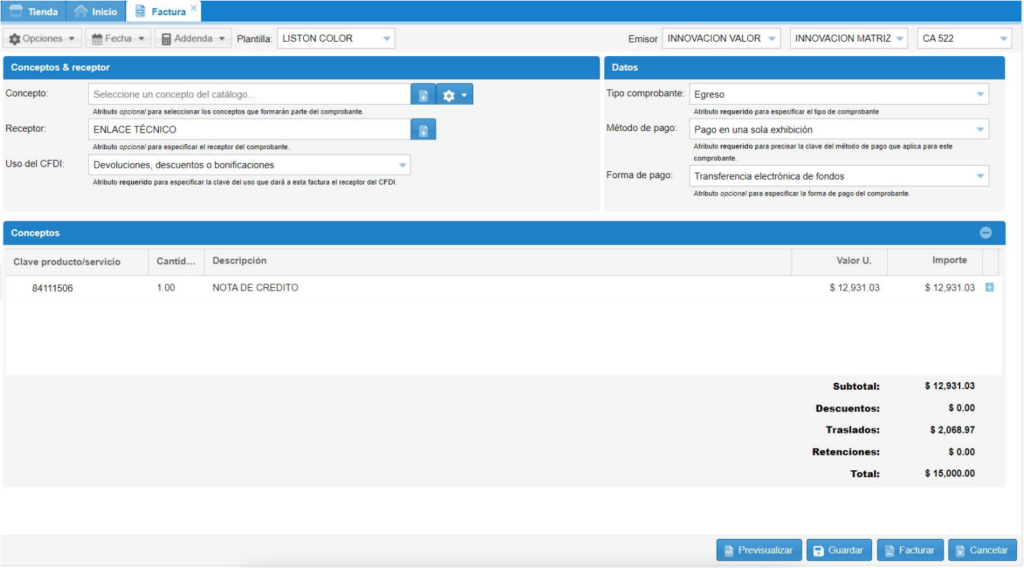
13. Confirma el timbrado del comprobante dando clic en “Sí”.
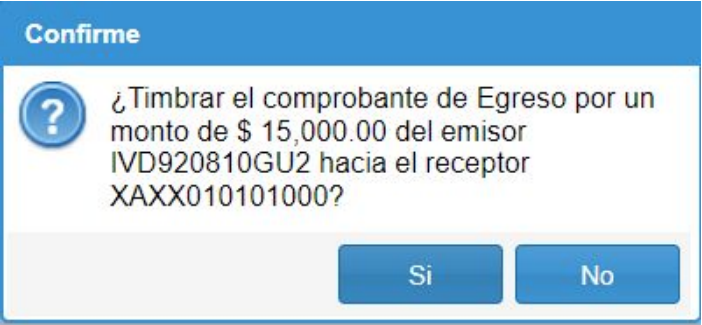
14. Envía, exporta o visualiza el comprobante timbrado.
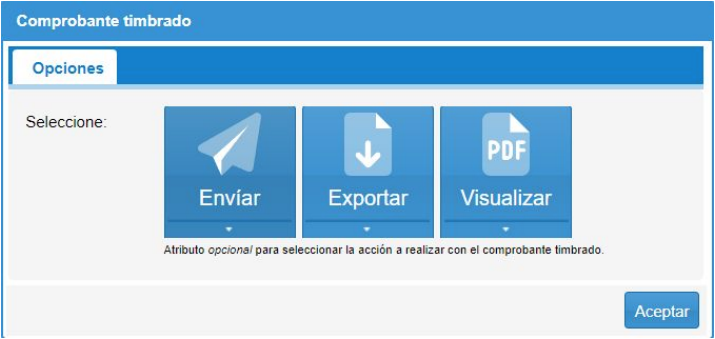
ELABORAR COMPLEMENTO DE PAGO RELACIONADO A LA FACTURA DE INGRESO
El complemento de pago incluye información específica sobre la forma en que se realizó el pago asociado a la factura, como el método de pago (efectivo, transferencia bancaria, cheque, tarjeta de crédito, etc.), el monto del pago, la fecha en que se recibió el pago y los datos del banco o institución financiera si corresponde.
La emisión del complemento de pago es obligatoria para todas las facturas que se paguen de forma parcial o diferida, es decir, cuando el pago no se realiza en su totalidad al momento de emitir la factura.
Para su elaboración realiza los siguientes pasos:
1. Ingresa al menú FACTURACIÓN y selecciona PAGO. En el apartado de “Receptor”, captura el nombre de tu cliente y selecciónalo.
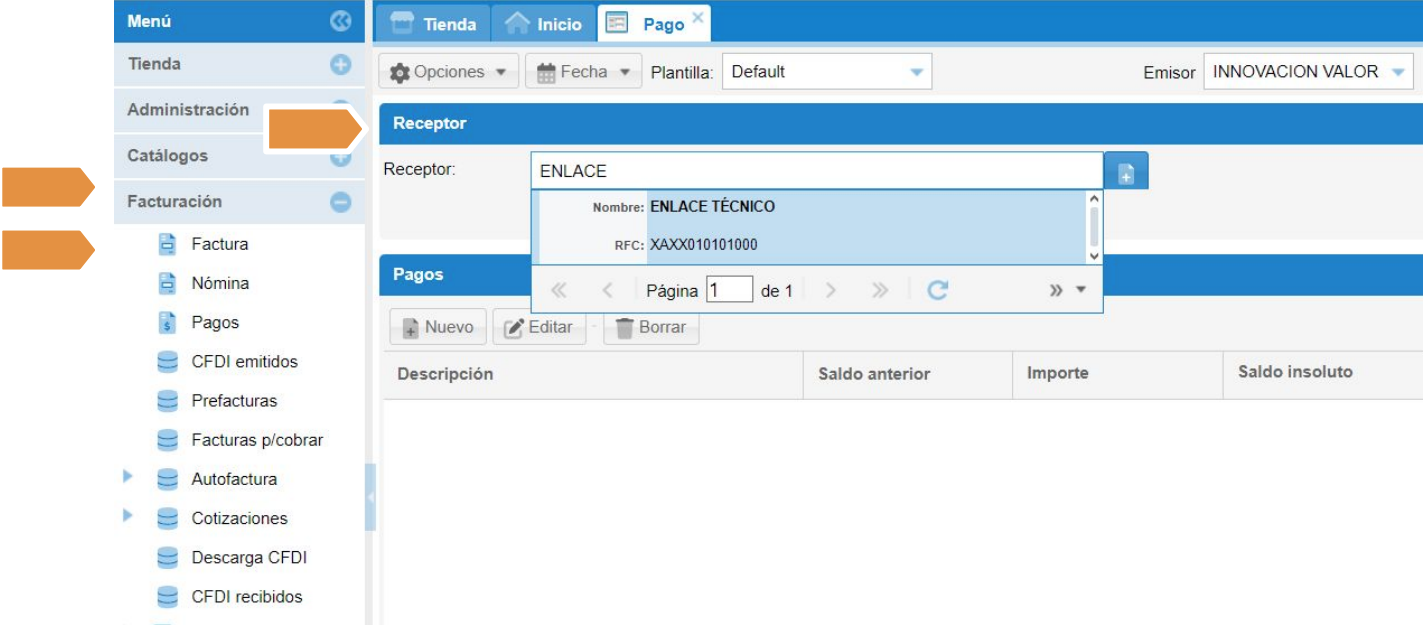
2. Selecciona el botón de “Nuevo” (+) para agregar los datos del pago.
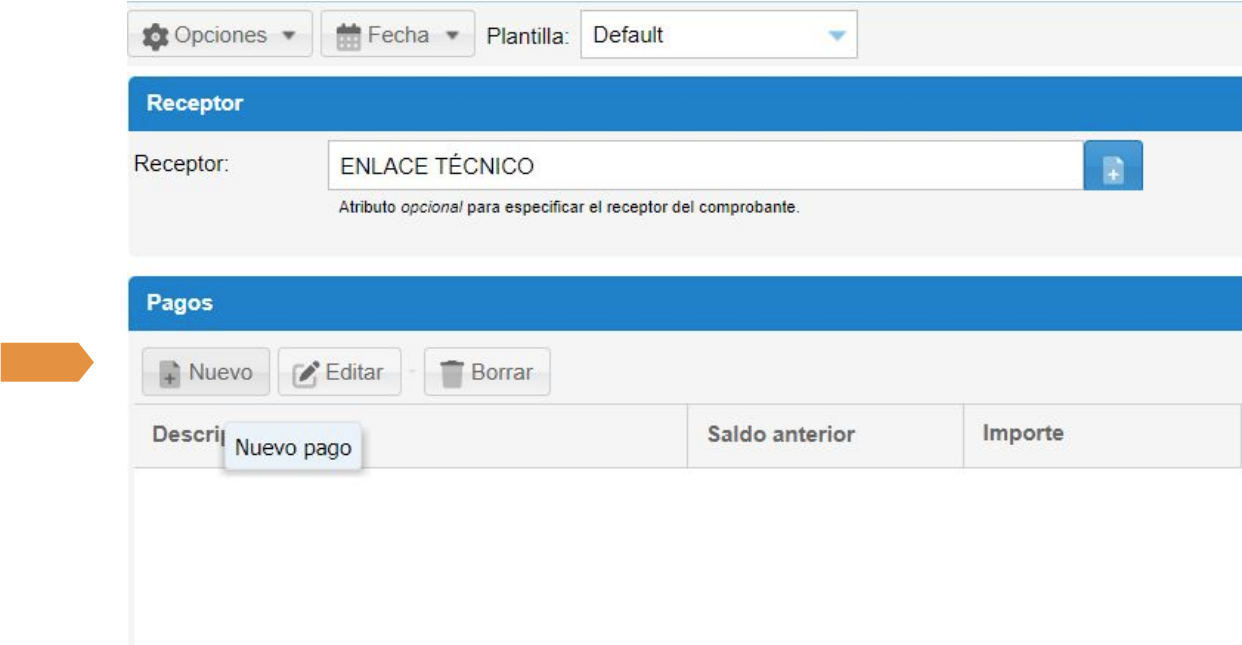
3. Registra los datos del primer pago que realizaron, los datos obligatorios son:
● Fecha de pago.
● Tipo de forma de pago.
● Monto.
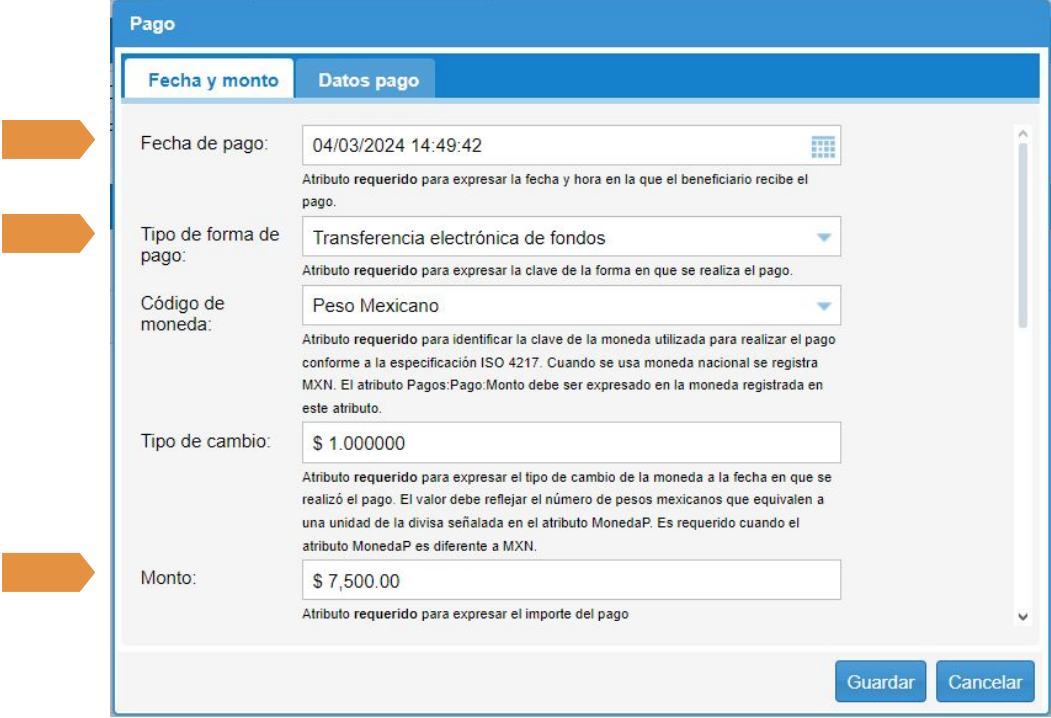
Datos opcionales:
• Número de operación.
• Banco ordenante.
• RFC de la cuenta ordenante.
• Cuenta ordenante.
• RFC de la cuenta beneficiaria.
•Cuenta del beneficiario.
4. Posteriormente de clic en GUARDAR.
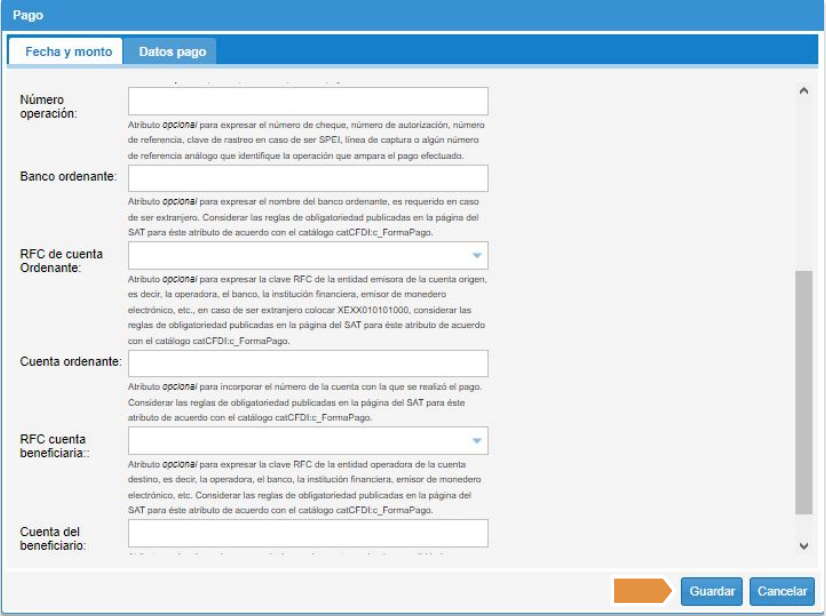
5. En la ventana de comprobantes estará el campo OBJETO DE IMPUESTO , selecciona la clave que corresponda de acuerdo a la opción que utilizaste en la factura que vas a relacionar.
● 01 No objeto de impuesto.
● 02 Sí objeto de impuesto.
● 03 Sí objeto de impuesto y no obligado al desglose.
● 04 Sí objeto del impuesto y no causa impuesto.
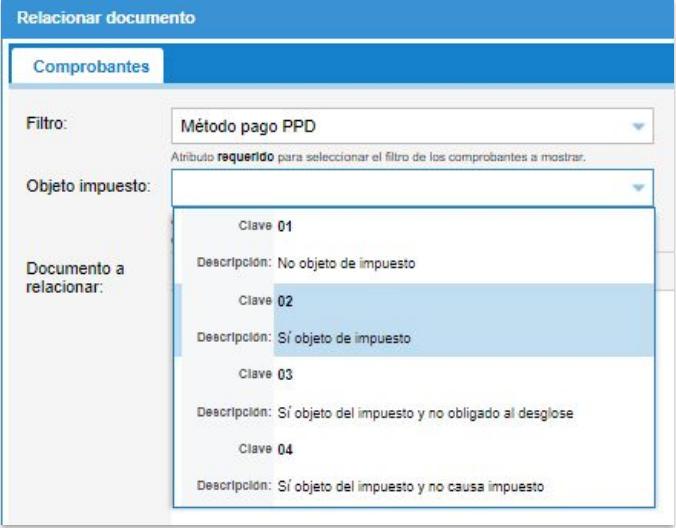
6. En seguida te aparecerá la ventana con el listado de las facturas que se encuentran con método de pago parcialidades o diferido.
Puedes seleccionar una factura, o bien, puedes elegir varias facturas seleccionando varios recuadros que se encuentran a la izquierda de la pantalla.
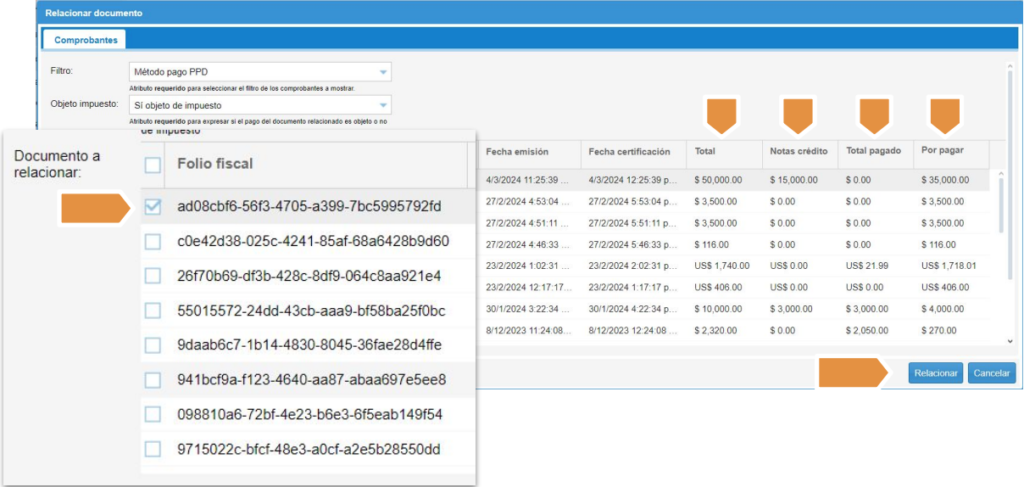
7. Al seleccionar el comprobante de ingreso en las columnas de la derecha podrás validar la siguiente información:
● Folio y serie del CFDI.
● Fecha de emisión.
● Fecha de certificación.
● Total: Monto por el cual se facturó el CFDI de ingreso.
● Notas de crédito: El monto de la nota de crédito relacionada al CFDI de ingreso. ● Total pagado: Muestra el monto que ya se haya cubierto con algún complemento de pago generado anteriormente.
● Por pagar: Saldo pendiente que resta por cubrir del CFDI.
8. Una vez seleccionadas las facturas da clic en el botón “Relacionar”.
9. Confirma si el folio seleccionado es el correcto y da clic en “Sí”.

10. En la siguiente ventana podrás validar el resumen del comprobante, en donde se refleja el saldo anterior, el importe que se está pagando a la factura, saldo insoluto (pendiente por cubrir), fecha de pago y número de parcialidad.
Nota: Las notas de crédito se representan con un icono color amarillo en el apartado de la descripción.
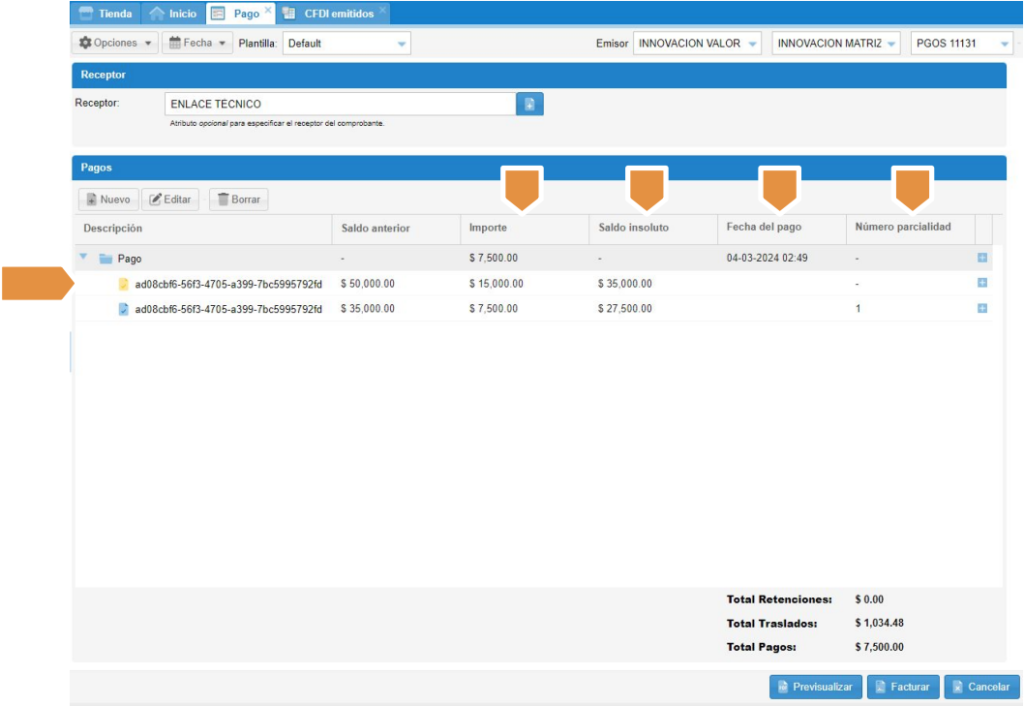
11. En caso de requerir capturar un segundo pago dentro del mismo complemento, debes de dar clic en NUEVO y capturar los datos del nuevo pago, así como relacionar las nuevas facturas.
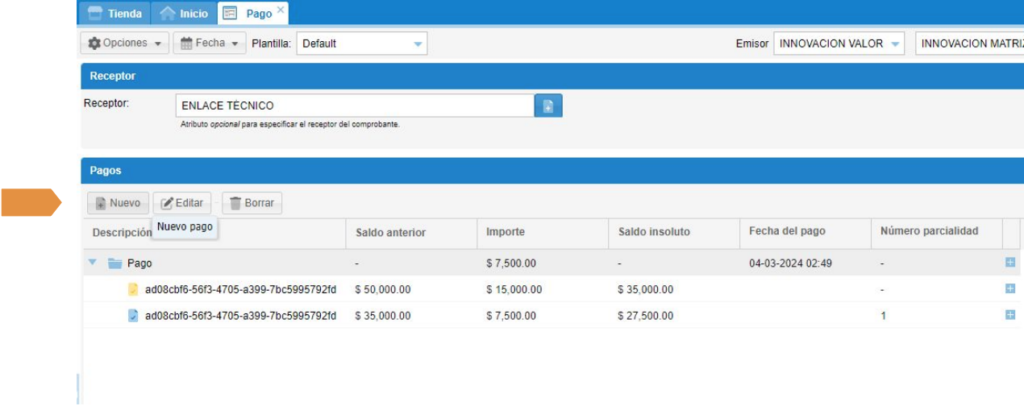
12. Posteriormente se reflejará de la siguiente forma en donde existen dos renglones con el monto y fecha de los pagos, así como la parcialidad a la que corresponde el pago.
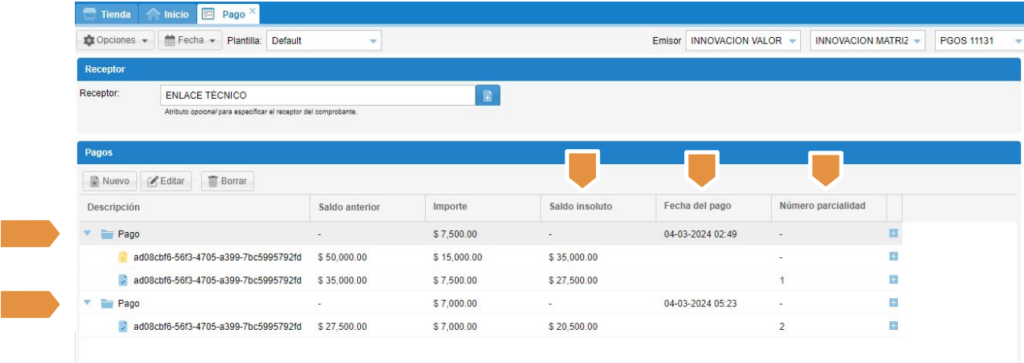
13. Posteriormente da clic en PREVISUALIZAR para confirmar que los datos capturados sean los correctos y posteriormente en FACTURAR.
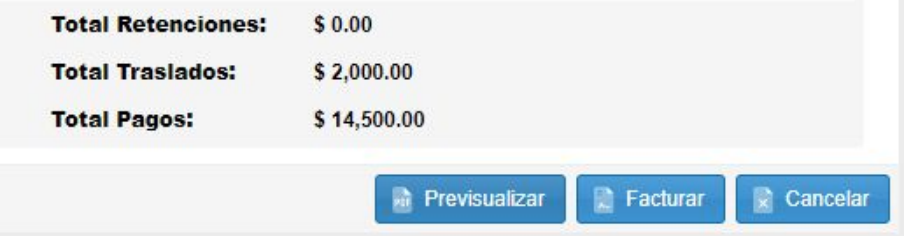
14. Confirma el timbrado del comprobante dando clic en “Sí”.
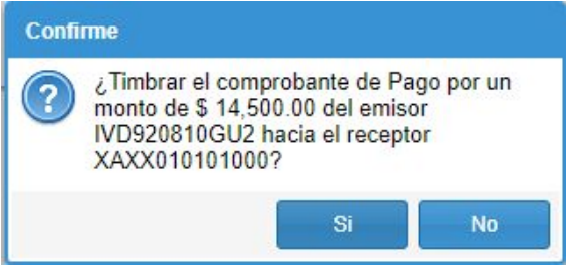
14. Confirma el timbrado del comprobante dando clic en “Sí”.
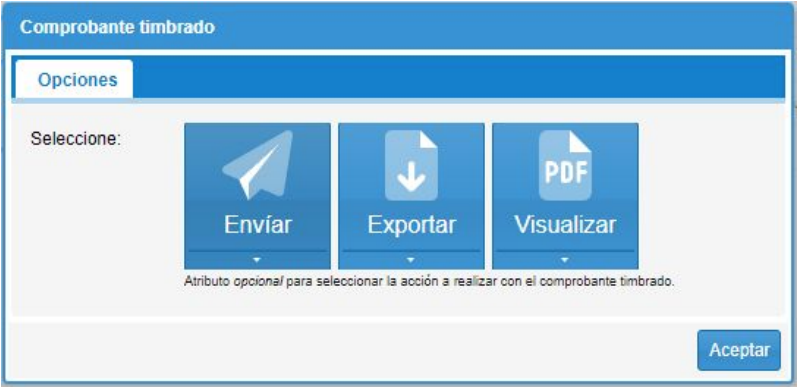
Ejemplo de un complemento de pago con dos pagos realizados.
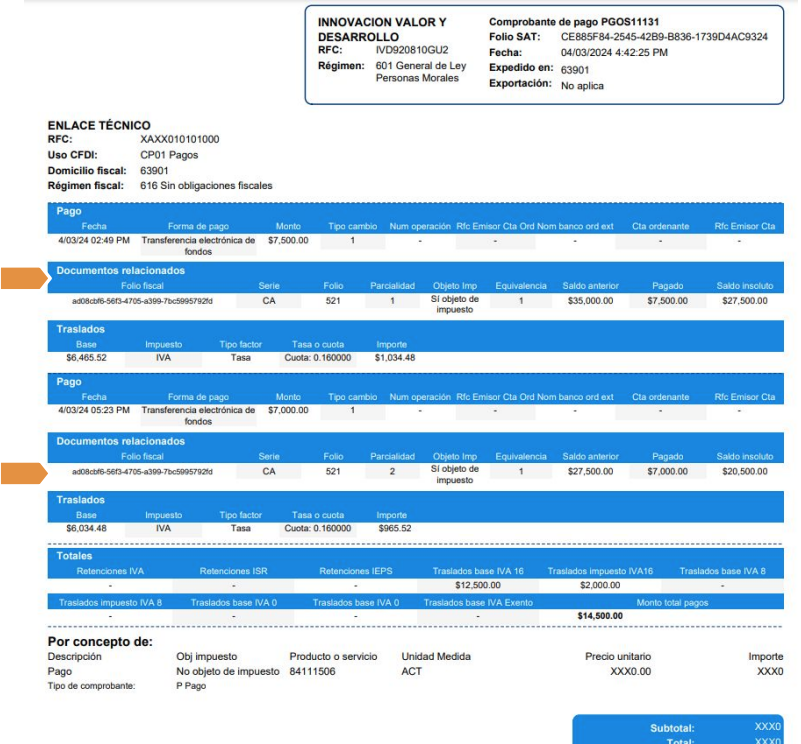
Ejemplo de un XML del complemento de pago con dos pagos aplicados.