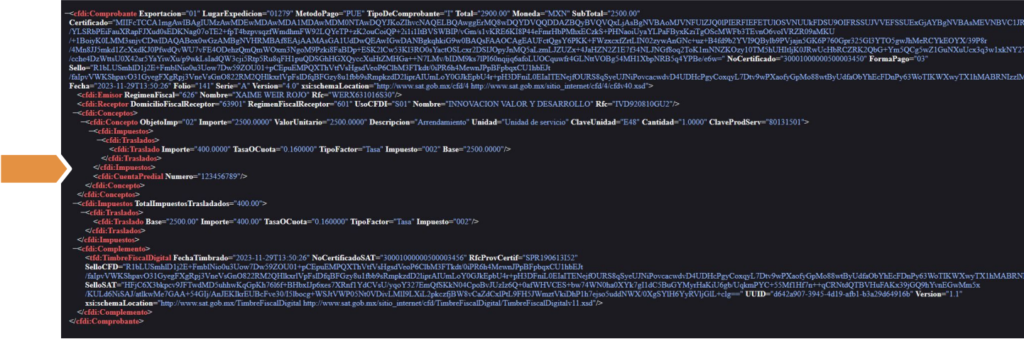NUEVO CLIENTE
Para agregar a un nuevo receptor realiza los siguientes pasos:
1. Ve al menú a la pestaña de “catálogos” y da clic en CLIENTES. Luego en el botón CLIENTES del marco superior izquierdo y selecciona NUEVO.
2. Recuerda que el nombre de tu cliente debe ser tal cual esté en su hoja de alta de hacienda o constancia de situación fiscal.
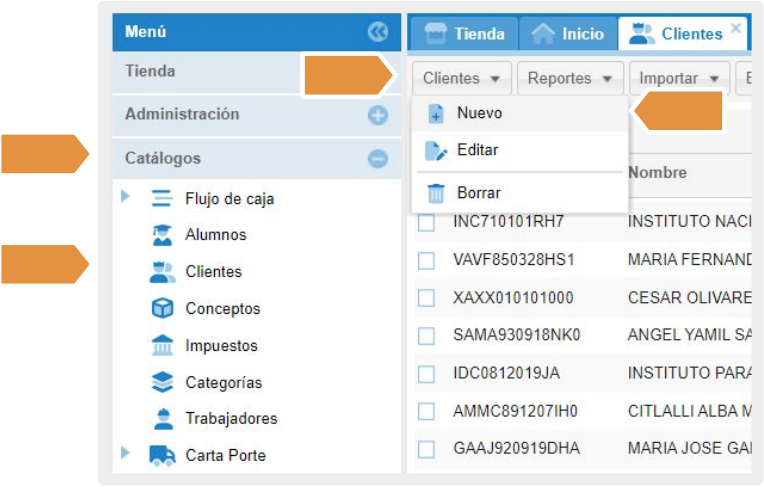
3. En la ventana de “Datos del receptor” registra la información de tu nuevo cliente.
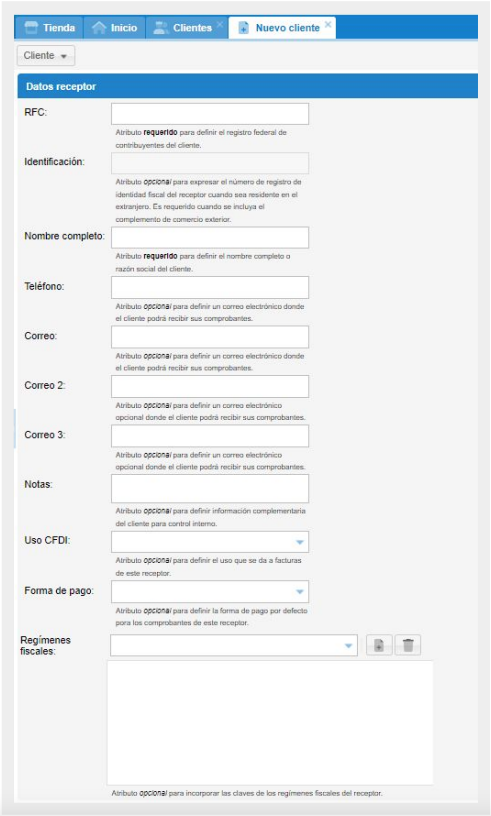
4. Cabe mencionar que en la versión 4.0 son requeridos los siguientes datos del receptor:
• RFC del receptor
• Nombre del receptor
• Código postal
• Régimen fiscal
5. Puedes basarte en la constancia de situación fiscal de tu cliente para registrar los datos correctos.
NUEVO CONCEPTO
Puedes registrar el concepto (producto o servicio). Para esto realiza los siguientes pasos:
1. Posiciónate en el apartado de catálogos, y seleccionar el botón conceptos.
2. Se abrirá la siguiente ventana y seleccionas en el menú desplegable Concepto; Elige Nuevo Concepto.
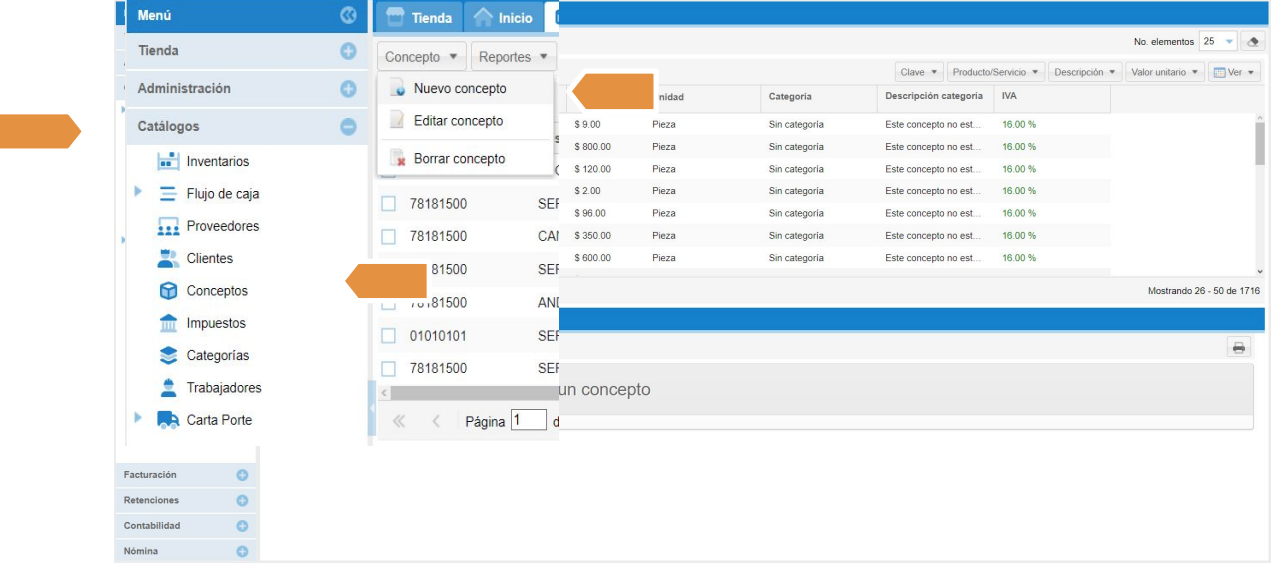
3. Te aparecerá el siguiente apartado, donde podrás registrar los datos de tu concepto.
4. A continuación, seleccionas la pestaña Opciones, después eliges opciones de búsqueda por código.
5. Posterior a eso los campos División y Grupo pueden quedar en blanco.
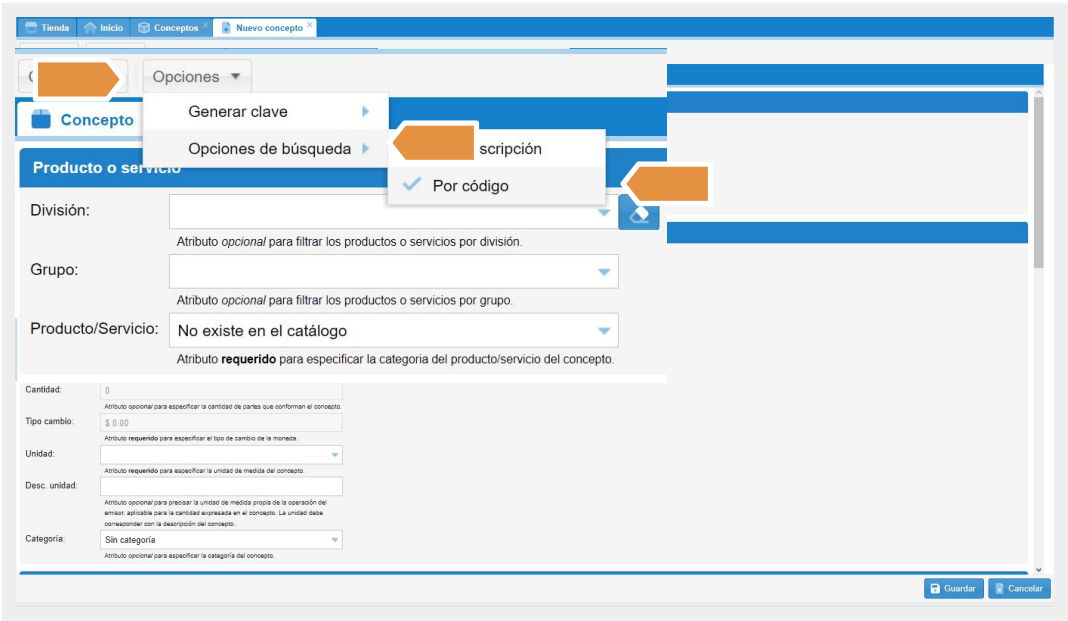
6. La opción búsqueda por código, te permitirá que al introducir la clave en la casilla producto/servicio, el sistema te arroje la opción que corresponde a esa clave y únicamente debes de seleccionarla.
*Esta clave tiene que estar registrada en los catálogos del SAT.
7. Los siguientes campos se registrarán de la siguiente manera:
● Descripción: Escribe lo que desees detallar acerca de tu producto o servicio. Máximo 1000 caracteres.
● Clave: Aquí puedes colocar la clave interna del producto/servicio, también se puede quedar en blanco.
● Moneda: Peso mexicano, o bien se elegirá la moneda con la que se esté elaborando la factura (dólares, euros, etc).
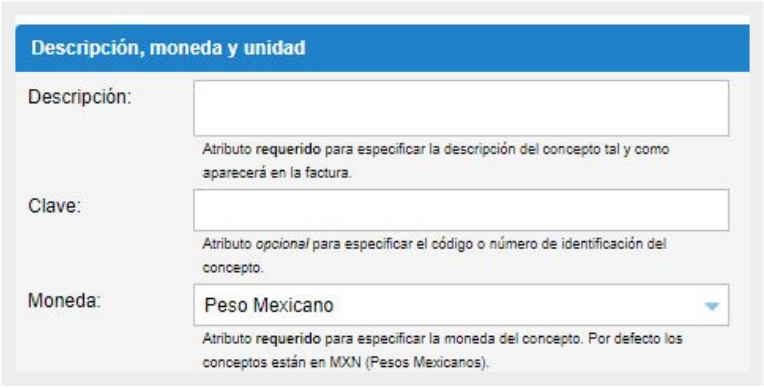
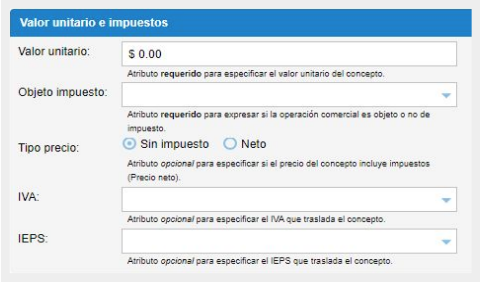
● Objeto de impuesto: Selecciona la clave correspondiente, dependiendo si tu concepto es objeto o no de impuesto.
● Tipo precio: Selecciona sin impuesto, si a su valor unitario se le sumará el IVA, o bien elija neto si su valor unitario ya contiene IVA.
● IVA: Seleccione el porcentaje de IVA que llevará su producto/servicio.
AGREGAR CUENTA DE PREDIAL
Para registrar el número de predial en el concepto, realiza los siguientes pasos:
1. dirígete a la opción “Cuenta predial” y registra el número de predial ingresando únicamente caracteres numéricos sin espacios. Recuerda dar clic en el botón + para que se quede registrado el dato.
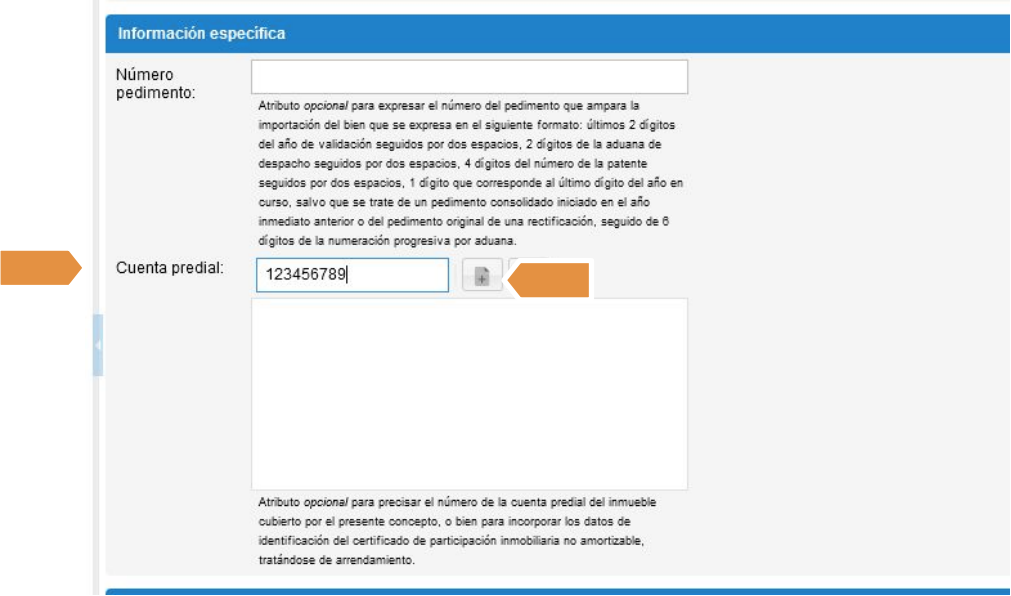
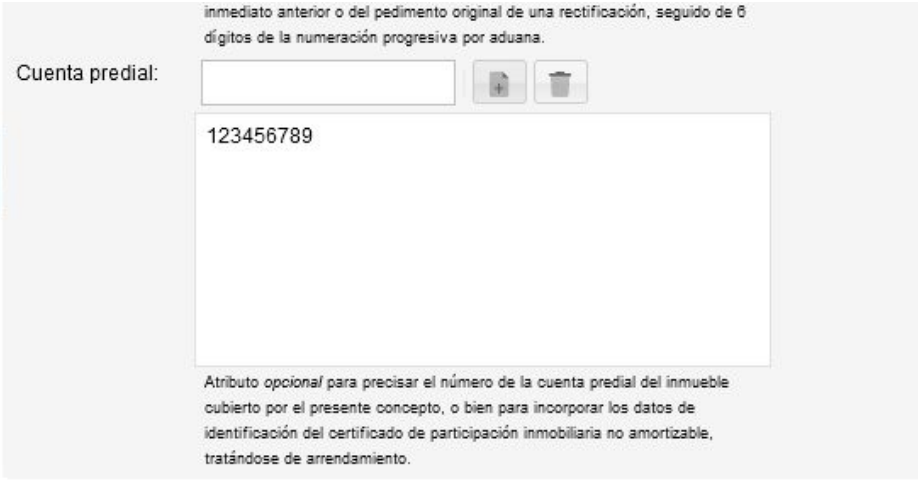
2. Al terminar de registrar los datos de tu concepto, visualizas algo similar a esta pantalla; Si la información de tu concepto es correcta selecciona el botón Guardar, ubicado en la esquina inferior derecha.
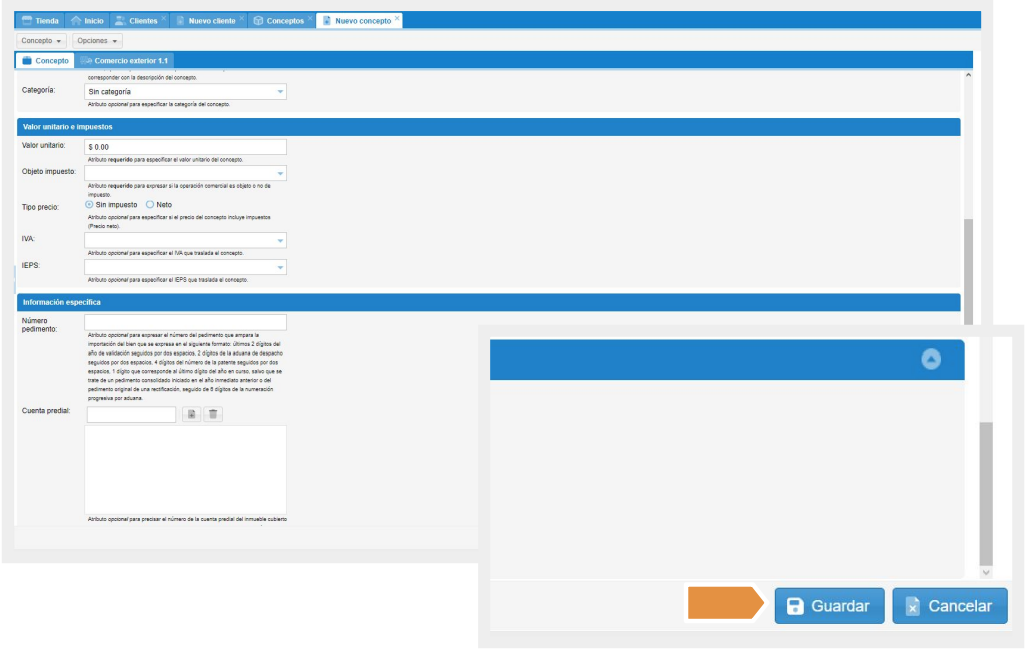
3. Una vez guardado tu concepto, lo podrás visualizar en la siguiente ventana, misma ventana donde podrás visualizar todos los conceptos que registres en el catálogo.
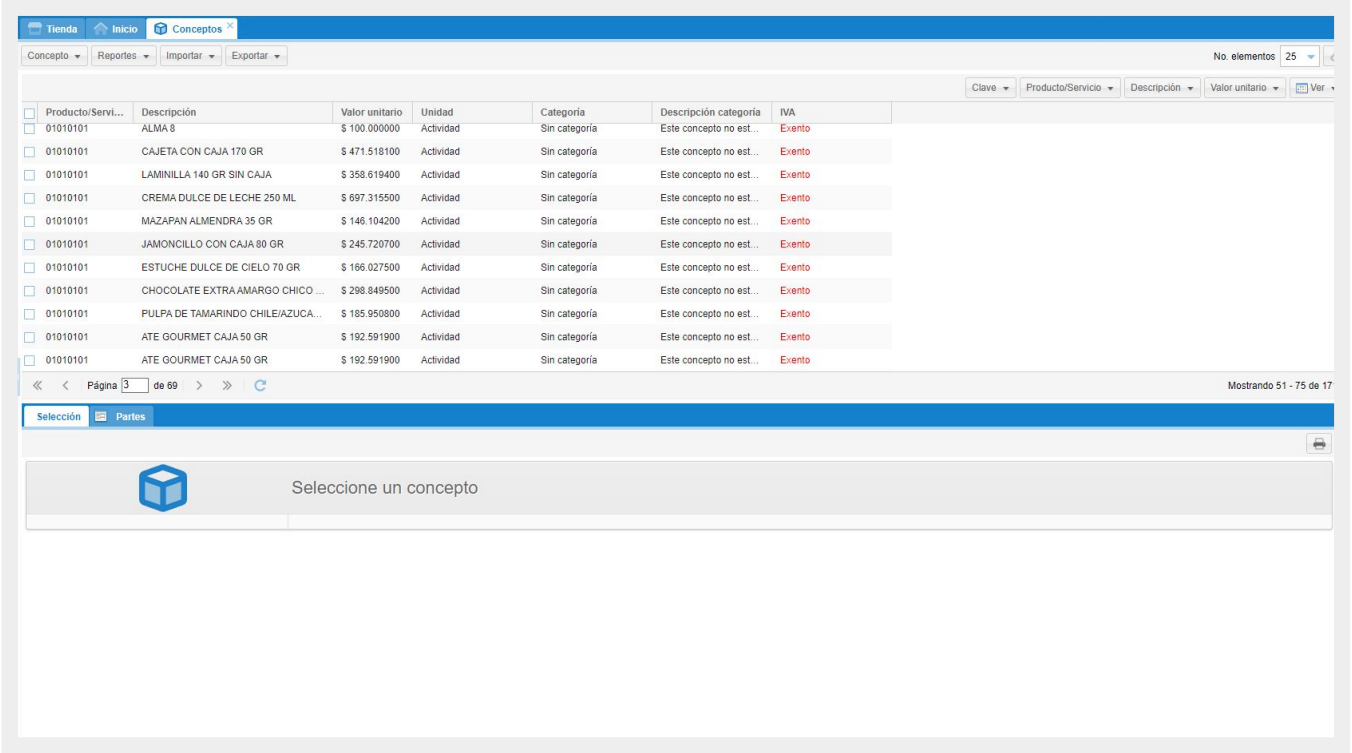
ELABORAR FACTURA
Una vez que se finalice con el registro de los datos de tu cliente y de las mercancías ( conceptos) en el apartado de catalogos, puedes proceder a la elaboración de tu factura.
1. Para ello debes ingresar en el apartado menú facturación y selecciona Factura.
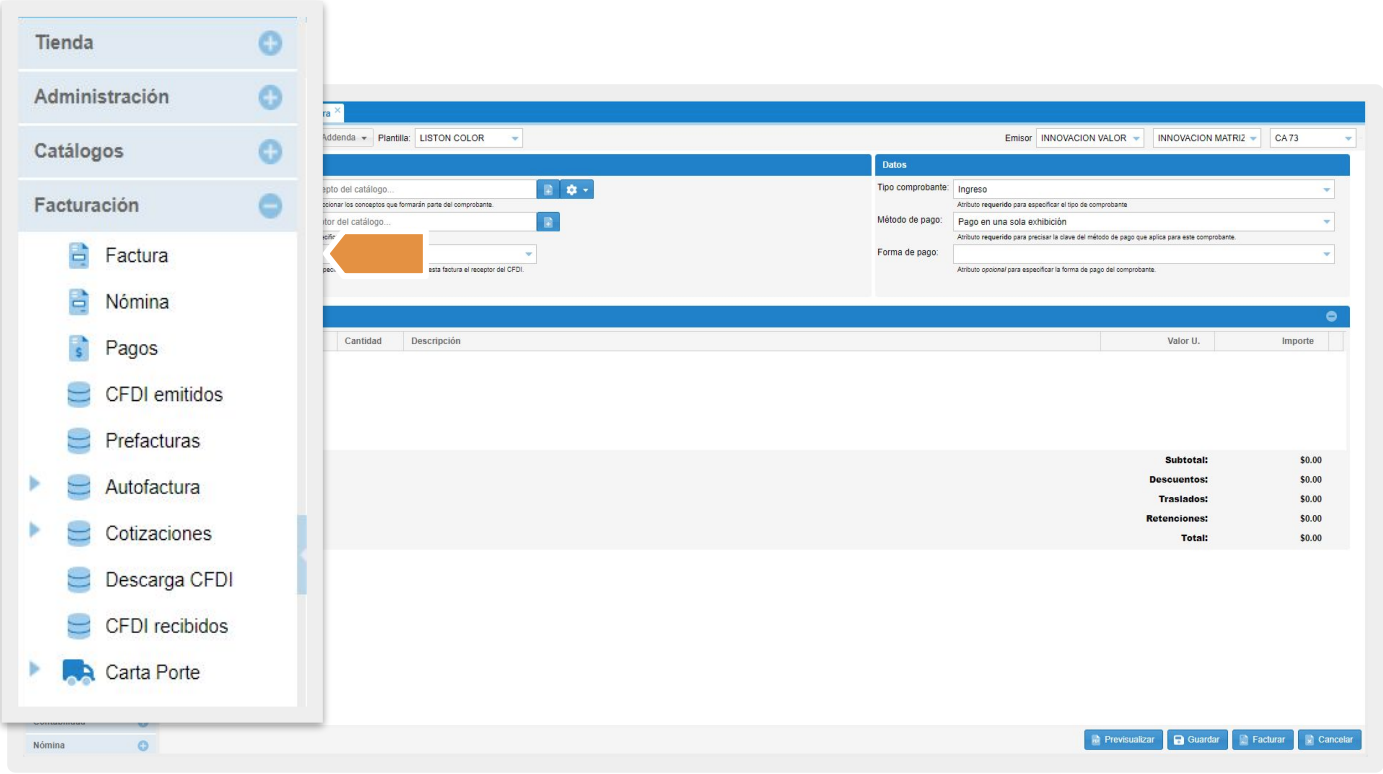
2. Podrás visualizar la siguiente ventana, donde deberás posicionarte en la casilla: Concepto.
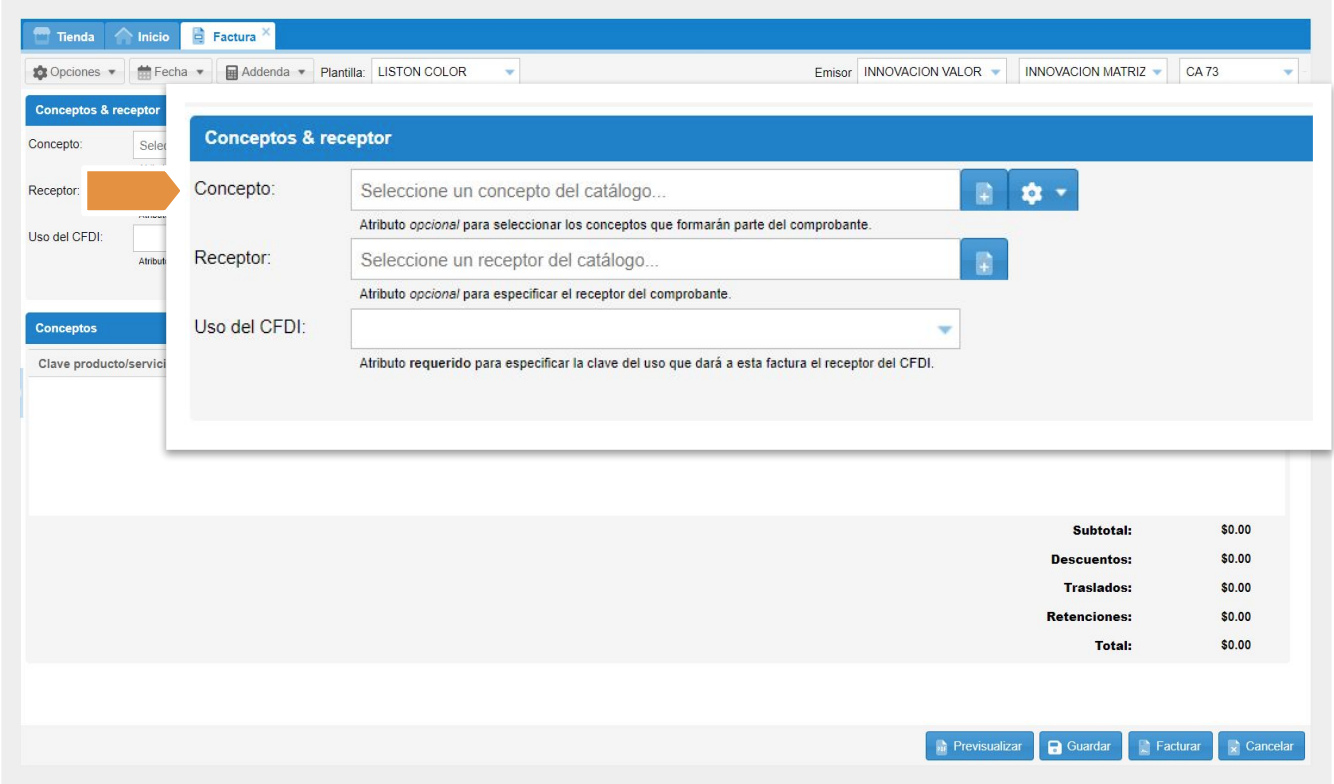
3. En la ventana “factura”, posicionate en el apartado de “Concepto” y elige el concepto previamente registrado. Puedes hacer la búsqueda por descripción, clave del producto o servicio y clave interna, solo activa la opción desde el engrane que se encuentra a la derecha de la casilla del concepto.
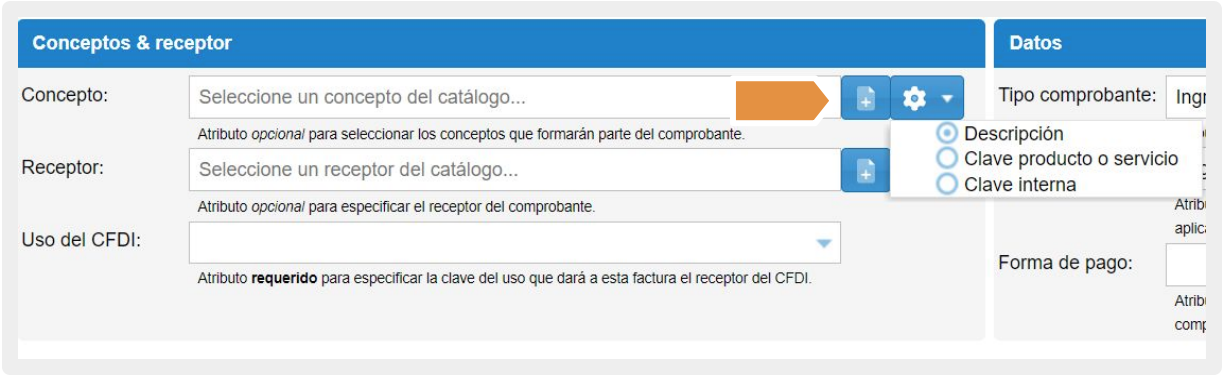
4. Ingresa en la siguiente ventana que te aparece, la cantidad que facturas de ese producto/servicio:

5. El concepto se plasmará de la siguiente forma:
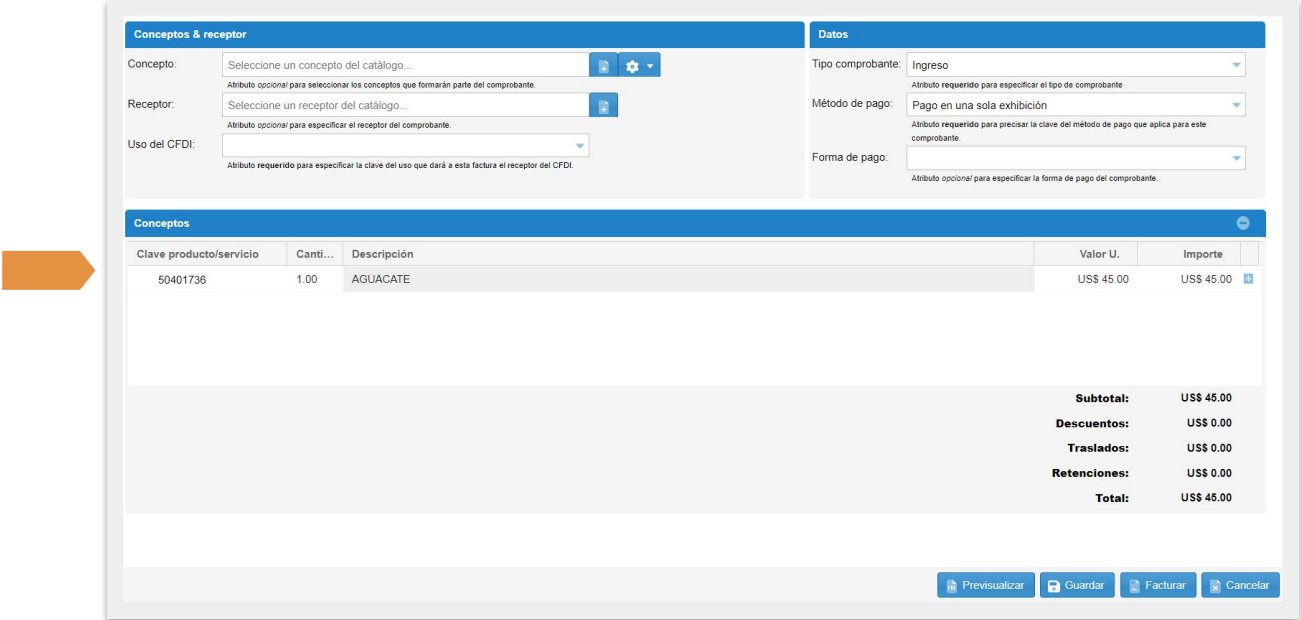
6. Ahora selecciona el receptor (cliente), tecleando su nombre y el sistema te arrojará la opción para que lo selecciones.
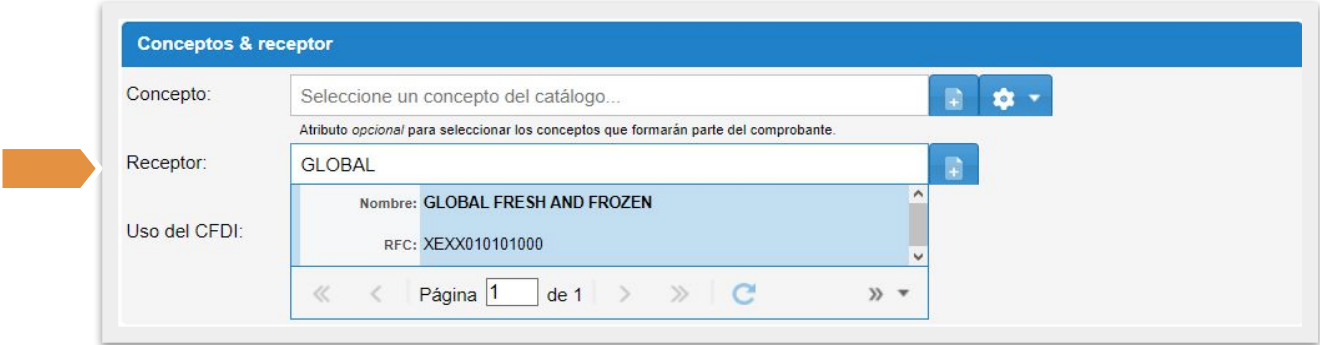
7. Una vez seleccionado tu cliente, elige en el apartado “Uso de CFDI”.
8. Se desplegarán las opciones y podrás elegir el uso que tu cliente le dará para esta factura (previamente debes consultarlo con tu cliente).
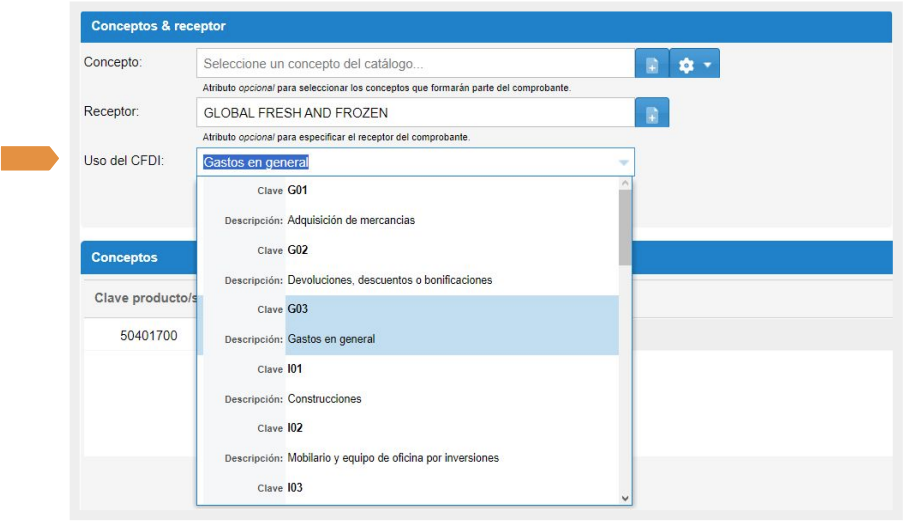
9. De lado derecho de la factura selecciona:
● Tipo de comprobante: Ingreso.
● Método de pago: Una sola exhibición (si el cliente pagará de inmediato o dentro del mes en curso en un solo pago). -En parcialidades y/o diferido (si el cliente pagará por partes o después del mes en curso).
● Forma de pago: manera en que tu cliente pagará. Si seleccionó “método de pago: parcialidades o diferido” debes elegir la forma de pago: por definir.
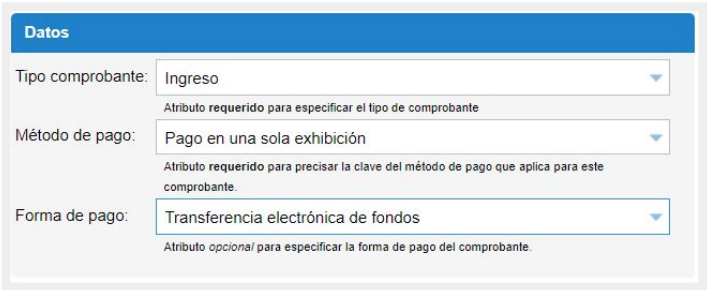
10. Cuando captures todos los datos en tu factura, observamos algo similar a la imagen que le compartimos a continuación:
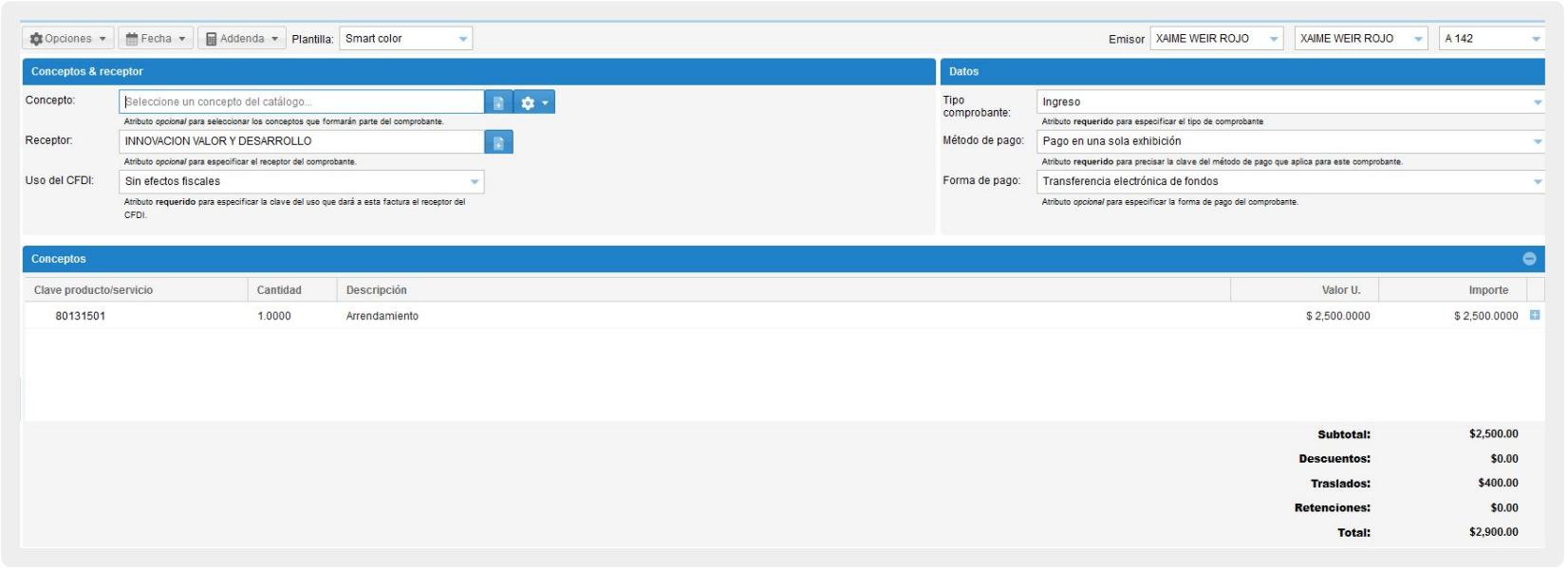

Importante. No olvides seleccionar la plantilla “Recibo de arrendamiento” en la parte superior de tu factura.
11. Ahora da clic en el botón previsualizar (ubicado en la parte inferior de tu factura), y valida si los datos son correctos:
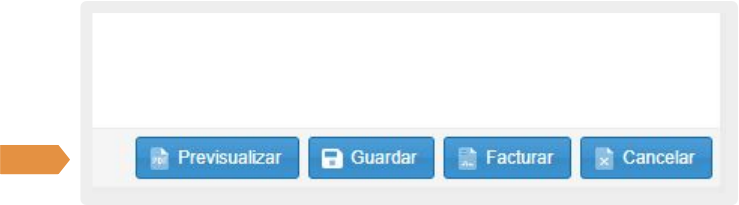
12. Si la información registrada es correcta, cierra esa pestaña y regresa tu factura original, para timbrar tu factura debes elegir el botón FACTURAR.
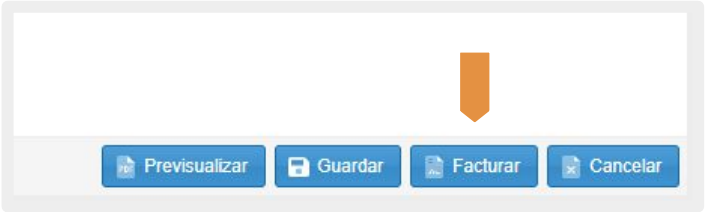
13. Posterior a esto visualizarás una ventana cuando tu factura se timbró exitosamente, plasmando las siguientes opciones:
● Enviar: Se enviará al correo electrónico que tengas guardado dentro de los datos del cliente
● Exportar: Podrás guardar el comprobante dentro de tu computadora.
● Visualizar: Podrás visualizar el PDF de tu comprobante para poder imprimirlo.
14. Podrás acceder a otras opciones si seleccionas los pequeños triángulos color blanco debajo de cada botón. Las opciones adicionales son:
● Enviar a otra dirección de correo diferente a la que registraste en la información de tu cliente.
● Exportar XML o PDF de tu comprobante.
● Visualizar el XML o PDF del comprobante timbrado.
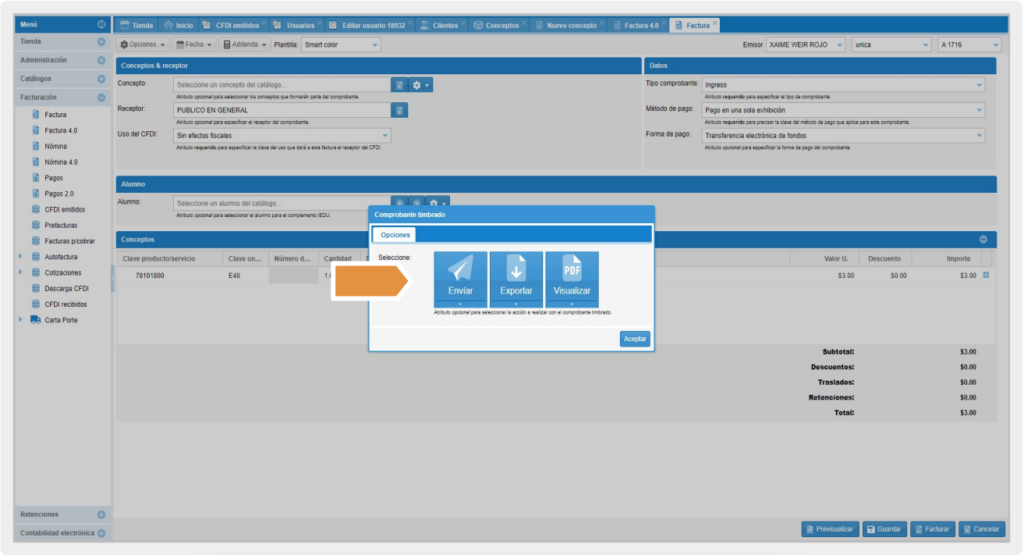
15. Una vez timbrada tu factura, podrás consultarla en el apartado Facturación en CFDI emitidos.
16. Selecciona la factura, da clic derecho “Visualizar” posterior “Ver XML o PDF”
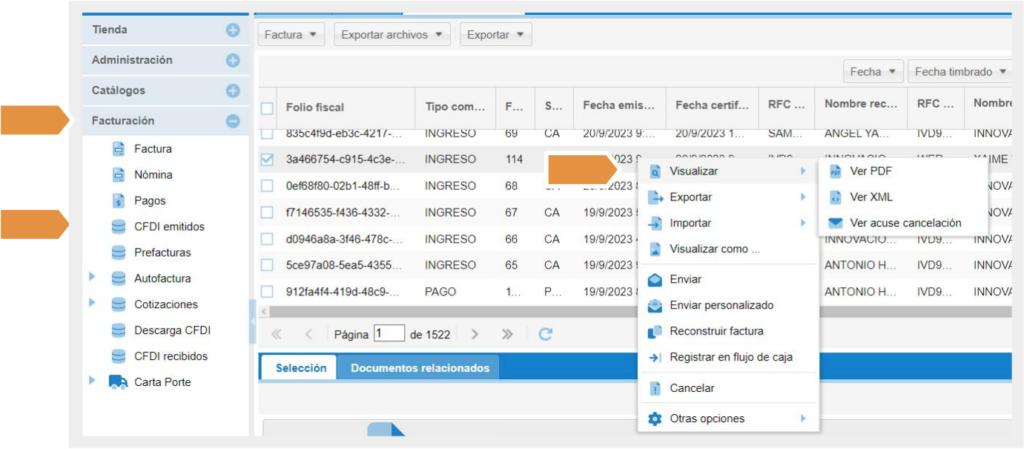
Ejemplo de un PDF “Factura 4.0” con número de cuenta predial.
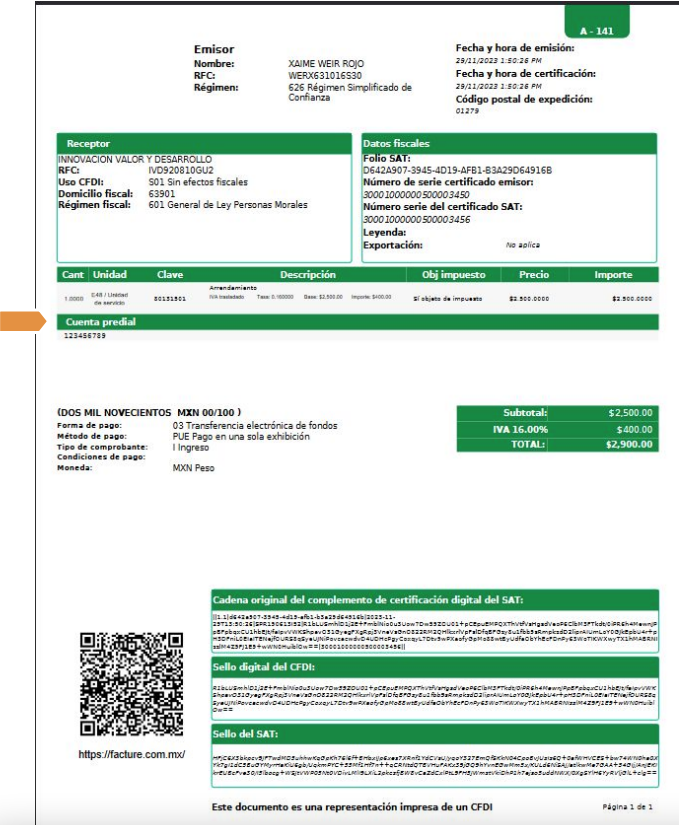
Ejemplo de un XML de la factura 4.0 con número de cuenta predial.