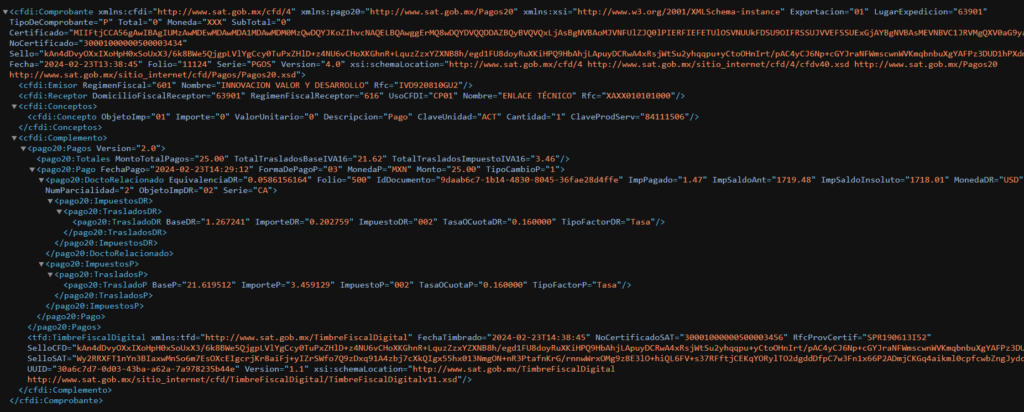NUEVA SERIE
Para comenzar a elaborar comprobantes de pago, es necesario registrar una serie para el tipo de comprobante, esta serie se dará de alta de la siguiente manera:
- En el menú de la izquierda seleccionas ADMINISTRACIÓN y clic en EMISORES.
- Selecciona con doble clic izquierdo el nombre del emisor y se desplegará la pestaña de MATRIZ.
- Sobre la matriz da clic derecho y de las opciones que se despliega selecciona la opción NUEVA SERIE.
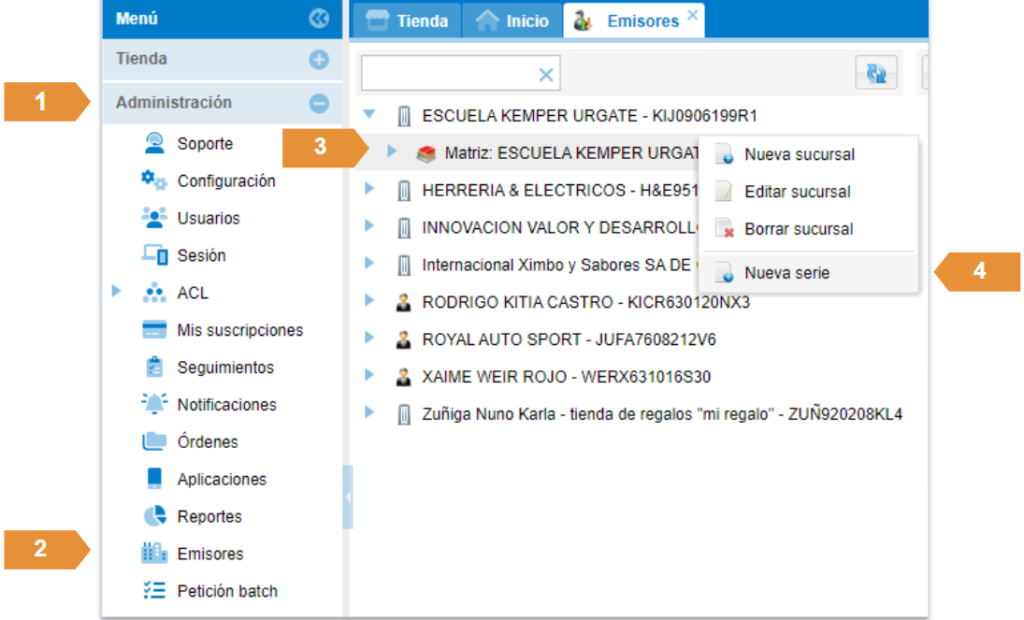
4. En la siguiente ventana captura la siguiente información:
- Casilla Serie: Escribe las letras que desees para tu serie, que no sea igual a la serie que tengas previamente.
- Casilla Folio inicial: Deja en 1, en caso de que desees que inicie en ese número, de lo contrario colocas el número con el que iniciará la serie.
- Casilla Folio Final: Escribe un número grande, como 5000 o 10000.
- Casilla Folio actual: Ingresa el folio con el que deseas que inicie tu comprobante o consecutivo el cual debe ser igual que el folio inicial.
- Casilla tipo de serie: Selecciona el tipo de serie “Complemento de pago”.
5. Una vez capturados todos los datos, da clic en finalizar.
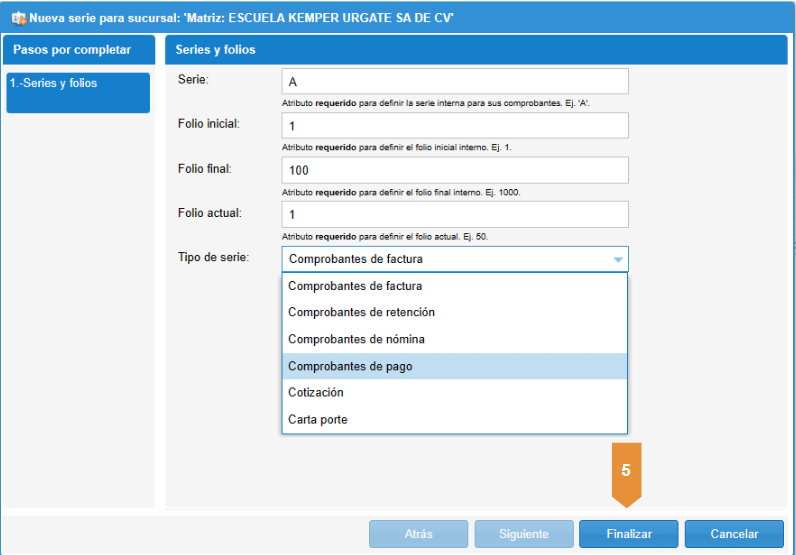
ELABORAR COMPLEMENTO DE PAGO
Para iniciar la elaboración, es necesario tener la factura previamente timbrada con las siguientes características (Método de pago PPD Parcialidades o diferido y Forma de pago “Por definir”). Posteriormente realiza los siguientes pasos:
- Ingresa al menú y selecciona “Facturación” posteriormente “Pagos”.
- En el apartado de “Receptor”, captura el nombre de tu cliente y al desplegarse las opciones seleccionalo.
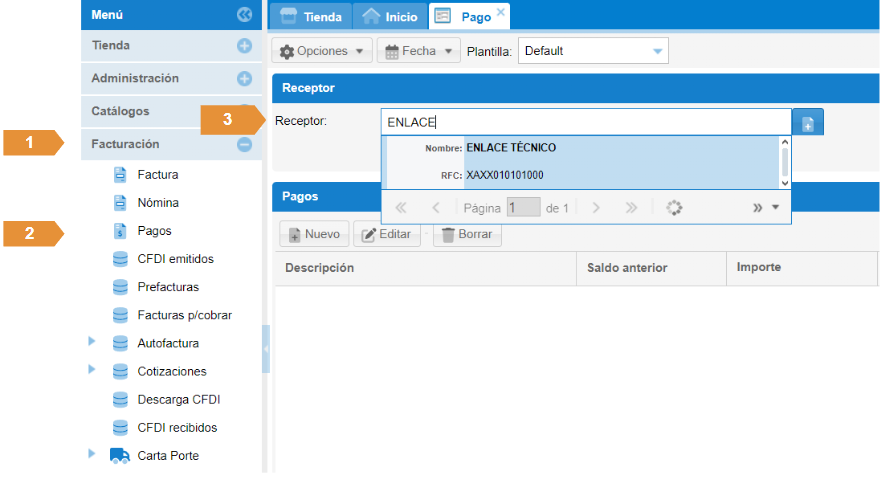
3. Selecciona el botón de “Nuevo” (+) para agregar los datos del pago.
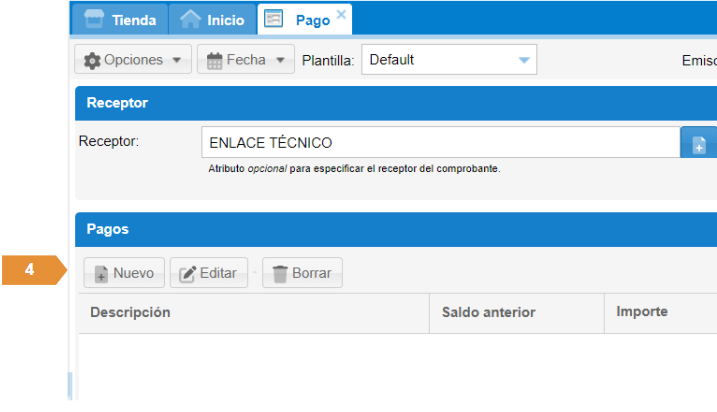
4. Registra los datos del pago recibido, los datos obligatorios son:
- Fecha de pago.
- Tipo de forma de pago.
- Monto.
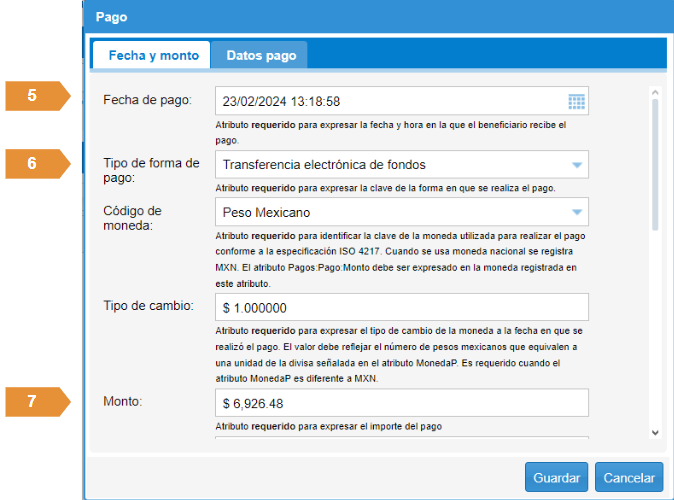
Datos opcionales:
- Número de operación.
- Banco ordenante.
- RFC de la cuenta ordenante.
- Cuenta ordenante.
- RFC de la cuenta beneficiaria.
- Cuenta del beneficiario.
5. Posteriormente de clic en GUARDAR.
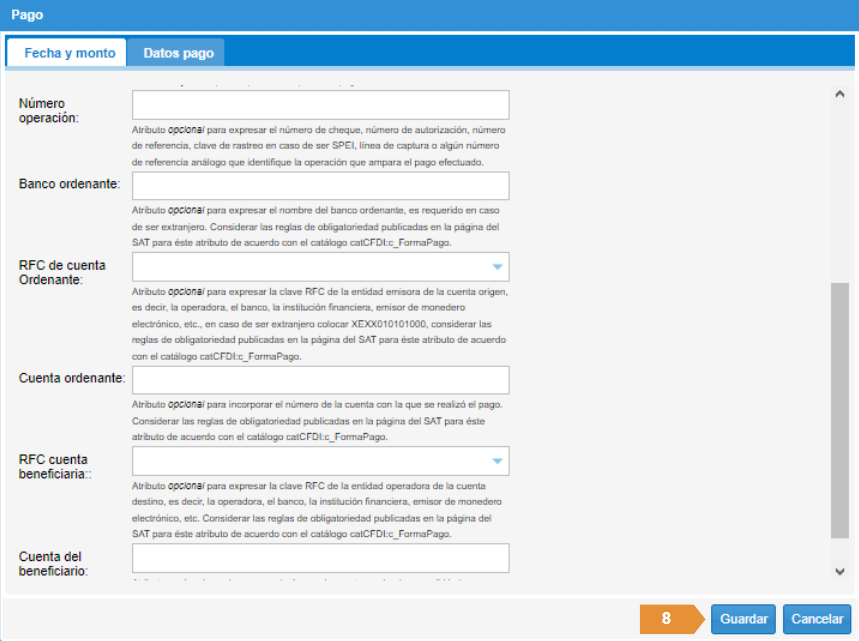
6. En la ventana de comprobantes estará el campo OBJETO DE IMPUESTO , selecciona la clave que corresponda de acuerdo a la opción que utilizaste en la factura que vas a relacionar.
- 01 No objeto de impuesto.
- 02 Sí objeto de impuesto.
- 03 Sí objeto de impuesto y no obligado al desglose.
- 04 Sí objeto del impuesto y no causa impuesto.
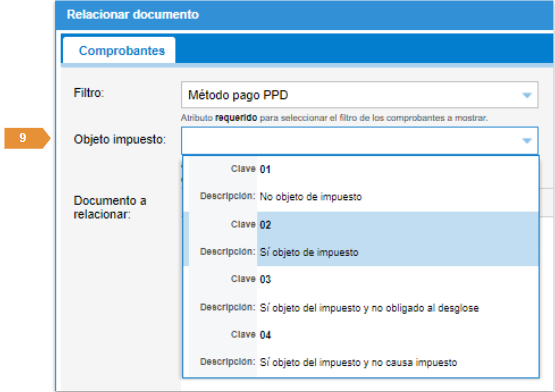
7. En seguida te aparecerá la ventana con el listado de las facturas que se encuentran con método de pago parcialidades o diferido.
8. Puedes seleccionar una factura, o bien, puedes elegir varias facturas seleccionando varios recuadros que se encuentran a la izquierda de la pantalla.
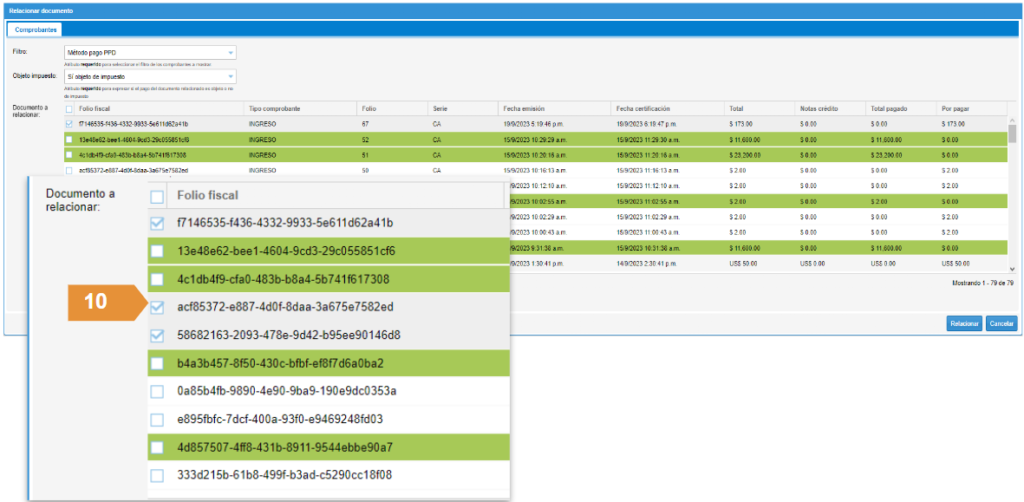
9. Dentro de la ventana “Relacionar documento” localizarás la siguiente información:
- Folio y serie de la factura.
- Fecha de emisión de la factura.
- Fecha de certificación.
- Total de la factura.
- Notas de crédito aplicadas a la factura.
- Total pagado.
- Por pagar.
10. Una vez seleccionadas las facturas da clic en el botón “Relacionar”.
11. En seguida te aparecerá la ventana para confirmar la relación de la factura al pago registrado. Valida que el folio sea el correcto y da clic en “Sí”.
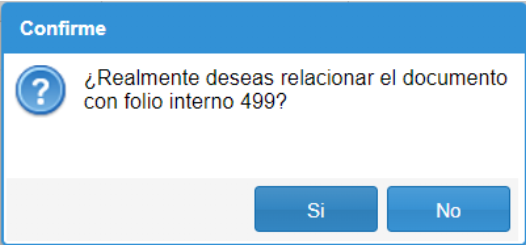
12. Confirma la equivalencia plasmada en la siguiente ventana dando clic en “Aceptar”.
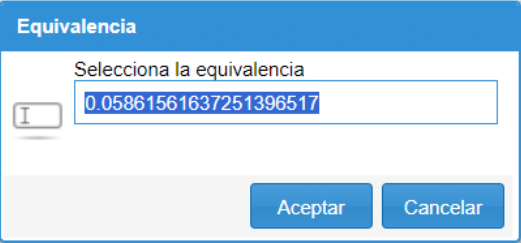
Importante. La forma en que se calcula la equivalencia es:
Monto del pago recibido en pesos entre el total de la factura en dólares dará como resultado el tipo de cambio. Posterior se dividirá 1 entre el tipo de cambio, dando por resultado la equivalencia.
13. Podrás modificar la equivalencia dando clic derecho sobre el folio fiscal, posterior se abrirá la ventana donde seleccionaremos “Cambiar equivalencia”.
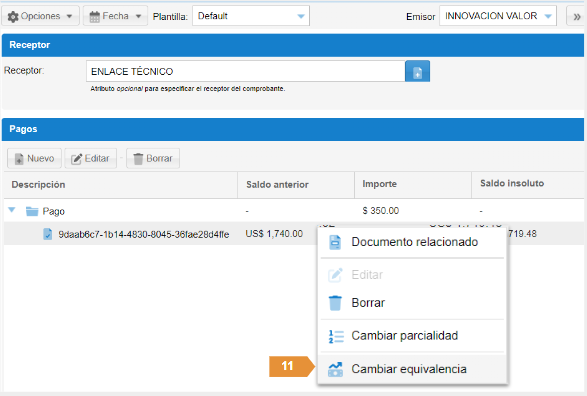
14. Lo que nos llevará a la ventana anterior, donde podrás ingresar los datos.
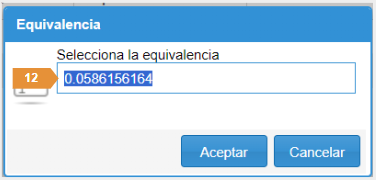
15. En la siguiente imagen te arroja el importe pagado, saldo insoluto y número de parcialidad.
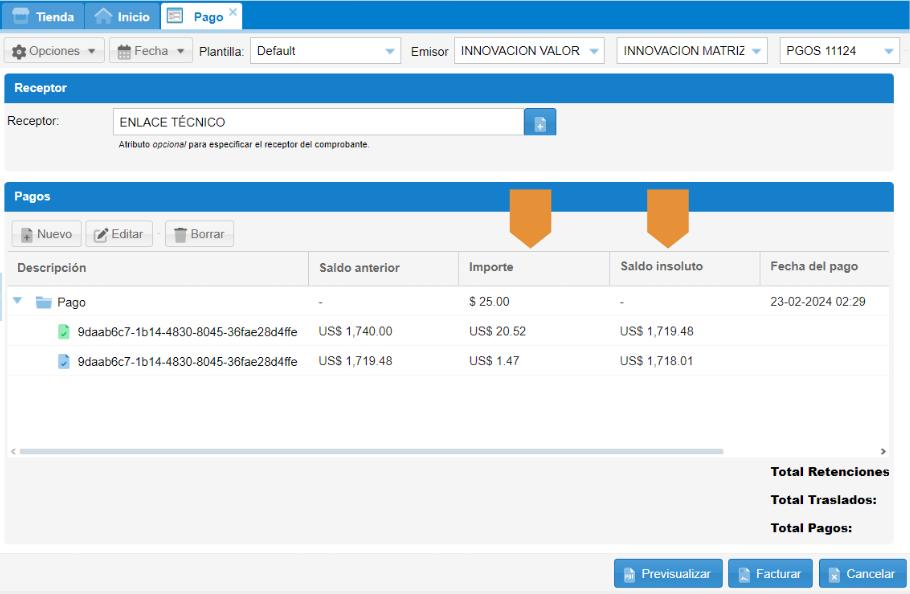
16. En caso de requerir capturar un segundo pago dentro del mismo complemento, debes de dar clic en NUEVO y capturar los datos del nuevo pago, así como relacionar las nuevas facturas.
17. Posteriormente da clic en PREVISUALIZAR para confirmar que los datos capturados sean los correctos y posteriormente en FACTURAR.
18. En la siguiente ventana podrás enviar, exportar y visualizar tu CFDI timbrado.
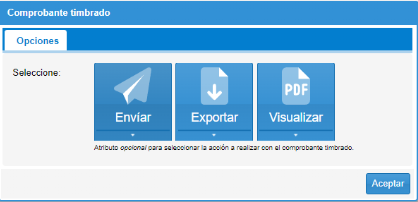
Ejemplo del PDF del Complemento de pago
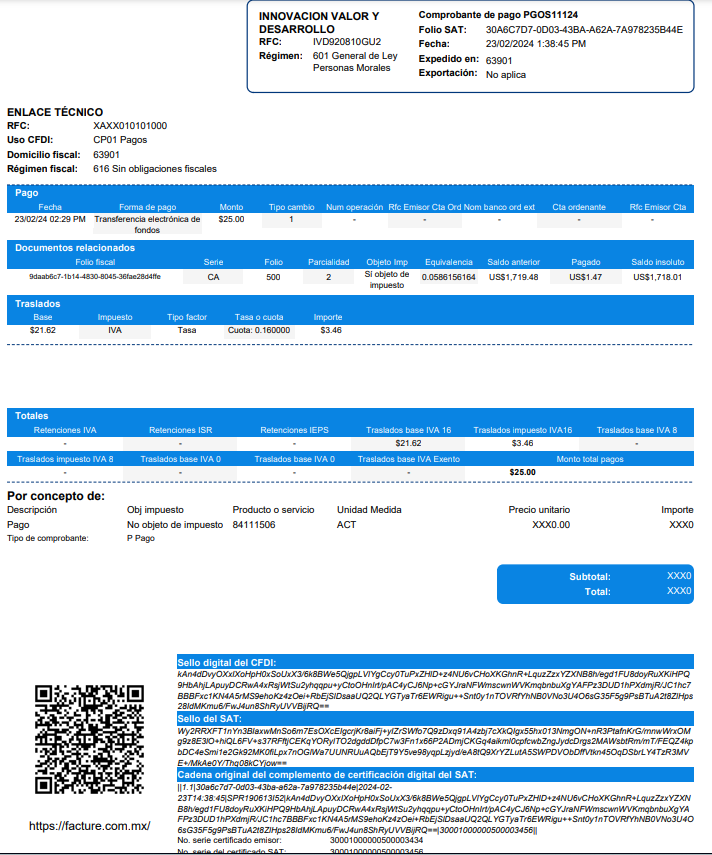
Ejemplo del XML del complemento de pago