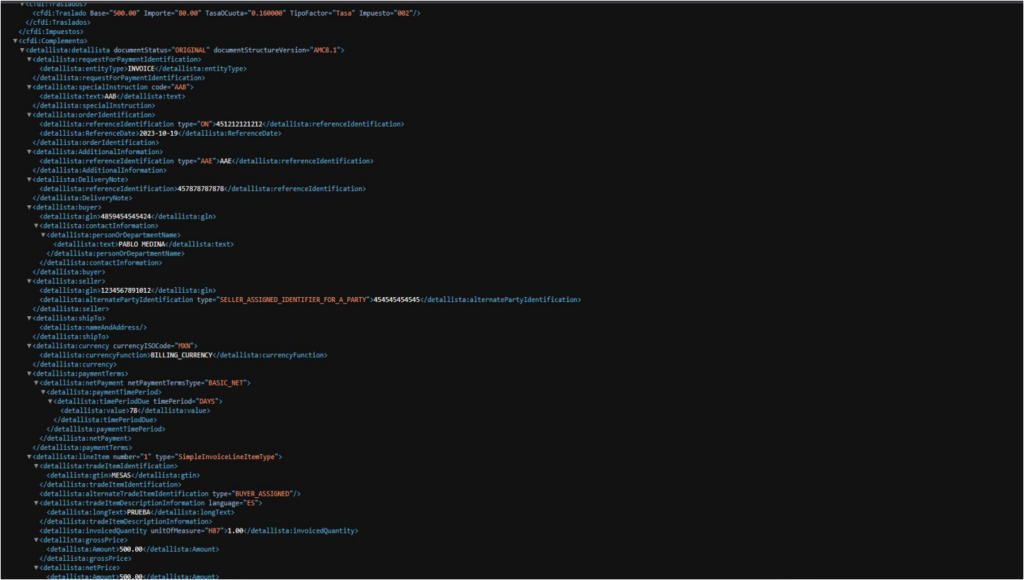CONFIGURACIÓN DEL MÓDULO
Complemento requerido para la emisión y recepción de comprobantes fiscales digitales en el sector Retail.
Este complemento es requerido por algunas cadenas comerciales como Liverpool o HEB, entre otros.
Características del complemento en Facture App.
● Formularios de llenado desde la opción Nueva Factura.
● Panel de configuración: Te permitirá llenar los campos de manera automática con los datos que usas de manera frecuente.
● Al adquirir el complemento podrás hacer uso de él de manera ilimitada.
Para activar el articulo ingresa al apartado de:
1. Tienda, selecciona “Mis artículos”.
2. Elige el complemento seguido de “Detallista”.
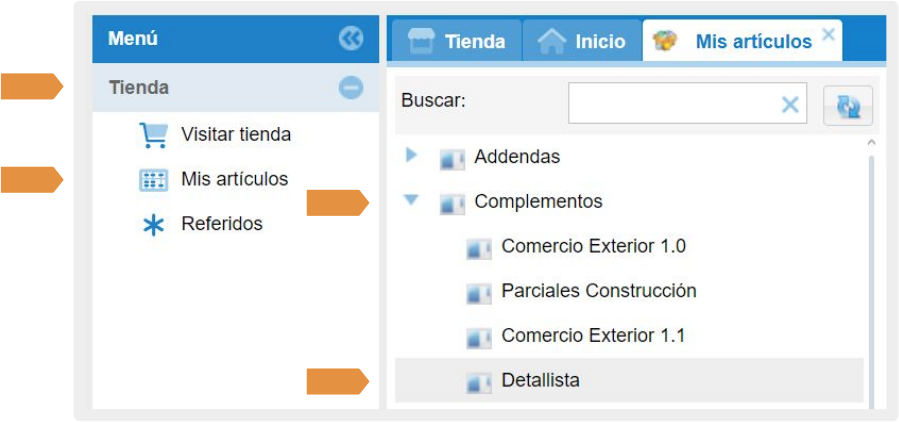
3. En la configuración del artículo habilita el artículo dando clic en el recuadro.
4. En la casilla GLN ingresa el número global de localización (GLN) del vendedor.
5. En el apartado de “Tipo de referencia” especifica el tipo de identificación secundaria que se le asignó al proveedor.
● SELLER_ASSIGNED_IDENTIFIER_FOR_A_PARTY
● IEPS_REFERENCE
6. E ingresa el valor utilizado para especificar el valor del tipo de identificación asignada al proveedor.
7. Da clic en el botón GUARDAR una vez registrada la información.
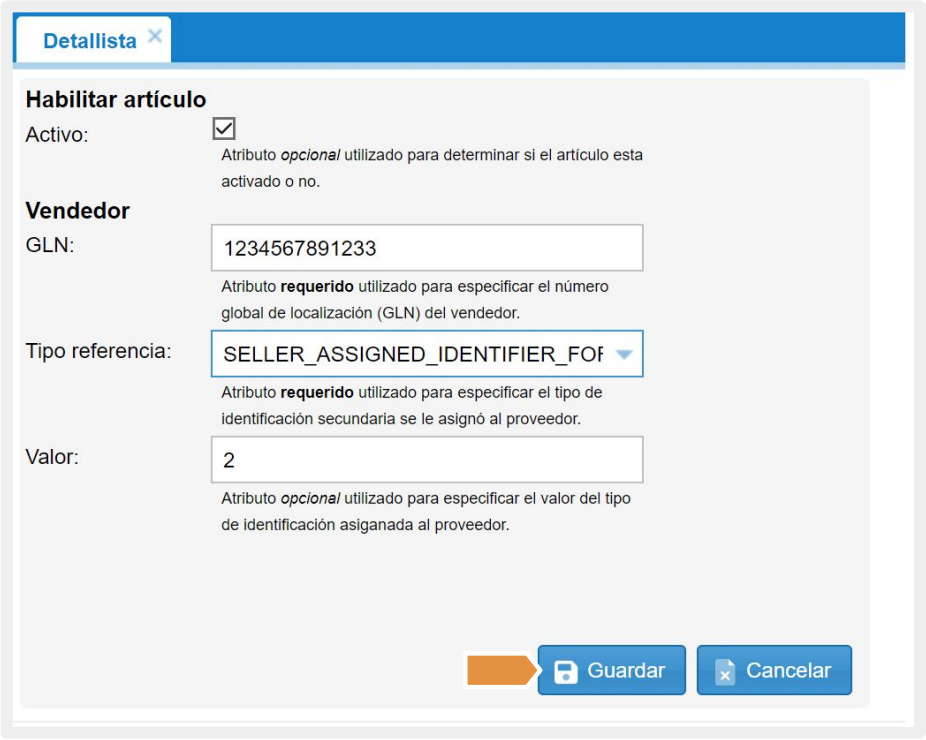
ELABORAR FACTURA
Para crear la factura anexando el complemento detallista realiza los siguientes pasos:
1. Ingresa desde el menú principal y selecciona el ícono de “Nueva factura” o bien, en el menú de la izquierda, selecciona “Facturación” seguido de “Factura”.
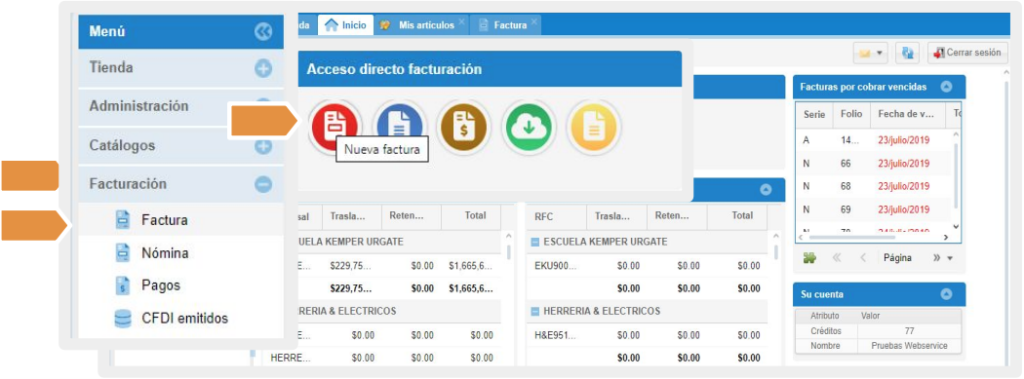
2. Dentro de la factura debes de ingresar los campos requeridos:
● Concepto: Debes de agregar el concepto previamente guardado en tu catálogo de conceptos, se refleja en la parte inferior, mostrando clave de producto o servicio, cantidad, descripción, valor, unitario e importe.
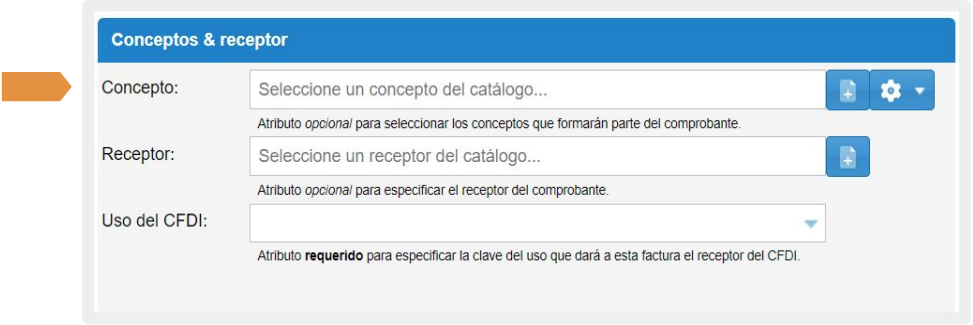
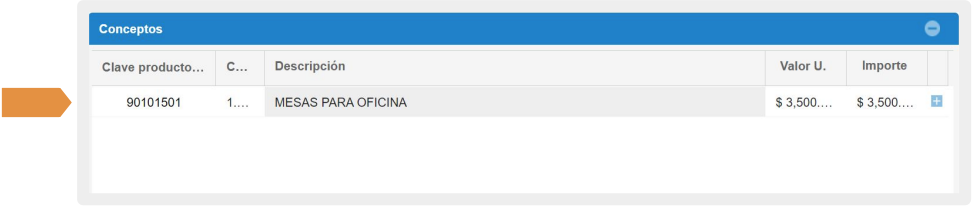
● Cliente: Ingresa el nombre de tu cliente y de esta forma el buscador te arrojará todas las coincidencias con ese nombre.
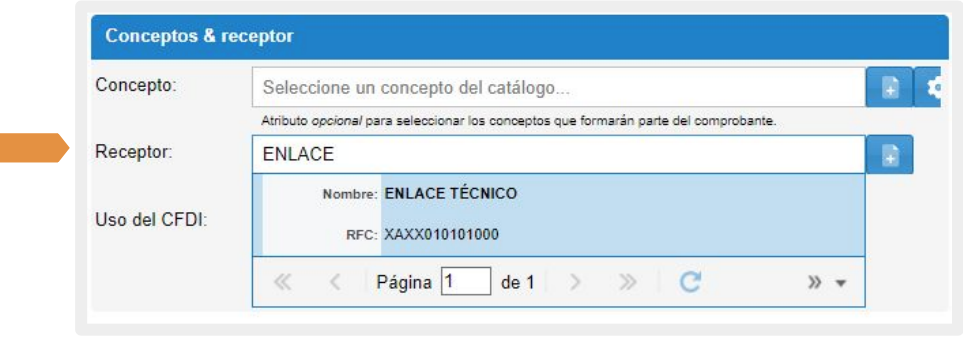
● Uso del CFDI: Registra el uso del CFDI de la factura. Se desplegarán las opciones y podrás elegir el uso que tu cliente le dará esta factura (previamente debes consultarlo con tu cliente).
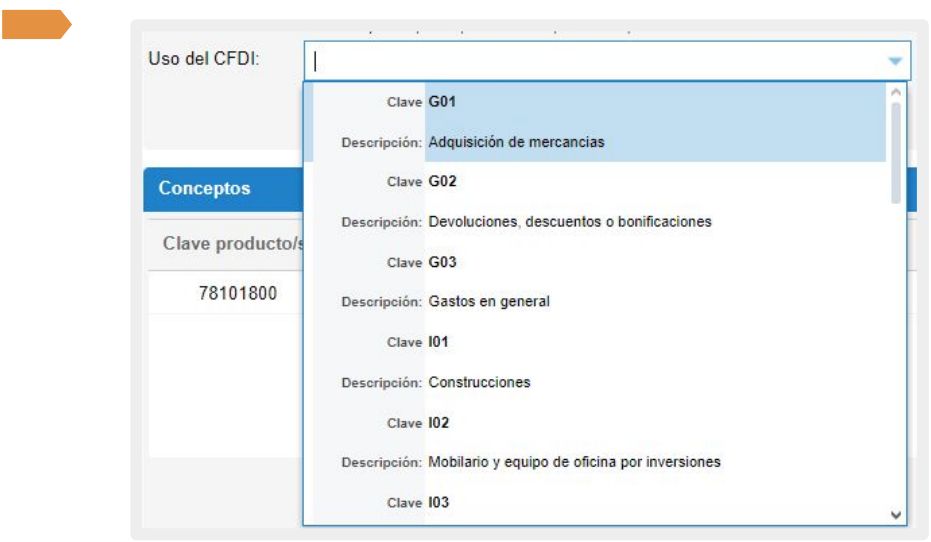
● Tipo de comprobante: Selecciona ingreso.
● Método de pago: Debes de colocar si es un pago en PUE (pago en una sola exhibición) o PPD (Pago en parcialidades o diferido), según el caso.
● Forma de pago: Si tu método de pago es PUE, debes de seleccionar la forma en la que se generó el pago y si es PPD selecciona “por definir”.
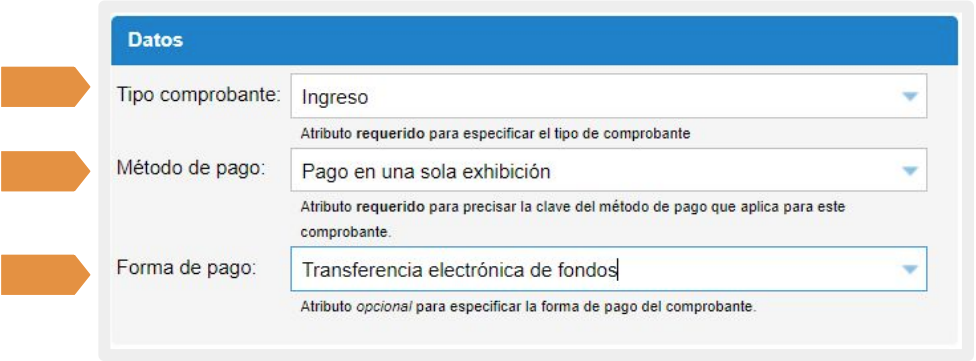
AGREGAR COMPLEMENTO
Una vez completada la información dentro de la factura, agrega el complemento, para ello:
1. Ingresa al botón de opciones, selecciona complementos y posteriormente elige “detallista”.
1. Para capturar el complemento dentro de la factura debes de ingresar al botón de opciones, se selecciona complementos, Leyendas fiscales.

2. En la ventana “Detallista” selecciona la función que se aplica para el mensaje y continúa en la pestaña de “Identificación del pago”.
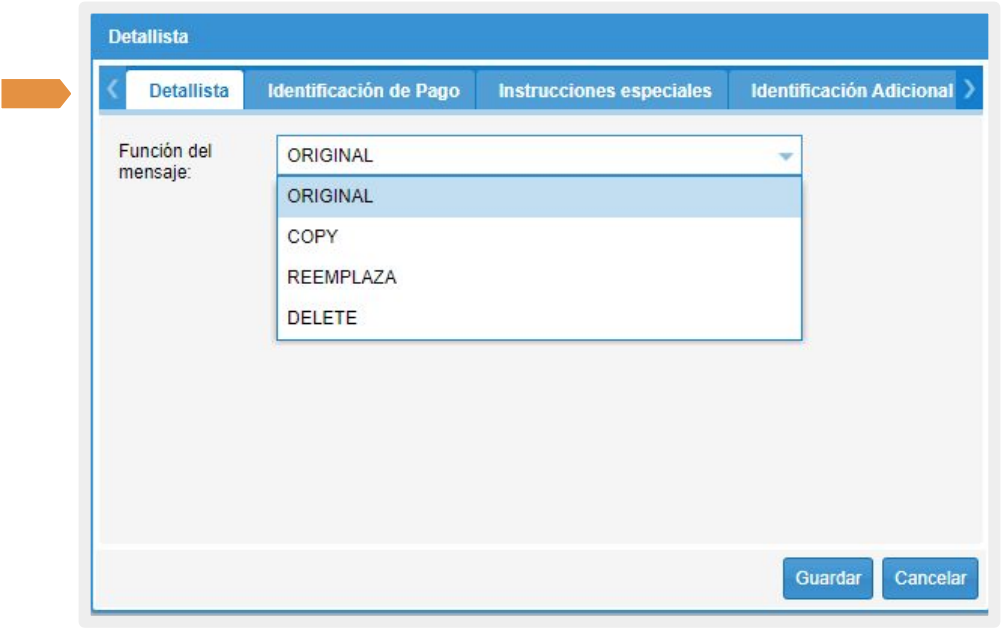
3. En la pestaña “Identificación del pago” es un atributo requerido utilizado para especificar el tipo de transacción y contina en la pestaña “Instrucciones especiales”.
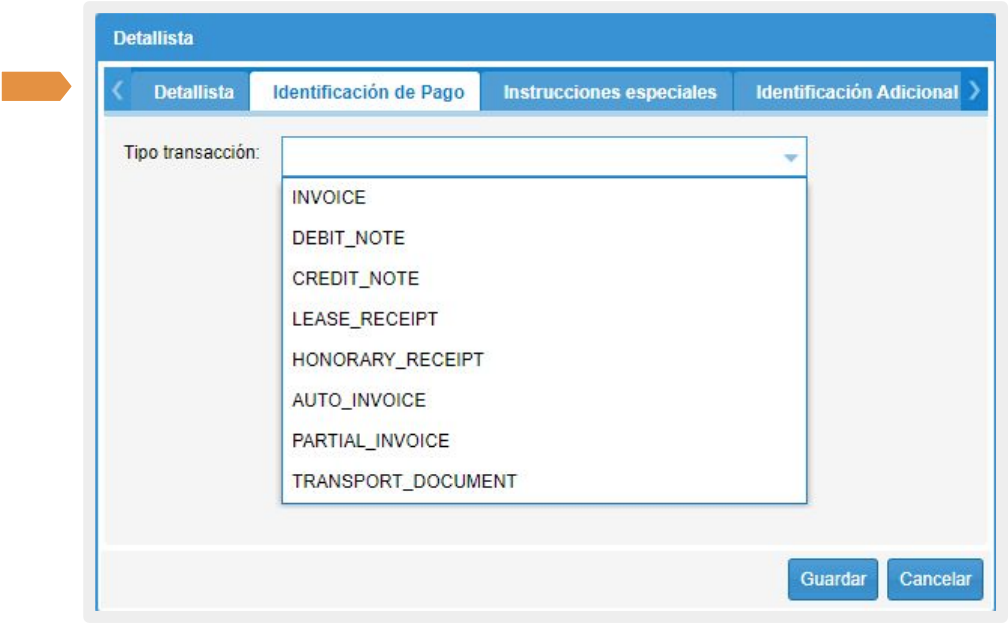
4. En la pestaña “Instrucciones especiales”. Registra el atributo requerido para especificar el código del tipo de instrucción comercial.
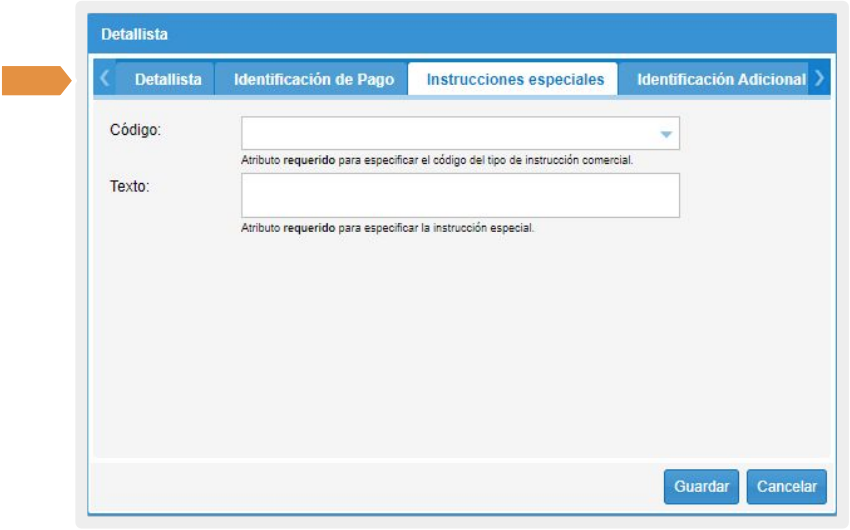
5. Da clic en la lista de código y elige el código que corresponda e ingresa el texto. Posteriormente continúa en la pestaña “Identificación adicional”.
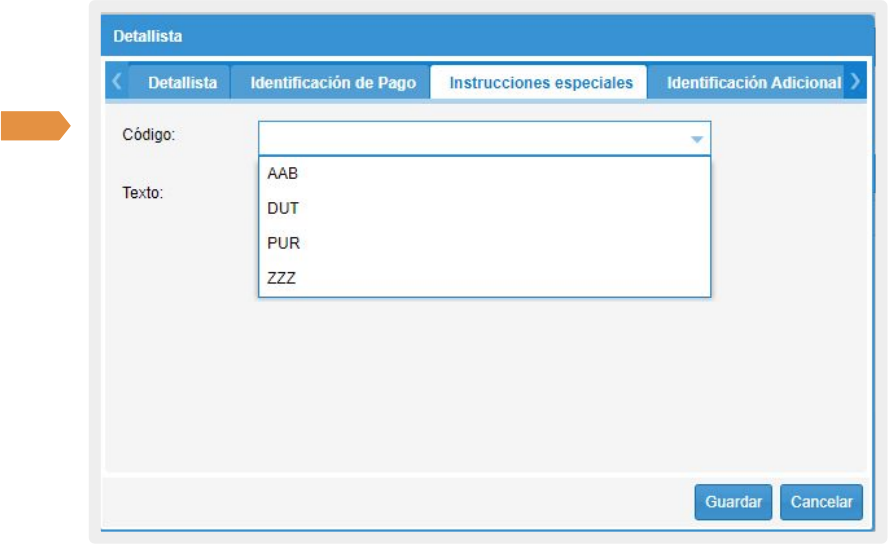
6. En la pestaña “Identificación Adicional”. Registra el atributo requerido para especificar el código de referencia adicional.
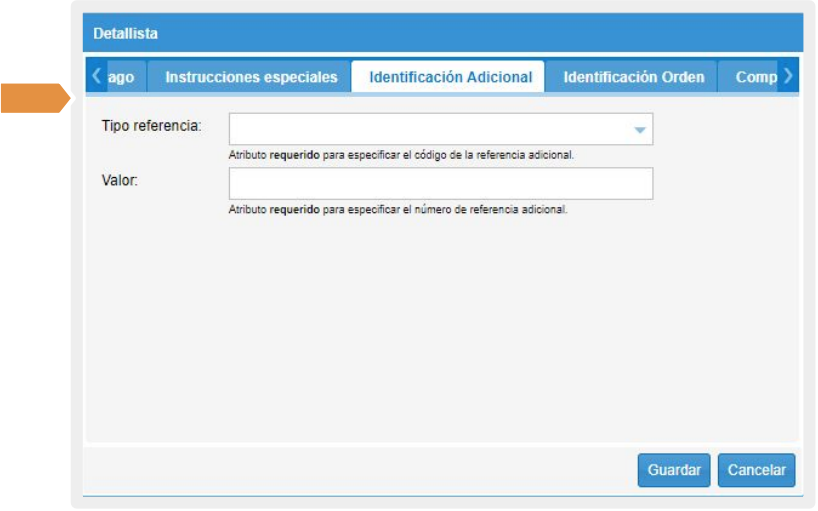
6. En la pestaña “Identificación Adicional”. Registra el atributo requerido para especificar el código de referencia adicional.
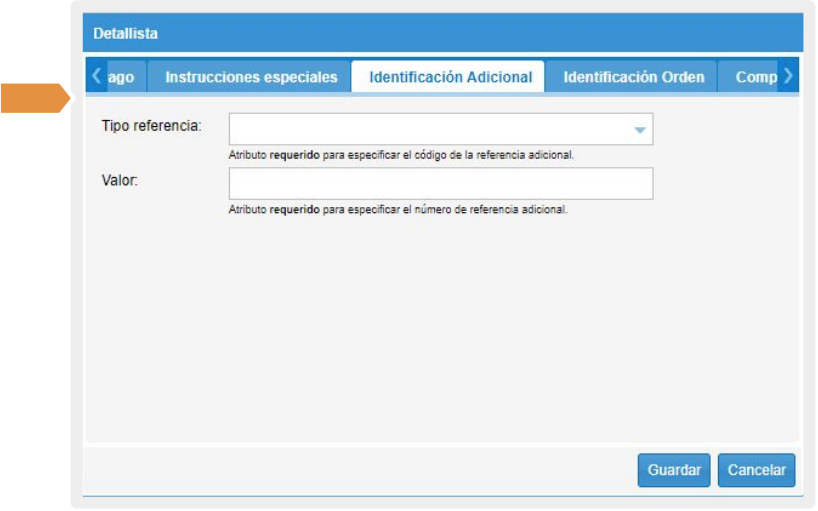
7. Da clic en la lista “Tipo de referencia” que corresponda e ingresa el valor. Posteriormente continúa en la pestaña “Identificación Orden”.
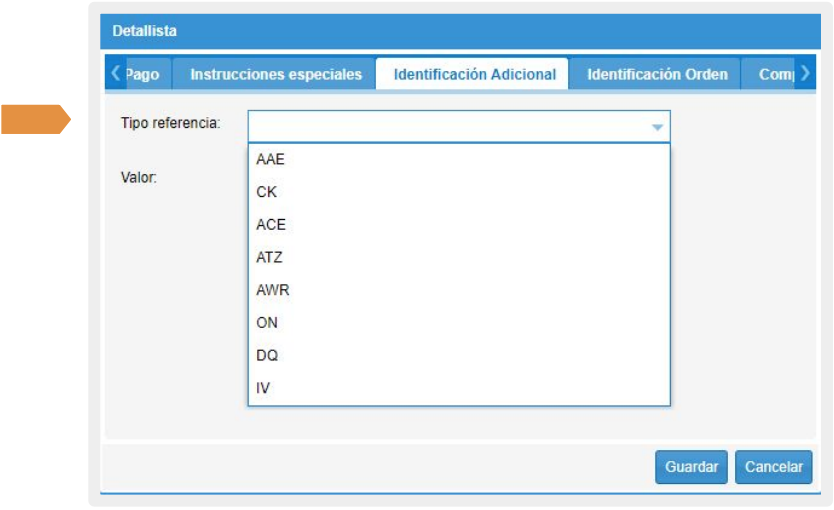
8. En la pestaña “Identificación Orden”. Registra el atributo requerido para especificar el “Tipo de transacción” y “Número de orden” , “fecha de periodo” es opcional. Posteriormente continúa en la pestaña “Comprador”.
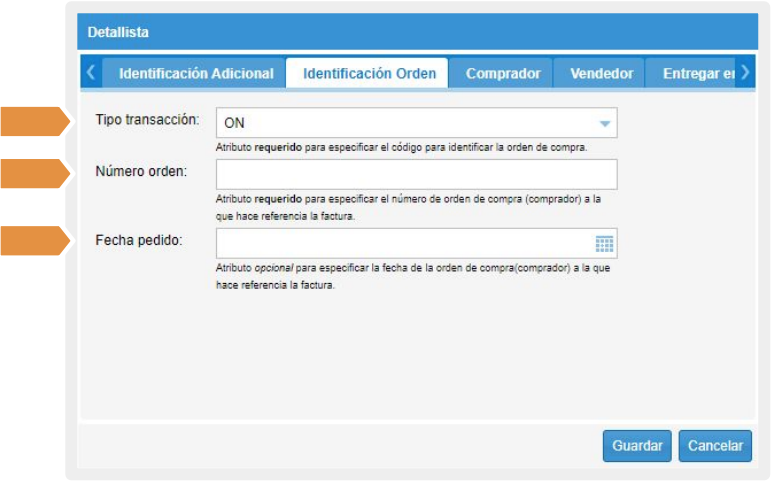
9. En la pestaña “Comprador” registra el atributo requerido para especificar el “Número global de localización) GLN del comprador y persona de contacto. Posteriormente continúa en la pestaña “Vendedor”.
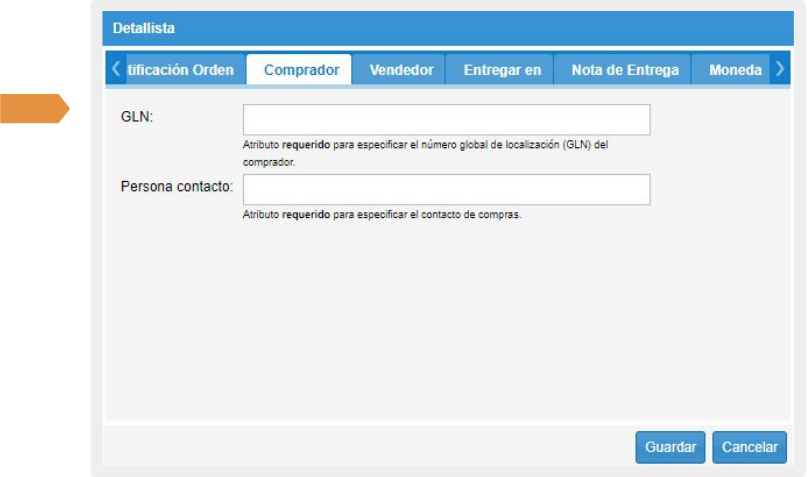
10. En la pestaña “Vendedor” registra el atributo requerido para especificar el el número global de localización (GLN) del vendedor.
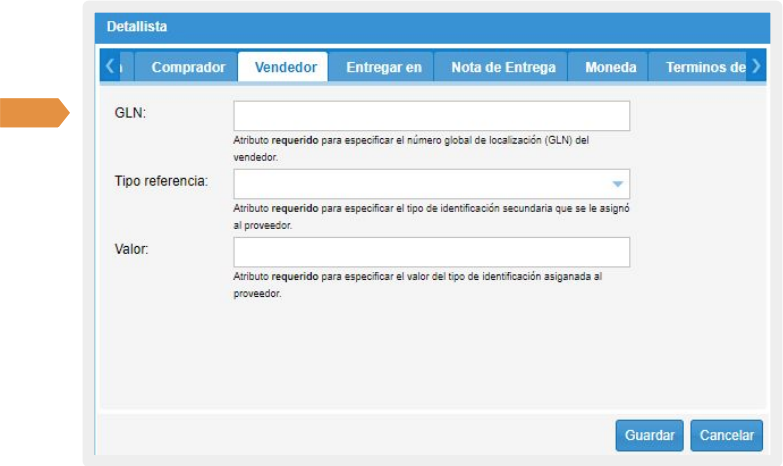
11. Posteriormente selecciona de la lista, el “Tipo de referencia”, así como el valor del tipo de identificación asignada al proveedor. Posteriormente continúa en la pestaña “Entrega en”.
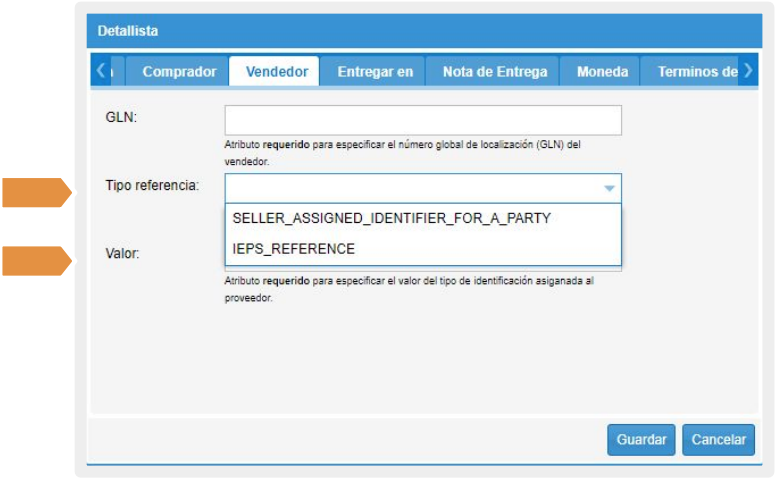
12. En la pestaña “Entrega en” registra los atributos opcionales
Atributos opcionales:
● GLN: Atributo opcional para especificar el número global de localización (GLN) de la ubicación a entregar la mercancía.
● Nombre: Atributo opcional para especificar la razón social de la empresa a donde se va a embarcar en caso de ser diferente al comprador, o el nombre de la bodega o centro de distribución.
● Ciudad: Atributo opcional para especificar la ciudad donde se encuentra el domicilio a donde se embarcó en texto claro.
● Código postal: Atributo opcional para especificar el código postal.
● Domicilio: Atributo opcional para especificar el domicilio a donde se embarcó la mercancía: Calle, número exterior, número interior y colonias y continúa en la pestaña de “Nota de entrega”.
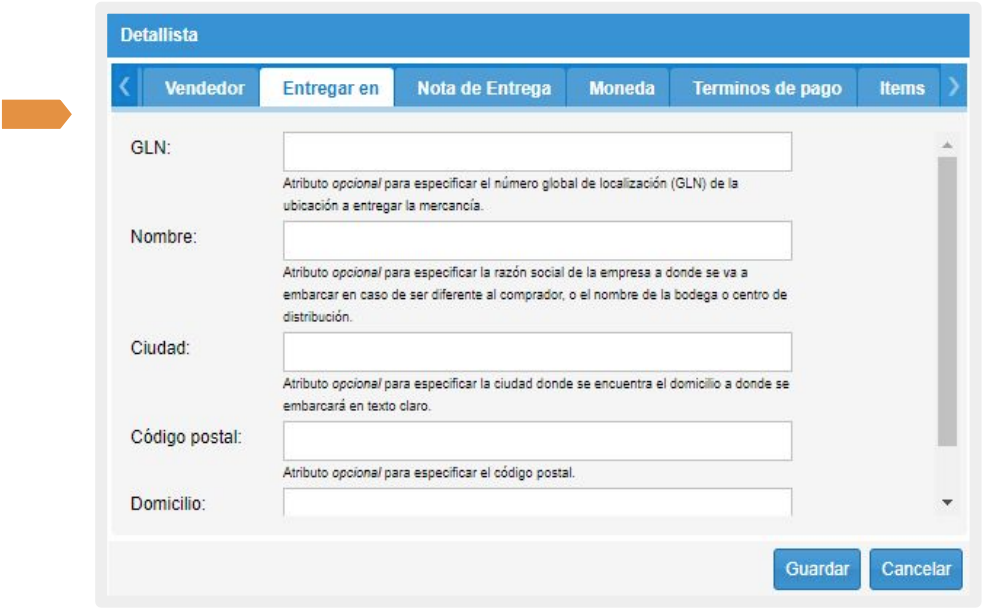
13. En la pestaña “Nota de entrega” registra el atributo requerido para especificar el el número de folio.
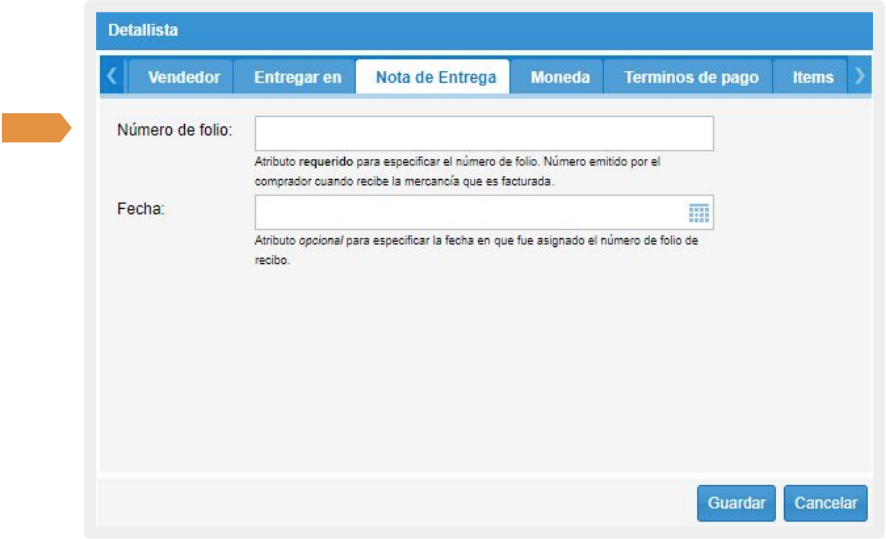
14. La fecha es un atributo opcional para especificar la fecha en que fue asignado el “Número de folio de recibo”.
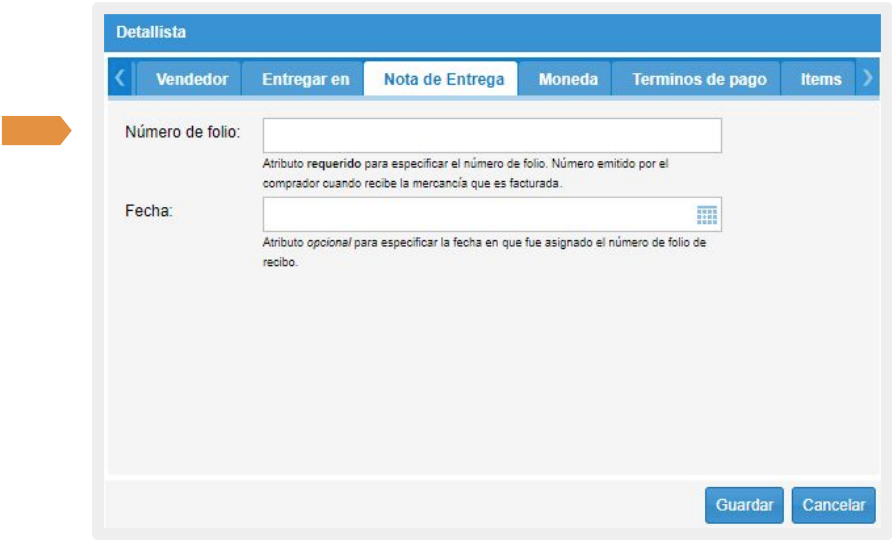
15. En la pestaña “Moneda” registra el atributo requerido para especificar la función de la divisa de la moneda.
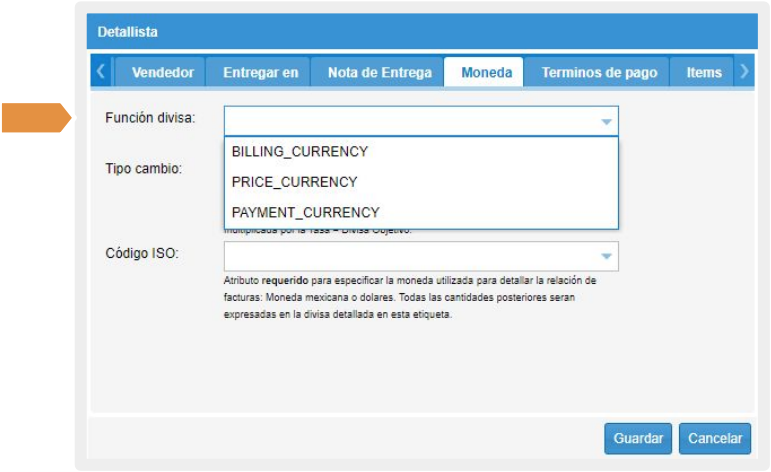
16. Registra el tipo de cambio el cual es un atributo opcional para especificar la tasa de cambio que se aplica a las monedas. La regla general para calcular la tasa de cambio es la siguiente: Divisa de Referencia multiplicada por la Tasa = Divisa Objetivo.
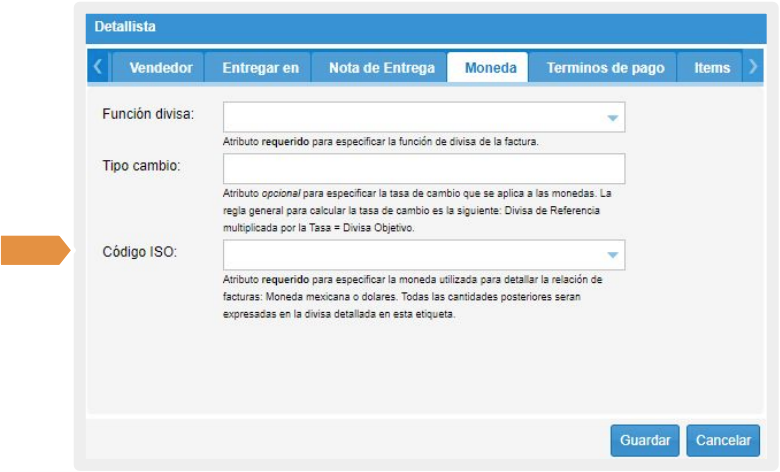
17. Registre el Código ISO, atributo requerido para especificar la moneda utilizada para detallar la relación de facturas: Moneda mexicana o dólares. Todas las cantidades posteriores serán expresadas en la divisa detallada en esta etiqueta.
18. En la pestaña “Términos de pago” realiza el registro de la siguiente información:
● Referencia del tiempo: Atributo opcional para especificar la referencia del tiempo de pago.
● Referencia del tiempo: Atributo opcional para especificar el término de relación del tiempo de pago.
● Condiciones pago: Atributo requerido para especificar las condiciones de pago.
● Tipo periodo: Atributo requerido para especificar el tipo de periodo.
● Número periodo: Atributo requerido para especificar el número de periodos.
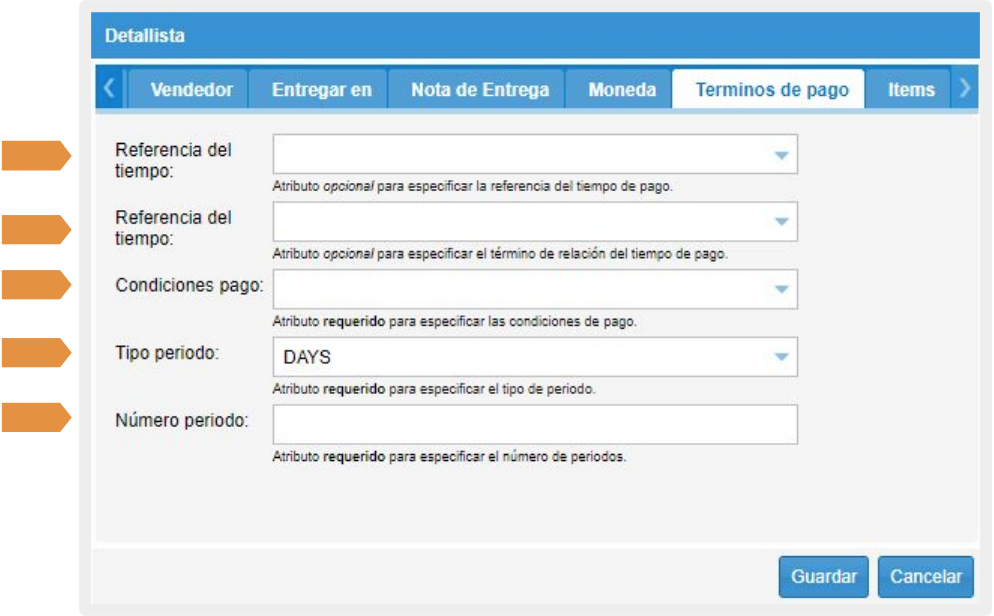
19. En la pestaña “Items” realiza el registro de la siguiente información:
● Código EAN: Atributo requerido para especificar el código EAN del item.
● Descripción: Atributo requerido para especificar la descripción del item.
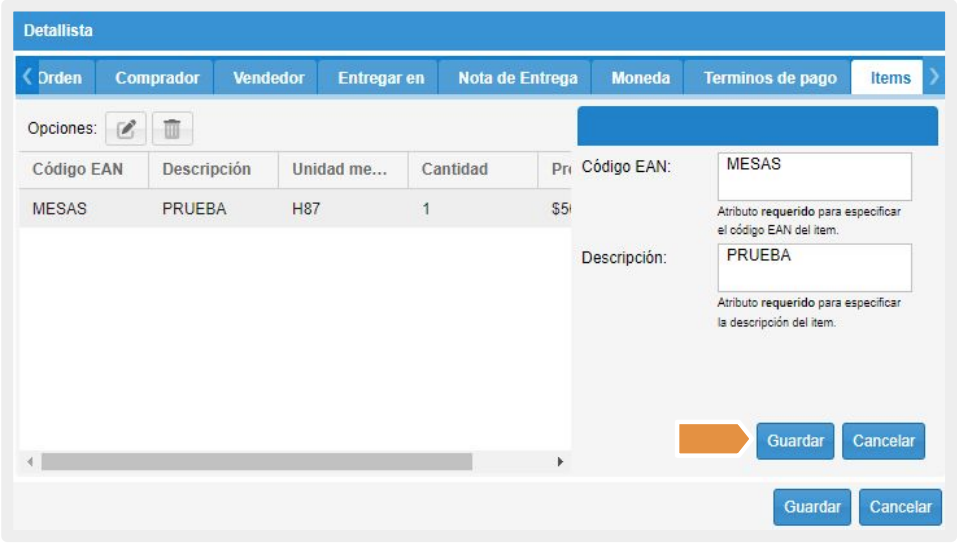
20. Una vez registrada la información, posteriormente da clic en GUARDAR.
21. Seleccionar una plantilla (la cual da formato; color y diseño a la factura).
22. Da clic en el botón previsualizar (ubicado en la parte inferior de tu factura), y valida si los datos son correctos:
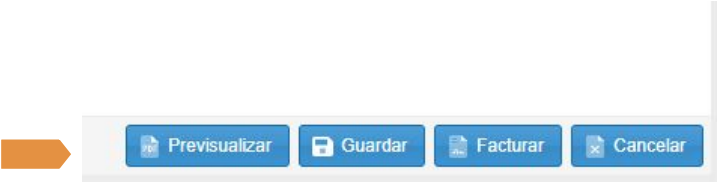
23. Si la información registrada es correcta, cierra la pestaña y regresa a tu factura original, para timbrar la factura debes elegir el botón FACTURAR.
Nota: La información del complemento únicamente la podrás visualizar en el XML al timbrar la factura.
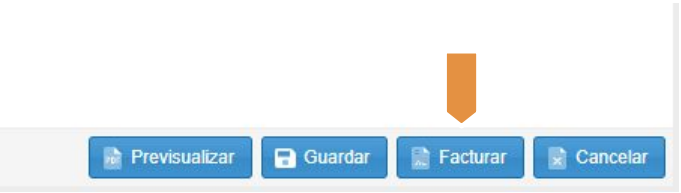
24. Posterior a esto visualizamos una ventana cuando tu factura se timbra exitosamente, plasmando las siguientes opciones:
● Enviar: Se enviará al correo electrónico que tengas guardado dentro de los datos del cliente .
● Exportar: Podrás guardar el comprobante dentro de tu computadora.
● Visualizar: Podrás visualizar el PDF de tu comprobante para poder imprimirlo.
25. Podrás acceder a otras opciones si seleccionas los pequeños triángulos color blanco debajo de cada botón. Las opciones adicionales son:
● Enviar a otra dirección de correo diferente a la que registraste en la información de tu cliente.
● Exportar XML o PDF de tu comprobante.
● Visualizar el XML o PDF del comprobante timbrado.
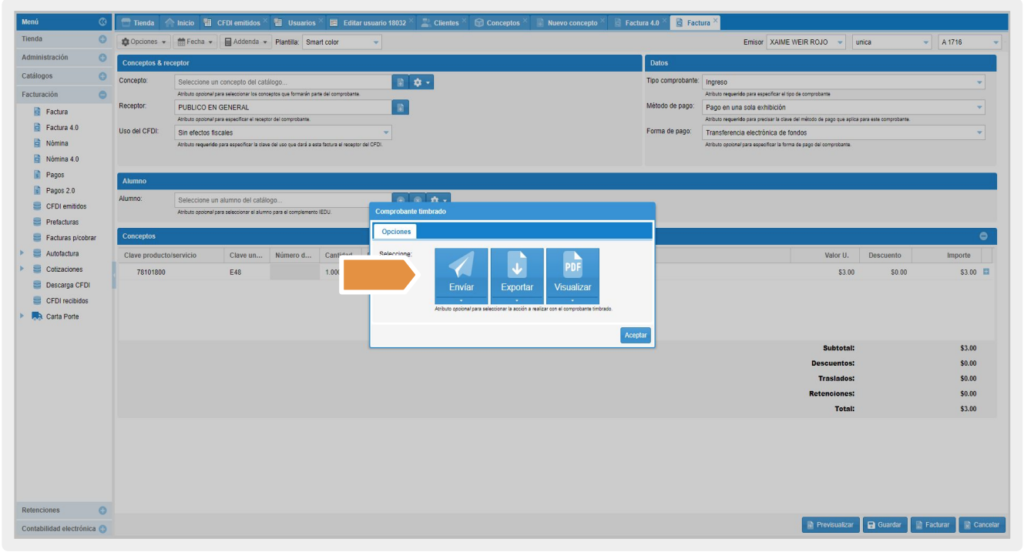
En el XML podrás visualizar la información del complemento