
CONFIGURACIÓN DEL ARTÍCULO
Una vez adquirida la suscripción del complemento IEDU, debes de activarlo, para esto es requerido que ingreses dentro del submenú en Tienda, Mis artículos-Complementos-IEDU.
Dentro de esta configuración puedes colocar los datos precargados del concepto, esto siempre y cuando actives la casilla e ingreses la información en ambas casillas.
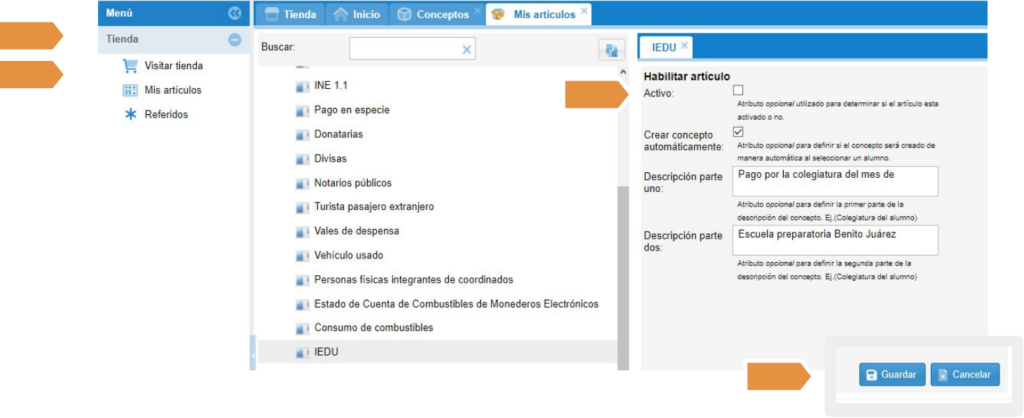
ASIGNAR SUSCRIPCIÓN
Este complemento se adquiere a través de una suscripción mensual o anual. Una vez adquirido se tiene que configurar el artículo con el RFC y sucursal que se estará utilizando.
1. Dentro de tu menú, ingresa en ADMINISTRACIÓN y selecciona MIS SUSCRIPCIONES.
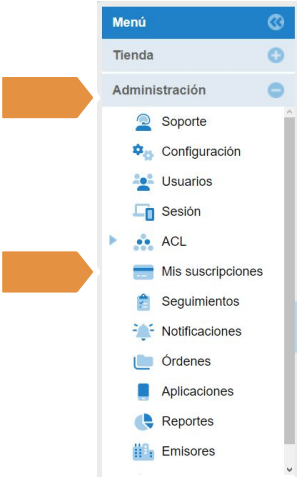
2. Selecciona la suscripción del complemento IEDU y da clic en el botón de configuración.
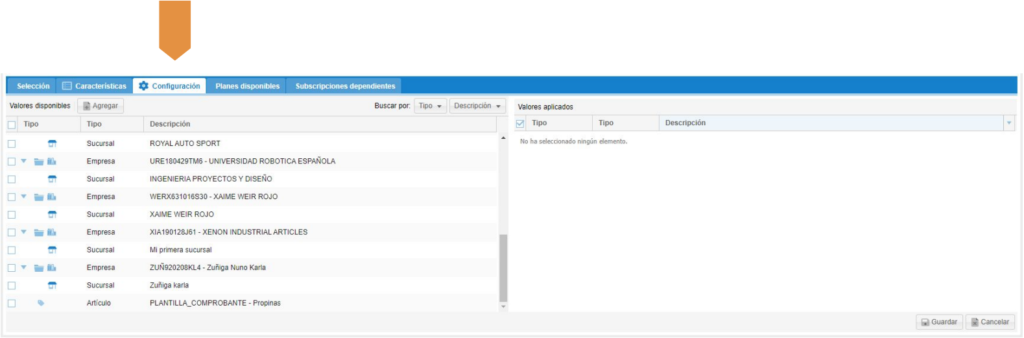
3. Selecciona Empresa y sucursal, posteriormente da clic en agregar para que los valores se trasladen al recuadro de la derecha.
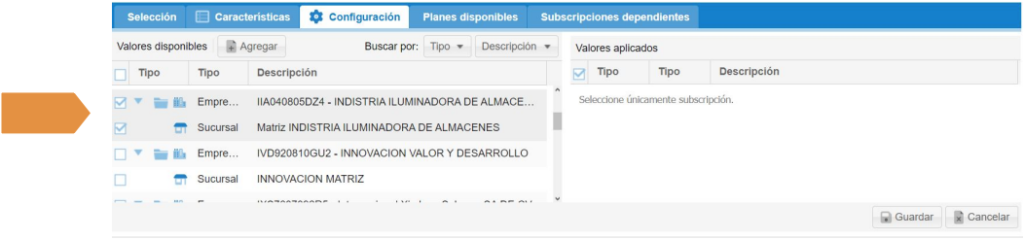
4 . Selecciona el RFC y su(s) sucursales, cuando se pasen al recuadro derecho.
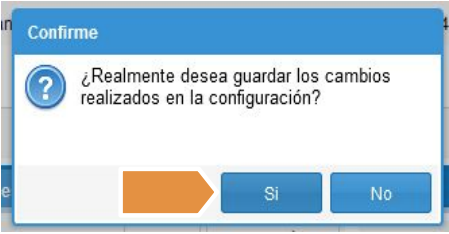
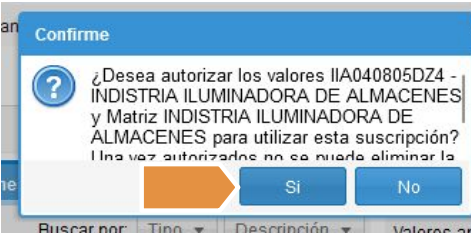
Nota: Una vez confirmado no se podrá revertir esta acción.
5. Confirma que los valores aplicados ( empresa y sucursal) ya se encuentren en el recuadro de la derecha y da clic en el botón GUARDAR.
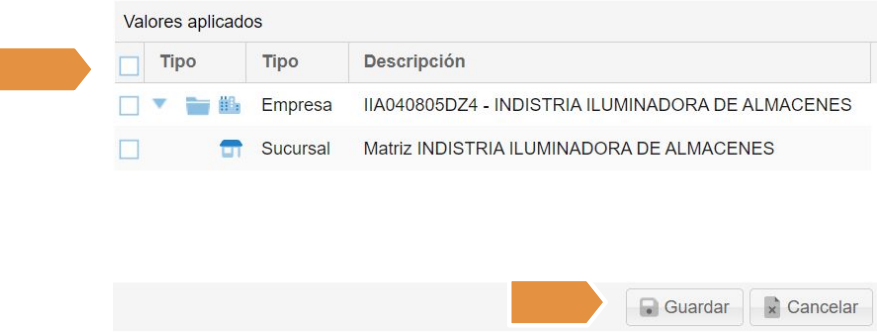
DAR DE ALTA AL ALUMNO
Al activar el complemento IEDU, dentro de tu menú de catálogos se activa la opción de alumnos, desde esta sección podrás de dar de alta todos los alumnos a los que se les va a generar facturas con el complemento.
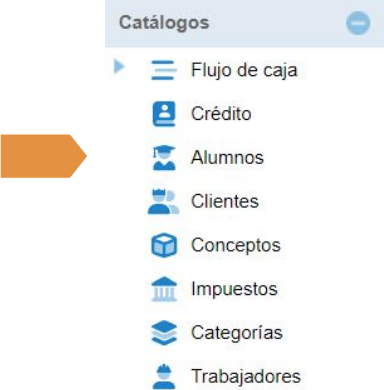
1. Ingresa en Catálogos y selecciona “Alumnos”.
2. Selecciona la pestaña Alumno y posteriormente “Nuevo”.
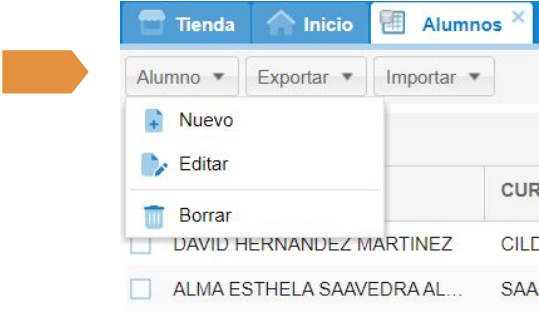
3. Dentro del formulario del alumno se encuentran los siguientes apartados de los cuales debes de ingresar la información para poder realizar el registro.
● Nombre del alumno.
● CURP del alumno.
● Nivel educativo.
● Clave del registro del trabajo.
● RFC.
● Precio de la colegiatura.
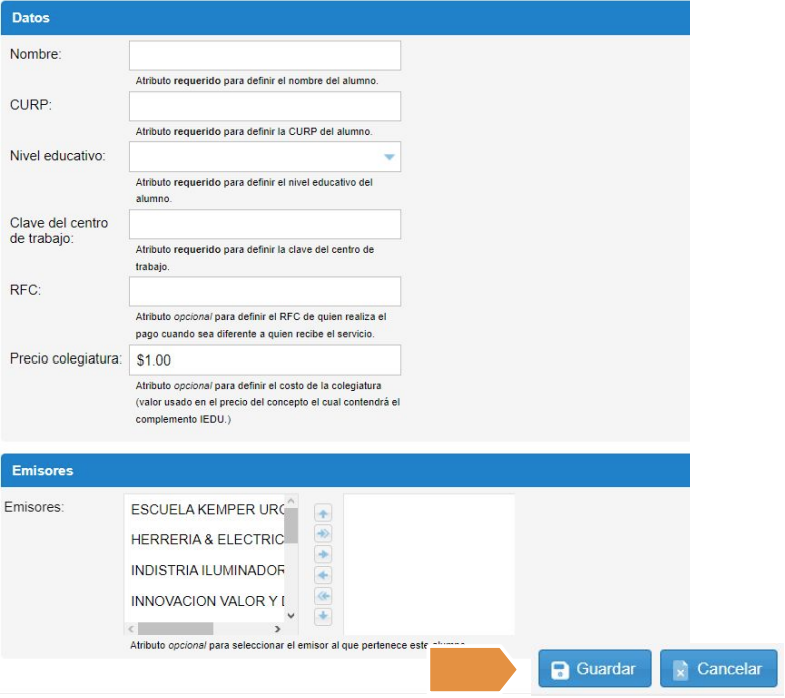
NUEVO CONCEPTO
De no tener activada la configuración “Crear el concepto automáticamente”, lo debes de ingresar de forma manual:
1. Ingresa la pestaña catálogos, selecciona conceptos.
2. Elige la pestaña concepto y posterior “Nuevo concepto”
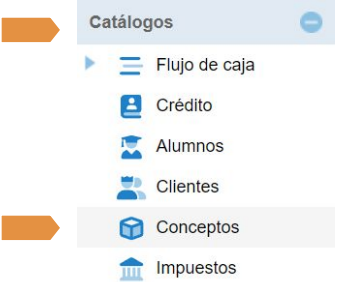
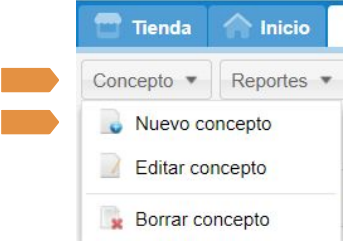
3. Configura la búsqueda por Código ingresando en Opciones, Opciones de búsqueda, y posterior “Por código”.
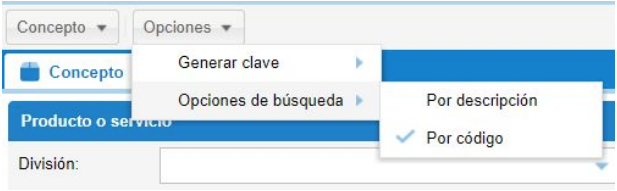
4. En el apartado de Producto/ Servicio registra la clave de acuerdo a nivel educativo:
86121500 – Escuelas preescolares, primarias y secundarias.
86121501 – Servicios educativos preescolares.
86121502 – Escuelas religiosas de educación primaria o secundaria.
86121503 – Escuelas privadas de educación primaria o secundaria.
86121504 – Escuelas públicas de educación primaria o secundaria.
86121600 – Bachillerato o profesional técnico (colegiaturas).
86121601 – Bachillerato o equivalente.
86121602 – Profesional técnico.
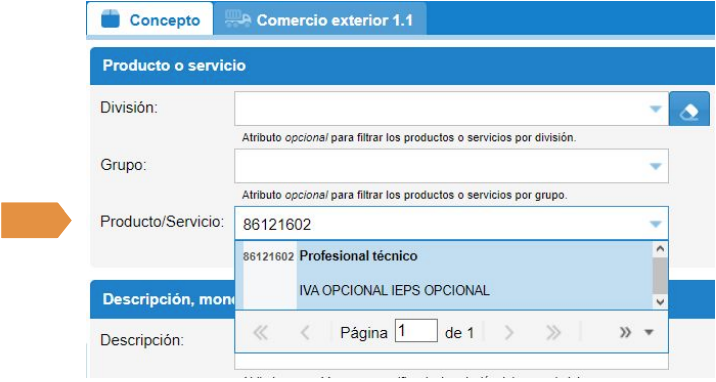
5. Ingresa la descripción del tu concepto el cual se plasmara dentro de tu factura.

6. Continua con el registro del concepto, capturando los siguientes datos:
● Clave de unidad: E48
● Descripción de Unidad: Unidad de servicio.
● Valor unitario.
● Objeto de impuesto.
● Tipo de precio.
● IVA.
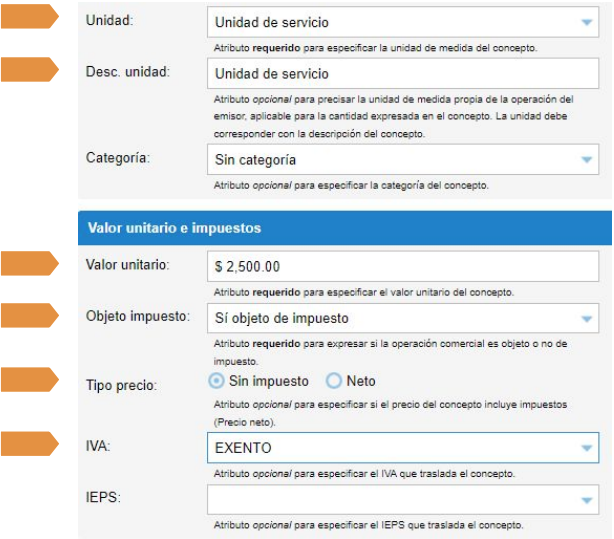
7. Posteriormente da clic en GUARDAR.
GENERAR FACTURA
Una vez que se registre la información del “Alumno” en el apartado de catalogos, puedes proceder a la elaboración de tu factura.
1. Para ello debes ingresar en el apartado menú facturación y selecciona Factura.
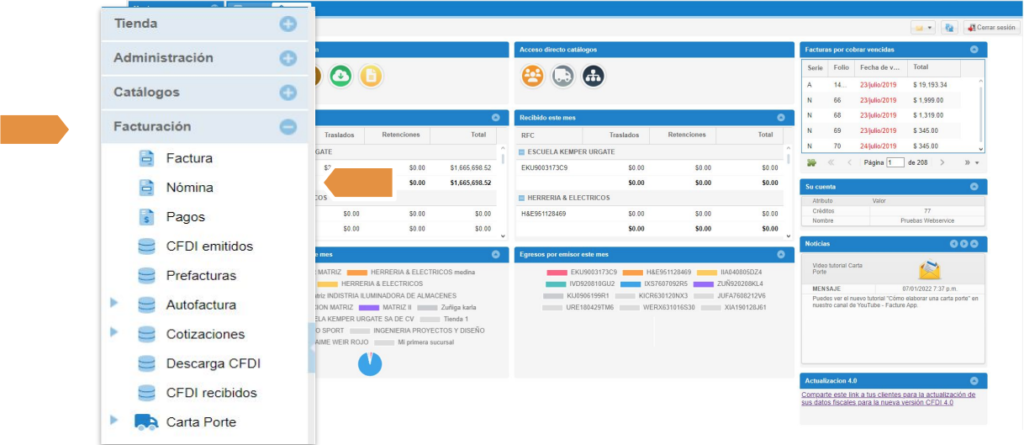
2. En el apartado de “Alumno” ingresa el nombre previamente registrado.
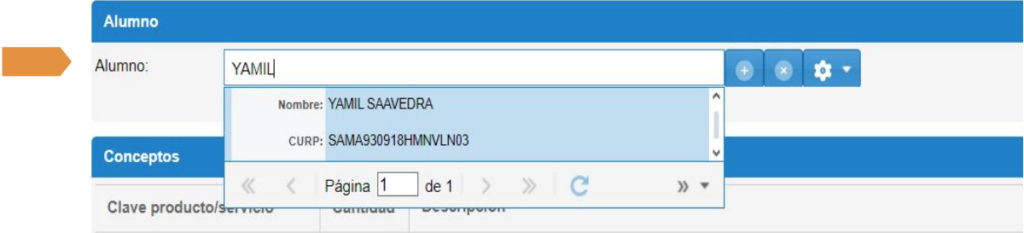
Nota: Si dentro de la configuración de tu artículo, seleccionaste la casilla de crear concepto automático, este se estará colocando a la factura cuando ingreses tu alumno.
● El concepto se plasmará de forma automática de la siguiente forma una vez que seleccione el alumno, de lo contrario ingrese la descripción en el apartado de concepto.
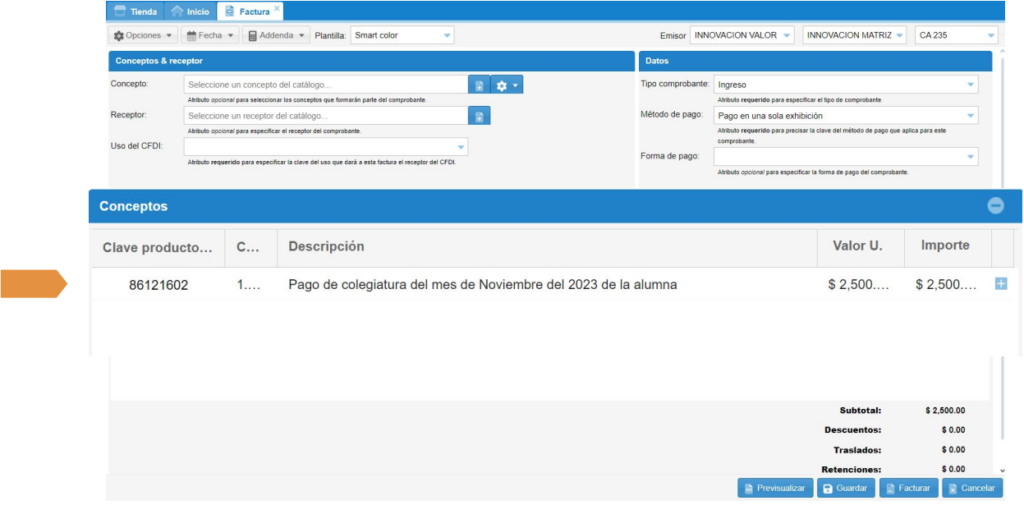
3. Selecciona el receptor (cliente), tecleando su nombre y el sistema te arrojará la opción para que lo selecciones.
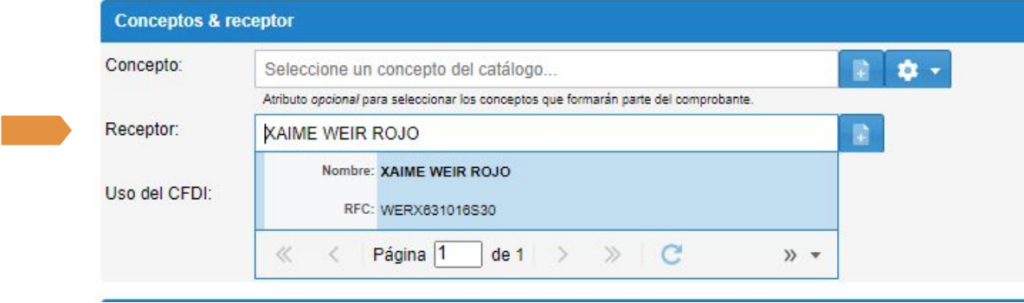
4. Selecciona en el apartado “Uso de CFDI” “Pagos por servicios educativos (colegiaturas)”.
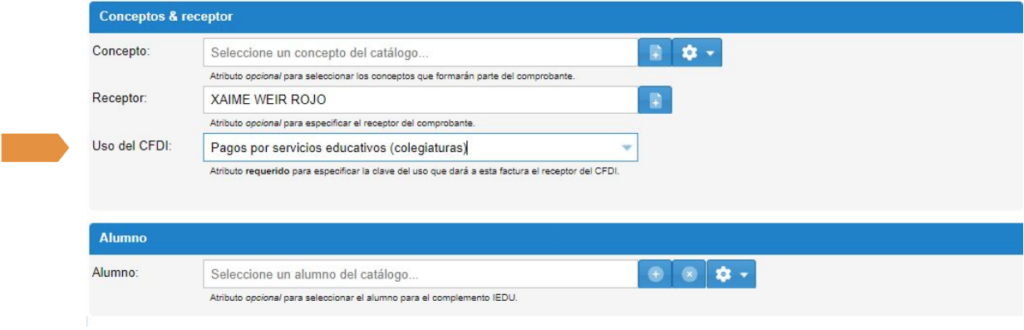
5. En el apartado de “Datos” de lado derecho de la factura selecciona los siguientes datos:
● Tipo de comprobante: Ingreso.
● Método de pago: Una sola exhibición (si tu cliente pagará de inmediato o dentro del mes en curso en un solo pago). -En parcialidades y/o diferido (si tu cliente pagará por partes o después del mes en curso).
● Forma de pago: Manera en que tu cliente pagará. Si seleccionaste “método de pago: parcialidades o diferido” debes elegir la forma de pago: por definir.
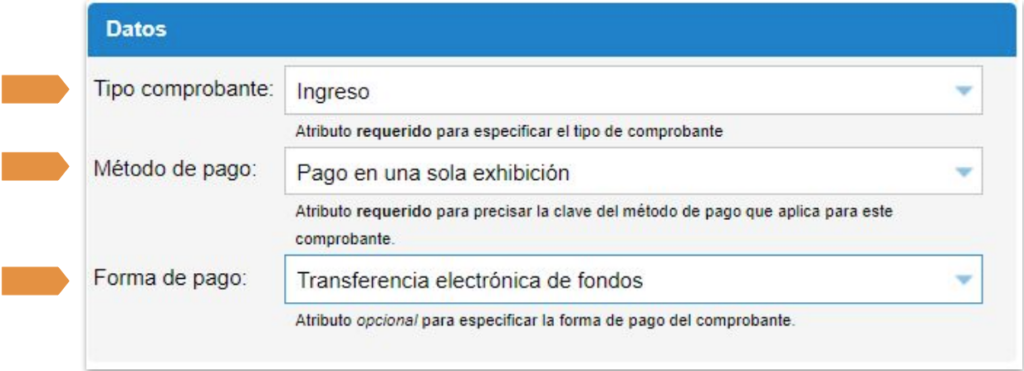
6. En la parte superior de la factura elige la “Plantilla IEDU” para que la información se visualice en el PDF.
Nota: La plantilla se incluye a partir del plan 2.
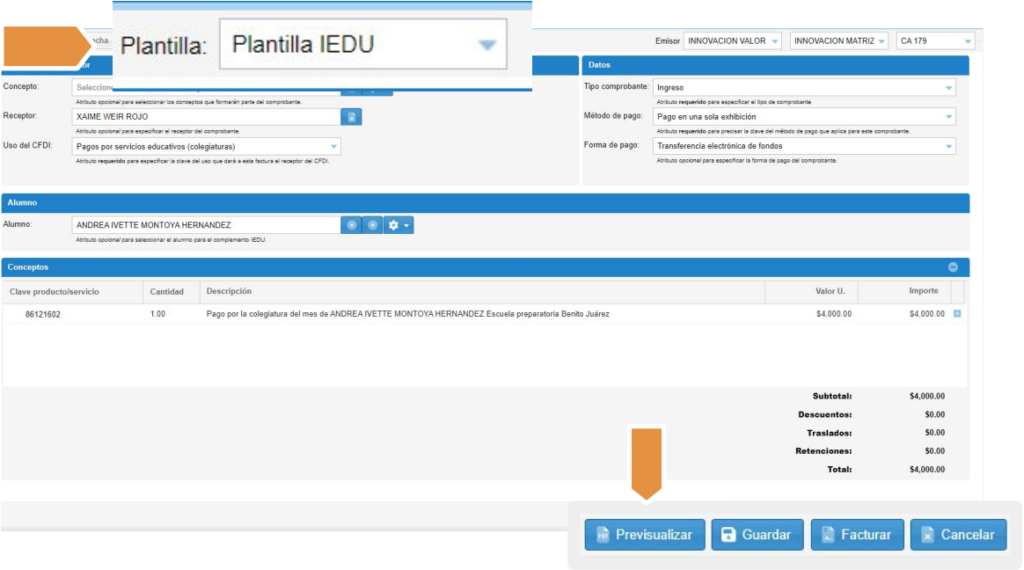
7. Da clic en “Facturar”.
Ejemplo del PDF con el complemento IEDU.
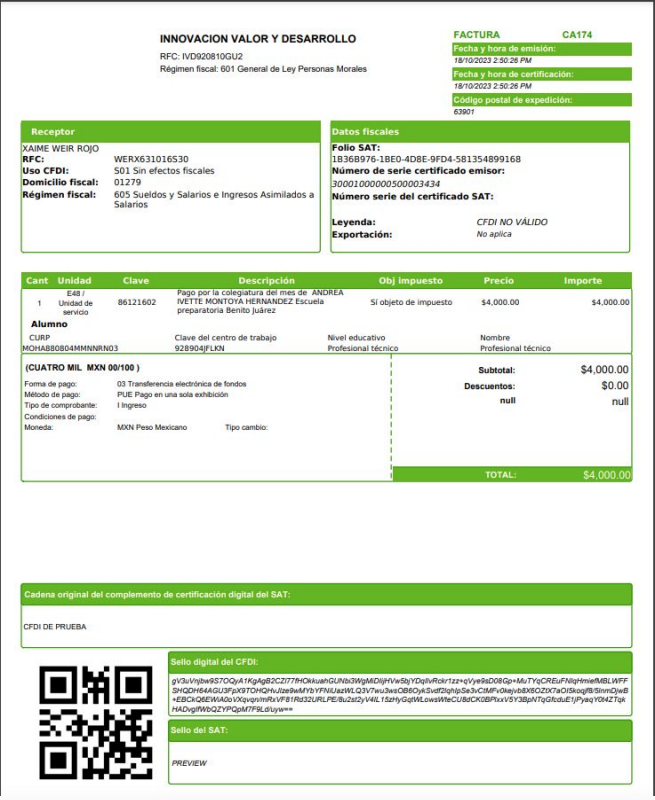
Imagen de un XML con el complemento IEDU.
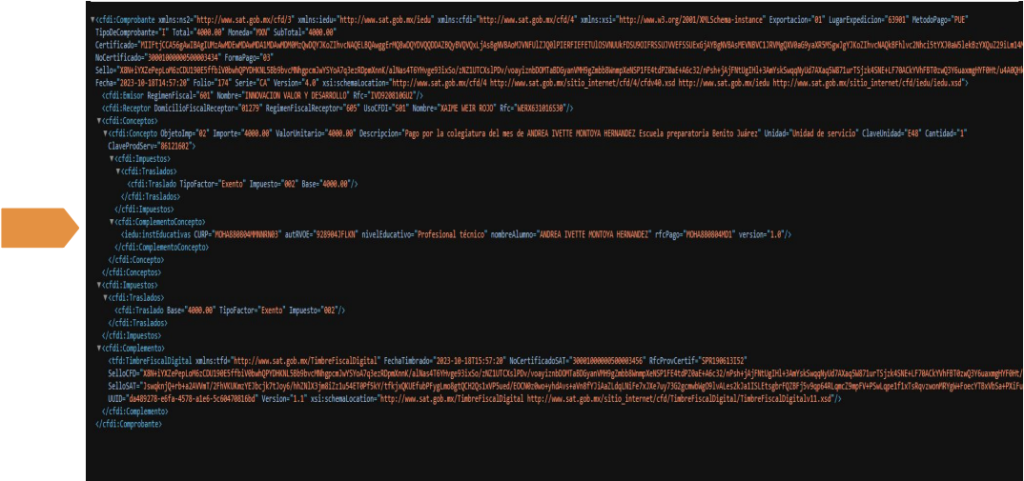
Finaliza el proceso.
