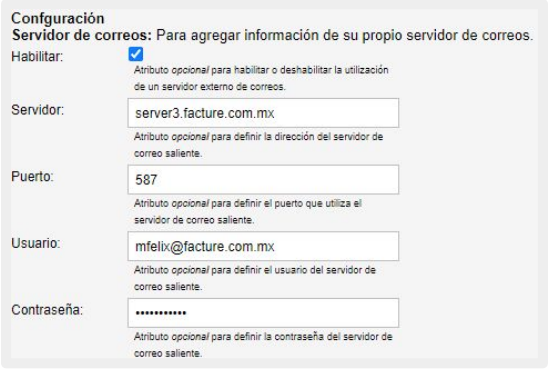MÓDULO CORREO PERSONALIZADO
El módulo de Correo personalizado permite como usuario redactar y diseñar los correos electrónicos que le llegan a tus clientes cuando se les notifica que han recibido una factura electrónica de tu parte.
Al adquirir correo personalizado podrás:
● Enviar copia de los correos a tu correo de usuario.
● Definir el asunto del correo electrónico de tus clientes.
● Tienes a tu disposición claves de información de la factura para usar en el texto del correo.
● Realizar pruebas de envío para saber cómo le llegarán sus emails a tus clientes. ● Personalizar completamente el correo que llega a tus clientes.
De esta manera podrás elevar tu empresa al siguiente nivel y esto te permitirá posicionar tu marca logrando estar presente para tus clientes, recuerda que el correo corporativo es una herramienta que ayuda a tu empresa a crear confiabilidad en tus clientes.
Contamos con distintas plantillas para ti, todas son 100% personalizables, en ellas podrás agregar:
1. Logo de tu empresa.
2. Datos de contacto.
3. Redes sociales.
4. Imágenes de tu producto/servicio.
5. Descuentos y promociones.
6. Artículos de temporada.
7. Y más …
Podrás diseñar tu propia plantilla desde cero en HTML y CSS, si así lo quieres. Además tienes la opción de usar tu propio servidor de correo. Este módulo te permitirá configurar:
● Soporte para SSL/TLS.
● Puerto.
● Nombre remitente.
● Correo remitente.
● Servidor SMTP.
El correo personalizado lleva consigo adjuntos el XML y PDF del comprobante a enviar.
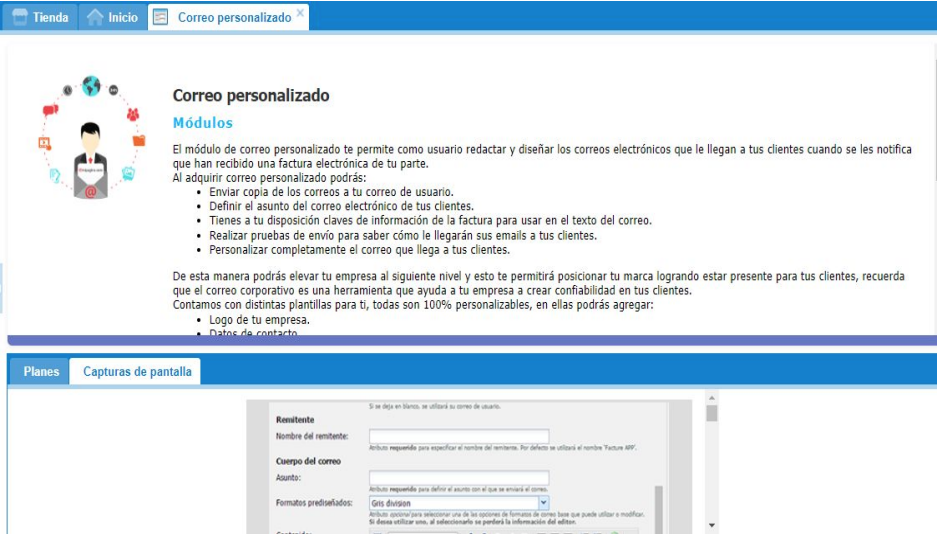
CONFIGURAR Y HABILITAR EL MÓDULO
El módulo de Correo personalizado se adquiere por suscripción, mensual y anual; Al adquirir el módulo, se le solicita que realice la configuración de su página y habilite los datos que usted requiera que le aparezcan a sus clientes cuando abran la página para hacer sus facturas.
Para empezar a usar el módulo es necesario configurarlo, para ello realizar lo siguiente dentro de su cuenta de Facture App:
1. Dar clic en el apartado Tienda ubicado en el menú de la izquierda para desplegar las opciones.
2. Dar clic en el botón “Mis artículos “.
3. Seleccionar el módulo Correo personalizado para iniciar la configuración.
4. La opción Habilitar módulo se encuentra desactivada por defecto, Para activarla solo de clic en la opción para activarla y proceder a configurar el módulo.
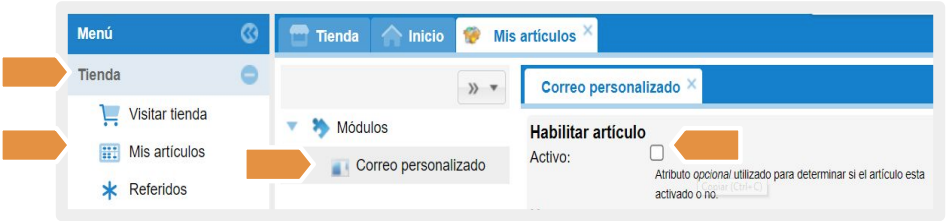
Para realizar la configuración cada campo tiene una descripción de su funcionalidad, de igual manera se le explicará brevemente cómo puede configurar su página.
Siga las siguientes instrucciones:
1. Definir si el artículo está activo o no. Clic en el cuadro de selección para activar o desactivar.
2. Manual de usuario. Clic en el cuadro descargar, para obtener el Manual de usuario donde se especifica el proceso completo que deben seguir sus clientes para realizar una Autofactura en su página web.
3. Configuración servidor de correos. Si usted cuenta con un servidor de envío de correos propio, puede utilizarlo para que se realice el envío a través de su servidor. Es importante contar con las credenciales necesarias para completar esta configuración y funcione correctamente. Para realizarlo: de clic en la casilla Habilitar y proceda a llenar los campos requeridos.
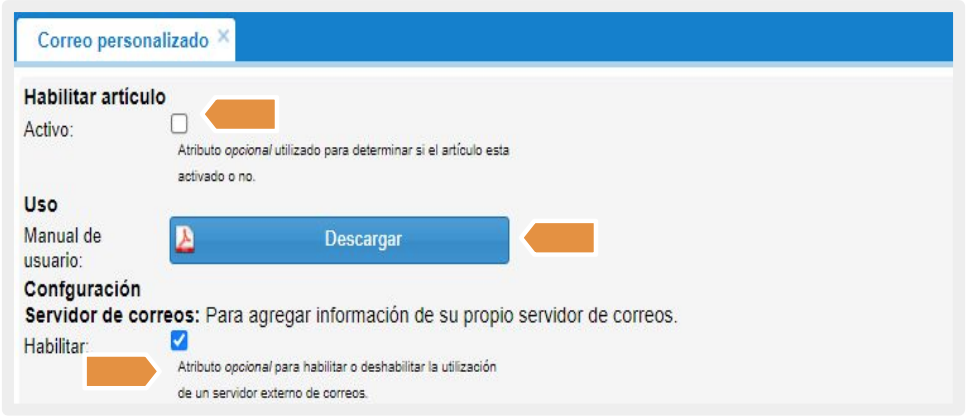
4. Servidor. Para definir la dirección del servidor de correo saliente.
5. Puerto. Para definir el puerto que utiliza el servidor de correo saliente.
6. Usuario. Para definir el usuario del servidor de correo saliente.
7. Contraseña. Para definir la contraseña del servidor de correo saliente.
8. Seguridad TSL/SSL. Para habilitar TLS/SSL en el protocolo.
9. Protocolo. Para especificar el protocolo del servidor de correo saliente.
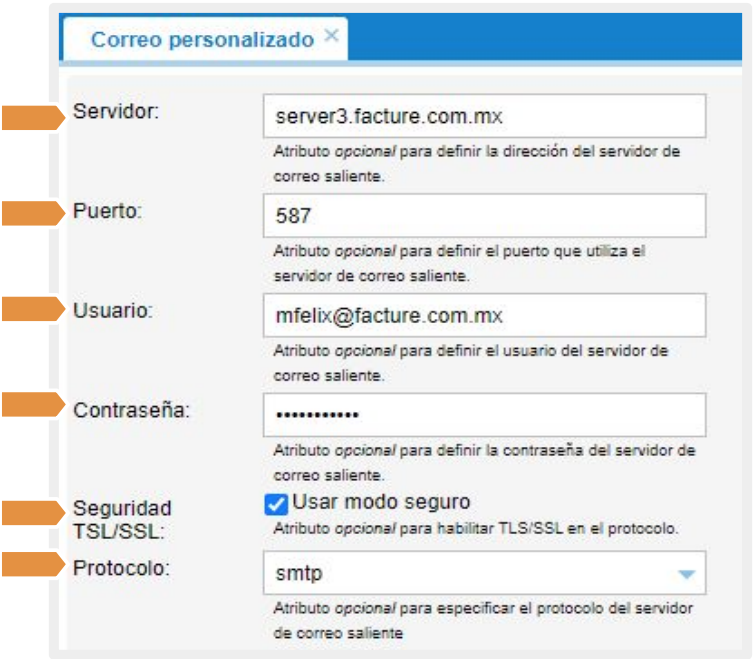
10. Correo Origen. Para especificar el correo del remitente.
11. Enviar una copia a mi correo. Marcar la casilla Habilitar en la opción Enviar una copia a mi correo, esto si requiere que una copia del correo que se estará enviando a su receptor llegue a su correo registrado como usuario en Facture App. 12. Con copia para. Si lo desea puede añadir otros correos alternos al de su cuenta separados por coma si son varios, con la opción Con copia para.
13. Remitente. Añada el nombre con el cual aparecerá como remitente.
14. Cuerpo del correo. Para el campo asunto tome en cuenta que será el Asunto para todos los correos que envié hacia algún receptor de sus facturas.
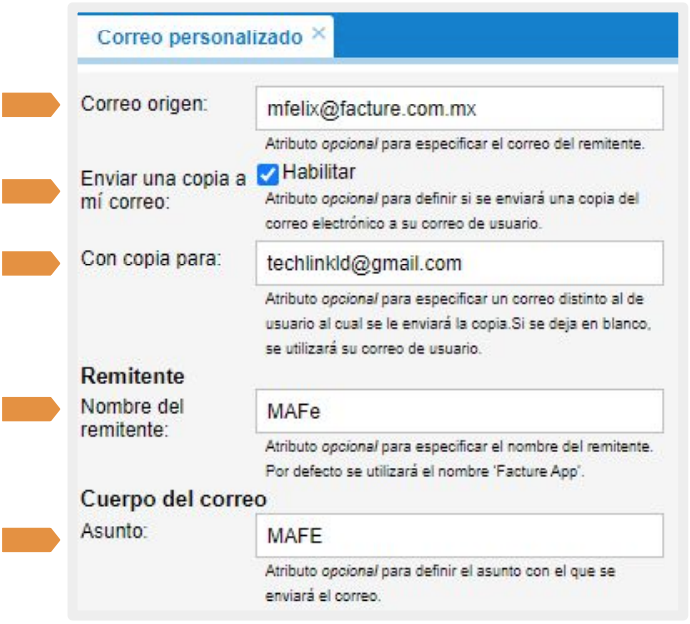
15. Formatos prediseñados. Puede elegir y editar alguno de los formatos prediseñados en la aplicación o incluir sus propios formatos, tenga en cuenta que para la edición avanzada de las plantillas es necesario realizarlas con código HTML donde podrá agregar imágenes, enlaces, etc.
16. Contenido. Proceda a llenar el cuerpo del correo con el texto que usted deseé. Dentro del cuerpo de correo puede usar los siguientes identificadores:
● ${empresa.nombre} – Nombre del emisor del documento.
● ${empresa.rfc} – RFC del emisor del documento.
● ${tercero.nombre} – Nombre del receptor del documento.
● ${tercero.rfc} – RFC del receptor del documento.
● ${miserie} – Serie interna del documento.
● ${mifolio} – Folio interno del documento.
● ${uuid} – Folio fiscal del documento.
● ${fecha} – ?time, ?date or ?datetime – Fecha de emisión del documento. Ej. ${fecha?datetime}
● ${fechatimbrado} – ?time, ?date or ?datetime – Fecha de certificación del documento. Ej. ${fechaTimbrado?date}
● ${subtotal} – Subtotal del documento.
● ${descuentos} – Descuentos del documento.
● ${impuestosTrasladados} – Total de impuestos trasladados del documento.
● ${impuestosRetenidos} – Total de impuestos retenidos del documento.
● ${total} – Total del documento
● ${tipocomprobante} – Tipo de comprobante del documento.
● ${mensajeCorreo} – Mensaje del comprobante (mensaje en factura).
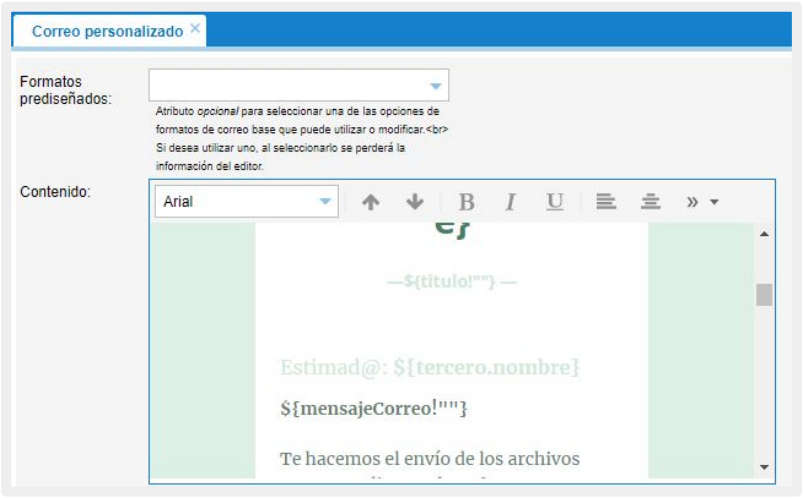
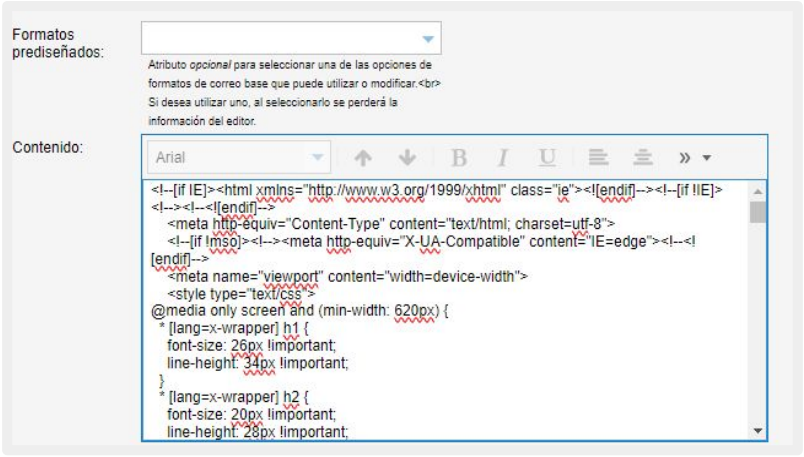
Realizar una prueba. Realizar una prueba utilizando los datos y el formato definidos para verificarlos en un correo electrónico. La prueba no incluirá archivos adjuntos y utilizará datos ficticios.
17. Receptor correo de prueba. Puede realizar pruebas antes de guardar la configuración, ingresando un correo electrónico en el campo Receptor correo de prueba, este correo de prueba incluirá la configuración llenada al momento.
18. Probar. Para proseguir al envío de esta prueba de clic en el botón Realizar prueba. Ya en el correo ingresado puede verificar el resultado de la configuración.
19. Guardar. Una vez finalizado las configuraciones, de clic en el botón Guardar para concluir.
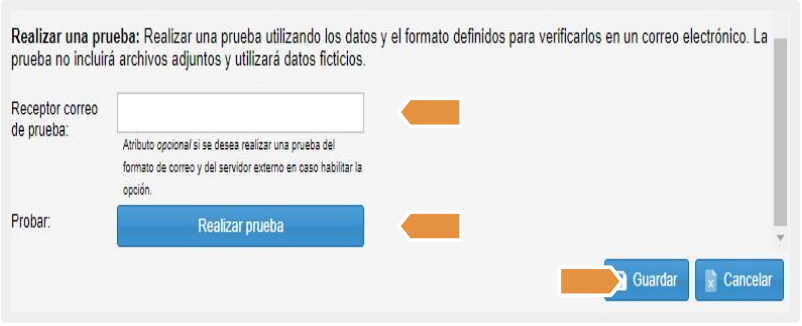
USO DEL MÓDULO DE CORREO PERSONALIZADO
El módulo le permitirá agregar a los correos que les llegan a sus clientes información personalizada de su empresa o negocio, añadir imágenes, promociones, texto informativo, etc. Además de incluir los archivos de las facturas correspondientes.
NOTA. El receptor tiene que tener por lo menos un correo electrónico registrado para poder realizar el envío.
Enviar correo. Esta función le permitirá enviar un correo al receptor de la Factura, una vez timbrada la factura:
A. De clic en el botón Enviar para realizar el envío de la factura tal y como está configurado en módulo.
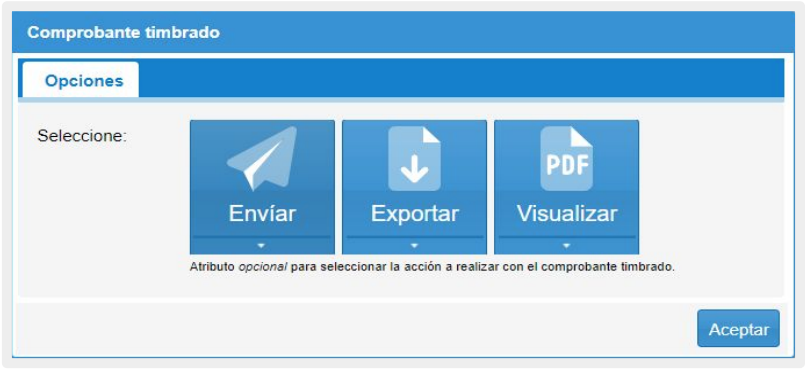
Enviar correo desde el menú CFDI emitidos. Seleccione la factura de la cual se realizará el envío del correo.
1. Dar clic en el menú CFDI emitidos.
2. Dar clic en la opción Factura.
3. Dar clic Otras opciones.
4. Dar clic Sincronizar en la nube.
5. Dar clic SI en la ventana de confirmación.
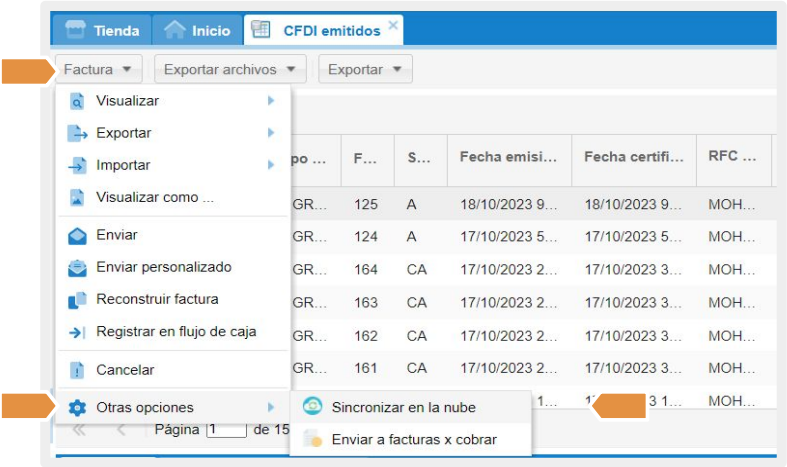
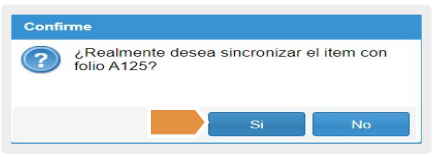
CONFIGURACIÓN SERVIDOR DE CORREOS / GOOGLE
Como ya se mencionó con anterioridad al contar con el plan dos de correo personalizado se tiene el acceso a la conexión con el servidor, para llevar a cabo esta conexión con el servicio de google tendrá que realizar los siguientes paso.
1. Iniciar sesión con su cuenta de google
2. Ir a la configuración de la cuenta, para esto puedo tocar el icono de la esquina superior dentro del navegador.
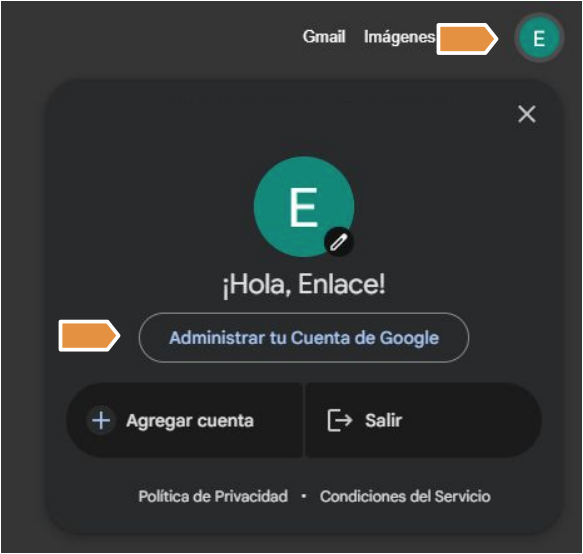
3. Del lado izquierdo encontraremos las opciones disponibles así que iremos a la de seguridad.
4. Buscaremos el apartado de cómo acceder a Google, y seleccionaremos la verificación de 2 pasos.
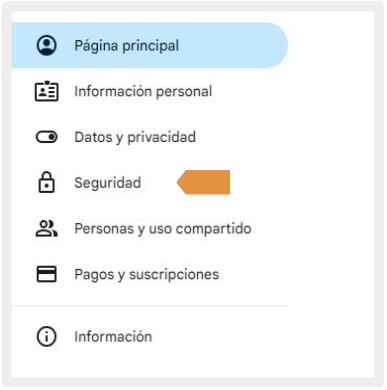

5. nos saldrá un mensaje de autorización el cual tendremos que aceptar.
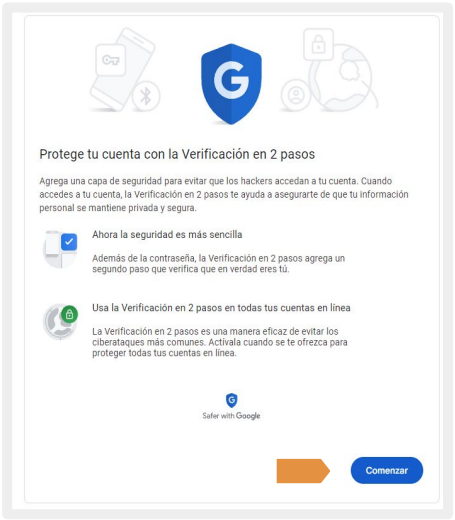
6. nos saldrá un mensaje que solicitara confirmar nuestra contraseña para autorizar el proceso de autentificación
7. Después de esto recibiremos un mensaje al dispositivo móvil que tengamos vinculado a la cuenta confirmando y terminando el proceso.
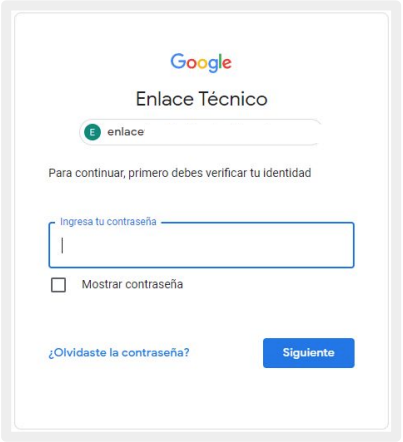
8. Al terminar la autentificación nos mostrará el apartado de autentificación de 2 pasos, aquí buscaremos Contraseña de aplicaciones, daremos clic en este para crear el acceso.
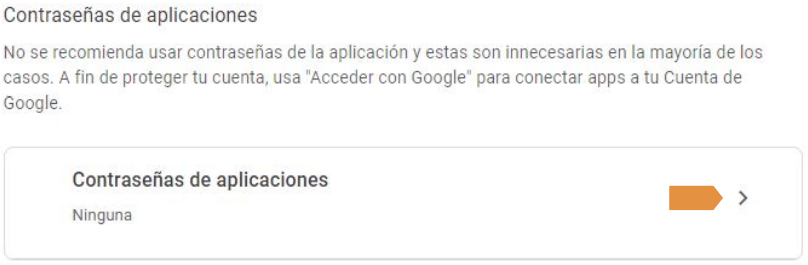
9. En este apartado pondremos el nombre de que daremos a la conección (servidor) del correo personalizado.
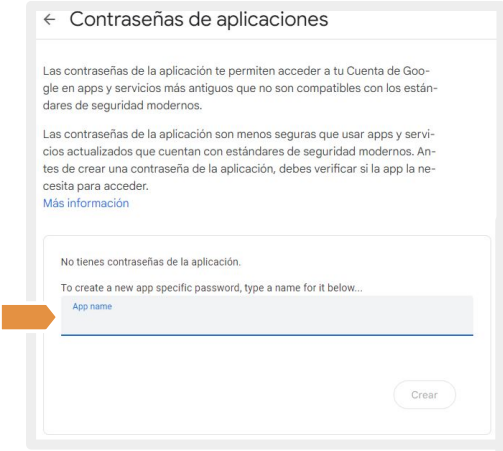
10. Saldrá un mensaje con la contraseña que se nos dará para la coneccion de correo, es importante que la guardes.
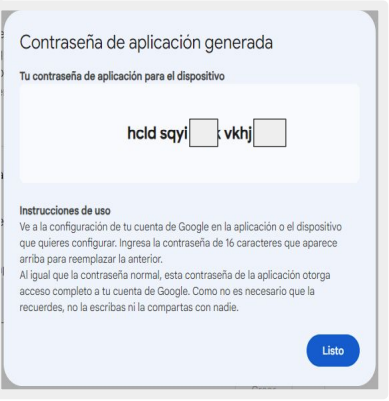
11. Ya solo tendremos que ir a la aplicación activar la configuración servidor de correos, aquí pondremos el servidor que creamos y la contraseña que nos dio para este, el puerto por defecto será el 587 y el usuario será el de tu cuenta de google.