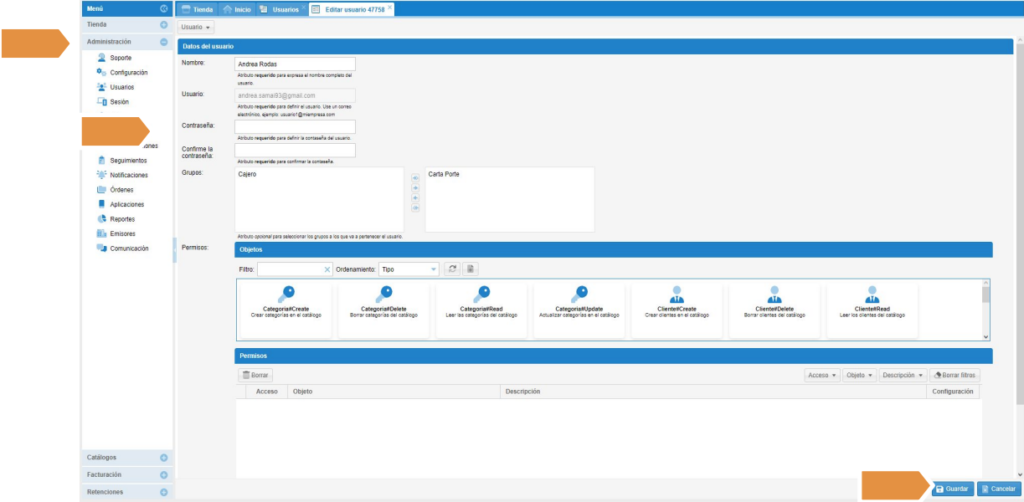NUEVO REGISTRO
Para poder realizar las facturas dentro de la plataforma es requerido tener un registro en Facture App el cual es totalmente gratuito. Para eso realiza los siguientes pasos:
1. Ingresa al siguiente enlace https://facture.com.mx y llenar el siguiente formulario:
● Nombre completo.
● Teléfono.
● Correo y contraseña.
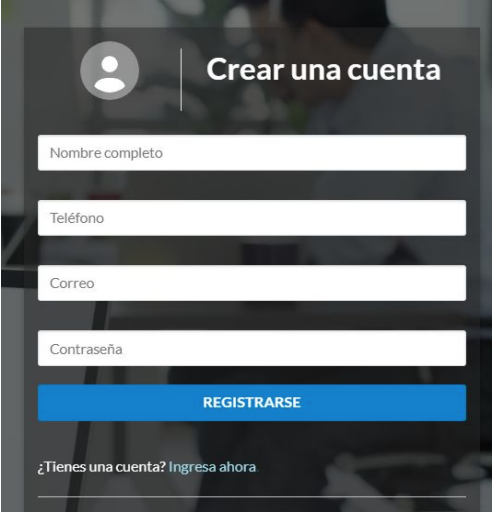
2. Una vez capturados los datos verifica el correo registrado para autorizar el registro.
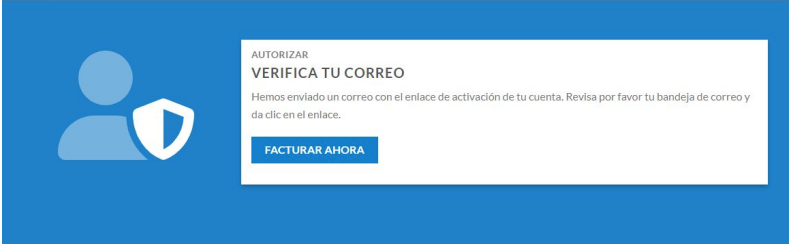
3. Ingresa al correo registrado en la plataforma, y da clic en el link “Activar cuenta”, esto hará que se habilite tu cuenta.
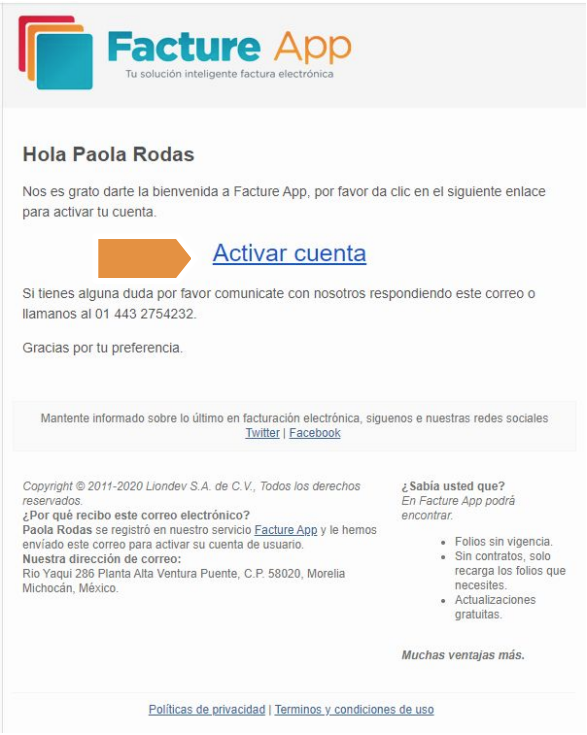
4. Una vez activada la cuenta, presiona el botón azul “iniciar sesión” y coloca el correo y contraseña que se registró.
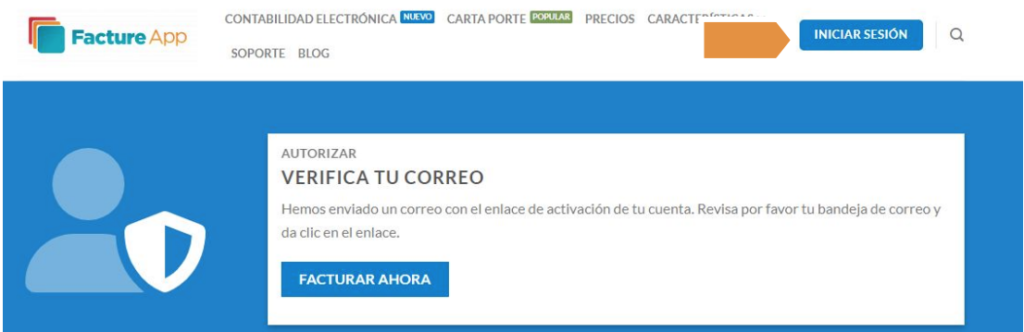
5. Una vez que ingreses a la cuenta dentro de la plataforma, te mostrará una guía rápida que describe las funciones de cada uno de los apartados.
6. Una vez leído los apartado da clic en “Siguiente”.
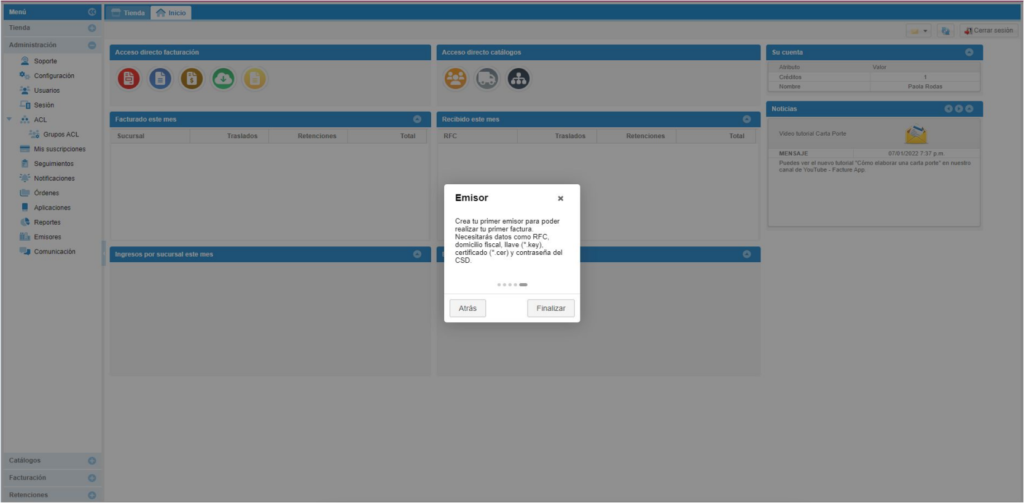
7. Posteriormente procede con el registro de tu emisor, para ello consulta el manual “Nuevo emisor”.
SUBCUENTA
Dentro de la plataforma se pueden dar de alta subcuentas en las cuales no existe un costo adicional por su elaboración.
Una subcuenta tiene la función de realizar determinadas acciones dentro de la plataforma, es decir, se le otorgan permisos a un usuario para acceder o no a ciertos apartados.
Para dar de alta una subcuenta se deben de realizar los siguientes pasos:
1. Dentro de tu menú ingresa al apartado de ADMINISTRACIÓN y selecciona USUARIOS. Se abrirá una ventana en la cual debes de elegir el botón gris que dice usuario y selecciona NUEVO.

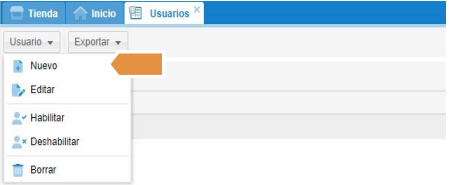
2. Los datos que son requeridos para poder dar de alta una subcuenta, son:
● Nombre completo.
● Usuario (un correo que debe ser diferente al de la cuenta principal).
● Contraseña.
3. Si deseas que la subcuenta tenga todos los permisos de la cuenta principal se puede asignar el permiso de cajero. Selecciona el permiso y con las fechas que se encuentran al centro, da clic hacia la derecha, de esta forma se asignará dicho permiso.
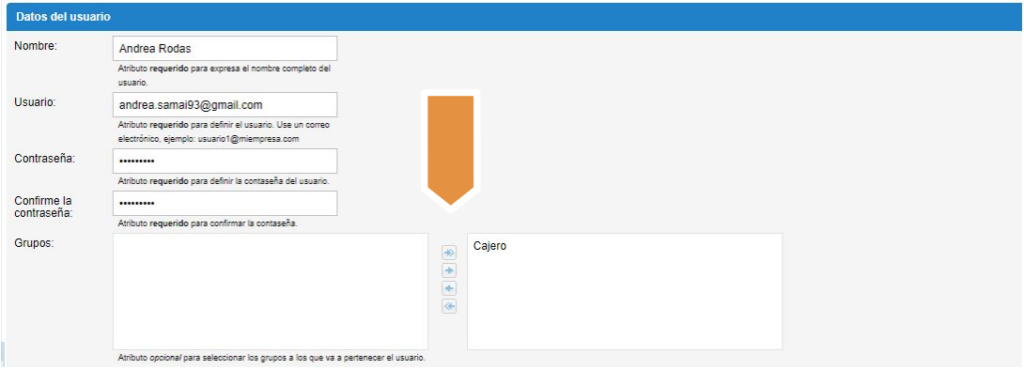
4. En caso de solo dar permisos en específico, en la parte inferior de la pantalla se encuentran todos los permisos que se pueden asignar de forma manual.
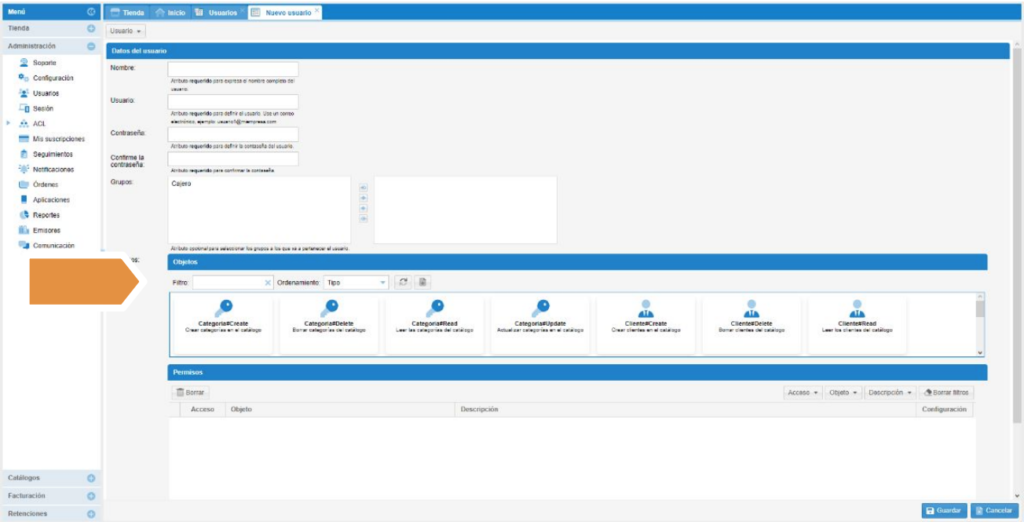
5. En el apartado de “Filtro”, ingresa el permiso que deseas otorgar a ese usuario, una vez seleccionado da clic en el signo (+) que se encuentra a la derecha.
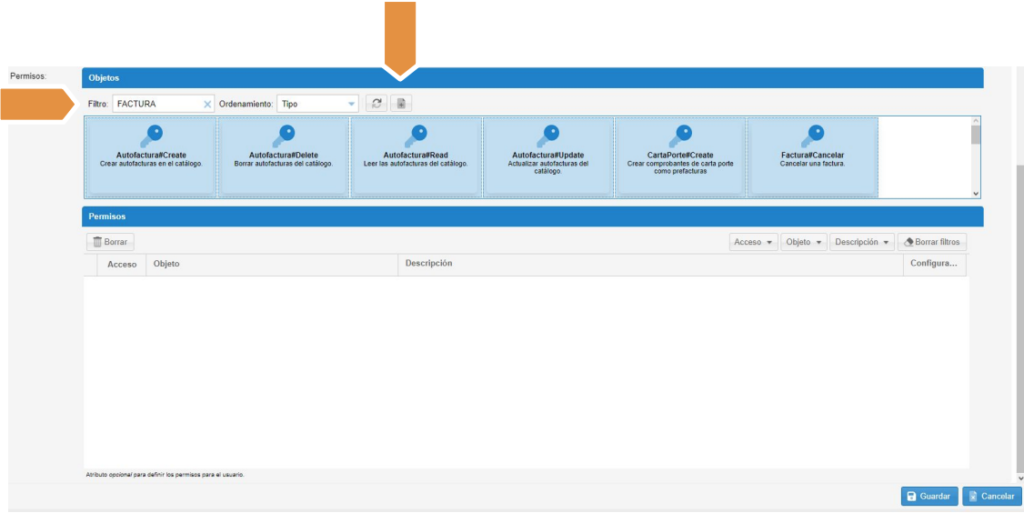
6. En la ventana “Configuración uso de emisores” selecciona el emisor con el que deseas que facture ese usuario.
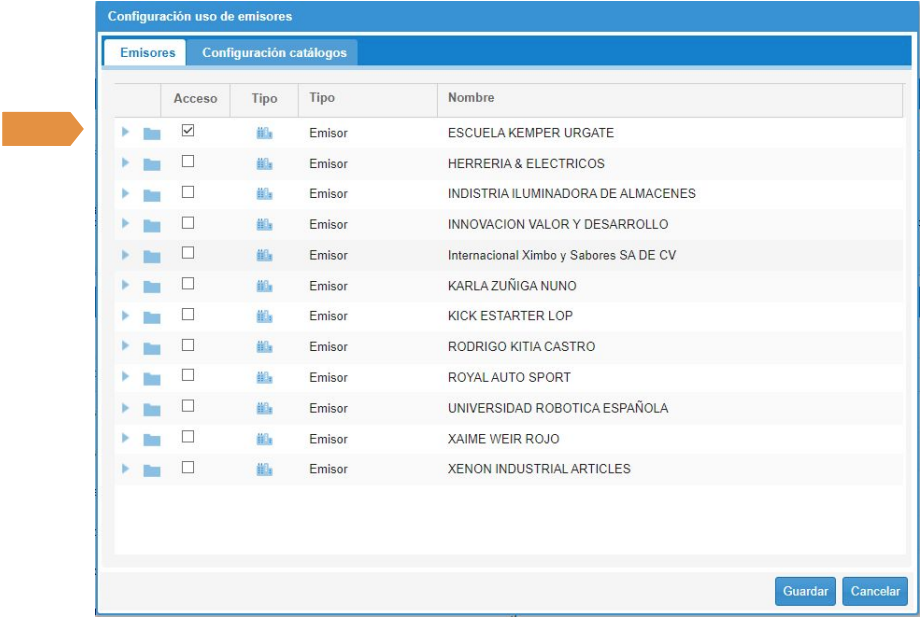
7. En la pestaña de “Configuración catálogos” define si el usuario que tenga el permiso deberás forzosamente seleccionar un emisor al crear un concepto, mercancía, cliente, trabajador, alumno, proveedor, figura, etc.
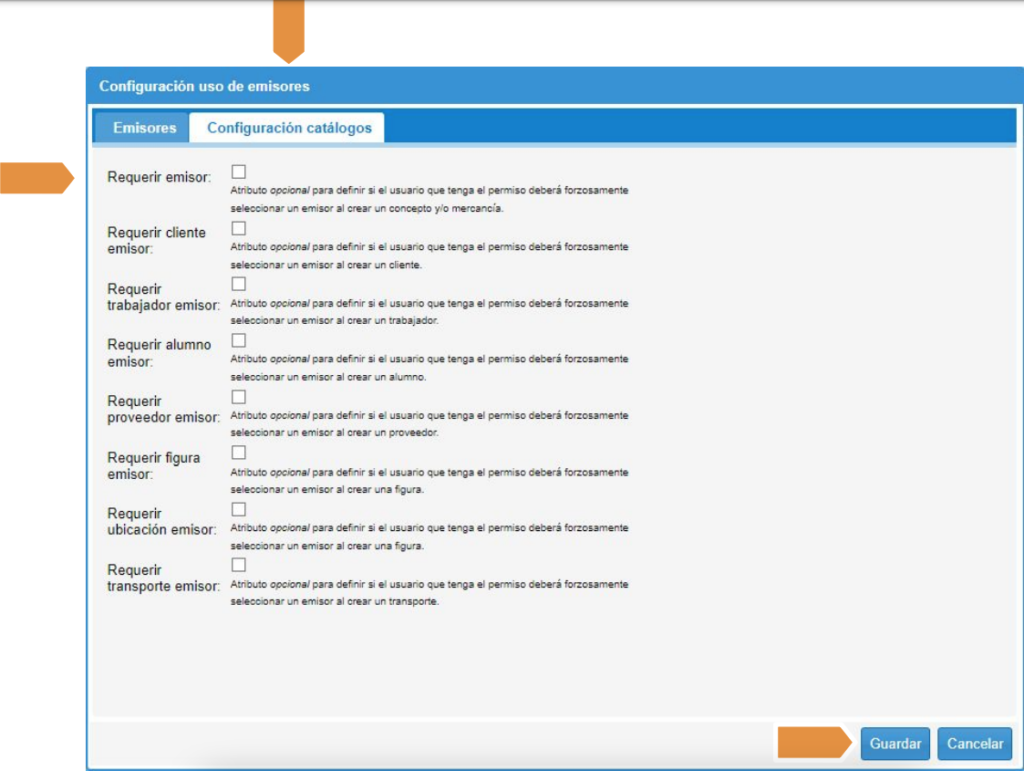
8. Posteriormente da clic en “GUARDAR”.
9. Proporciona al usuario el correo de usuario y contraseña para poder ingresar a la cuenta.
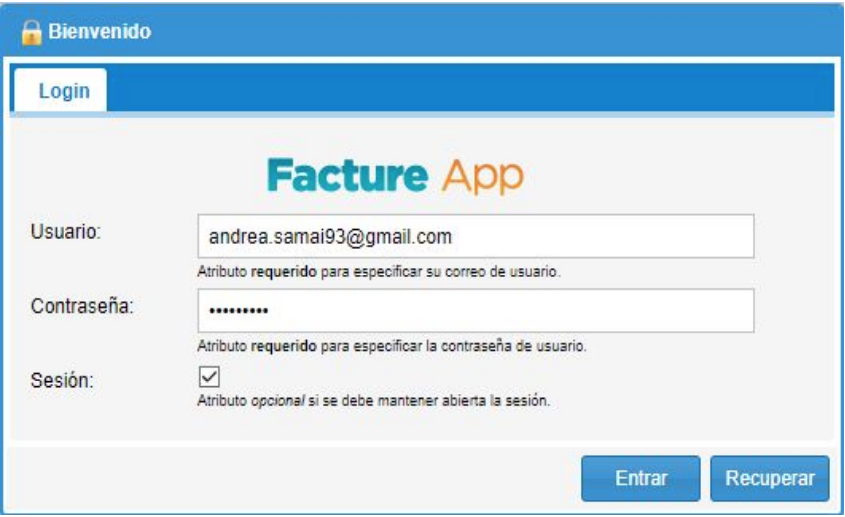
10. De esta forma es que se estaría visualizando la subcuenta con todos los permisos asignados, únicamente a los apartados de tienda y emisores no tienen acceso las subcuentas, ya que todas las compras se realizan desde la cuenta principal así mismo sólo desde la cuenta principal se pueden crear emisores y subir el CSD (Sello Digital).
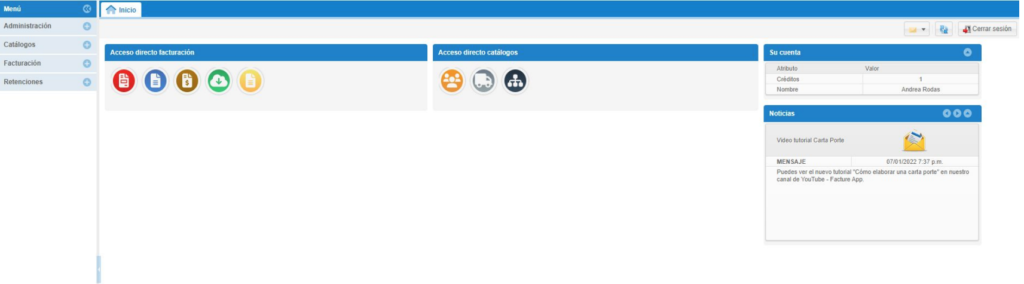
GRUPOS ACL
La herramienta de grupos ACL tiene la función de poder crear grupos y asignar permisos en específico.
1. Para poder realizar los grupos ingresa desde tu menú principal y seleccione ADMINISTRACIÓN en la sección GRUPOS ACL.
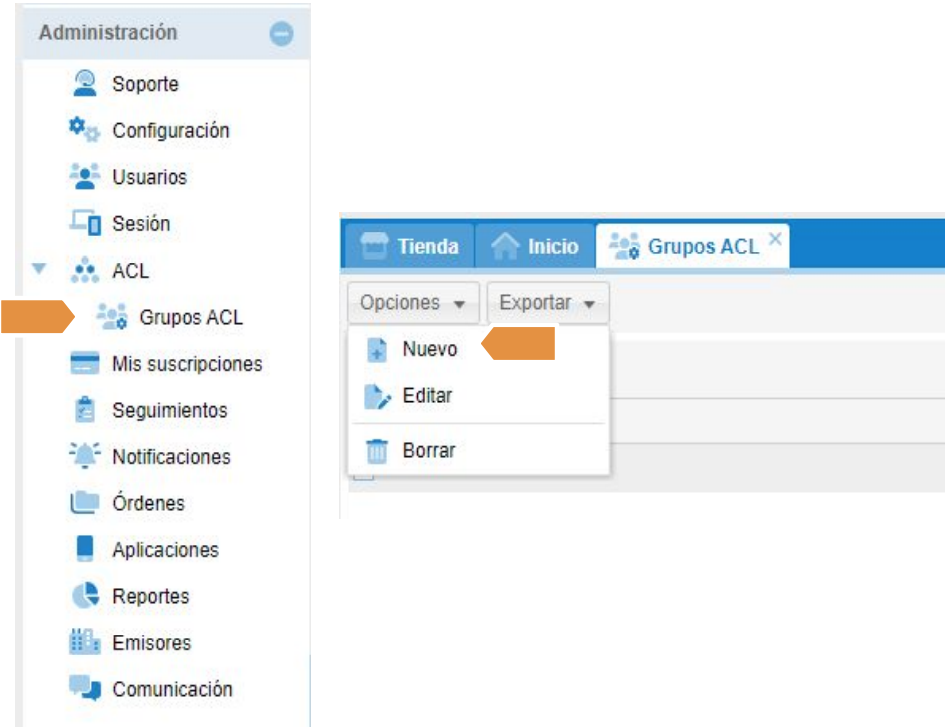
2. Realiza el grupo ACL de los permisos para Carta Porte para éste ejemplo, en NOMBRE DEL GRUPO puede colocar el que desees que identifique tu grupo, aquí es texto libre.
3. En la casilla de FILTRO ingresa la palabra que se asemeje a lo que se desea obtener y poder así localizar más rápidamente los permisos que quieres aplicar.
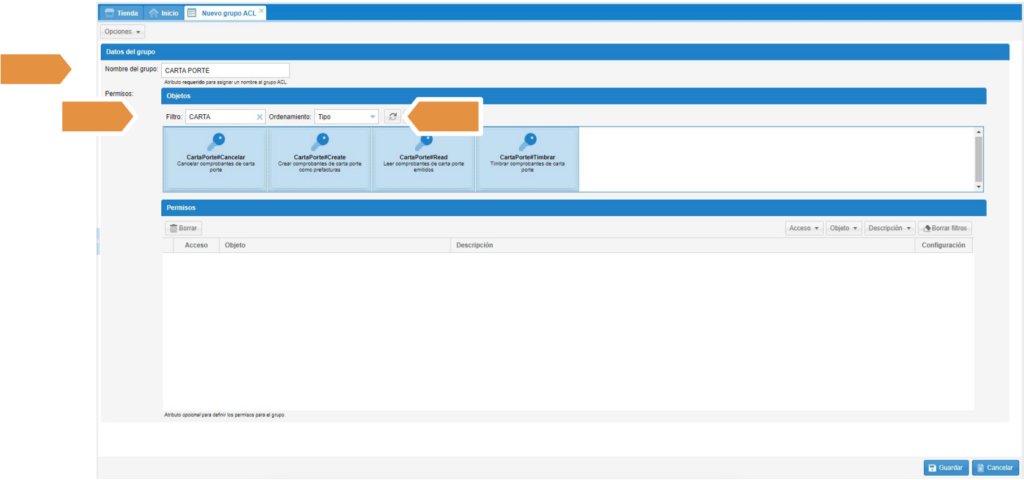
4. Selecciona los permisos que deseas asignar y elige el signo “(+)”, se abrirá la siguiente ventana donde debes de seleccionar el emisor que el grupo utilizará para el timbrado de las facturas.
5. De esta forma es que se estarían visualizando los permisos asignados, y en el último paso selecciona el botón inferior derecho de color azul para poder guardar las asignaciones de este grupo.
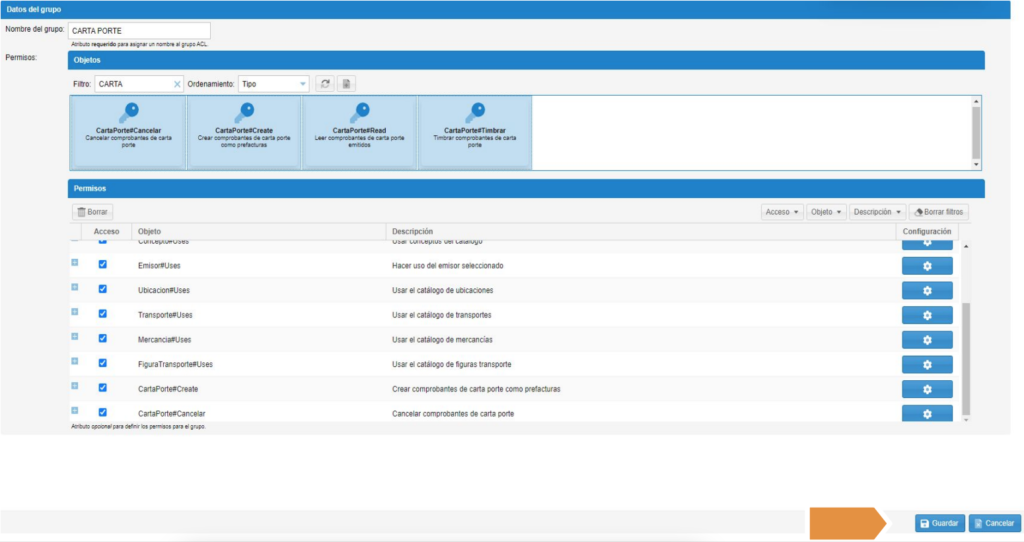
6. Para poder asignar el grupo ACL a la subcuenta existen dos opciones:
6.1 Desde el apartado grupo ACL selecciona el nombre del grupo y da clic en el botón color azul que dice MIEMBROS.
6.1.1 Se estarán visualizando todas las subcuentas que se hayan dado de alta, identifique el usuario al que se desea asignar, selecciona y elige el botón color gris que tiene un símbolo de más.
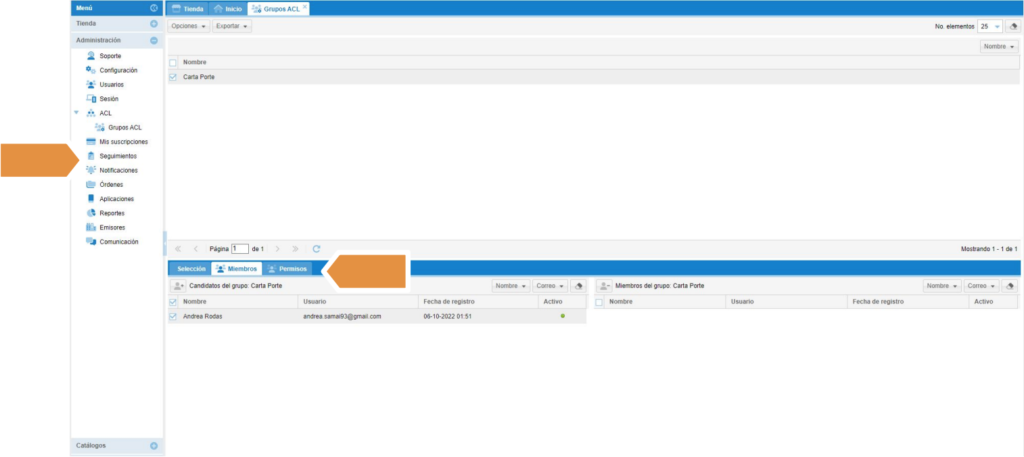
9. Confirme la asignación del usuario al grupo ACL.
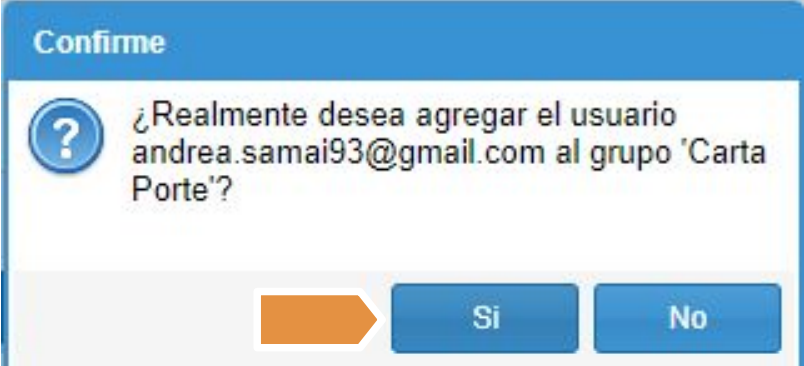
6.2 Desde el apartado de usuario, dentro del menú ingresa a ADMINISTRACIÓN y selecciona USUARIOS.
6.2.1 Selecciona el usuario con CLIC DERECHO y editar.
6.2.2 En la casilla de grupos se estará visualizando todos los grupos ACL que se hayan dado de alta.
6.2.3 Seleccione el grupo que se desea asignar y lo trasladas a la casilla de lado derecho para poder asignar los permisos.
7. Da clic en guardar.