INTRODUCCIÓN
Para iniciar la elaboración del complemento de pago, previamente se debe de tener el CFDI de Ingreso con las siguientes características:
- Método de pago: PPD Parcialidades o diferido.
- Forma de pago: “Por definir”.
Podrás validar esta información desde las facturas timbradas, para ello debes de ingresar desde el apartado principal y seleccionar la opción “CFDI Emitidos”. Una vez dentro de la ventana, se enlistarán todas las facturas emitidas, para visualizarlas da clic sobre el folio fiscal.
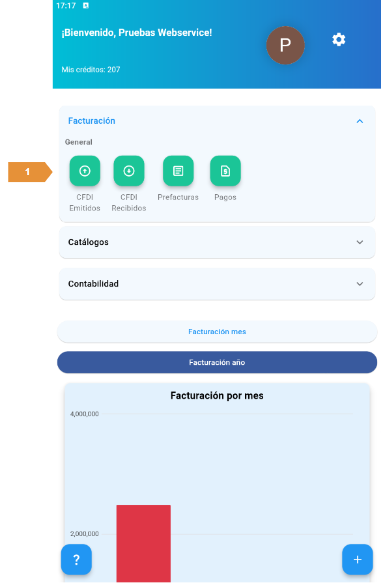
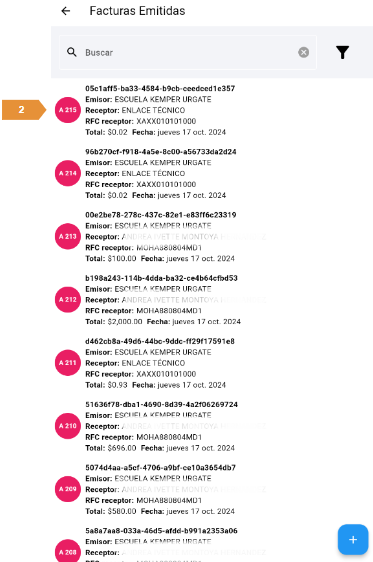
Si aún no se elabora la factura, podrás consultar el manual Factura 4.0 para su creación.
ELABORAR COMPLEMENTO DE PAGO
Posteriormente ingresamos desde el menú principal y daremos clic en el icono “Pagos” para abrir la ventana donde se deberán de capturar los datos del complemento:
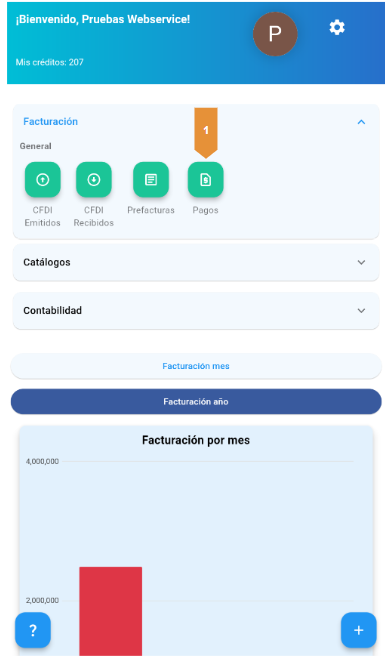
- En la primera sección selecciona la serie correspondiente para este complemento de pago.
- Fecha del comprobante: Es este apartado podrás retroceder la fecha de emisión hasta 72 horas.
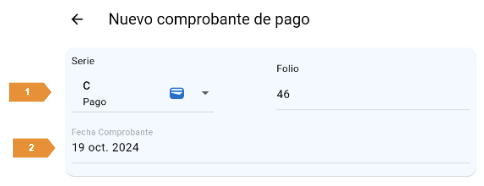
3. En el apartado “Emisor” da clic en la flecha de la derecha, de esta forma aparecerán todos los emisores registrados en la cuenta, selecciona el que corresponda dando clic sobre el nombre.
4. En el siguiente apartado “Receptor” selecciona el cliente, para ello podrás dar clic en la fecha de la derecha, posteriormente se desplegará la lista de los clientes registrados. Selecciona el que corresponda dando un clic sobre el nombre.
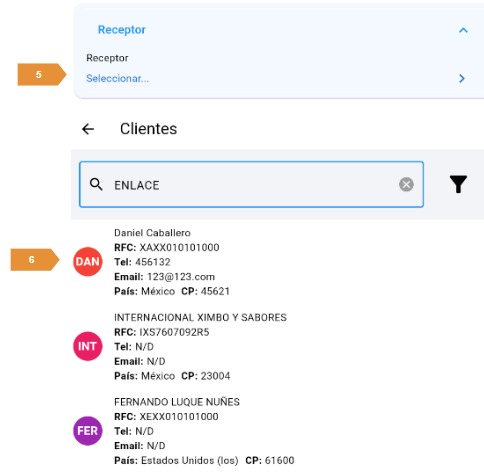
REGISTRAR DATOS DEL PAGO
5. En el apartado “Fecha y monto” coloca los siguientes datos:
- Fecha de pago.
- Forma de pago.
- Moneda, en caso de que el pago sea distinto a pesos, de lo contrario por defauld aparecerá MXN- Peso mexicano.
- Tipo de cambio; colocar solo si el pago es diferente a pesos.
- Número de operación.
6. En la pestaña “Datos del pago” podrás registrar los siguientes datos:
- RFC de la cuenta ordenante.
- Nombre del banco ordenante.
- Número de la cuenta ordenante.
- RFC de la cuenta beneficiaria.
- Número de cuenta del beneficiario.
7. Posteriormente continua en el apartado “Relacionar documento” donde podrás seleccionar la factura o facturas que se estarán abonando o liquidando con el pago. Para ello, da clic en el signo de (+) color azul.
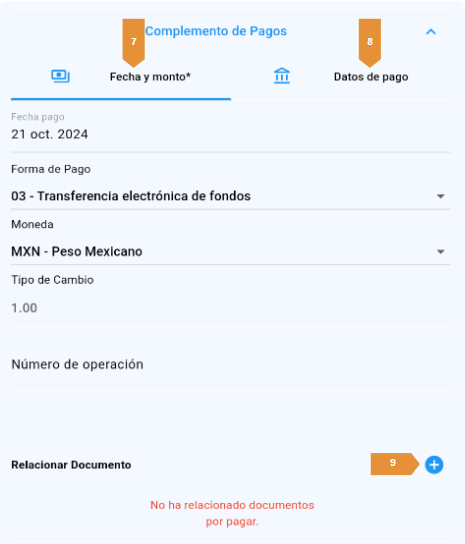
RELACIONAR DOCUMENTO
8. En la siguiente ventana, en el apartado “Objeto de impuesto”, selecciona la opción correspondiente, la cual deberá de corresponder a la que se usó en la factura.
- 01- No objeto de impuesto.
- 02- Si objeto de impuesto.
- 03- Si objeto de impuesto y no obligado a desglose.
- 04-Si objeto de impuesto y no causa impuesto.
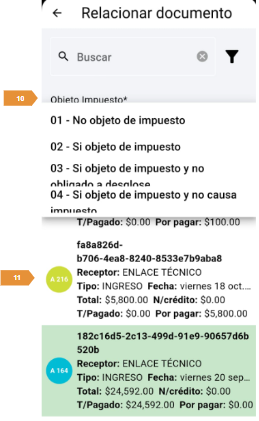
9. En la siguiente ventana, deberás de colocar el monto que se estará pagando a la factura, posteriormente dar clic en “Aceptar”.
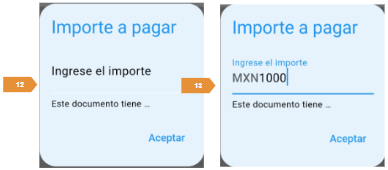
10. En la siguiente ventana dar clic en “(+) Agregar pago” para que se asigne a la factura, de esta forma se estará reflejando en la parte inferior.
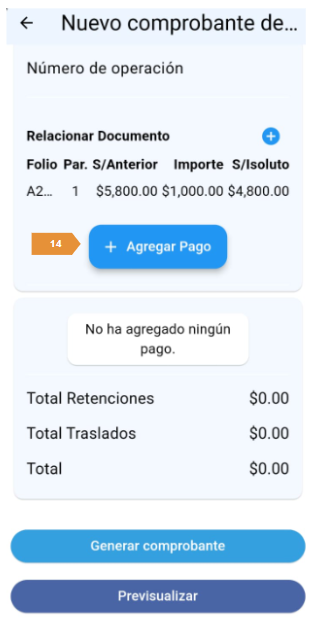
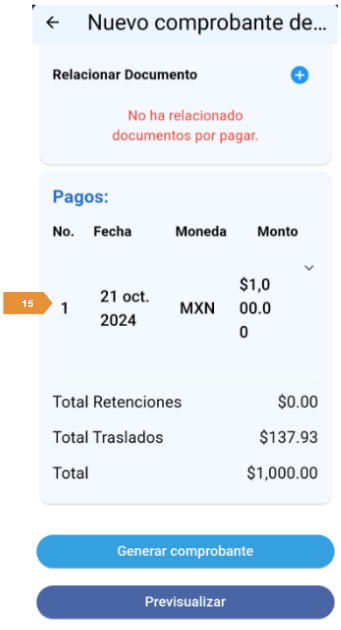
PREVISUALIZAR
11. En la parte inferior del complemento podrás seleccionar la opción “Previsualizar“, de esta forma se estará mostrando el CFDI en formato PDF.
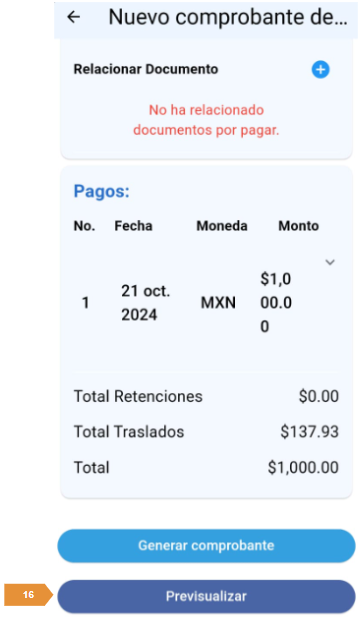
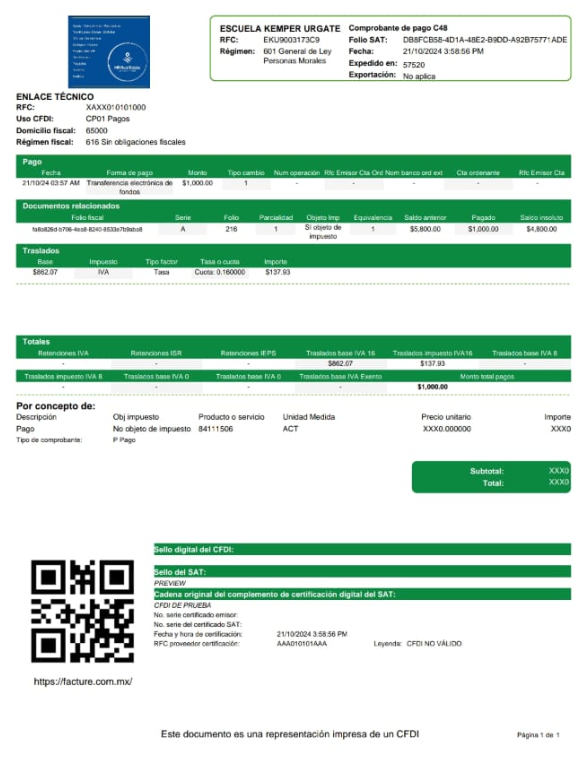
TIMBRADO DEL COMPLEMENTO DE PAGO
12. Una vez que se confirme que la información registrada esta correcta, puedes proceder con el timbrado del complemento de pago. Para ello, daremos clic en “Generar comprobante”.
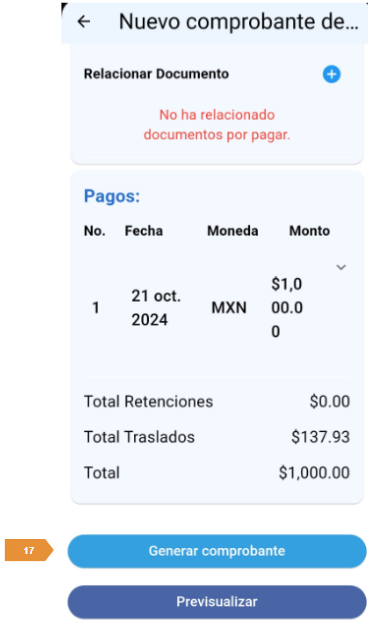
13. Posteriormente se tendrá la opción de descargar el XML, PDF o enviar por correo electrónico registrado en la información de tu cliente.
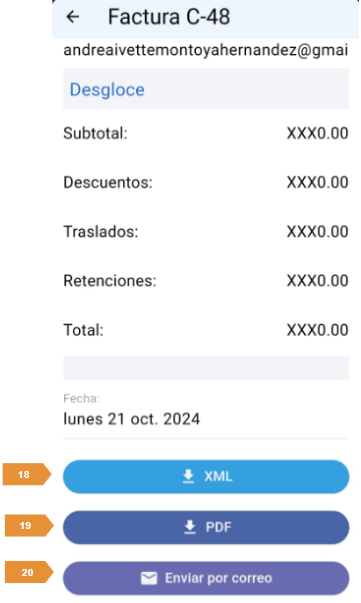
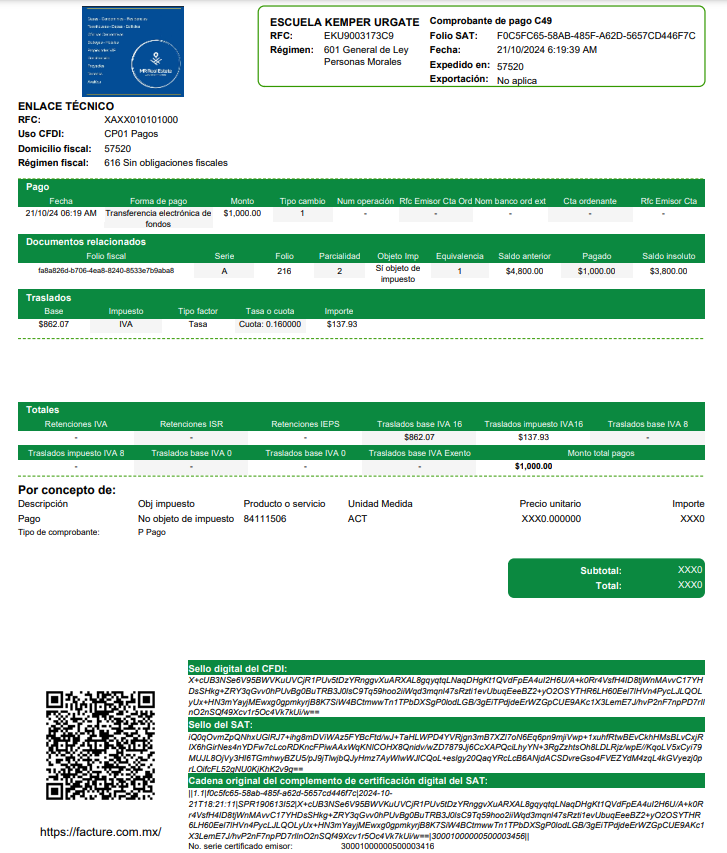
14. Para poder visualizar los CFDI timbrados, puedes ingresar al menú principal de tu cuenta y da clic sobre el icono “CFDI Emitidos”, posteriormente te mostrará la lista de todos los CFDI timbrados desde tu sesión.
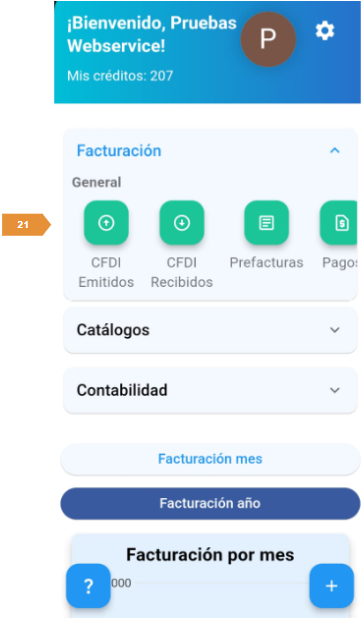
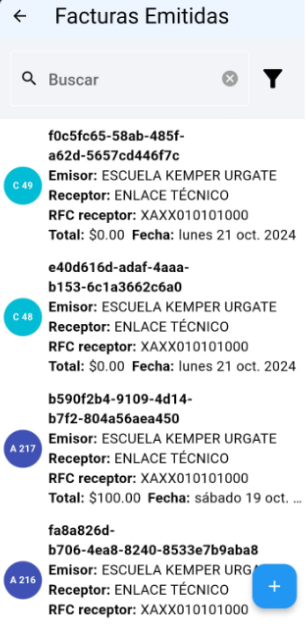
VIDEOTUTORIAL
A través de nuestra app móvil, el usuario puede registrar el monto pagado, la fecha y el método de pago utilizado. Esta función facilita el seguimiento de pagos y asegura la conformidad con los requisitos fiscales, ya que genera un comprobante válido que se puede enviar al cliente o guardar para referencia futura.

