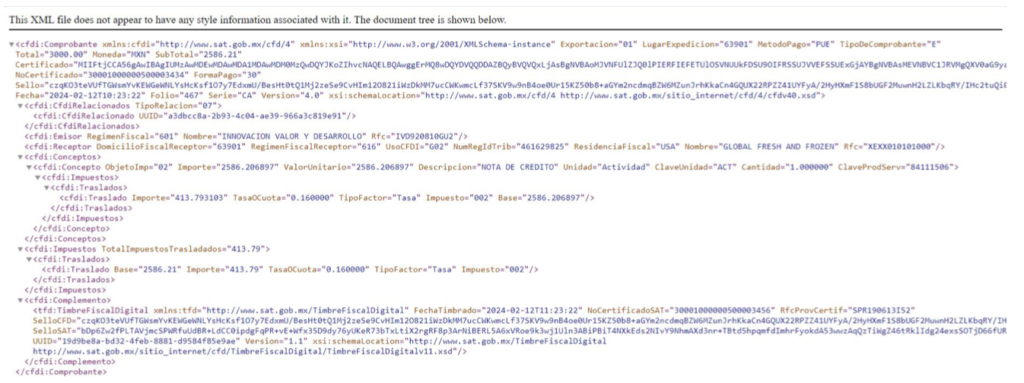FACTURA DE ANTICIPO
A diferencia de un pago en parcialidades, donde tanto el comprador como el vendedor acuerdan previamente los términos, incluyendo el conocimiento del costo total, se emite un Comprobante Fiscal por Anticipo cuando:
● El bien o servicio a adquirir o su precio no se conocen o no se han determinado.
● Tanto el bien o servicio a adquirir como su precio están indeterminados.
● Hayan realizado un pago por concepto de anticipo sin haber recibido el bien o servicio.
En otras palabras, aunque no haya tenido lugar la transacción o la prestación de servicios por la que se cobre, dicha operación se considerará como un anticipo y deberá facturarse conforme a los procedimientos establecidos en el Anexo 20 de la Resolución Miscelánea Fiscal.
Es esencial completar correctamente el CFDI siguiendo el procedimiento indicado por el SAT, como se detalla más adelante.
NUEVO CONCEPTO
Para esto, debes posicionarte en el apartado de catálogos, y realizar los siguientes pasos:
1. Selecciona la opción de “Conceptos”.
2. Se abrirá la siguiente ventana en la cual debes de seleccionar Concepto posteriormente elige Nuevo Concepto.
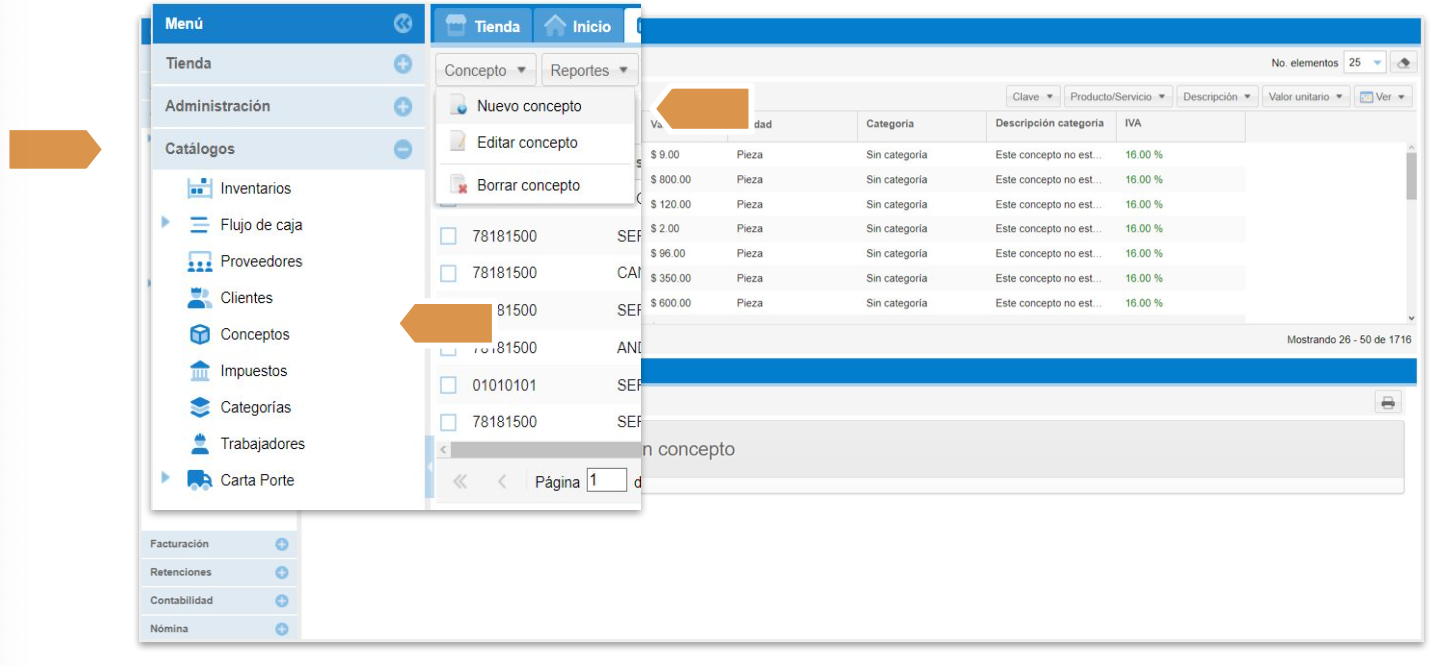
3. Te aparecerá el siguiente apartado, donde podrás registrar los datos de tu concepto.
4. Selecciona la pestaña Opciones, después eliges opciones de búsqueda “por código”.
Nota: Esta opción te permitirá introducir la clave en la casilla producto/servicio, el sistema te arrojará la opción que corresponde a esa clave y únicamente debes de seleccionarla.
5. Posterior a eso los campos División y Grupo pueden quedar vacíos.
6. En el apartado de Producto/Servicio coloca la clave 84111506 (Servicios de facturación).
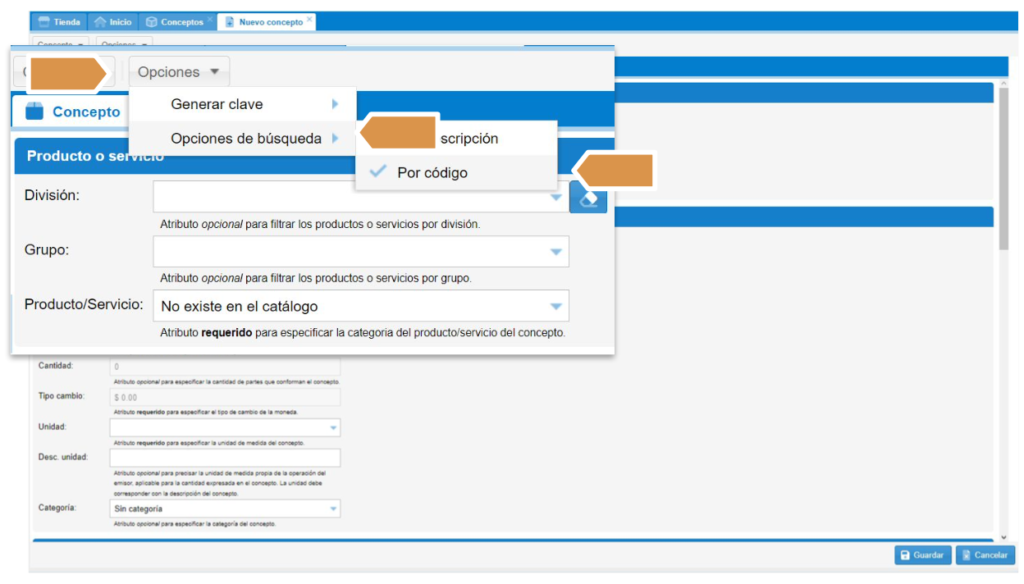
7. Los siguientes campos se registrarán de la siguiente manera:
● Descripción: Escribe lo que desees detallar acerca de tu producto o servicio. Máximo 1000 caracteres.
● Clave: Aquí puedes colocar la clave interna del producto o servicio, también se puede quedar en blanco.
● Moneda: Peso mexicano, o bien se elegirá la moneda con la que se esté elaborando la factura (dólares, euros, etc).
● Objeto de impuesto: Selecciona la clave correspondiente, dependiendo si tu concepto es objeto o no de impuesto.
● Tipo precio: Selecciona sin impuesto, si a su valor unitario se le sumará el IVA, o bien elija neto si su valor unitario ya contiene IVA.
● IVA: Seleccione el porcentaje de IVA que llevará su producto/servicio.
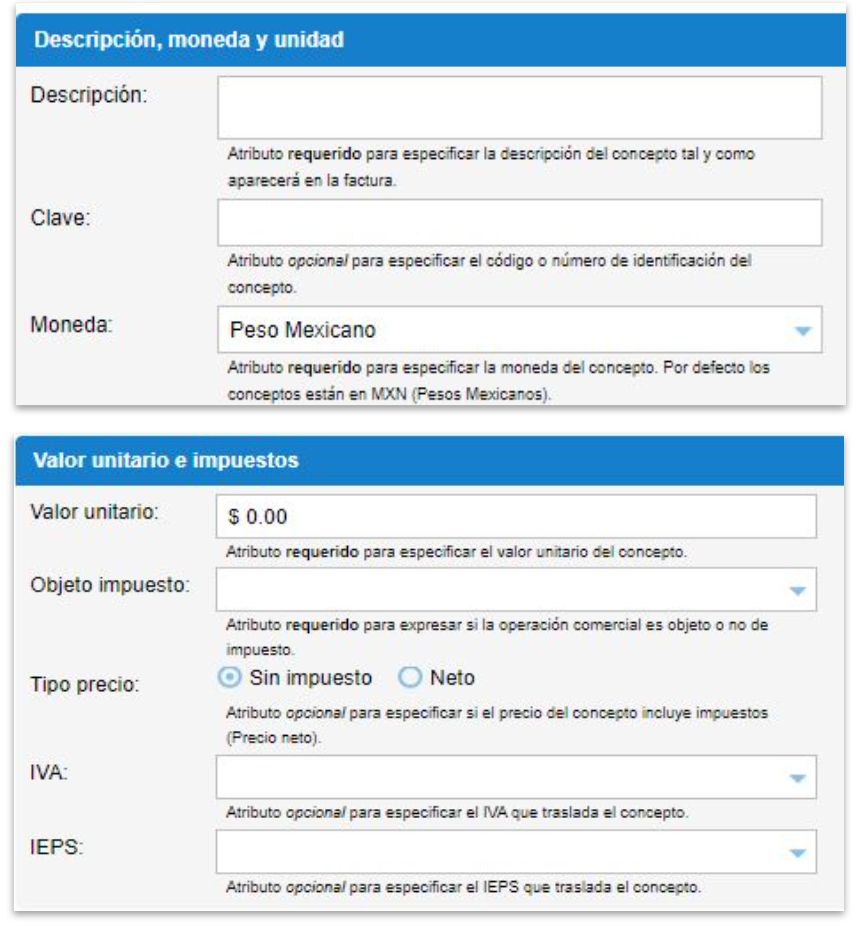
8. Al terminar de registrar los datos de tu concepto, visualizarás algo similar a esta pantalla; si la información de tu concepto es correcta selecciona el botón Guardar ubicado en la esquina inferior derecha.
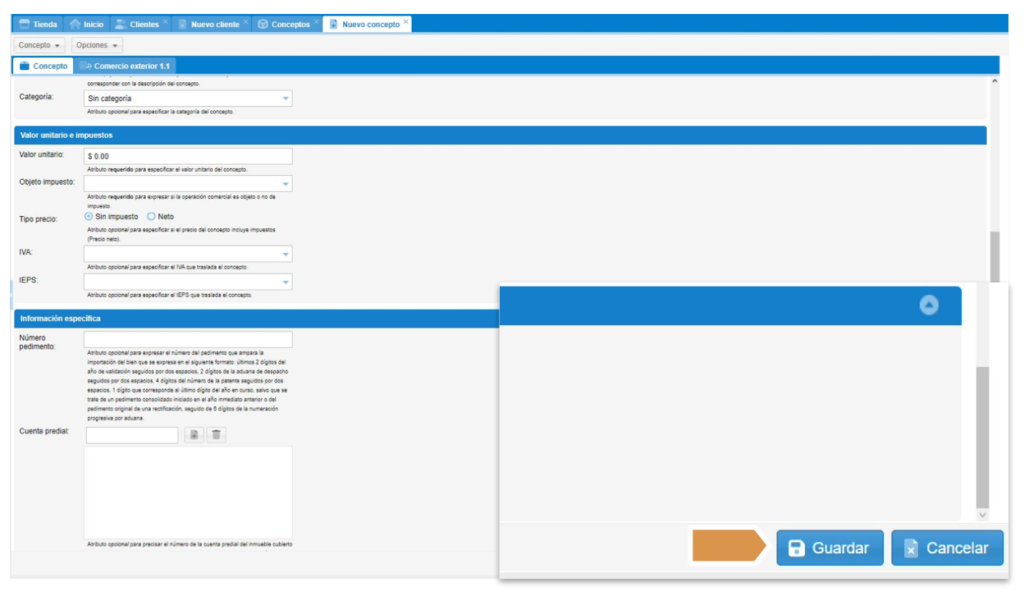
REGISTRO DE CLIENTE
Para esto, debes posicionarte en el apartado de catálogos, y realizar los siguientes pasos:
-
Selecciona la opción de “Clientes”.
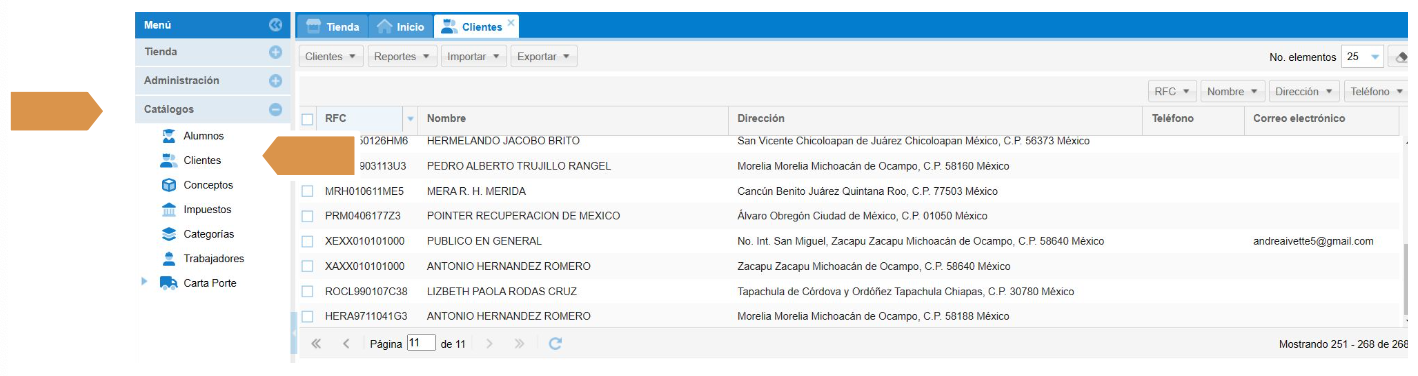
-
Se abrirá la siguiente ventana en la cual debes de seleccionar la pestaña “Clientes” seguido de “Nuevo”.
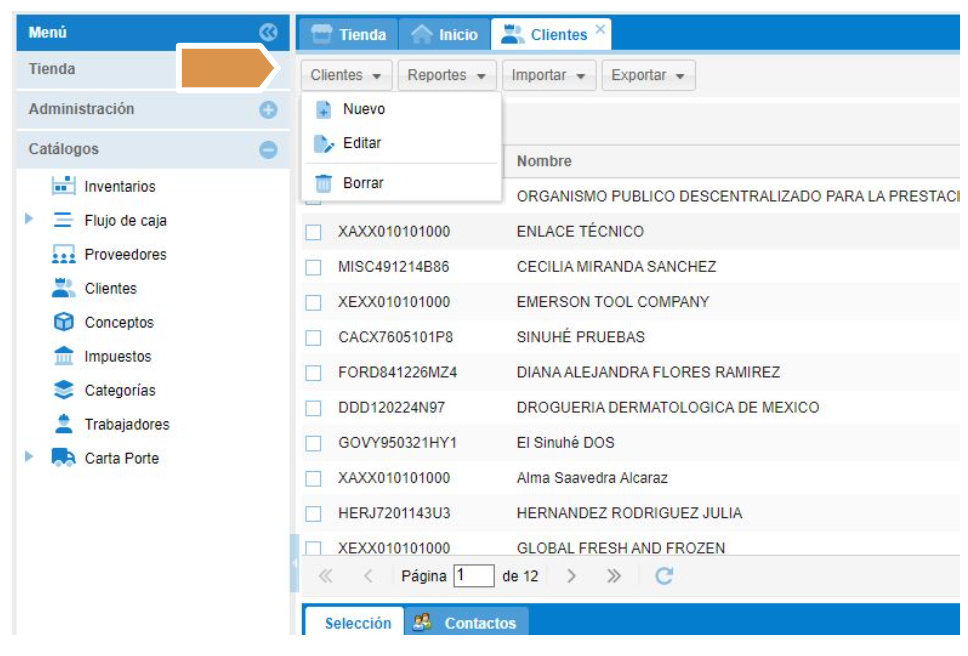
3. En la ventana de “Datos del receptor” registra la información de tu nuevo cliente.
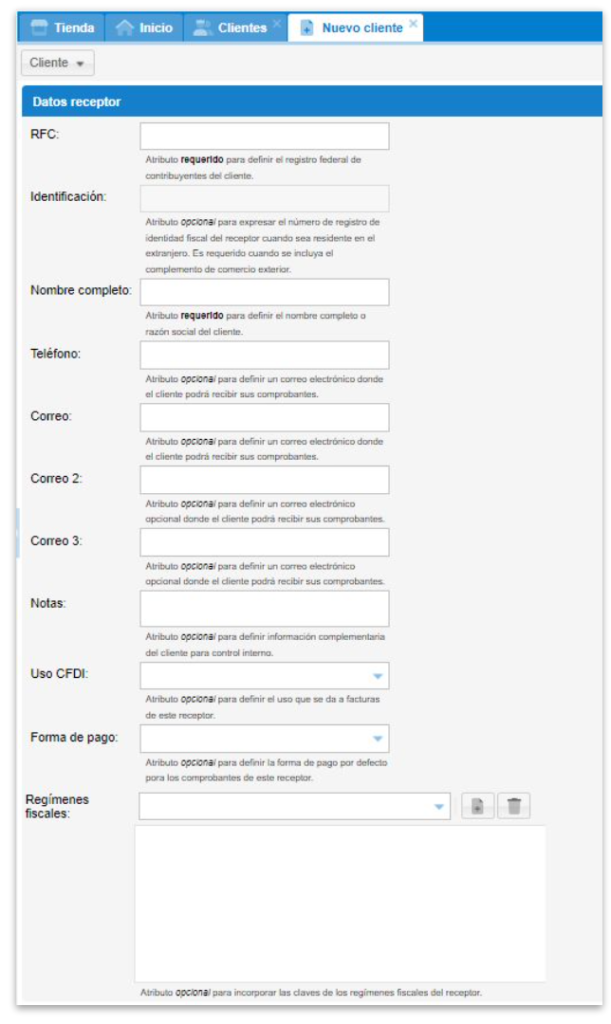
4. Captura los siguientes datos requeridos:
-
RFC del receptor
-
Nombre del receptor
-
Código postal
-
Régimen fiscal
Nota: Puedes basarte en la constancia de situación fiscal de tu cliente para registrar los datos correctos.
ELABORAR FACTURA DE ANTICIPO
Una vez que se finalice con el registro de los datos de tu cliente y de los conceptos en el apartado de catalogos, puedes proceder a la elaboración de tu factura.
1. Para ello debes ingresar en el apartado menú facturación y selecciona Factura.
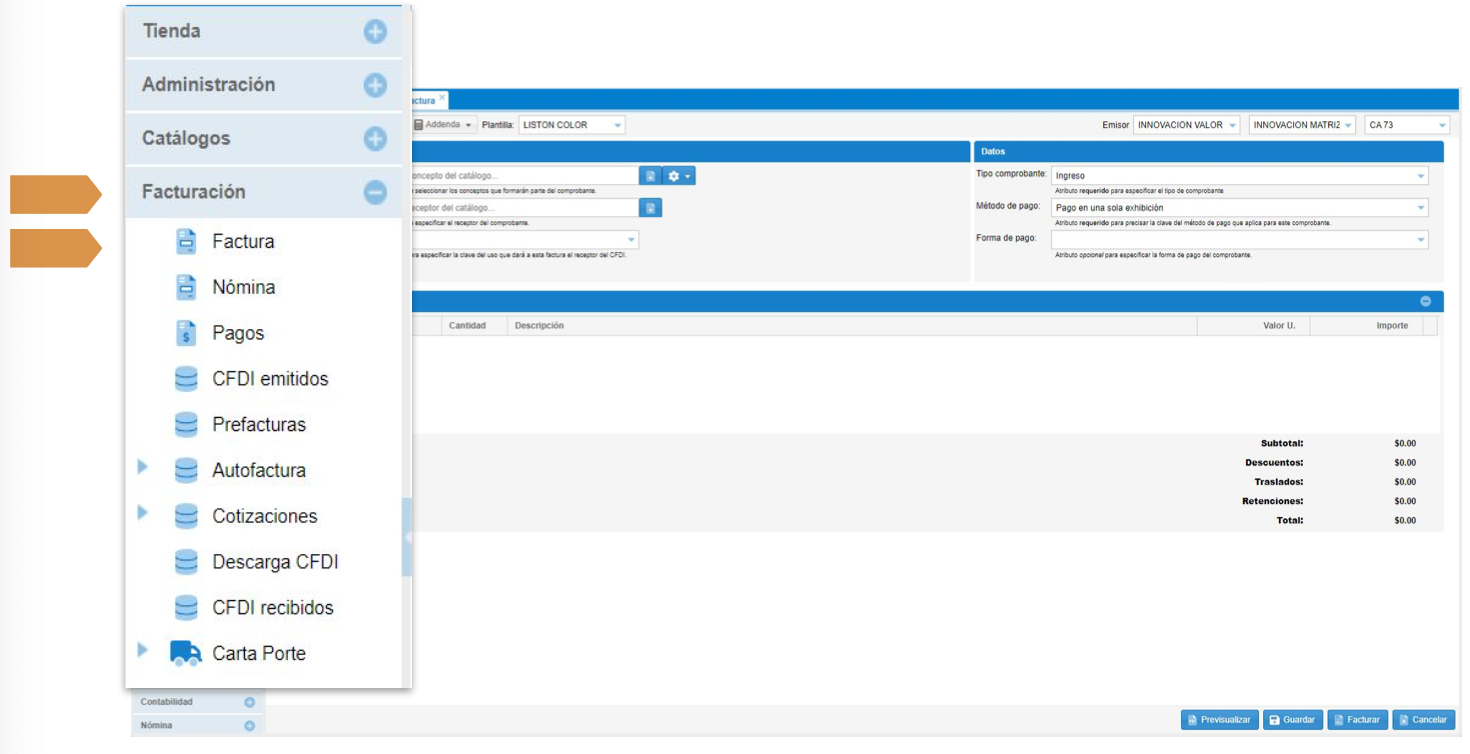
2. Podrás visualizar la siguiente ventana, donde deberás posicionarte en la casilla: Concepto.
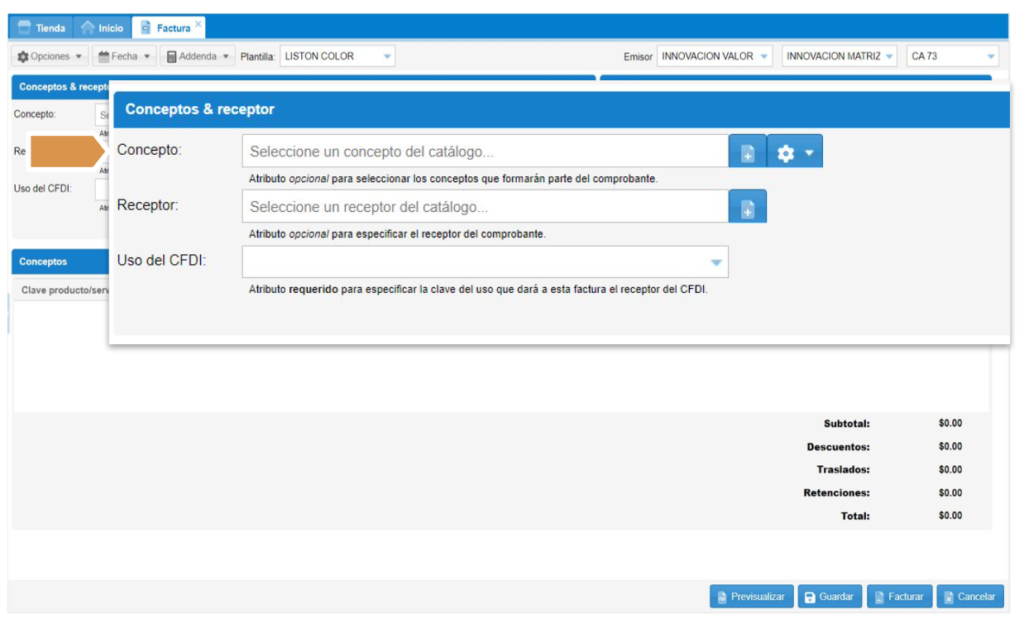
3. Elige el concepto previamente registrado. Puedes hacer la búsqueda por descripción, clave del producto o servicio y clave interna, solo activa la opción desde el engrane que se encuentra a la derecha de la casilla del concepto.
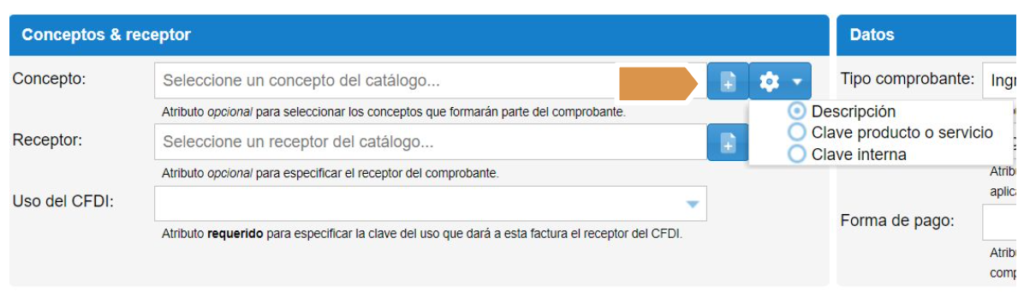
4. En la siguiente ventana ingresa la cantidad que se va a facturar de ese producto/servicio:
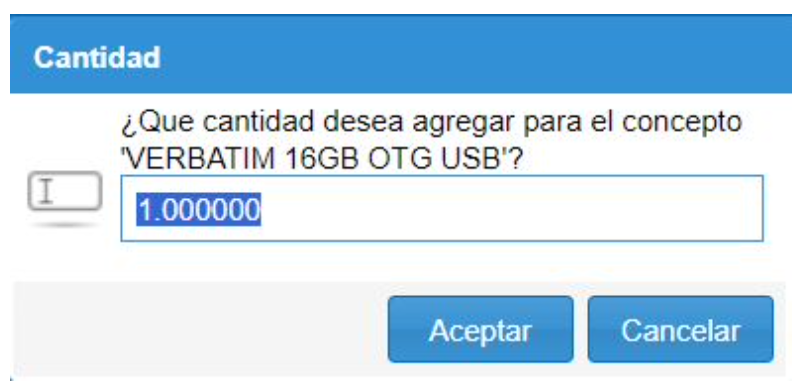
El concepto se plasmará de la siguiente forma:
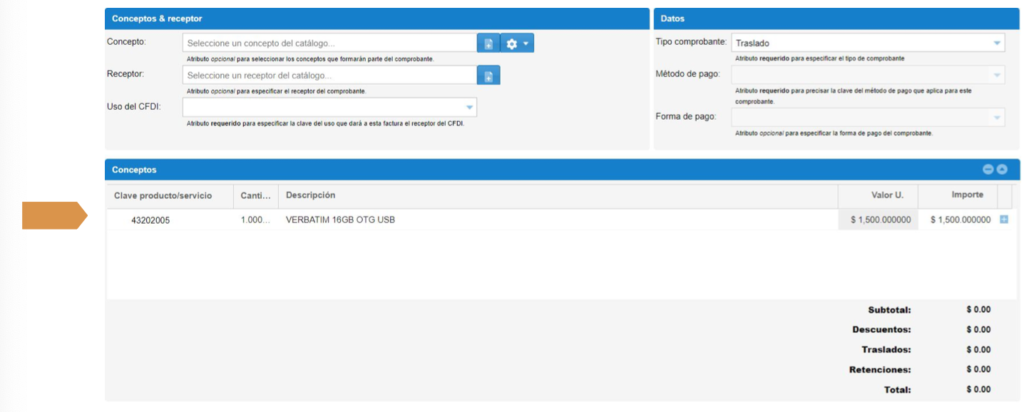
-
Ahora selecciona el receptor (cliente), tecleando su nombre y el sistema te arrojará la opción para que lo elija.
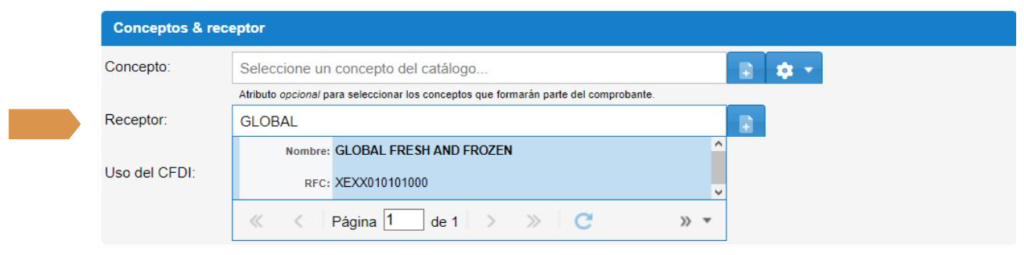
6. Elige en el apartado “Uso de CFDI” G03 Gastos en general, o bien el uso que sabremos que tendrá.
Se desplegarán las opciones y podrás elegir el Uso de CFDI.

7. De lado derecho de la factura selecciona:
● Tipo de comprobante: Ingreso.
● Método de pago: Una sola exhibición.
● Forma de pago: La manera en que se realizó el anticipo.
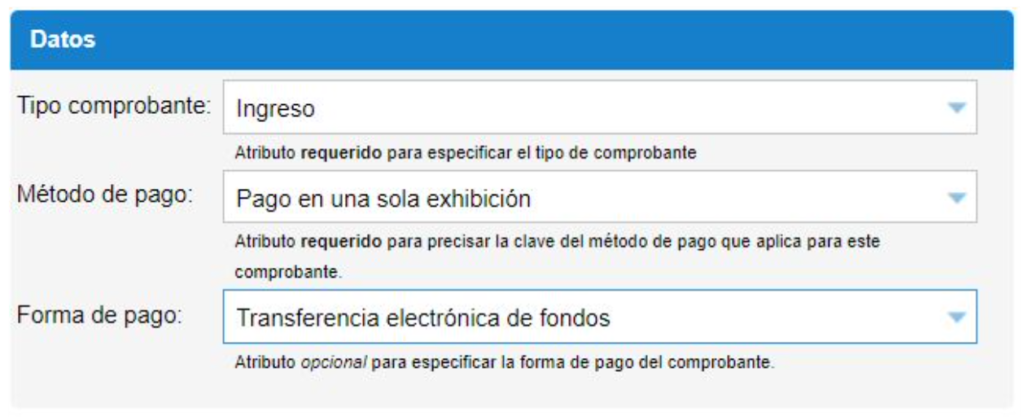
8. Selecciona una plantilla (la cual da formato; color y diseño a la factura) y verifica que el emisor seleccionado es el correcto.
9. Ahora da clic en el botón previsualizar (ubicado en la parte inferior de tu factura), y valida si los datos son correctos:
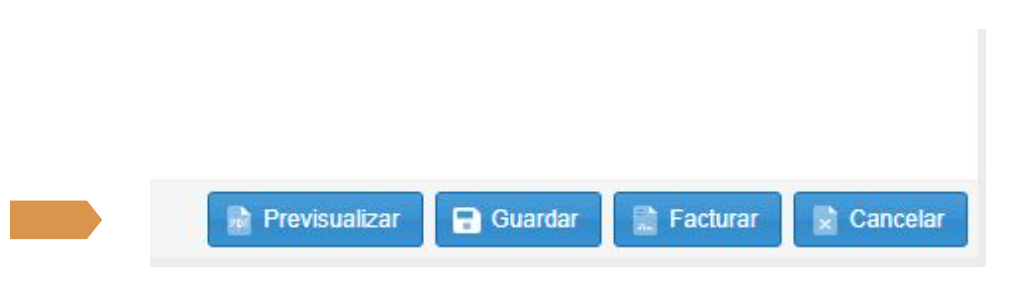
-
Si la información registrada es correcta, cierra esa pestaña y regresa tu factura original, para timbrar tu factura debes elegir el botón.
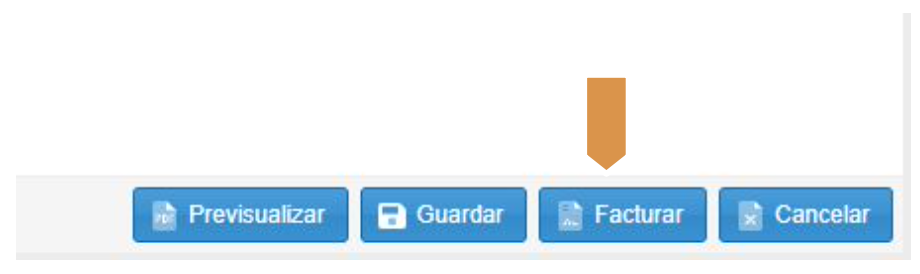
11. Posterior a esto visualizamos una ventana cuando la factura se timbra exitosamente, plasmando las siguientes opciones:
● Enviar: Se enviará al correo electrónico que tengas guardado dentro de los datos del cliente.
● Exportar: Podrás guardar el comprobante dentro de tu computadora.
● Visualizar: Podrás visualizar el PDF de tu comprobante para poder imprimirlo.
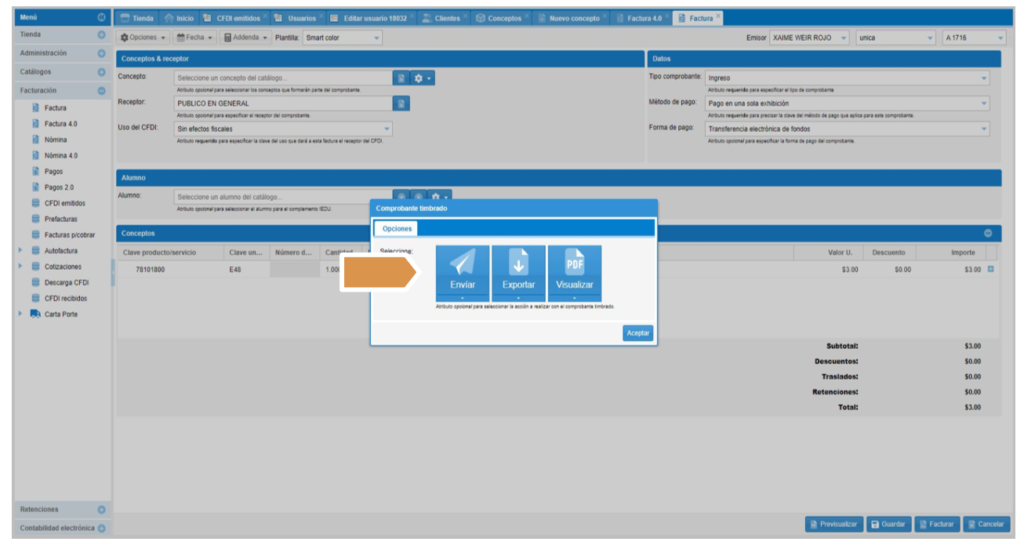
12. Una vez timbrada la factura, podrás consultarla en el apartado Facturación en CFDI emitidos.
13. Selecciona la factura, da clic derecho “Visualizar” posterior “Ver XML o PDF”.
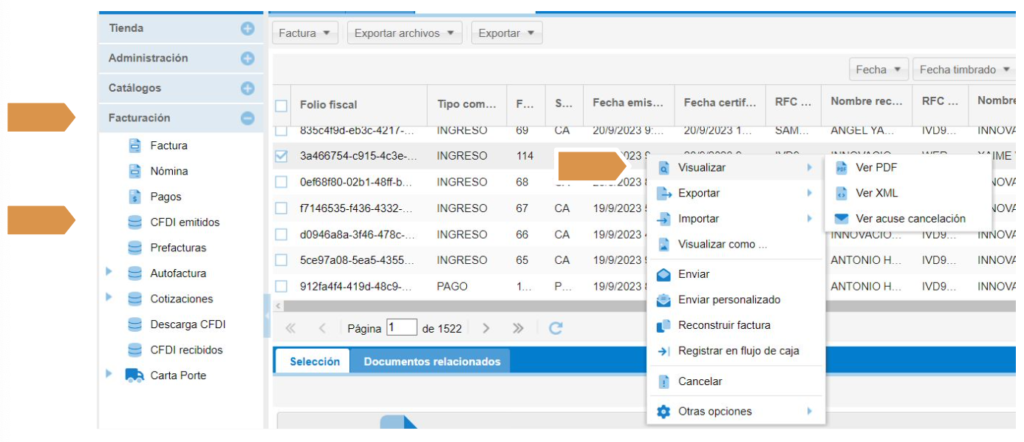
Ejemplo de un XML de la factura 4.0
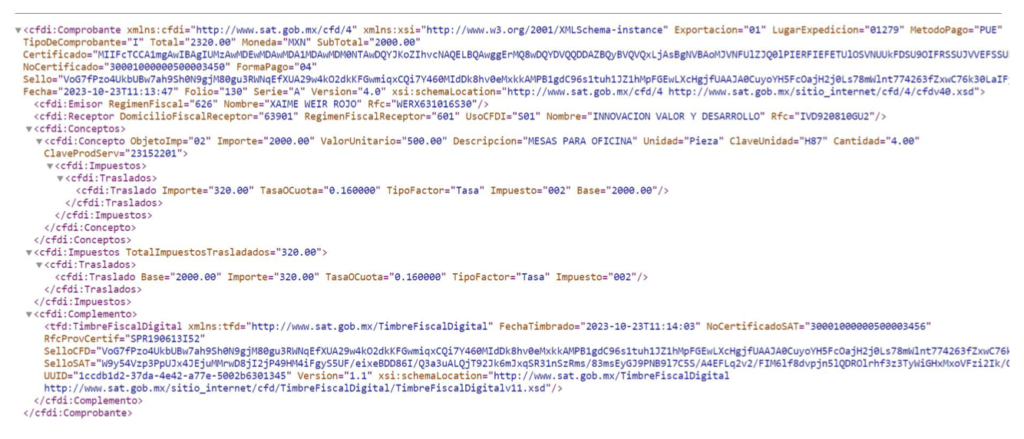
Ejemplo de un PDF “Factura 4.0”
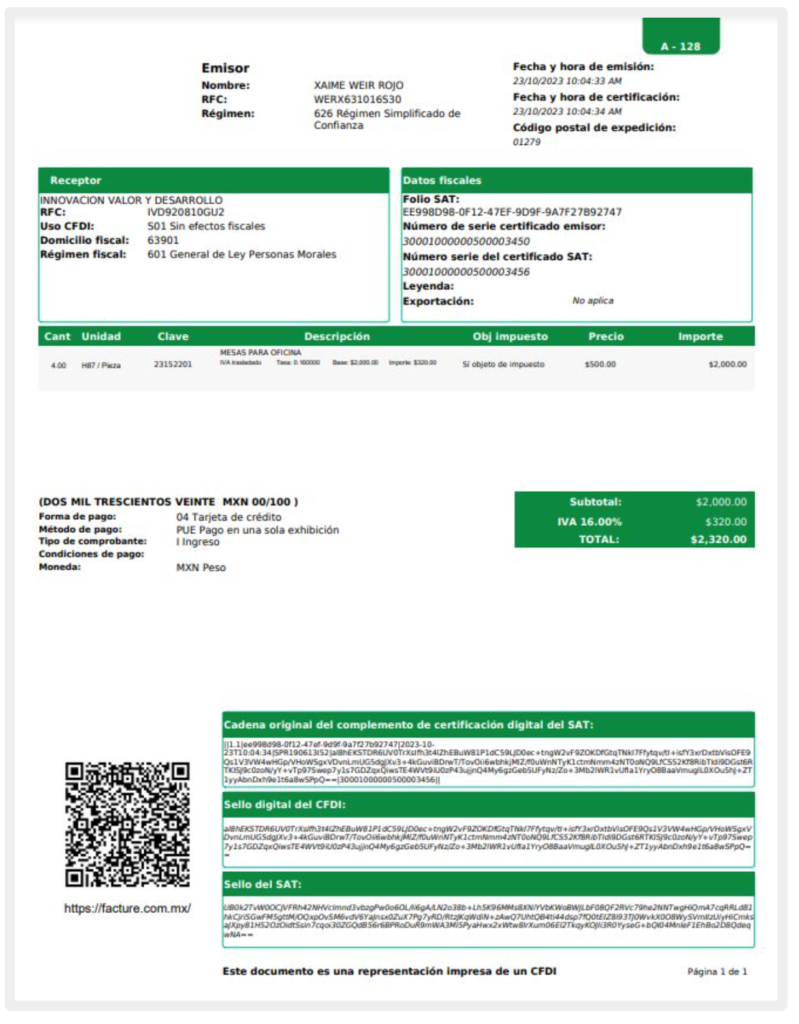
CFDI DE INGRESO POR EL VALOR TOTAL DE LA OPERACIÓN
Una vez que se conoce el costo del bien o servicio, se emite otro CFDI por el total de la operación, reflejando los impuestos en la factura si son aplicables. Para ello registra los siguientes datos dentro de tu factura:
-
Concepto: Producto o servicio que se está facturando.
-
Receptor: Cliente al cual se le está emitiendo la factura.
-
Uso del CFDI: Uso que corresponda de acuerdo a lo que se está facturando.
-
Tipo de comprobante: Ingreso.
-
Método de pago: PUE o PPD conforme se recibió el pago.
-
Forma de pago: La que corresponda al pago de la factura.
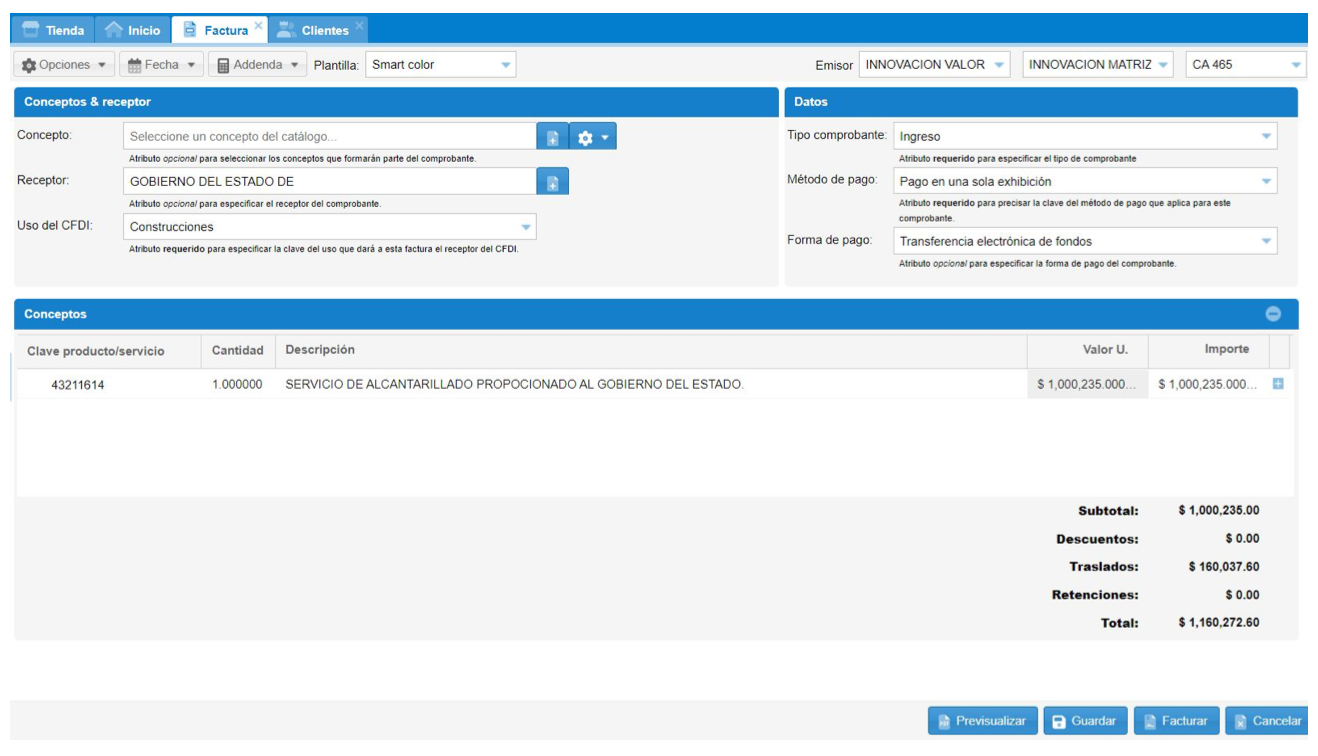
Antes del timbrado de la factura de ingreso, se procederá a relacionar con la factura de anticipo, usando el tipo de relación “07 CFDI por aplicación de anticipo”, para ello realiza los siguientes pasos:
-
Dentro de su factura ingresa en el botón OPCIONES.
-
Selecciona la opción “CFDI Relacionados”.
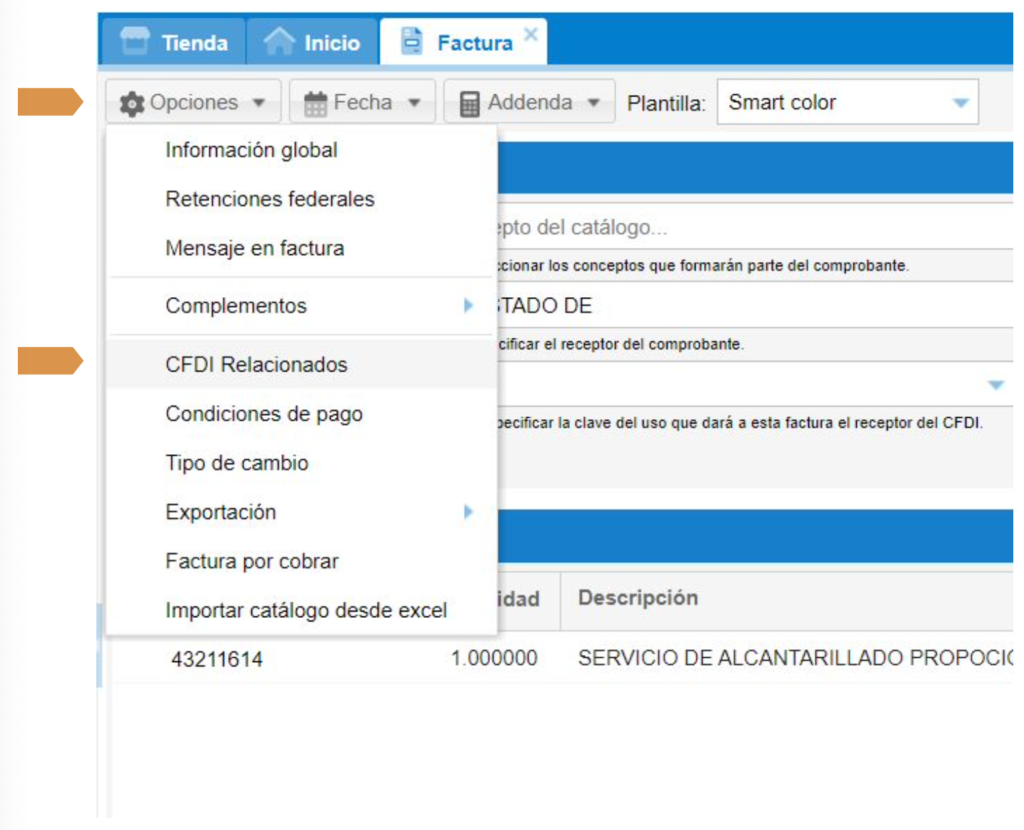
3. En la siguiente ventana selecciona tipo de relación “CFDI por aplicación de anticipo”.
4. En el apartado de “Relacionar” selecciona la factura y en el signo (+) traslada la factura al recuadro de la derecha.
5. Posteriormente de clic en guardar.
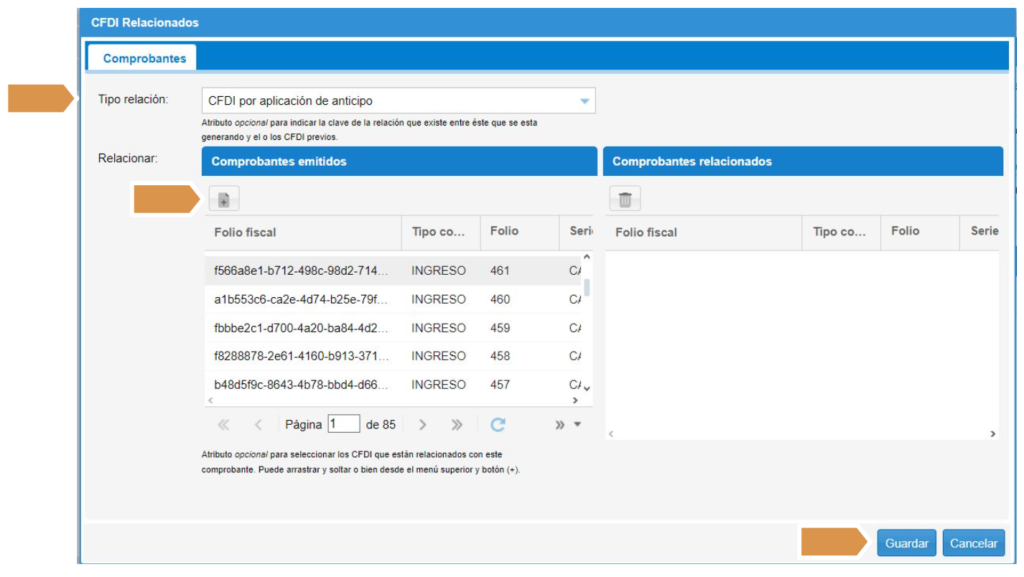
6. Por último realiza el timbrado de tu factura, dando clic en “Facturar”.
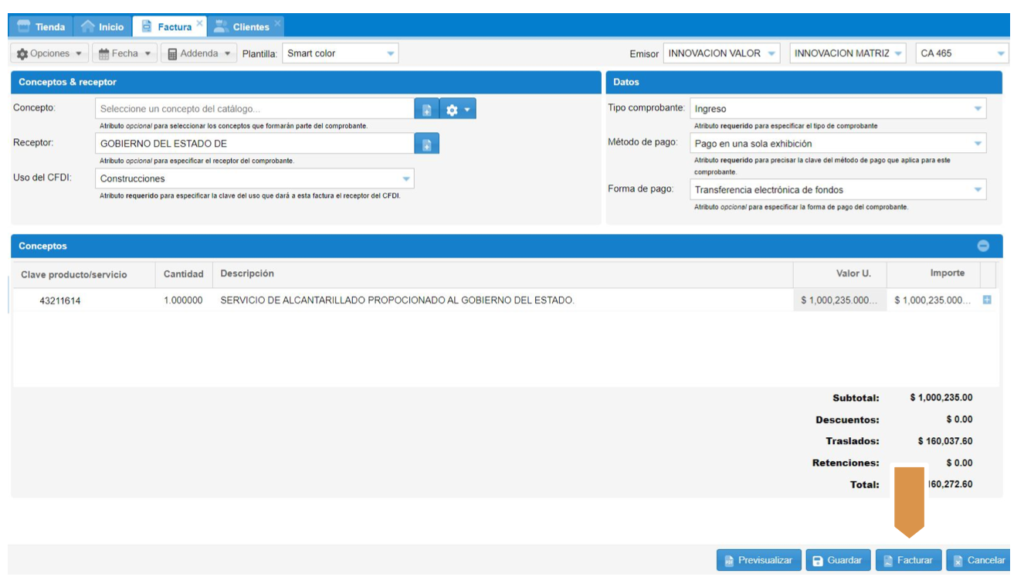
REGISTRO DE CONCEPTO PARA USO EN LA NOTA DE CRÉDITO
Se crea un (CFDI de Egreso) para aplicar el anticipo al saldo remanente del total de la operación. Para ello, realiza los siguientes pasos:
Realiza el registro de un nuevo concepto con los siguientes datos:
● Clave del producto/servicio : 84111506.
● Descripción: Nota de crédito.
● Clave de unidad: ACT
● Descripción de la unidad: Actividad.
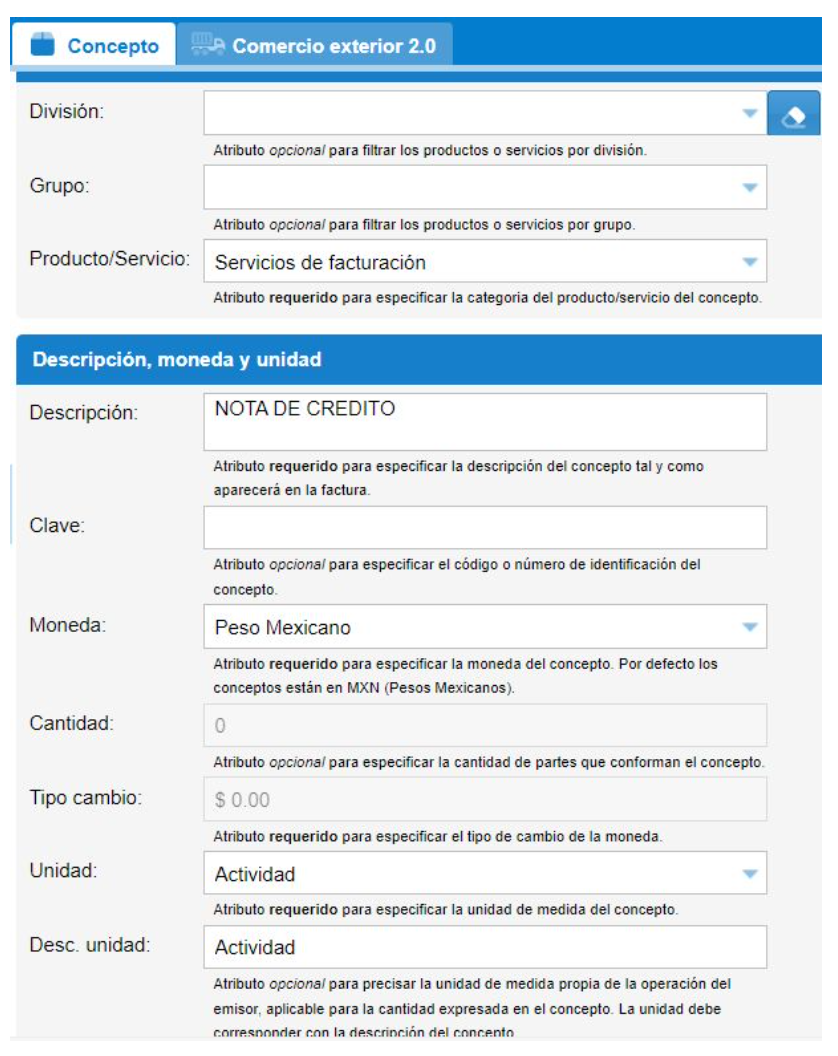
● Valor unitario: Coloca el valor que se aplicará de la nota de crédito.
● Objeto de impuesto: Selecciona si la factura original contiene IVA.
● Tipo de precio: Selecciona si el monto colocado en el valor unitario ya incluye el IVA.
● IVA: Elige el tipo de IVA que se estará aplicando en la nota de crédito.
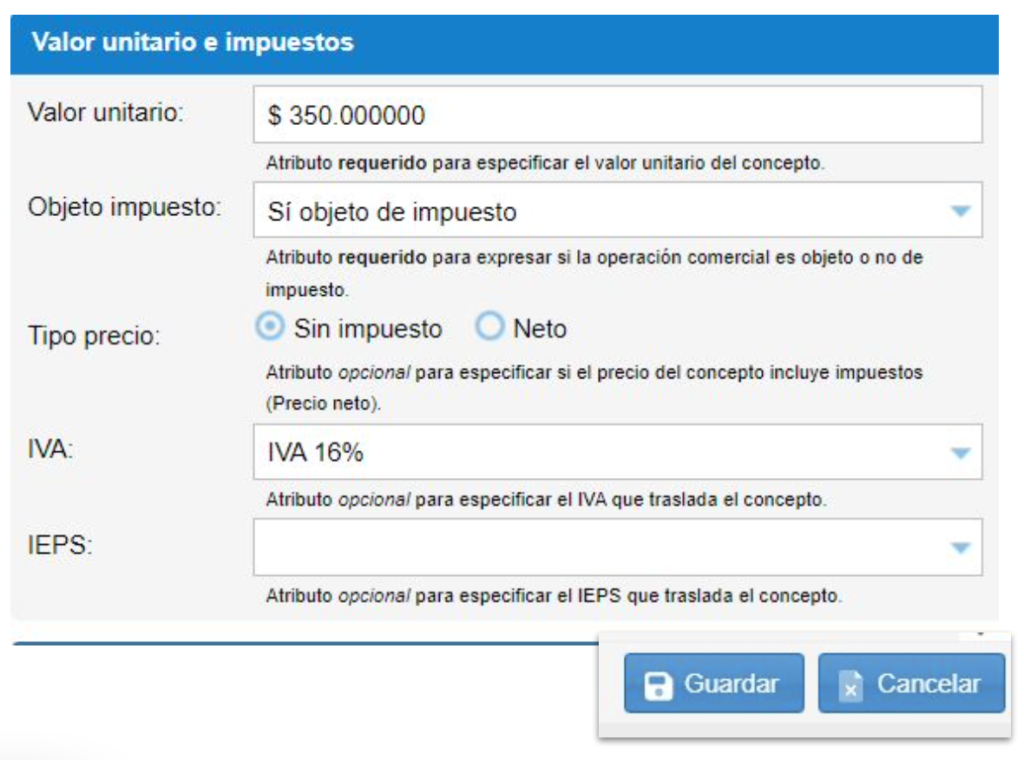
● Posteriormente da clic en GUARDAR.
ELABORACIÓN DE LA NOTA DE CRÉDITO POR APLICACIÓN DE ANTICIPO
Para elaborar el comprobante de egreso realiza los siguientes pasos:
1. Ingresa al menú “Facturación” y selecciona “Factura”.
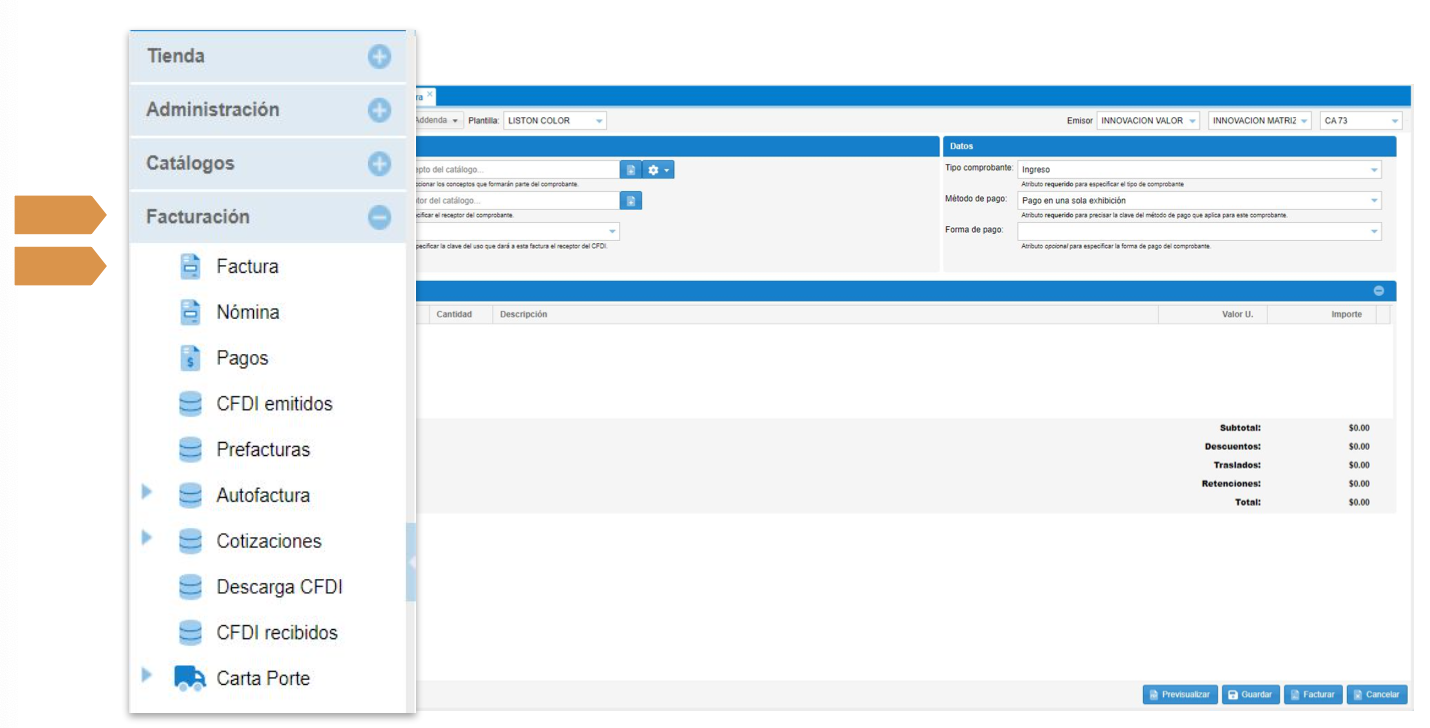
2. Podrás visualizar la siguiente ventana, donde deberás posicionarte en la casilla: Concepto.
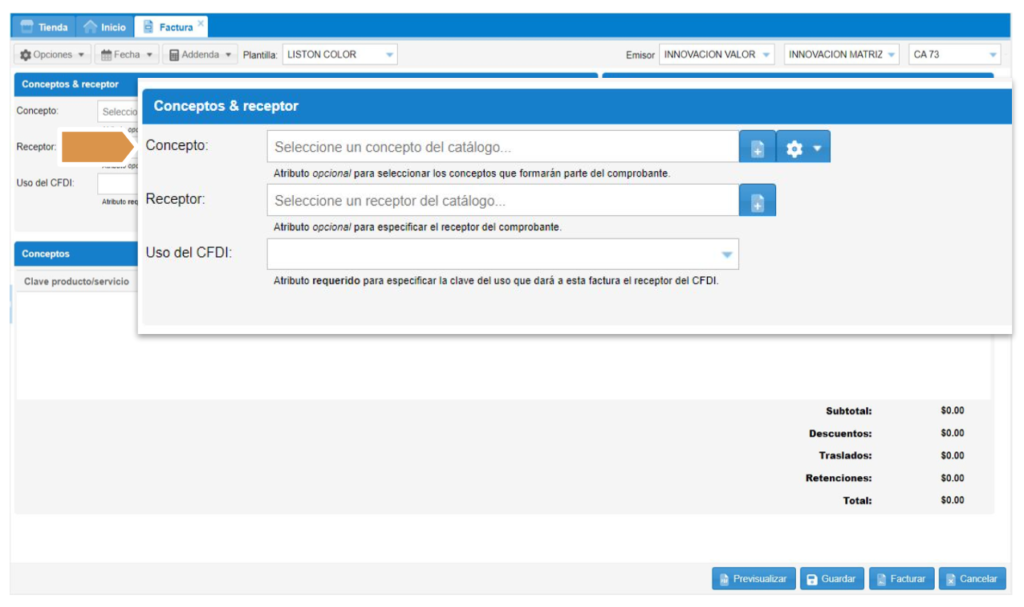
3. Elige el concepto previamente registrado. Puedes hacer la búsqueda por descripción, clave del producto o servicio y clave interna, solo activa la opción desde el engrane que se encuentra a la derecha de la casilla del concepto.
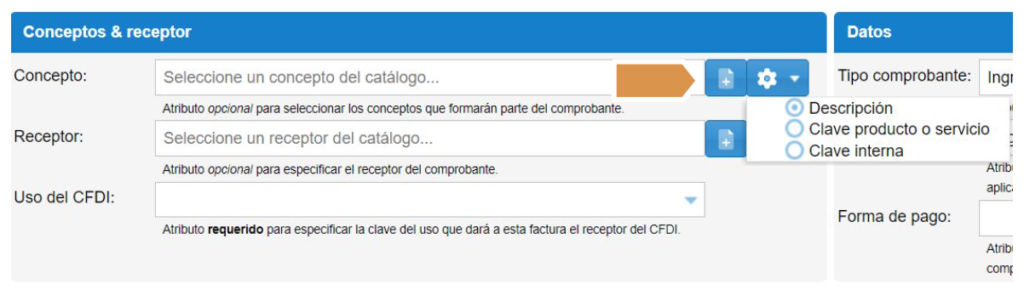
4. Ahora selecciona el receptor (cliente), tecleando su nombre y el sistema te arrojará la opción para que lo elijas.
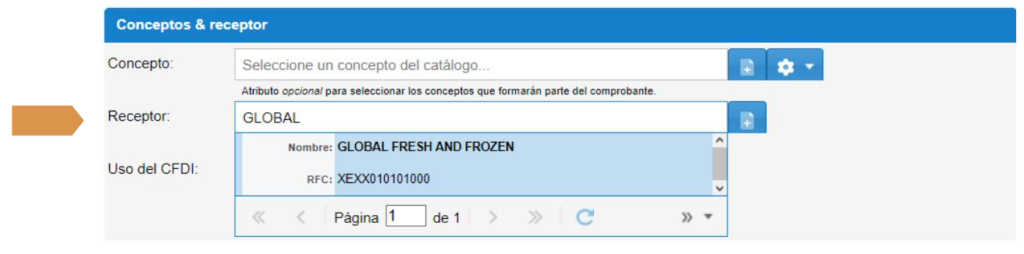
5. Elige en el apartado “Uso de CFDI” Devoluciones, descuentos o bonificaciones.
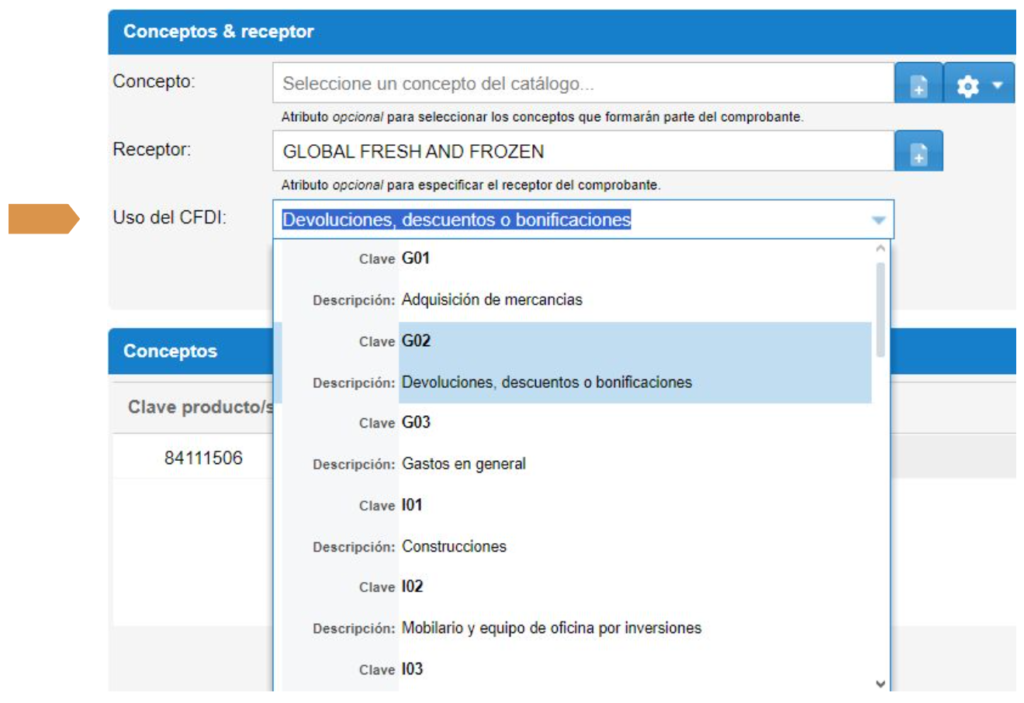
6. De lado derecho de la factura selecciona:
● Tipo de comprobante: Egreso.
● Método de pago: Una sola exhibición.
● Forma de pago: Aplicación de anticipos.
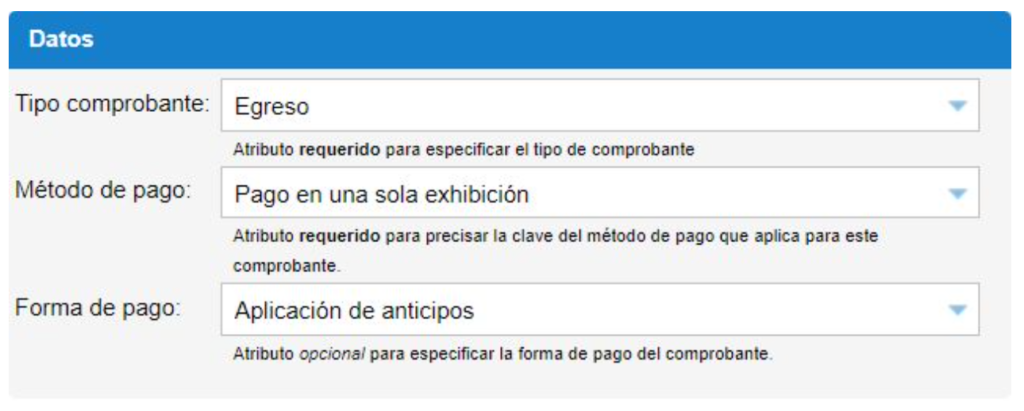
7. Selecciona una plantilla (la cual da formato; color y diseño a la factura) y verifica que el emisor seleccionado es el correcto.
8. Antes del timbrado de la Nota de crédito se procederá a relacionar con la factura global, usando el tipo de relación “07 CFDI por aplicación de anticipo”, para ello realiza los siguientes pasos:
● Dentro de su CFDI de egreso ingresa en el botón OPCIONES.
● Selecciona la opción “CFDI Relacionados”.
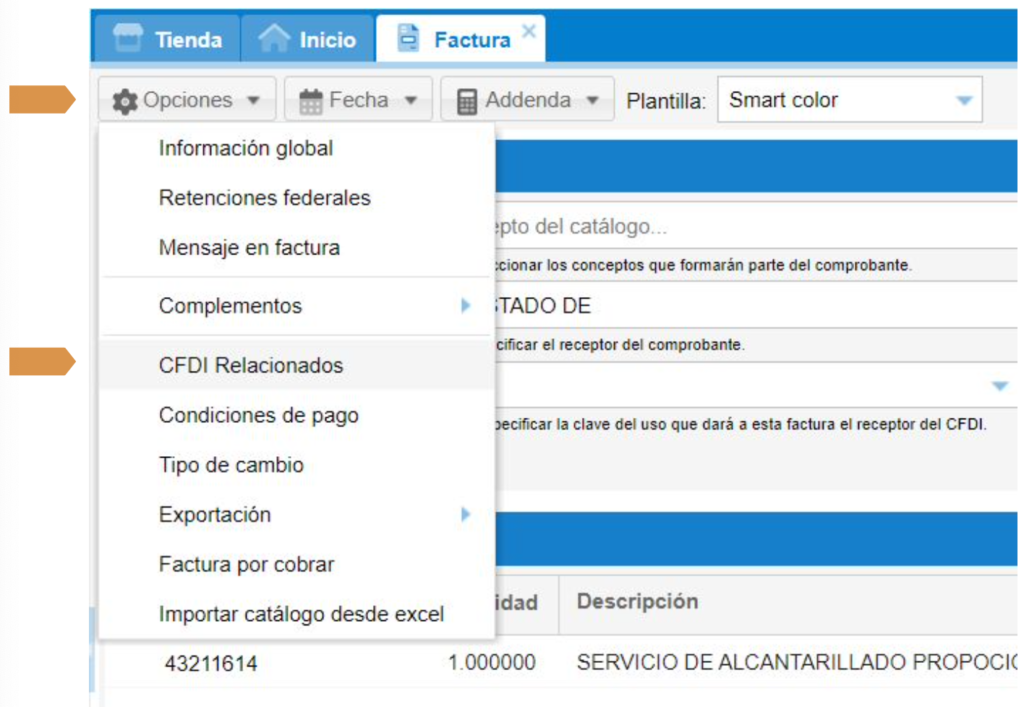
En la siguiente ventana selecciona tipo de relación “CFDI por aplicación de anticipo”.
● En el apartado “Relacionar” selecciona la factura y en el signo (+) traslada la factura al recuadro de la derecha.
● Posteriormente de clic en guardar.
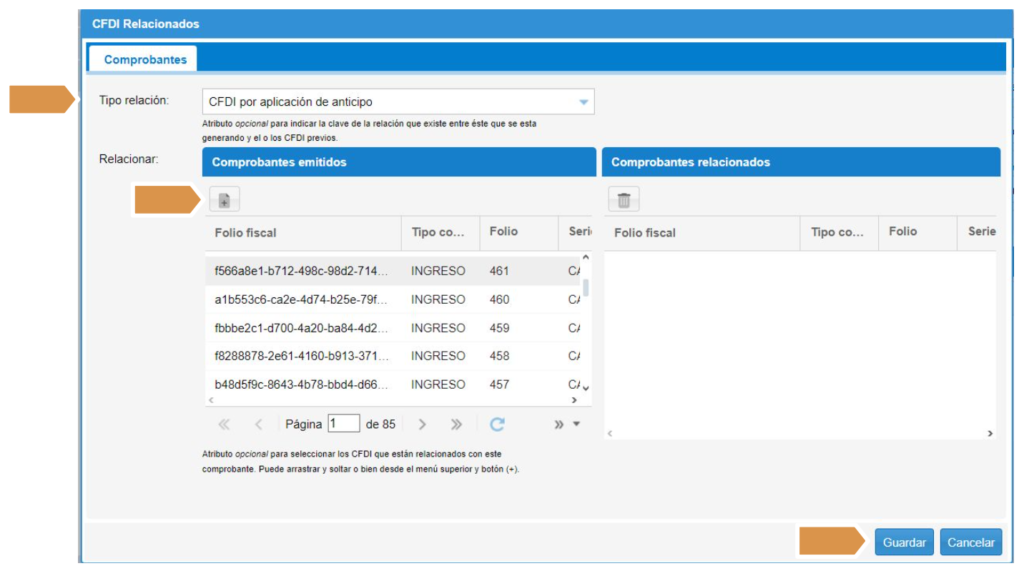
9. Selecciona una plantilla (la cual da formato; color y diseño a la factura) y verifica que el emisor seleccionado es el correcto.
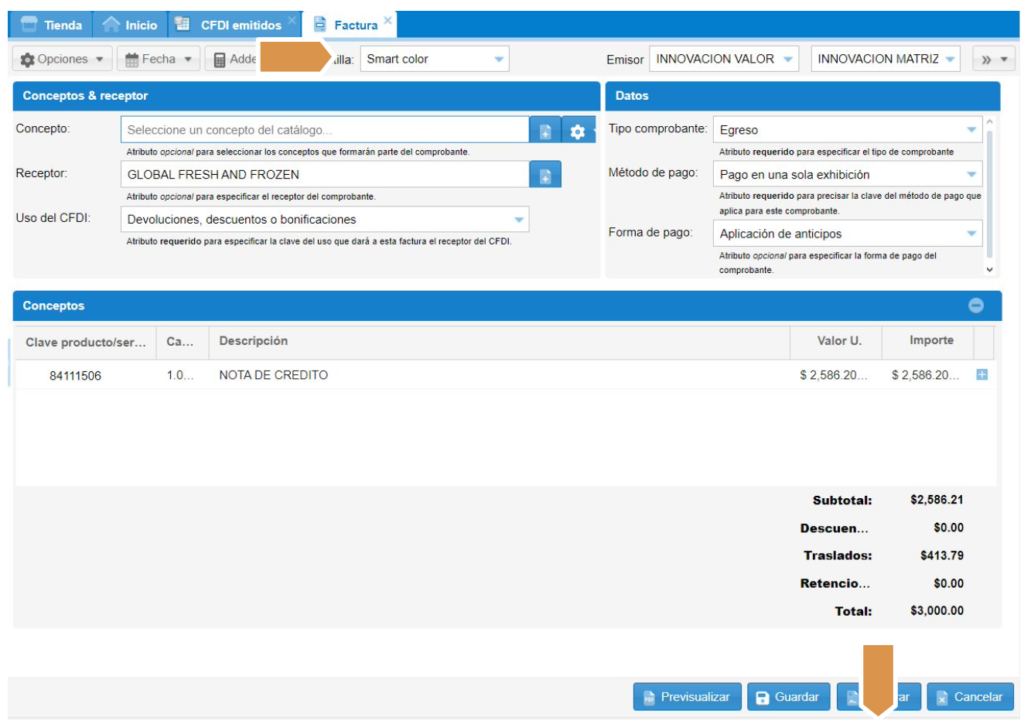
10. Ahora da clic en el botón previsualizar (ubicado en la parte inferior de tu factura), y valida si los datos son correctos:
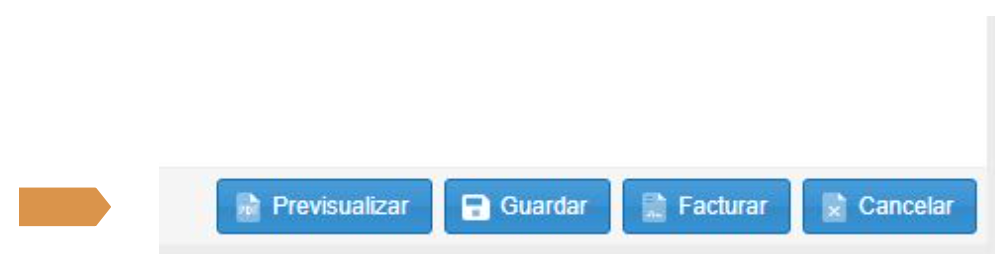
11. En el formato PDF se visualiza el tipo de relación “CFDI por aplicación de anticipo”
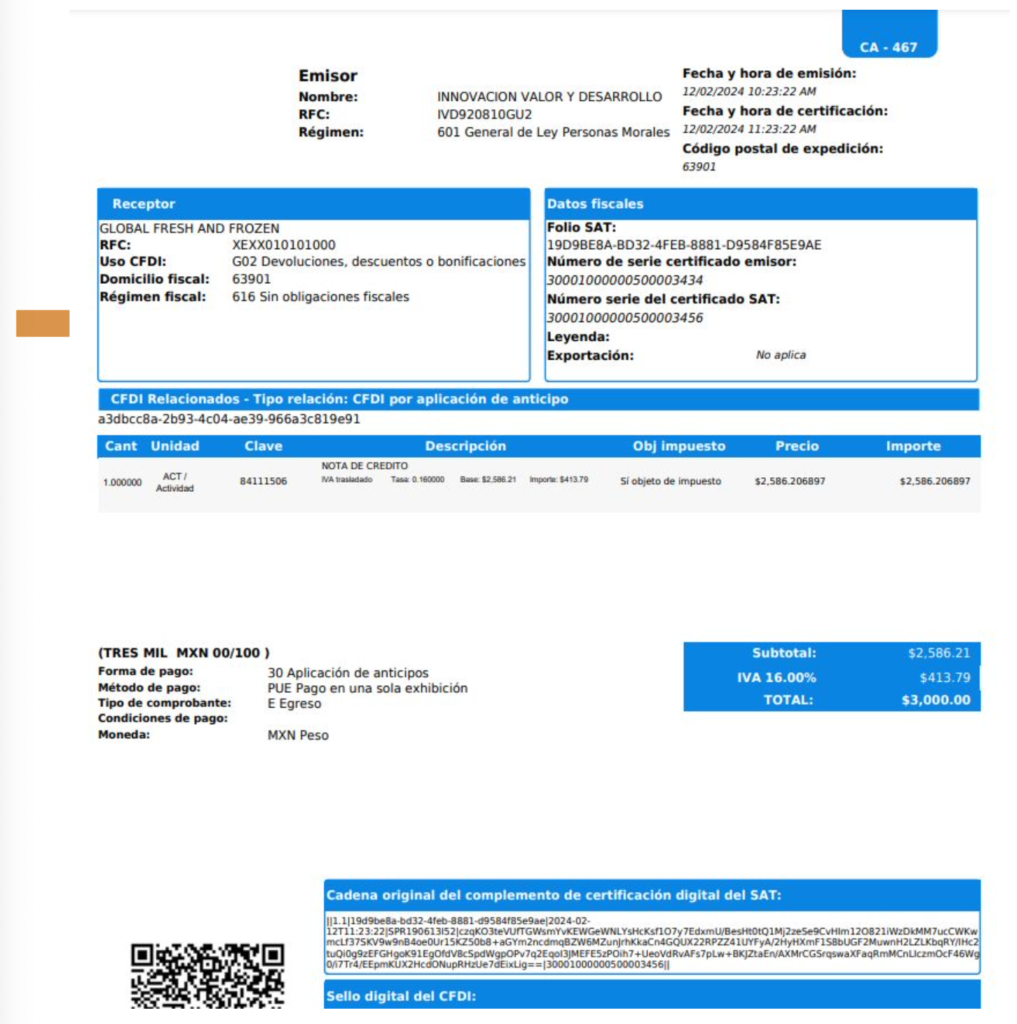
12. Si la información registrada es correcta, cierra esa pestaña y regresa a la ventana “Factura” para emitir el CFDI de Egreso por la Nota de Crédito. Para timbrar debes elegir el botón FACTURAR.
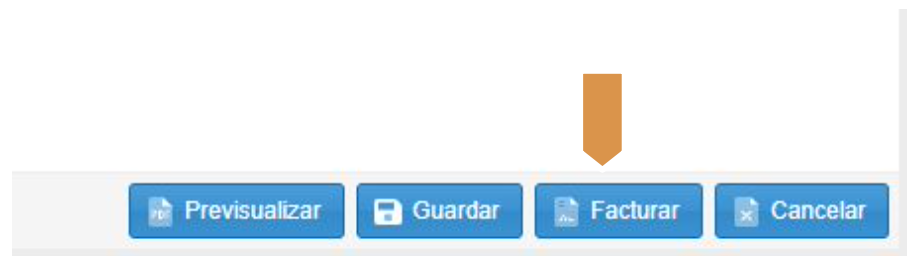
13. Posterior a esto, visualizamos una ventana cuando el CFDI se timbra exitosamente, plasmando las siguientes opciones:
● Enviar: Se enviará al correo electrónico que tengas guardado dentro de los datos del cliente.
● Exportar: Podrás guardar el comprobante dentro de tu computadora.
● Visualizar: Podrás visualizar el PDF de tu comprobante para poder imprimirlo.
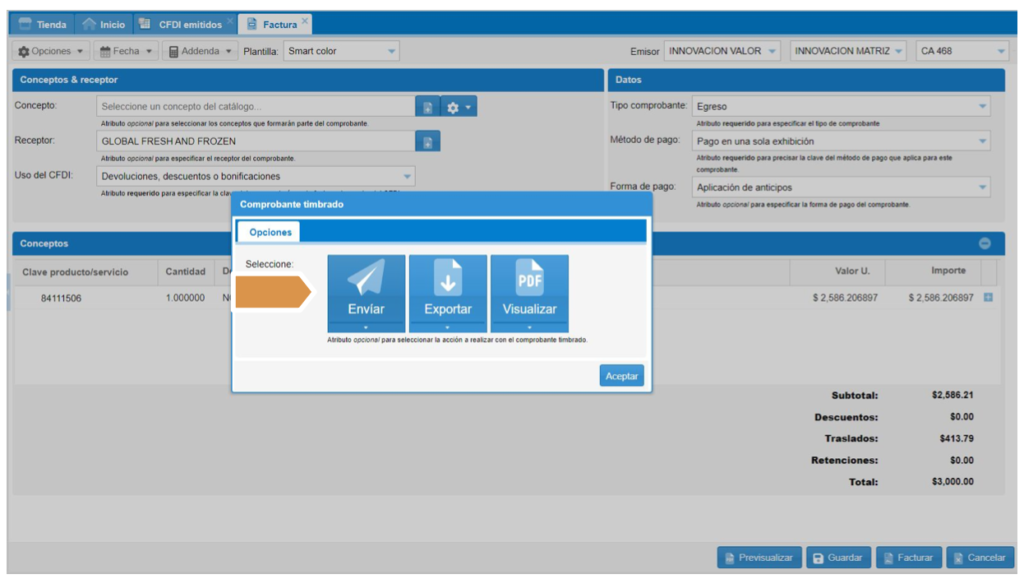
14. Una vez timbrado el CFDI, podrás consultarla en el apartado Facturación en CFDI emitidos.
15. Selecciona la factura, da clic derecho “Visualizar” posterior “Ver XML ó PDF”
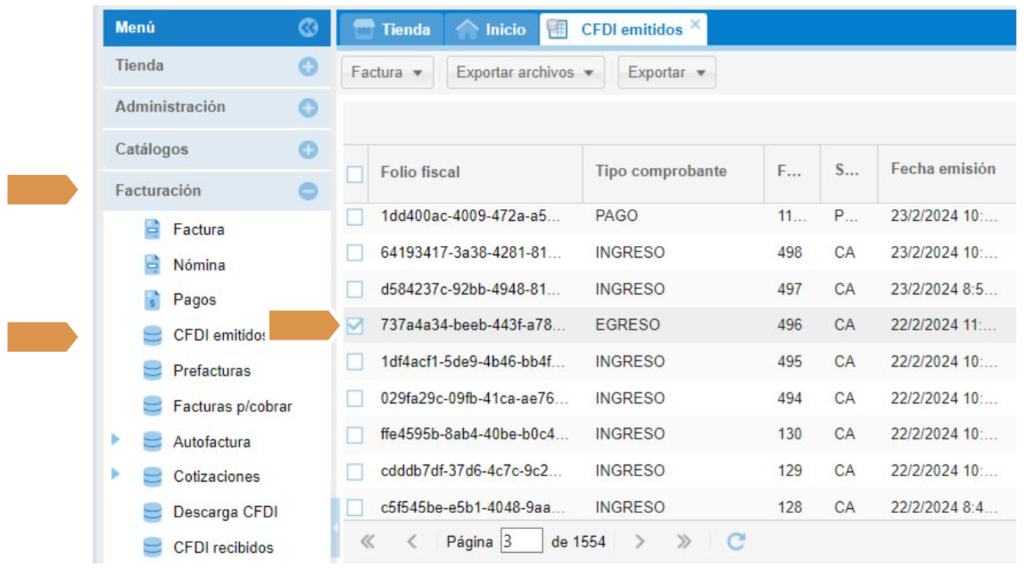
Ejemplo de un XML de la Nota de crédito