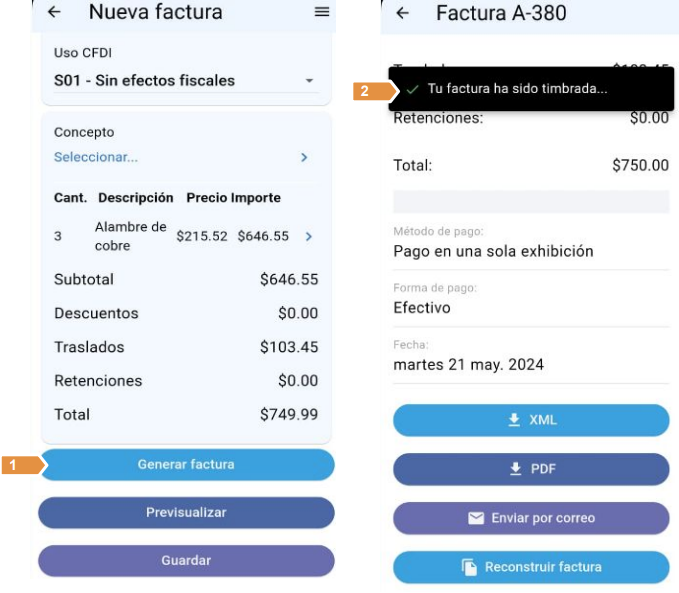INTRODUCCIÓN
Manual de usuario para la creación de una factura desde la aplicación móvil, la cual está diseñada para simplificar y optimizar la gestión de tus facturas. En un mundo cada vez más digitalizado, Facture App surge como una herramienta esencial para autónomos, pequeñas y medianas empresas, y cualquier persona que necesite llevar un control eficiente de su facturación en cualquier lugar sin necesidad de estar frente a una computadora.
Facture App ofrece una interfaz intuitiva y funcionalidades avanzadas que permiten desde la creación y emisión de facturas electrónicas hasta el seguimiento de pagos. Nuestra aplicación está diseñada para ser fácil de usar, sin sacrificar la potencia y la precisión necesarias para mantener tus facturas en orden.
Características principales de Facture App:
Creación de Facturas Electrónicas: Genera y envía facturas electrónicas cumpliendo con todos los requisitos legales.
Gestión de Clientes y Productos: Administra tu base de datos de clientes y productos de manera sencilla y eficiente.
Seguridad y Privacidad: Protege tus datos con medidas de seguridad avanzadas, garantizando la privacidad y confidencialidad de tu información.
Este manual está estructurado para ser accesible tanto para usuarios nuevos como para aquellos con experiencia previa en gestión de facturación.
Gracias por elegir Facture App como tu aliado en la gestión de facturación. Estamos comprometidos a proporcionar una herramienta poderosa que simplifique tus procesos administrativos y te permita concentrarte en lo que realmente importa: hacer crecer tu negocio.
¡Empecemos!
INICIO DE SESIÓN
Para comenzar con el proceso de inicio de sesión, te pedimos que sigas cuidadosamente los siguientes pasos detallados a continuación.
1. Localiza dentro de tus aplicaciones, el icono de Facture app.
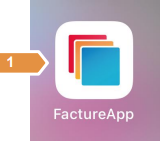
2. En la siguiente imagen, da clic en el botón “Ingresar”.
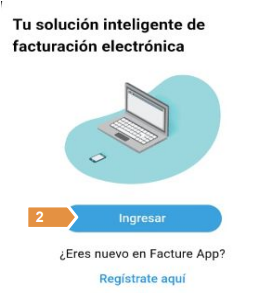
3. Ingresa los datos de inicio de sesión: Correo de usuario y contraseña.
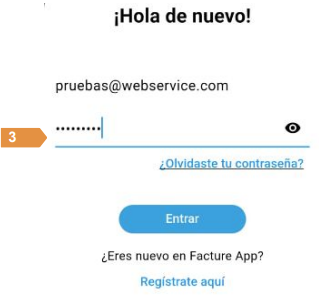
NUEVO CLIENTE
Para agregar a un nuevo receptor o cliente realiza los siguientes pasos:
1. Posiciónate en el apartado catálogos, y selecciona el ícono de clientes.
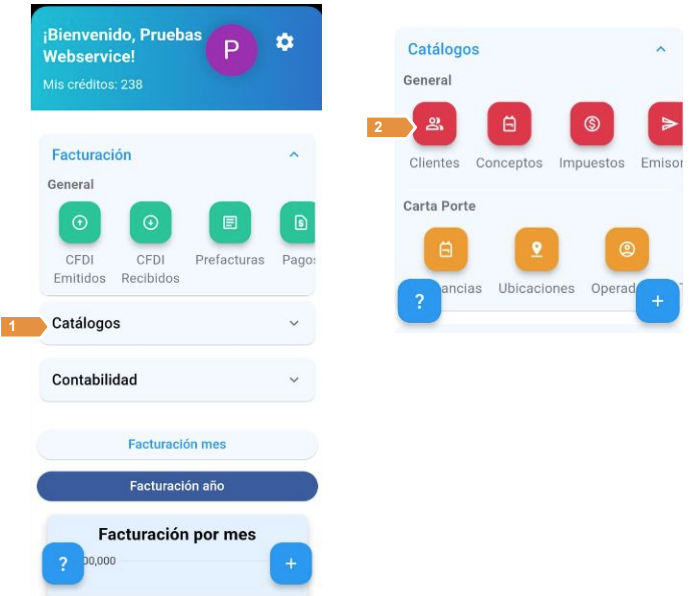
2.. En la siguiente ventana te aparecerán todos los clientes previamente registrados, para dar de alta uno nuevo da clic en el signo de más (+) que esta de color azul en la parte inferior.
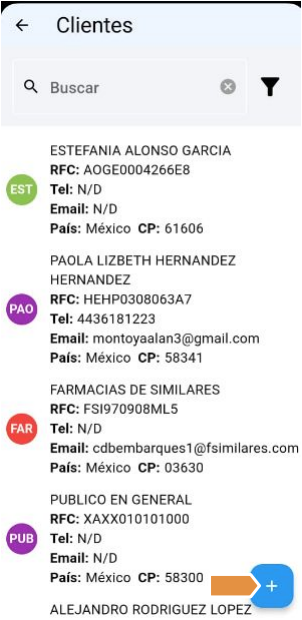
3. En el siguiente formulario registra la información de tu receptor.
Cabe mencionar que en la versión 4.0 son requeridos los siguientes datos. • RFC del receptor • Nombre del receptor • Código postal • Régimen fiscal
4. Para el registro del Código postal, debes dar clic en la opción “Seleccionar” en el apartado “Dirección”.
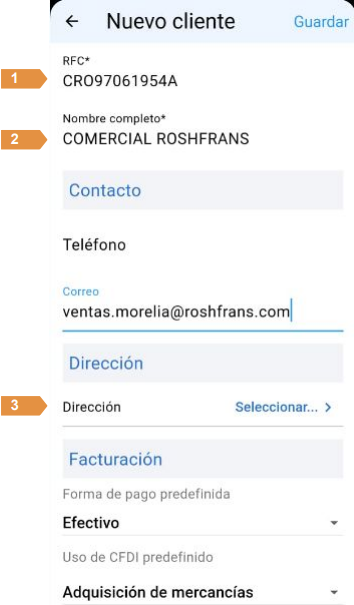
Nota: Puedes basarte en la constancia de situación fiscal de tu cliente para registrar los datos correctos.
5. En la siguiente ventana, darás clic en la opción “Seleccionar” nuevamente.
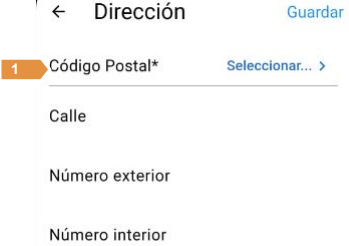
6. En el buscador, coloca el Código postal y en automático hará la búsqueda de las colonias pertenecientes a ese código, elige el correspondiente al cliente.
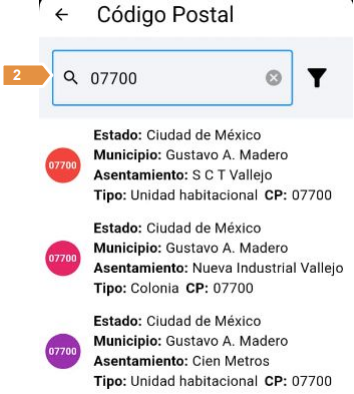
7. En la siguiente apartado el sistema pre cargará los datos del (Municipio, estado y país). Posterior coloca ( calle, número exterior e interior).
8. Confirma los datos y da clic en “Guardar”.
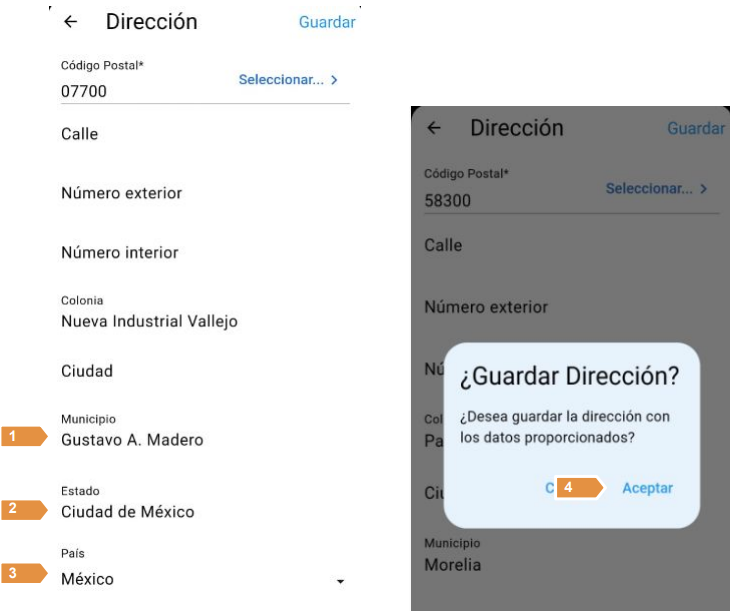
9. Por último se visualizarán todos los datos registrados, confirma que estén correctos y da clic en “Guardar”.
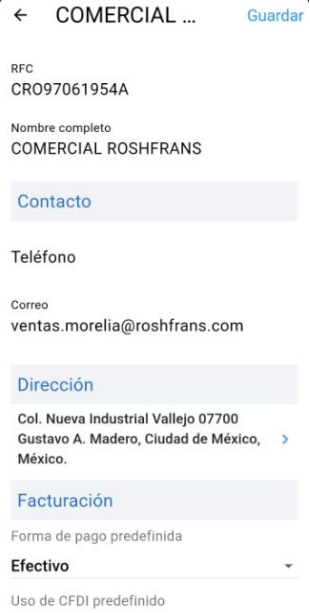
Nota: El registro del nuevo cliente también será visible desde la versión web, ya que la información se guarda en el usuario. Así mismo, los clientes previamente guardados en la versión web, serán visibles desde la versión móvil.
REGISTRO DE CONCEPTO
Para agregar a un nuevo concepto realiza los siguientes pasos:
1. Posicionate en el apartado catálogos, y selecciona el ícono de conceptos.
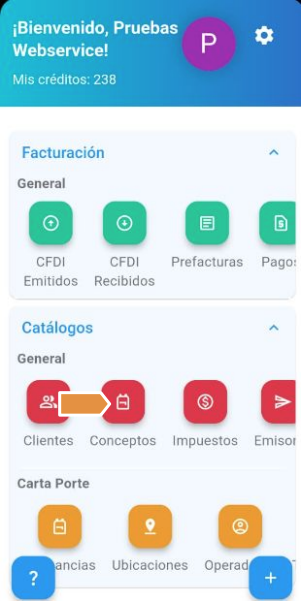
2. En la siguiente ventana, da clic en la opción “Seleccionar” el producto o servicio.
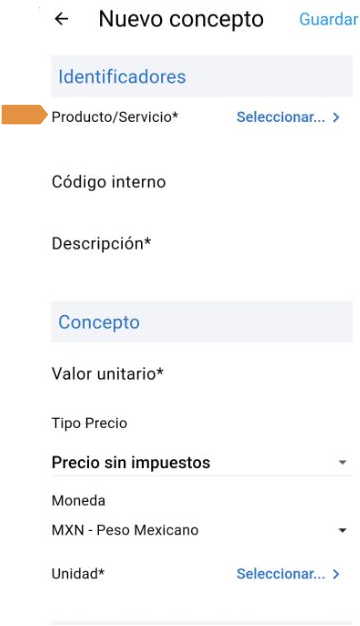
3. En el buscador, ingresa la clave del producto o servicio a 8 dígitos o bien, puedes elegir en el filtro la búsqueda por “Descripción”.
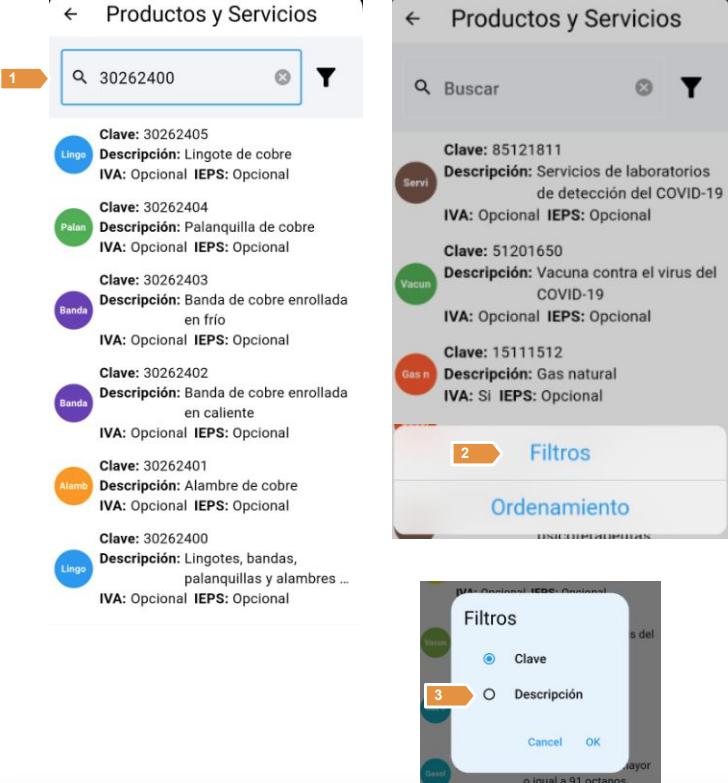
4) Una vez hecha la búsqueda, selecciona el concepto deseado.
5) Posteriormente continúa con el registro de:
a) Código interno.
b) Descripción.
c) Valor unitario.
d) Tipo precio: Si el valor unitario colocado ya incluye el IVA o no.
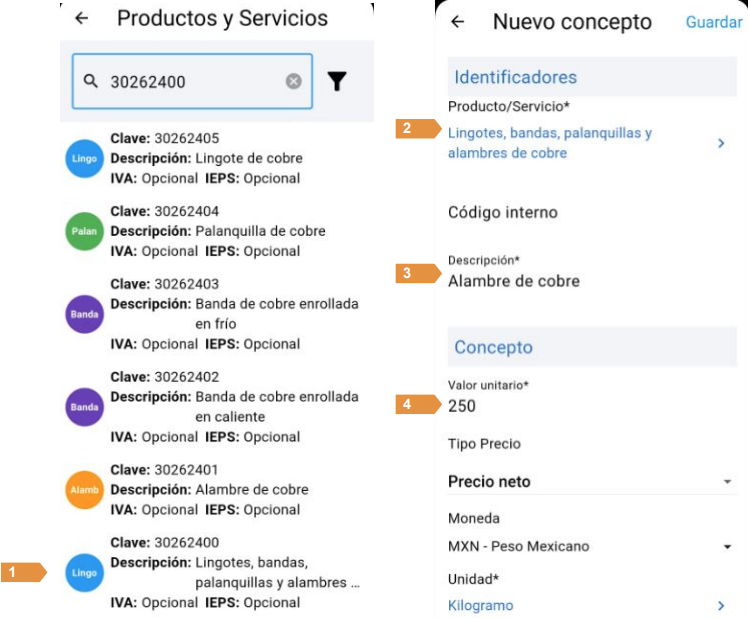
6. Registra la unidad del producto que se está registrando dando clic en la flecha de la derecha:
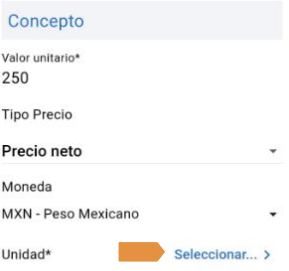
7. En el buscador coloca la clave o realiza la búsqueda con los filtros disponibles ( clave, nombre o descripción) o bien modifica la forma en que se muestra las opciones de manera ascendente o descendente.
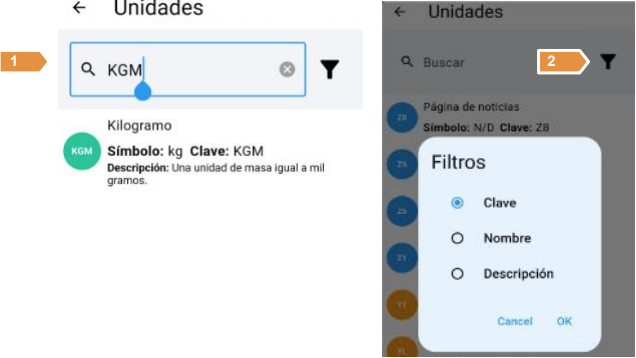
8. Confirma el registro de la unidad dando clic en “Aceptar”.
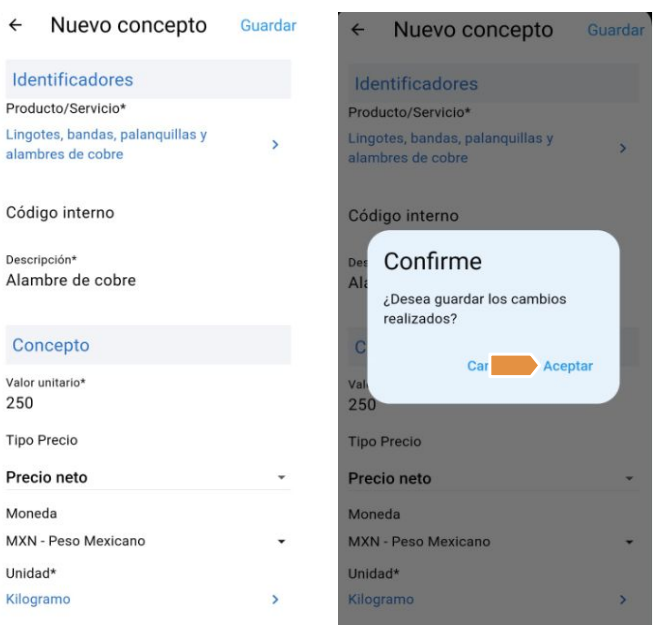
9. Una vez que se guarde el registro del concepto, se visualizará junto demás previamente registrados.
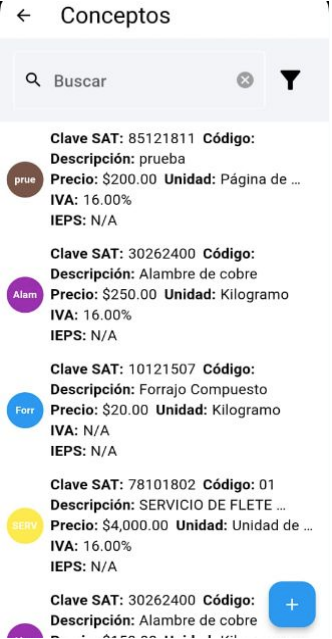
Importante, toda la información que se tiene guardada se visualizará tanto en la versión web como en la móvil.
ELABORAR FACTURA
Para proceder con la elaboración de tu factura, realiza los siguientes pasos:
1. Regresa al menú principal y selecciona el signo de más (+) que se encuentra en la parte inferior derecha.
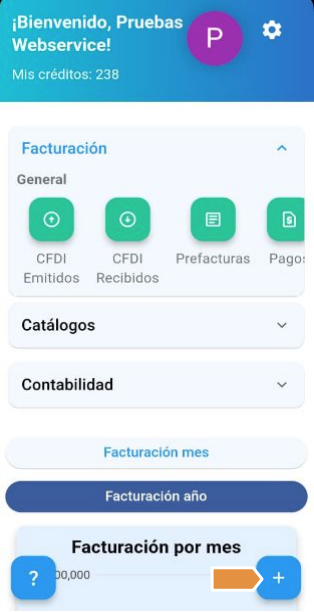
2. En la siguiente ventana, podrás visualizar la serie y folio actual de la factura, ingresa a la pestaña “Datos generales” y selecciona:
● Tipo de comprobante.
● Fecha del comprobante, donde puedes elegir hasta 72 horas atrás de la fecha de emisión.
● Método de pago (PUE- PDD)
● Forma de pago.
● Moneda.
● Exportación.
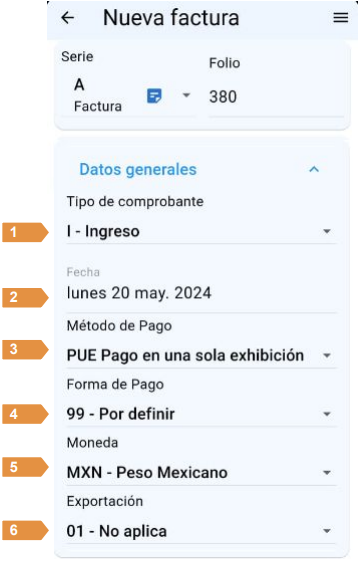
3. En la opción “Emisor” podrás seleccionar el emisor con el que se elaborará la factura, así como el régimen y lugar de la emisión.
4. En la sección “Receptor” da clic en la flecha de la derecha y elige el receptor de la factura, así como el “Uso del CFDI” que le darás a tu factura.
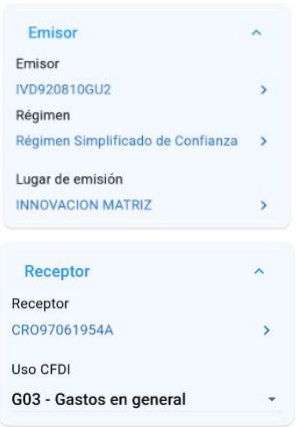
5. En la sección “Concepto” da clic en la flecha de la derecha, y de los conceptos registrados elige el que agregaras a tu factura.
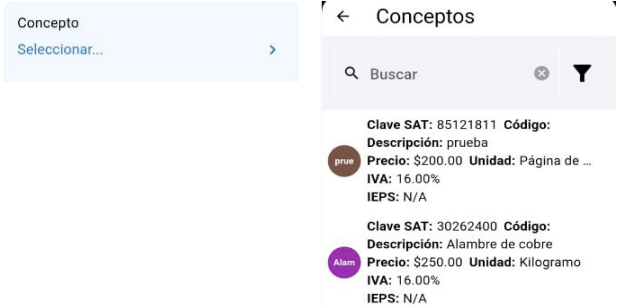
6. Una vez seleccionado se visualizará de la siguiente forma, por defaul arroja cantidad 1, para modificar la cantidad da clic en la flecha azul de la derecha.
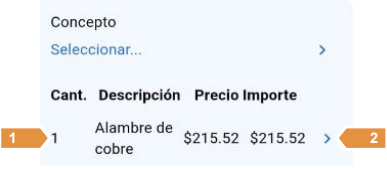
7. Al abrirse la información del concepto podrás modificar descripción, precios, cantidad así como la opción de aplicar algún descuento. En caso de requerir agregar otro concepto, debes de dar clic en la flecha de la derecha de la sección “Concepto” para que arroje la lista de los demás productos.
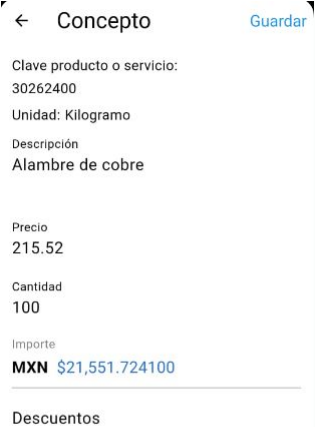
8. En el apartado “Traslados” podrás seleccionar el IVA o IEPS según sea el caso, que se aplicará al concepto.
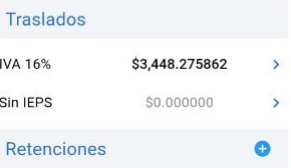
9. En el apartado “Retenciones” podrás colocar la retención que lleve tu concepto ( IVA, ISR o IEPS, para ello debes dar clic en el signo de (+).
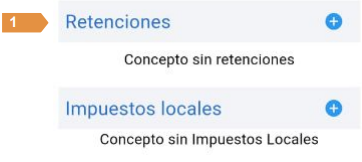
10. La información que debes de capturar es: ( Tipo y tasa) al hacerlo, el sistema calculará el importe.
11. Por último guarda la retención.
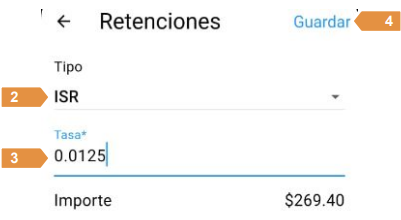
12. Para eliminar la retención solo posicionate sobre la cantidad y desliza el cursor hacia la izquierda.
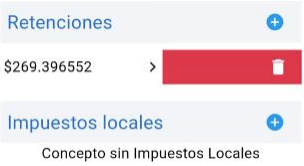
13. En automático regresaras a la vista principal, posterior podrás elegir la plantilla la cual le da formato a tu factura, para ello da clic en las tres barras que se encuentran en la parte superior derecha y en el apartado de plantilla selecciona la opción deseada.
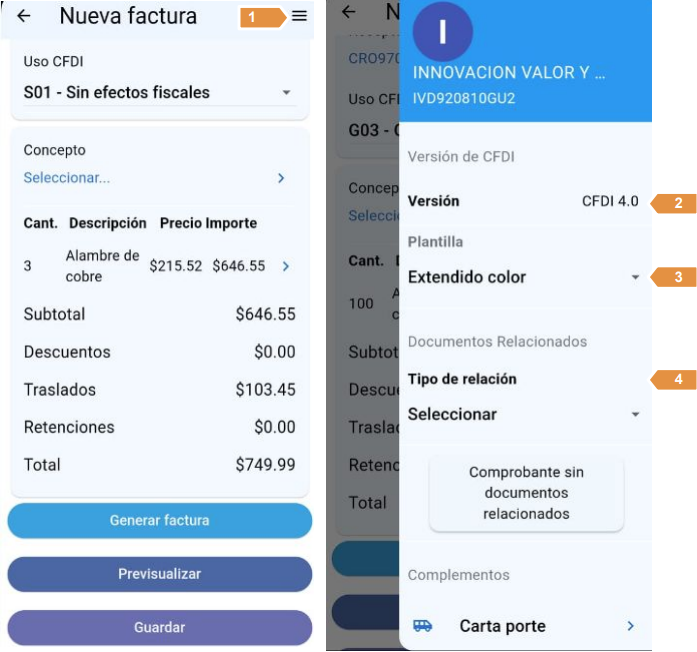
14. Ahora da clic en el botón previsualizar (ubicado en la parte inferior de tu factura). Si todo está correcto, procede con el timbrado.
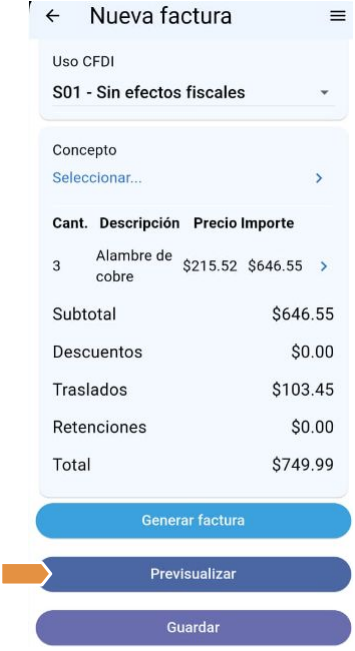
15. Para realizar el timbrado del comprobante, debes dar clic en la opción “Generar factura”, en automático se procesa el comprobante confirmando la siguiente leyenda “Tu factura ha sido timbrada”
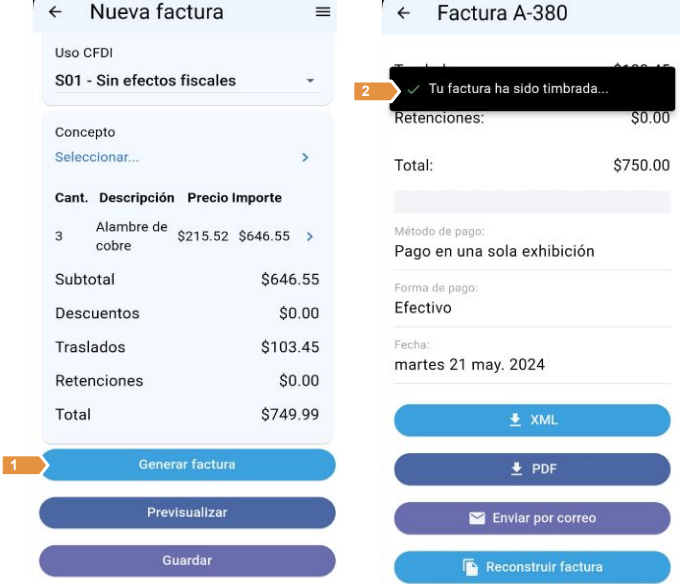
16. Posteriormente puedes proceder con el envío del comprobante al correo de tu cliente, para ello da clic en “Enviar por correo” que se encuentra en las 4 opciones disponibles en la pantalla.
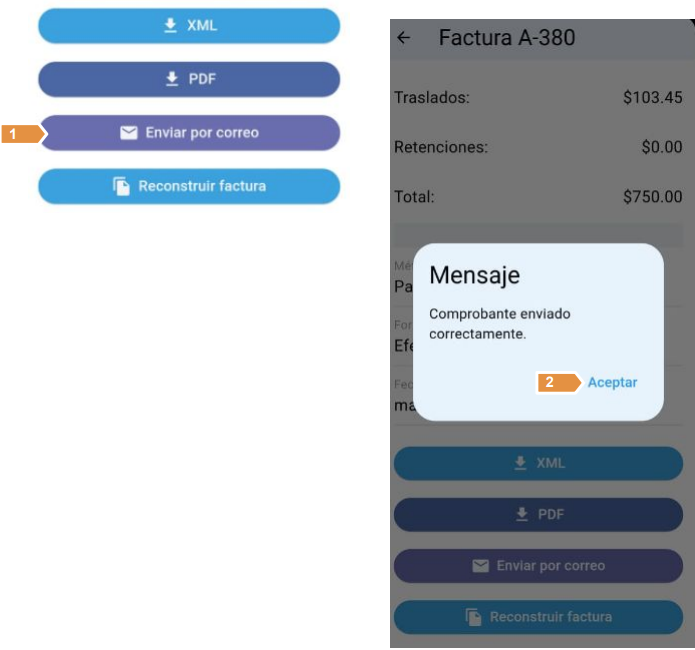
EXPORTAR PDF Y VISUALIZAR XML
17. Una vez timbrado el comprobante tendrás la opción de descargar el CFDI en formato PDF en tu dispositivo, para ello:
● Selecciona la opción PDF para que en automático el sistema realice la descarga del archivo, el cual localizamos dentro de los documentos de tu equipo móvil.
● Para la opción de XML, el documento sólo será visible con alguno de las opciones que se tengan dentro de tu equipo, para los casos en que requieras descargarlo deberás de contar con un programa en específico que realice esa acción.
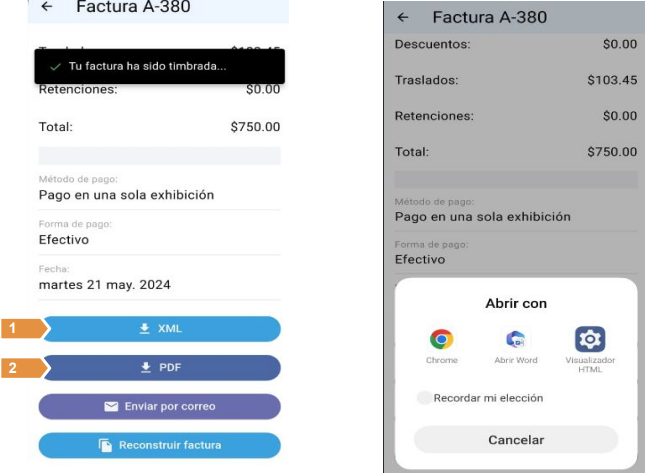
GUARDAR PREFACTURA
18. Podrás guardar la factura si no deseas realizar el timbrado del comprobante en ese momento, para ello:
a. Da clic en la opción guardar.
b. Confirma si deseas que se reserve folio interno o no.
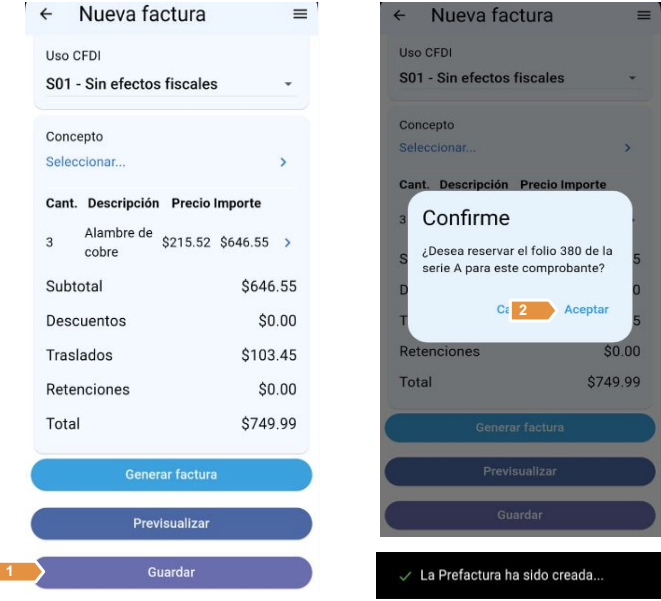
19. Posteriormente podrás visualizar la prefactura desde el apartado “Prefacturas” ubicado en su menú principal. Para el timbrado, deberás dar clic sobre la prefactura y en automático se abrirá el comprobante.
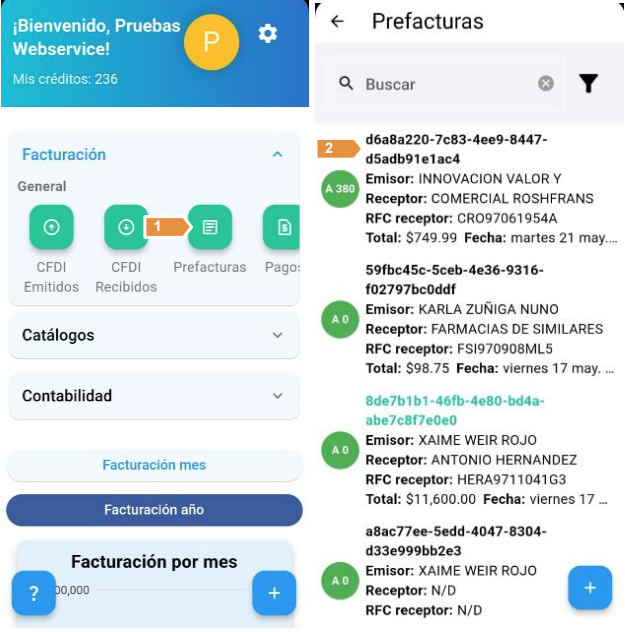
20. Para realizar el timbrado del comprobante, debes dar clic en la opción “Generar factura”, en automático se procesa el comprobante confirmando la siguiente leyenda “Tu factura ha sido timbrada”.