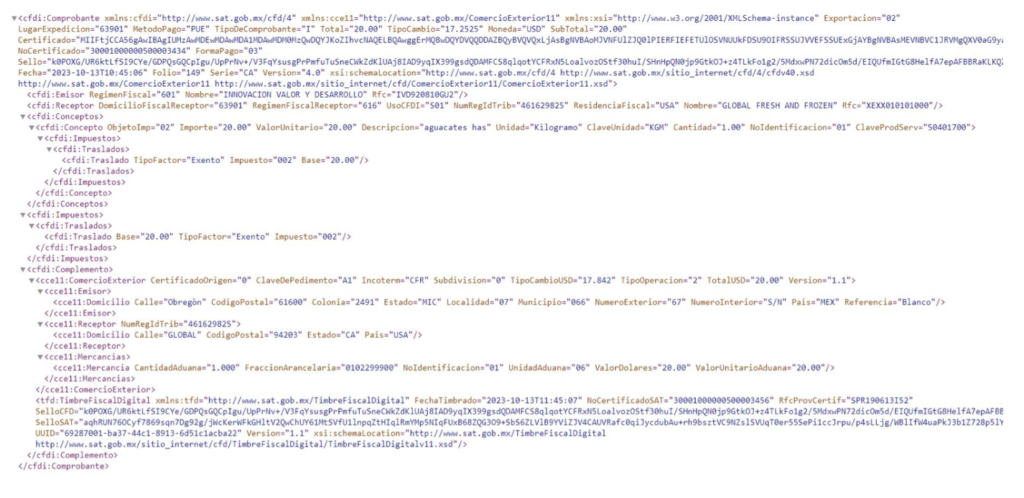CONFIGURACIÓN COMPLEMENTO
Complemento utilizado por los contribuyentes que exporten mercancías con la clave de pedimento “A1” que son objeto de enajenación en términos del artículo 14 del Código Fiscal de la Federación, de conformidad con la regla 2.7.1.22. de la Resolución Miscelánea Fiscal vigente, en relación con la Resolución de Modificaciones a las Reglas Generales de Comercio Exterior para 2016, reglas 3.1.35. y 3.1.36., también vigentes; y que sirve para incorporar la información del tipo de operación, datos de identificación fiscal del emisor, receptor o destinatario de la mercancía y la descripción de las mercancías exportadas.
Características del complemento en Facture App.
● Extensión de catálogo de Clientes y Conceptos para llenado de datos como: Fracción arancelaria, Dirección receptor, Unidad aduana, etc.
● Cálculo automático entre unidades del Concepto y Aduana.
● Tipo de cambio entre monedas actualizado al momento.
● Creación y llenado de Mercancías automático.
● Cálculo automático de valor unitario aduana, valor en dólares aduana y total en dólares del complemento.
Una vez contratado el complemento , verifica que el artículo esté activo, ingresa a:
-
Menú, tienda, clic en MIS ARTICULOS.
-
Dirígete a la pestaña de COMPLEMENTOS y da clic en el de comercio exterior, dentro de esta configuración puedes colocar los datos precargados del emisor.
-
Verifica que esté activo y guarda los códigos de colonia, localidad y municipio los puedes obtener de los Catálogos de comercio exterior.
-
Una vez capturados los datos da clic en GUARDAR.
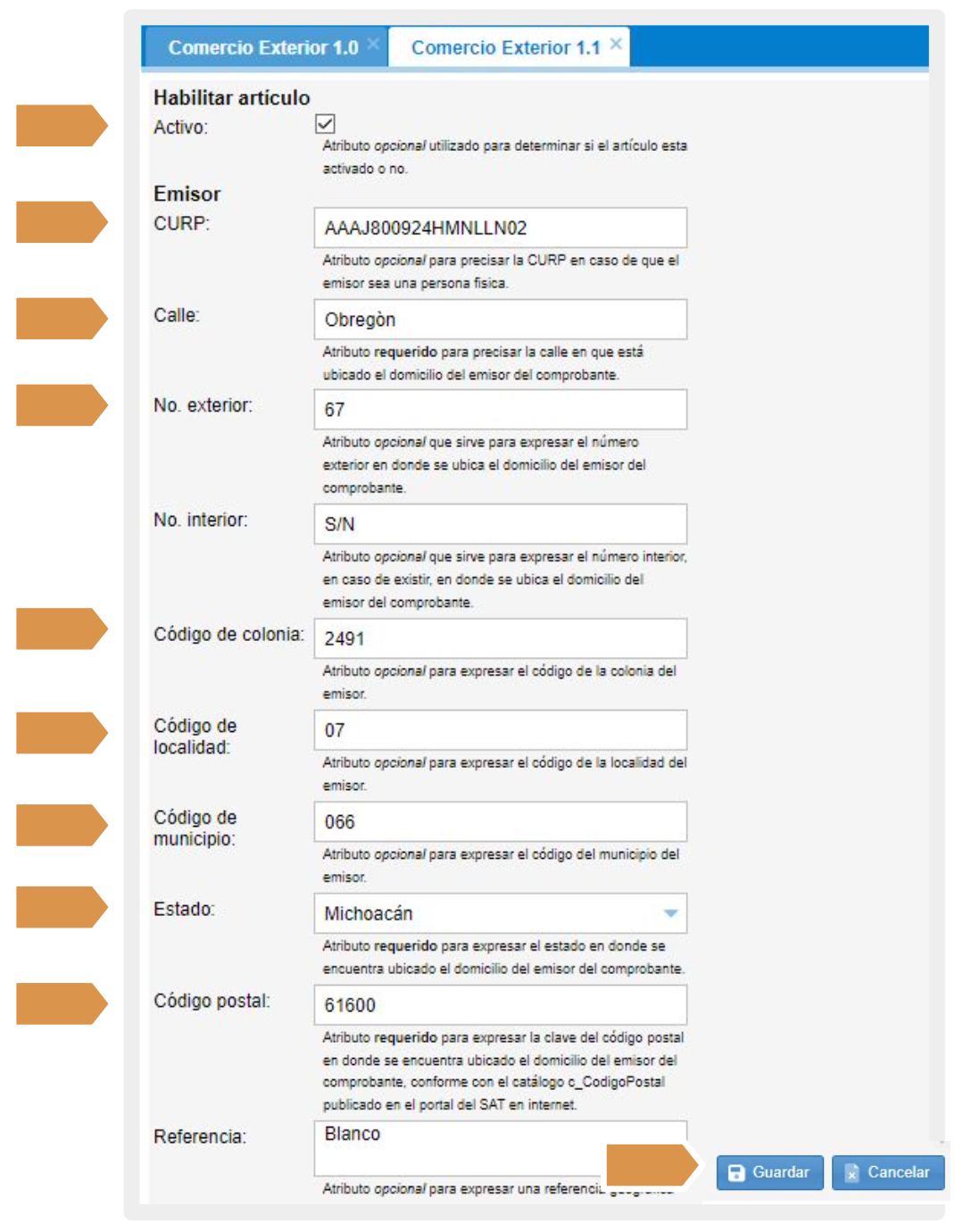
ASIGNAR SUSCRIPCIÓN
Este complemento se adquiere a través de una suscripción mensual o anual. Una vez adquirido se tiene que configurar el artículo con el RFC y sucursal que se estará utilizando.
Para otorgar los permisos al RFC emisor que usará el Complemento Comercio exterior, realiza lo siguiente.
1. Ingresa al apartado de Administración y selecciona “Mis suscripciones”.
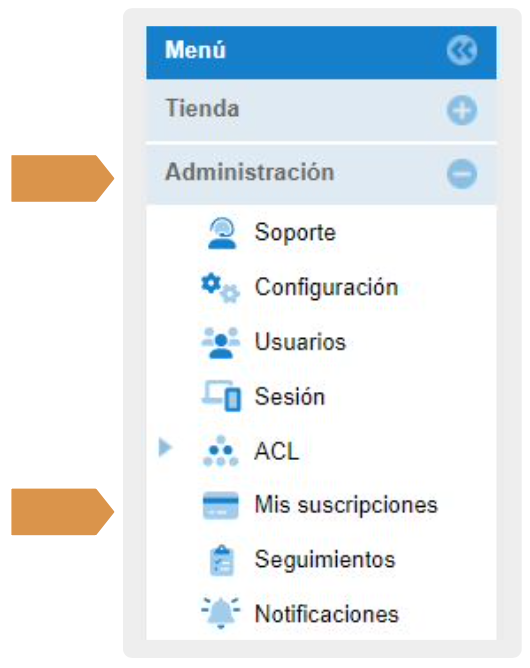
2. Ingresa a la pestaña “Configuración” y selecciona sucursal y empresa a la que se otorgaran los permisos de la suscripción.
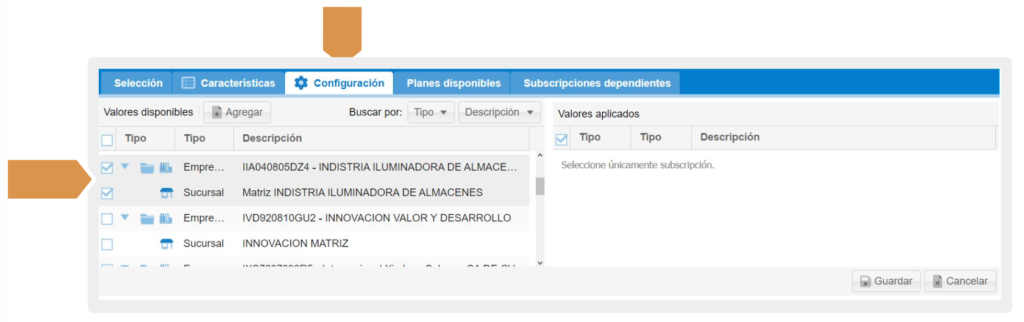
3. Una vez seleccionados, da clic en el botón agregar para que se agreguen los valores al recuadro de la derecha “Valores aplicados”.
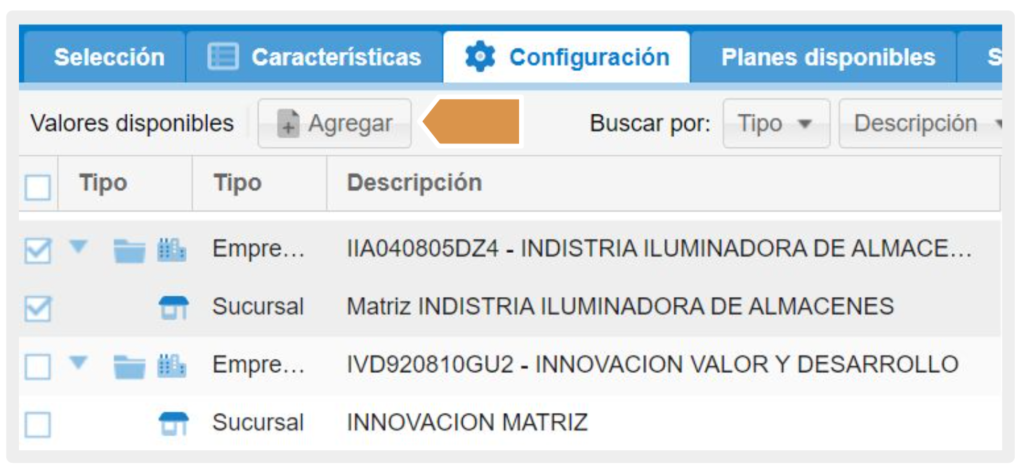
4. Autoriza que se aplique la suscripción a la empresa y sucursal.
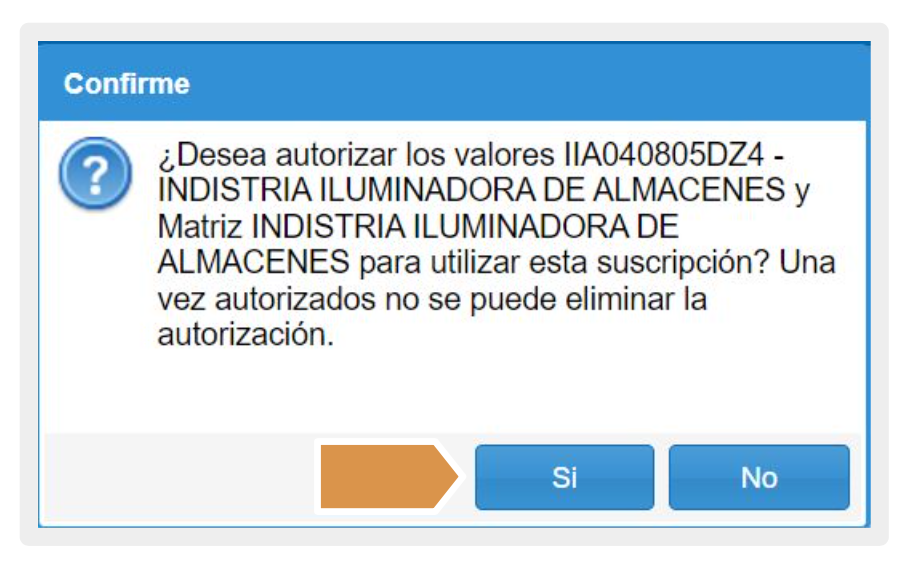
5. Confirma que los valores aplicados ( empresa y sucursal) ya se encuentren en el recuadro de la derecha y da clic en el botón GUARDAR.
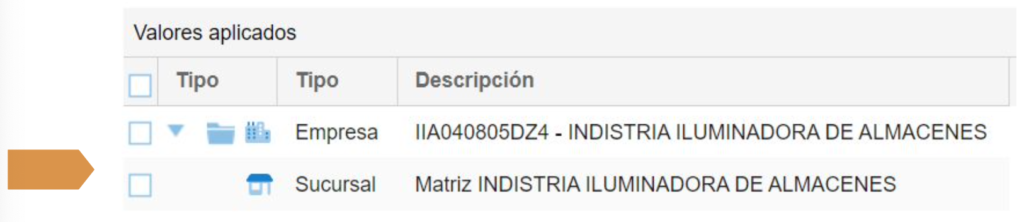
Nota: Una vez confirmando no se podrá revertir esta acción.
NUEVO CONCEPTO
Para realizar el registro del concepto (producto/ servicio), realiza los siguientes pasos:
-
Debes posicionarte en el apartado de catálogos, y seleccionar el botón conceptos.
-
Se abrirá la siguiente ventana, seleccionas en el menú desplegable Concepto; Elige Nuevo Concepto.
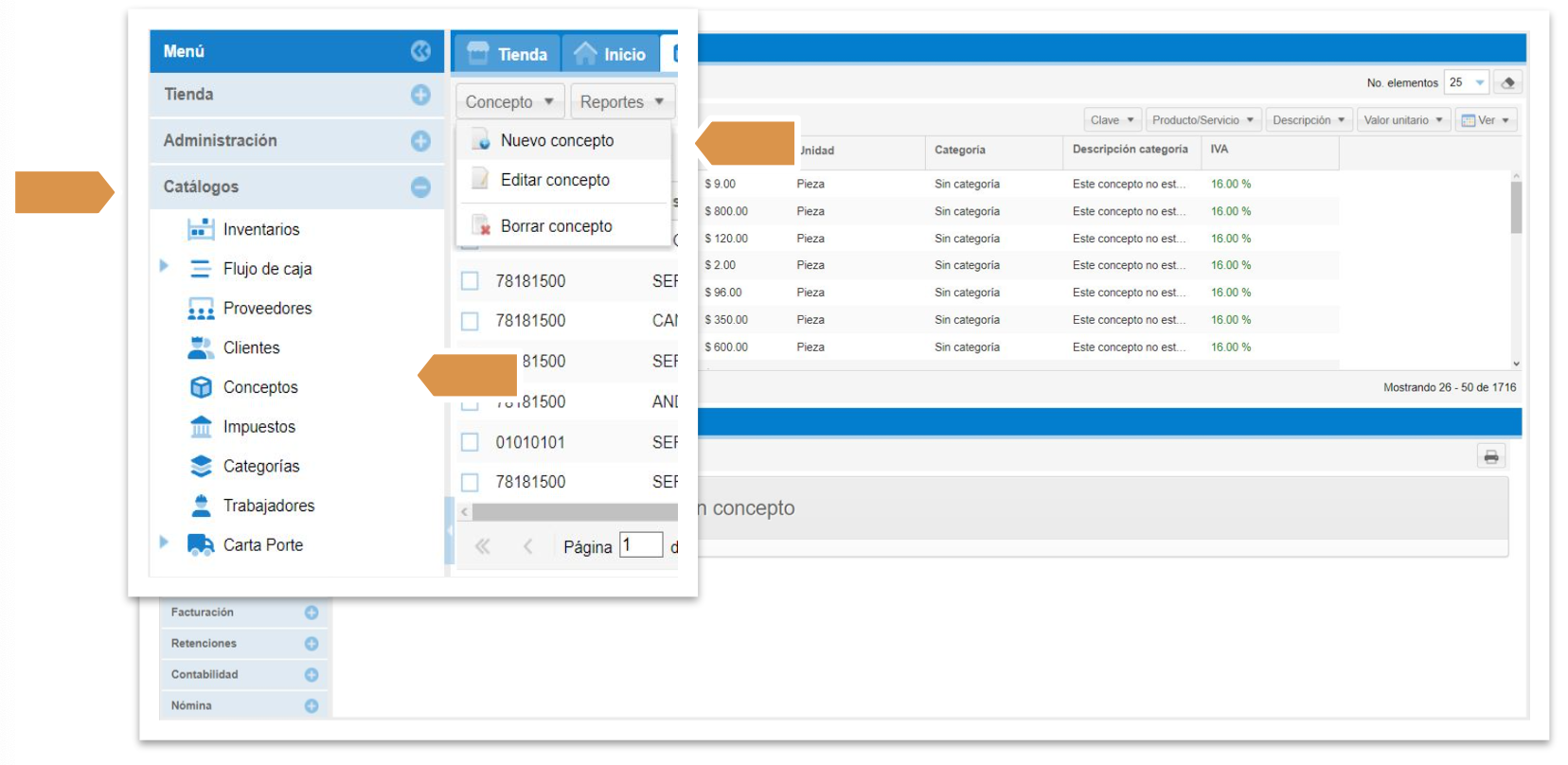
3. A continuación, selecciona la pestaña Opciones, después elige opciones de búsqueda por código. Posterior a eso los campos División y Grupo pueden quedar en blanco.
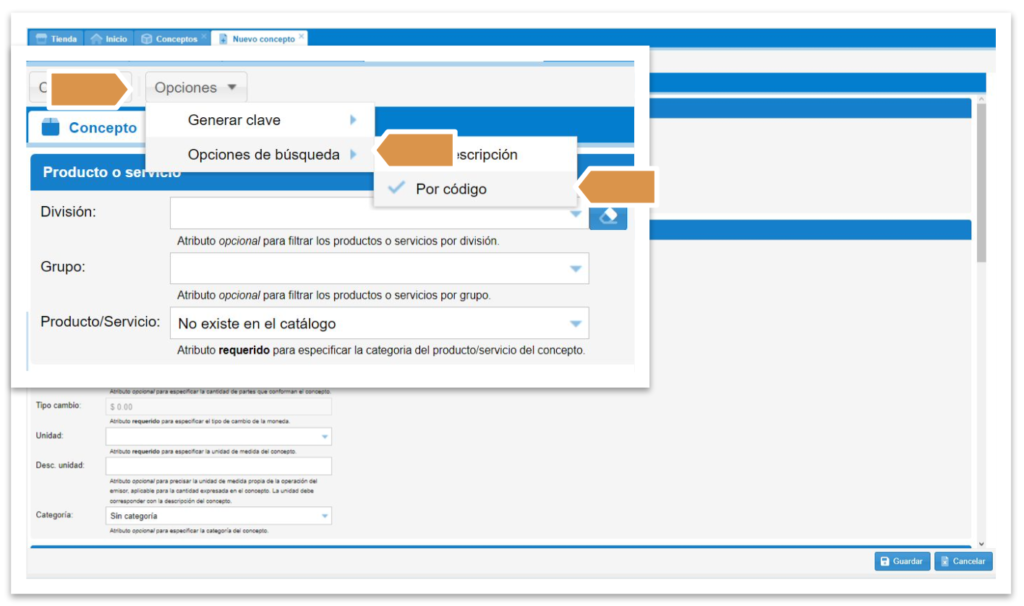
4. La opción búsqueda por código, te permitirá que al introducir la clave en la casilla producto/servicio, el sistema te arroje la opción que corresponde a esa clave y únicamente debes de seleccionarla.
*Esta clave tiene que estar registrada en los catálogos del SAT.
5. Los siguientes campos se registrarán de la siguiente manera:
● Descripción: Escribe lo que desees detallar acerca de tu producto o servicio. Máximo 1000 caracteres.
● Clave: Aquí puedes colocar la clave interna del producto/servicio, también se puede quedar en blanco.
● Moneda: Peso mexicano, o bien se elegirá la moneda con la que se esté elaborando la factura (dólares, euros, etc).
● Objeto de impuesto: Selecciona la clave correspondiente, dependiendo si tu concepto es objeto o no de impuesto.
● Tipo precio: Selecciona sin impuesto, si a su valor unitario se le sumará el IVA, o bien elija neto si su valor unitario ya contiene IVA.
● IVA: Seleccione el porcentaje de IVA que llevará su producto/servicio.
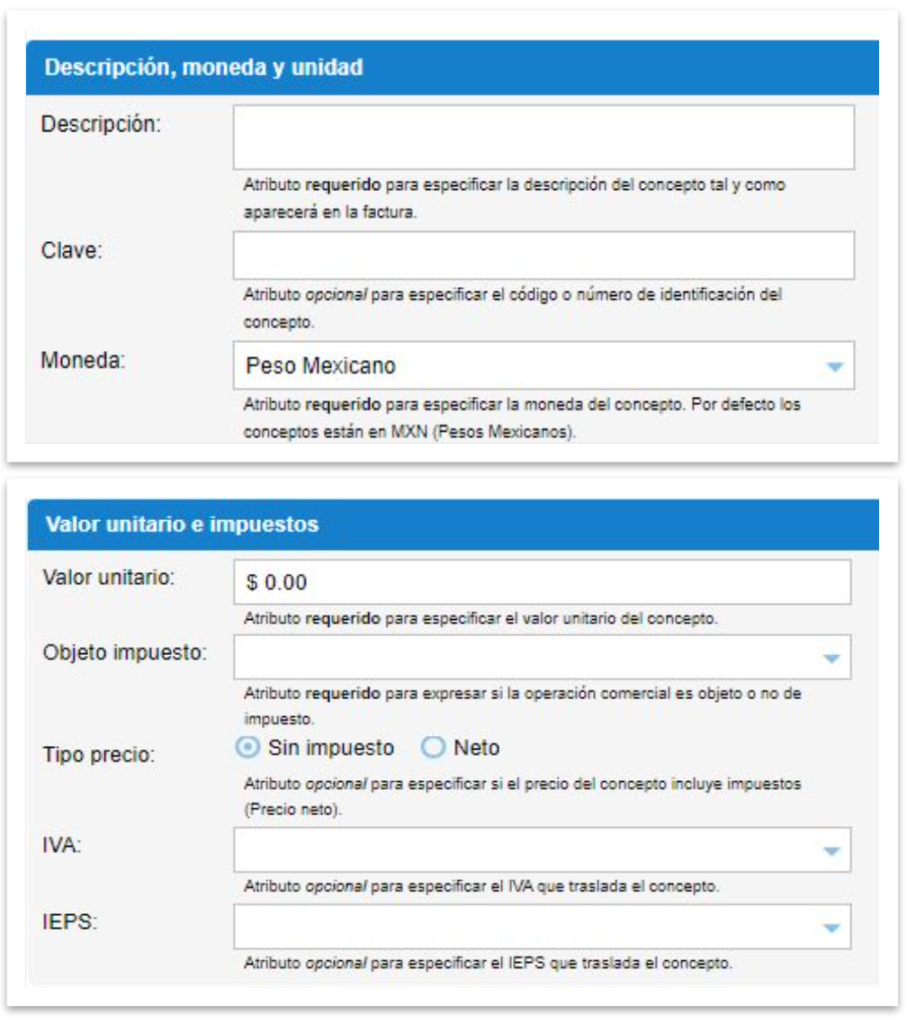
6. En la pestaña de “Comercio exterior” debes registrar la siguiente información:
● Fracción arancelaria: Para expresar la clave de la fracción arancelaria correspondiente a la descripción de la mercancía exportada, este dato se vuelve requerido cuando se cuente con él o se esté obligado legalmente a contar con él.Debe ser conforme con el catálogo c_FraccionArancelaria publicado en el portal del SAT en internet.
● Unidad aduana: Para precisar la clave de la unidad de medida aplicable para la cantidad expresada en la mercancía en la aduana, conforme con el catálogo c_UnidadAduana publicado en el portal del SAT en internet. (UMT) correspondiente a la fracción arancelaria.
● Conversión: Corresponde a los kilos que pesa cada unidad de mercancía que transporta.
Ej. si vendo mi producto por caja: 1 caja (unidad X4H concepto) de berries contiene 5kg (unidad aduana 01). Se usará una regla de tres para calcular el total por unidad de aduana.
Importante: No se deben repetir elementos “Mercancías”, donde el “NoIdentificacion” y la “FraccionArancelaria” sean iguales.
Esta información la puede proporcionar su agente aduanal, o bien consultar la información en los catálogos del SAT.
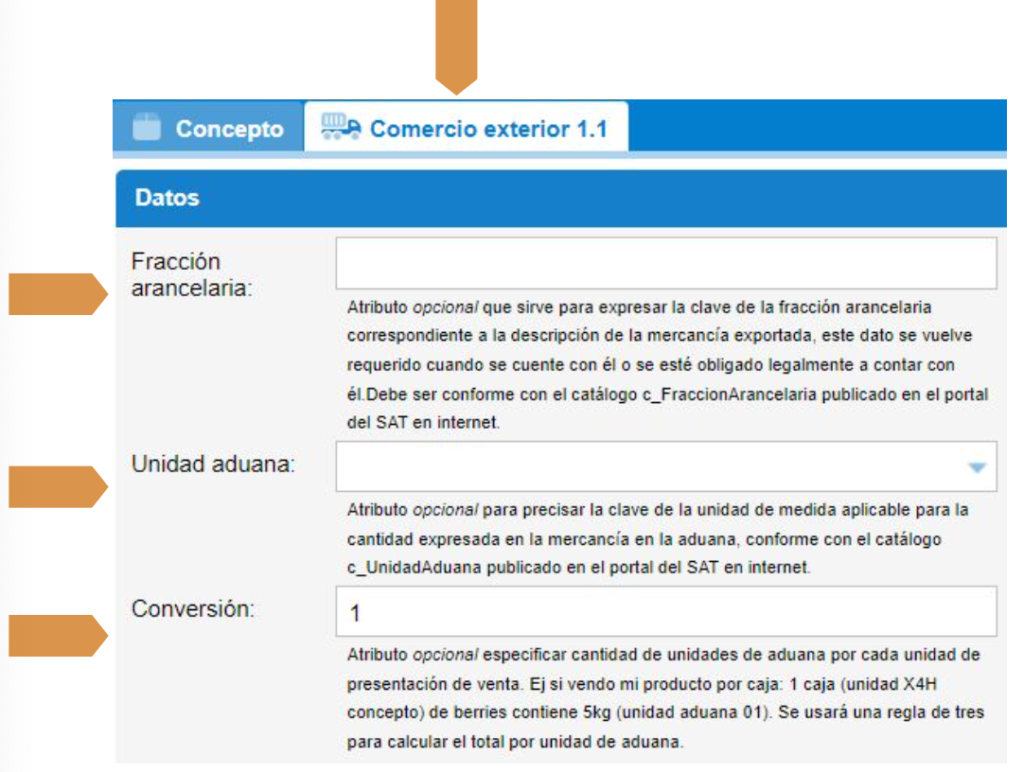
7. Al terminar de registrar los datos de tu concepto, visualizas algo similar a esta pantalla; Si la información de tu concepto es correcta selecciona el botón Guardar, ubicado en la esquina inferior derecha.
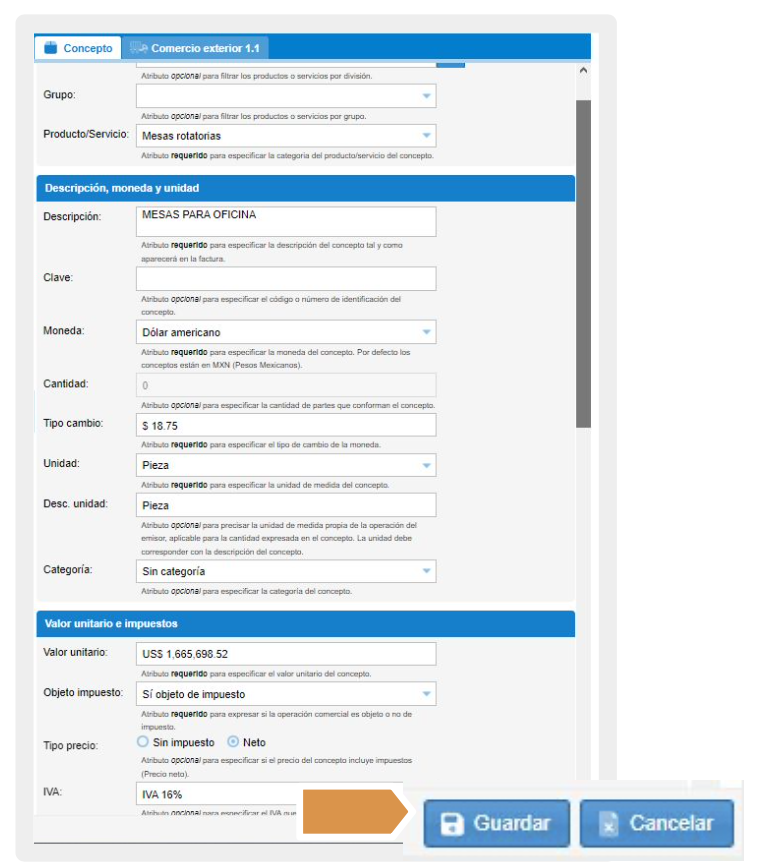
Una vez guardado tu concepto, lo podrás visualizar en la siguiente ventana, misma ventana donde podrás visualizar todos los conceptos que registres en el catálogo.
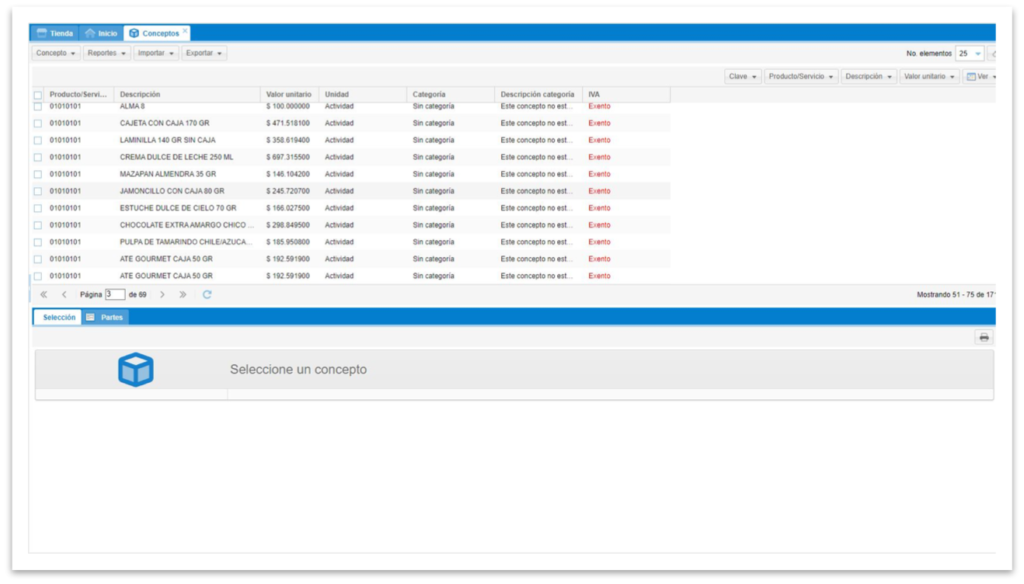
NUEVO CLIENTE
Para agregar a un nuevo receptor o cliente al que se le emitirá la factura, realiza los siguientes pasos:
1. Posiciónate en el apartado catálogos, y seleccionar el botón clientes.
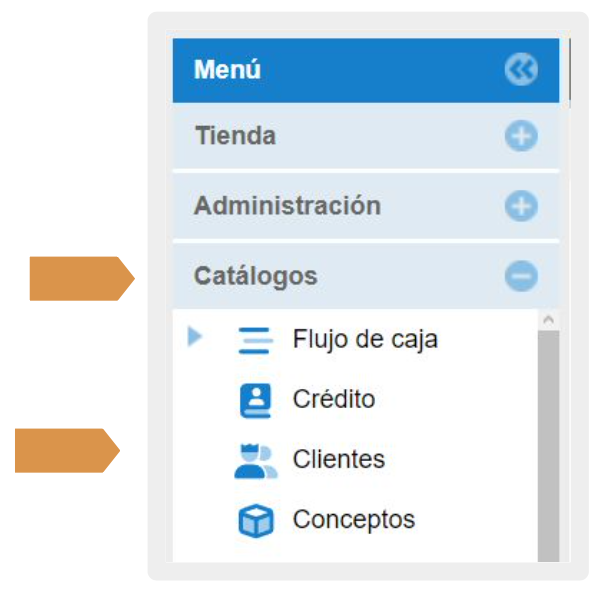
2. Se abrirá la siguiente ventana, selecciona el menú desplegable, pestaña clientes y elige Nuevo.
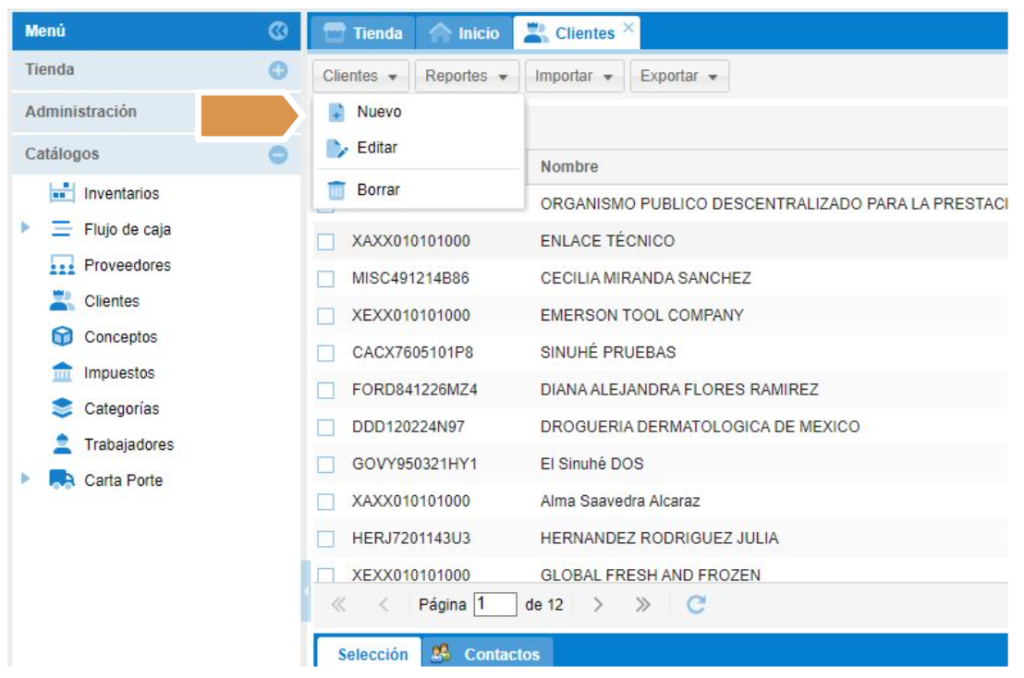
3. En las siguientes ventanas que se aperturan, registra los siguientes datos:
Datos del receptor.
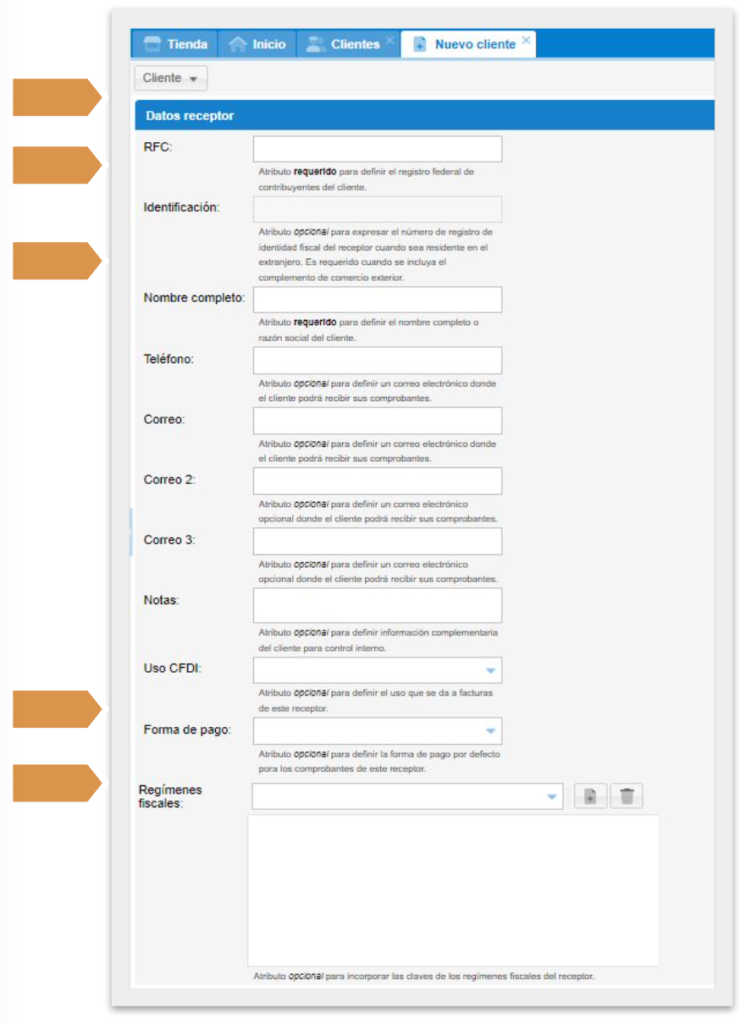
4. Cabe mencionar que en la versión 4.0 son requeridos los siguientes datos del receptor:
● RFC del receptor XEXX010101000.
● Identificación (Tax ID).
● Nombre del receptor.
● Régimen fiscal (Sin obligaciones fiscales).
Dirección del receptor.

5. En la ventana “Dirección del receptor”.
● Código postal (Mismo código postal de expedición de la factura).
● País de residencia del cliente.
● Municipio.
● Código de Estado.
6. En el registro del cliente de igual forma tienes la oportunidad de colocar los datos precargados para que se detecten de forma automática en el complemento, para esto es requerido que ingreses la información en el apartado que dice Comercio Exterior 1.1.
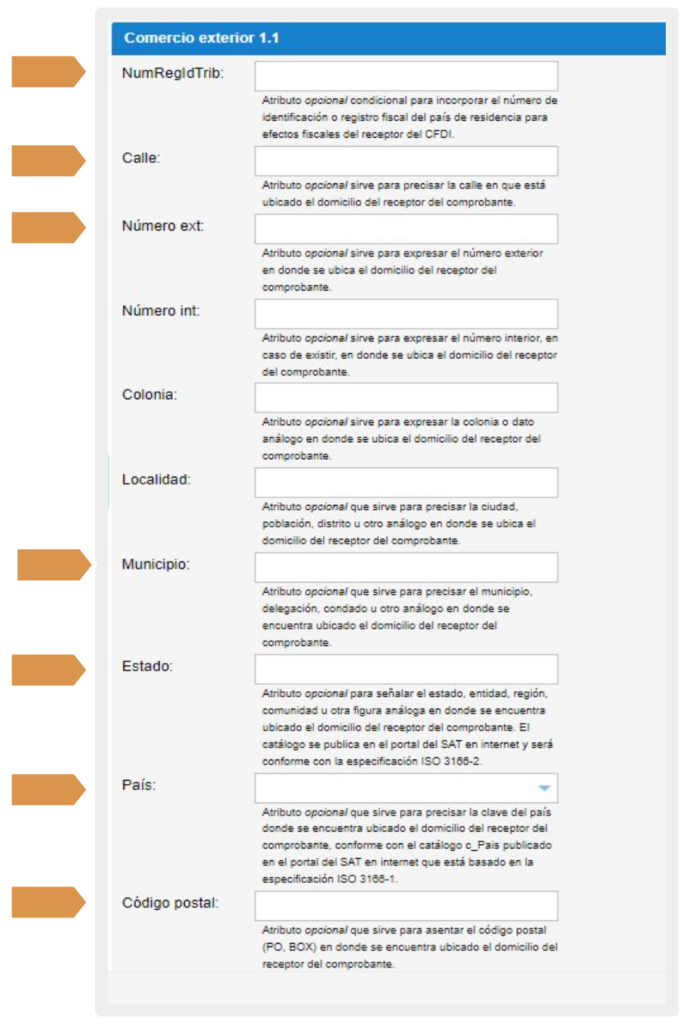
ingreses la información
● Número de registro tributario.
● Calle.
● Número exterior.
● Código de municipio.
● Código de estado.
● País de residencia del cliente.
● Código postal del cliente.
Nota: Los demás campos son opcionales.
7. Una vez capturados los datos, da clic en GUARDAR.
ELABORAR FACTURA
Una vez que se finalice con el registro de los datos de tu cliente y de las mercancías ( conceptos) en el apartado de catalogos, puedes proceder a la elaboración de tu factura.
1. Para ello debes ingresar en el apartado de facturación y selecciona Factura.
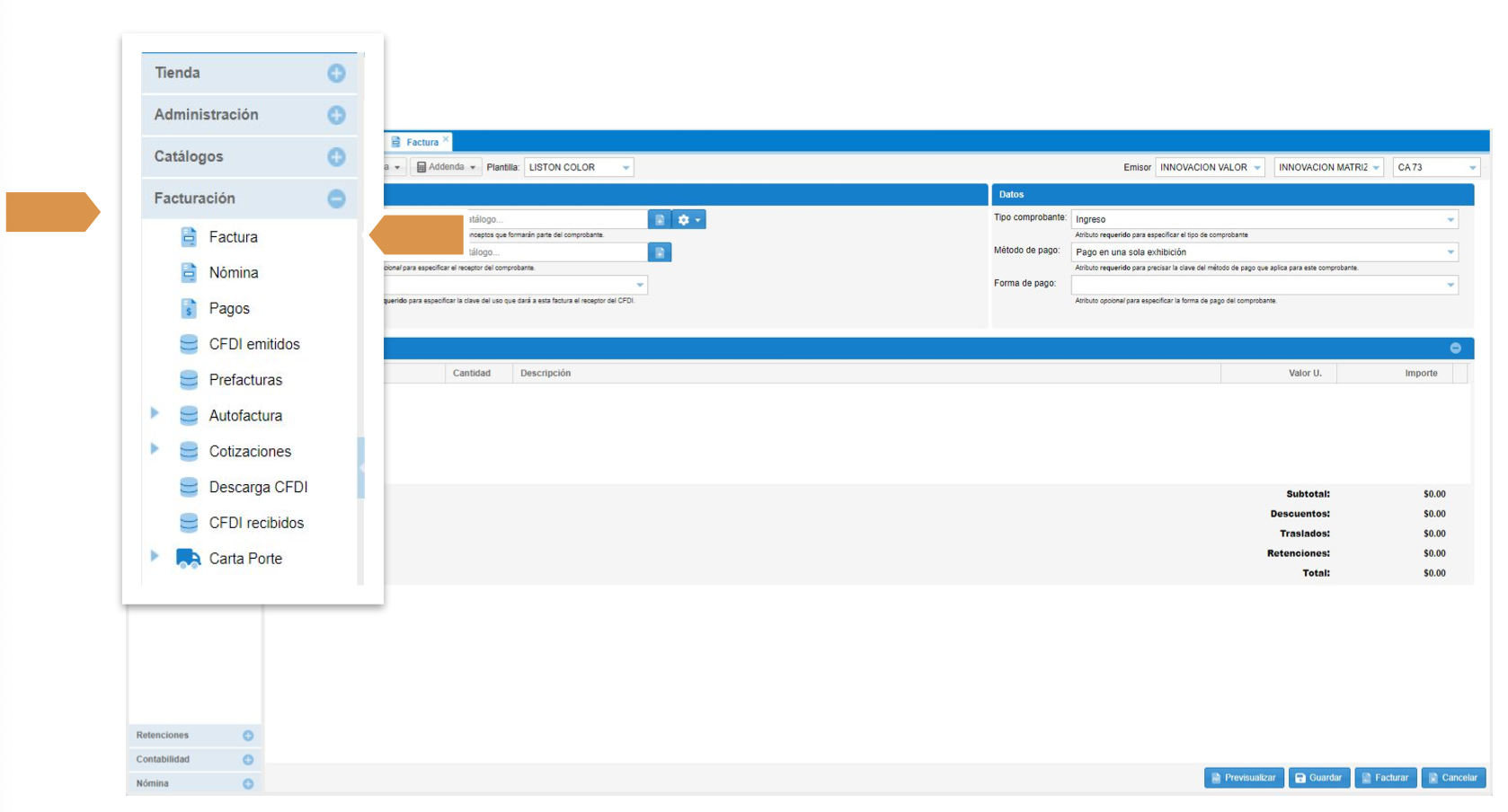
2. En la ventana “factura”, posiciónate en el apartado de “Concepto” y elige el concepto previamente registrado. Puedes hacer la búsqueda por descripción, clave del producto o servicio y clave interna, solo activa la opción desde el engrane que se encuentra a la derecha de la casilla del concepto.
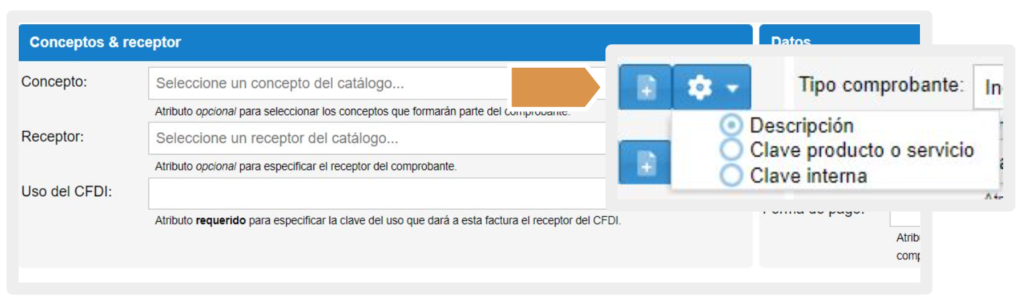
3. La plataforma te despliega un listado de los conceptos registrados con la descripción que ingreses.
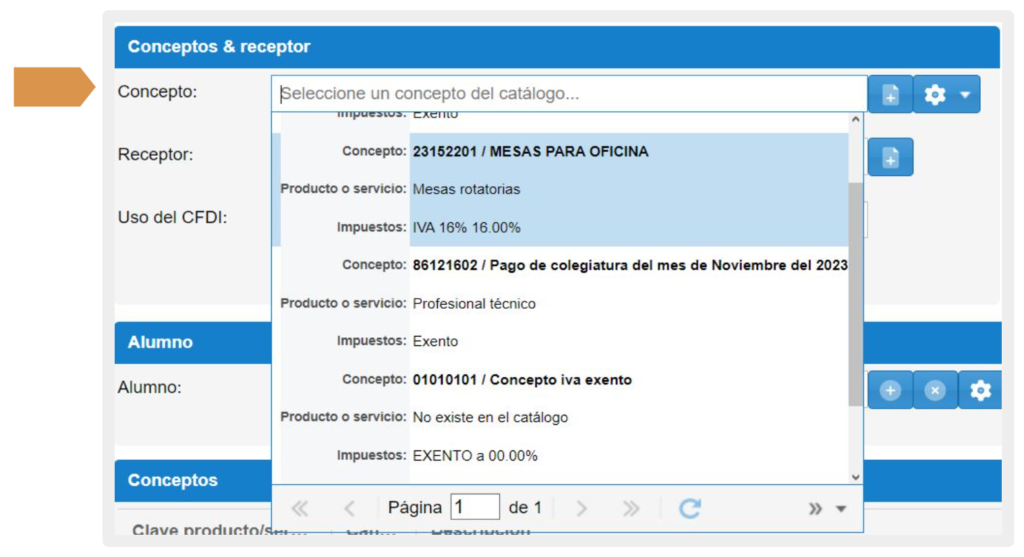
4. En la siguiente ventana ingresa la cantidad que se va a vender del producto / servicio seleccionado.
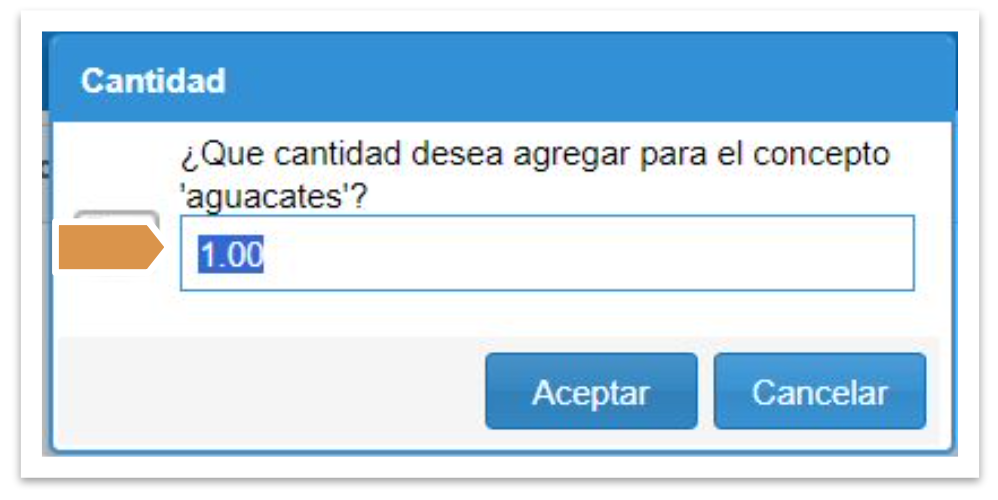
5. En la siguiente ventana confirma que el tipo de cambio registrado corresponde al publicado un día anterior conforme al DOF.
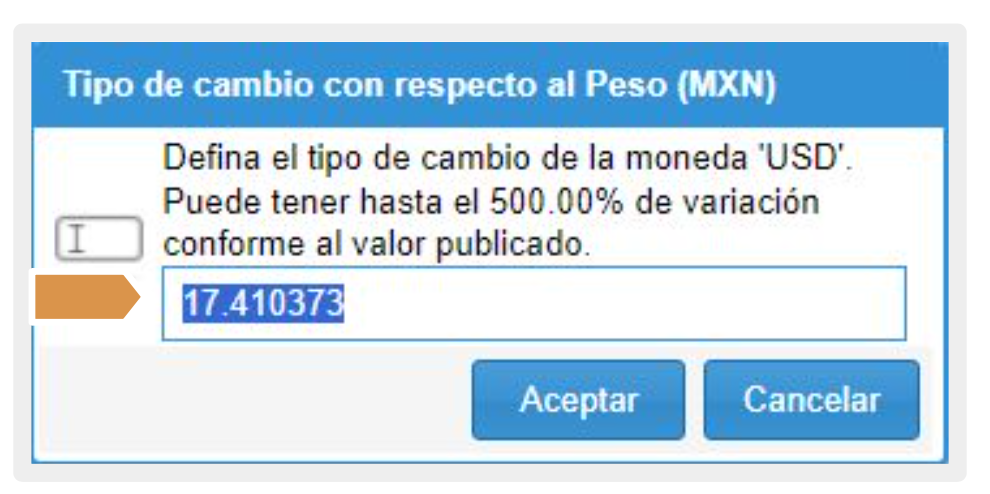
Nota: El producto o servicio se plasmará en el apartado de concepto.
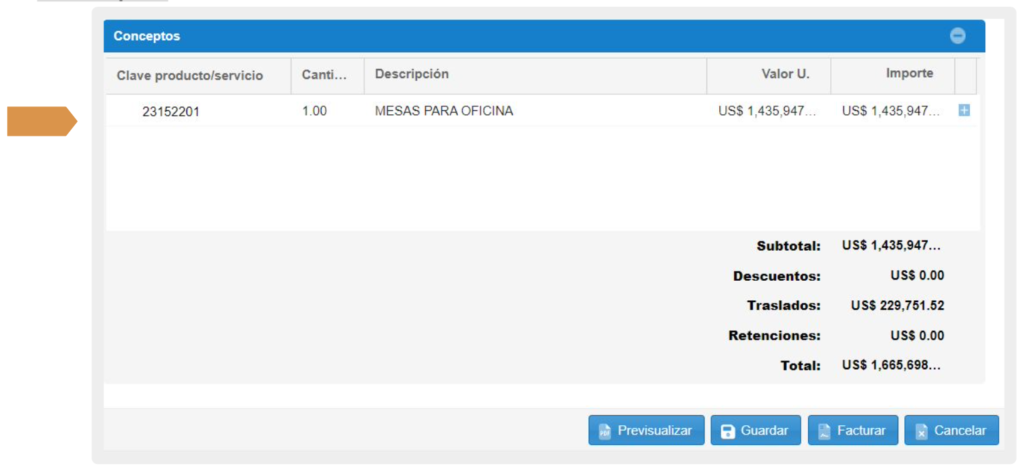
6. Ahora selecciona el receptor (cliente), tecleando su nombre y el sistema te arrojará la opción para que lo elija.
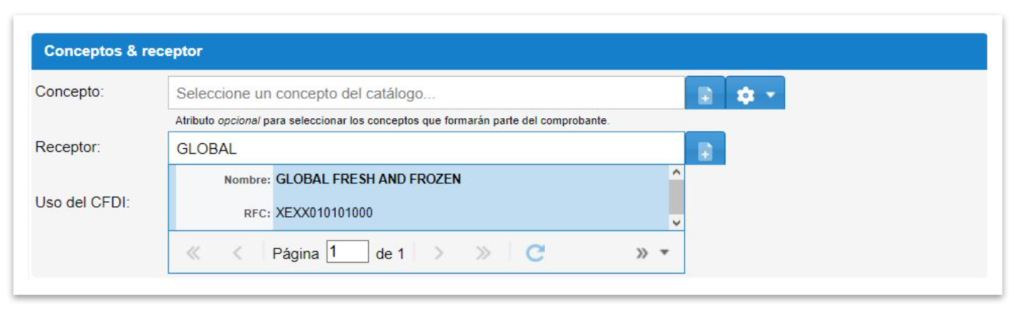
7. Una vez seleccionado el cliente elige el “Uso de CFDI”.
Se desplegarán las opciones, debes de seleccionar “sin efectos fiscales” ya que se está haciendo uso del RFC genérico.
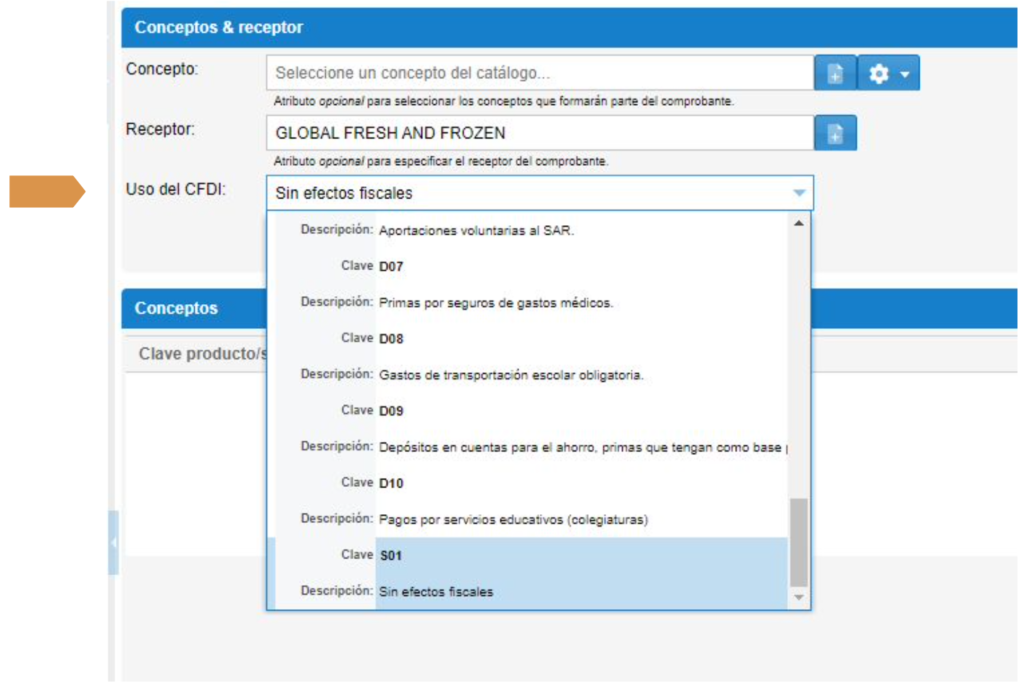
8. De lado derecho de la factura selecciona:
● Tipo de comprobante: Ingreso.
● Método de pago: Una sola exhibición (si tu cliente pagará de inmediato o dentro del mes en curso en un solo pago). -En parcialidades y/o diferido (si tu cliente pagará por partes o después del mes en curso).
● Forma de pago: Manera en que tu cliente pagará.
● Si elegiste método de pago: “parcialidades o diferido” debes elegir la forma de pago: “Por definir”.
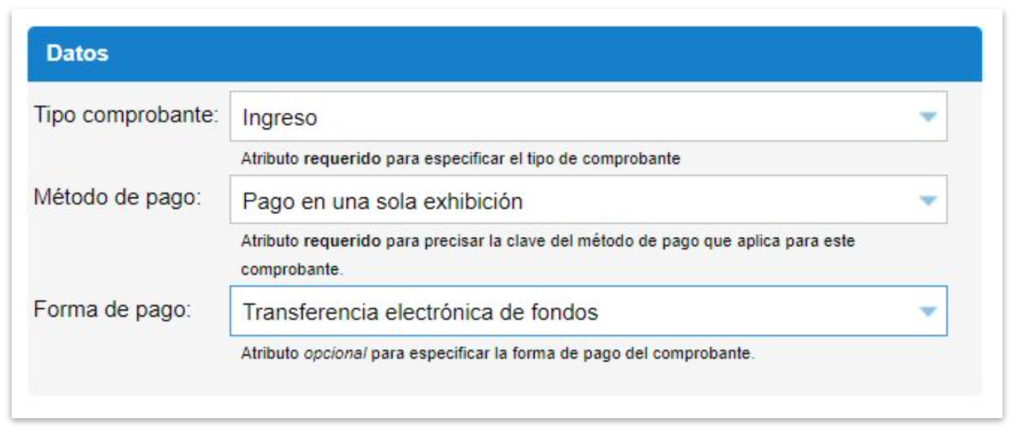
Importante: Si el tipo de comprobante es “T” (Traslado), se debe omitir este campo.
Una vez capturada la información, la imagen se visualiza de la siguiente forma.
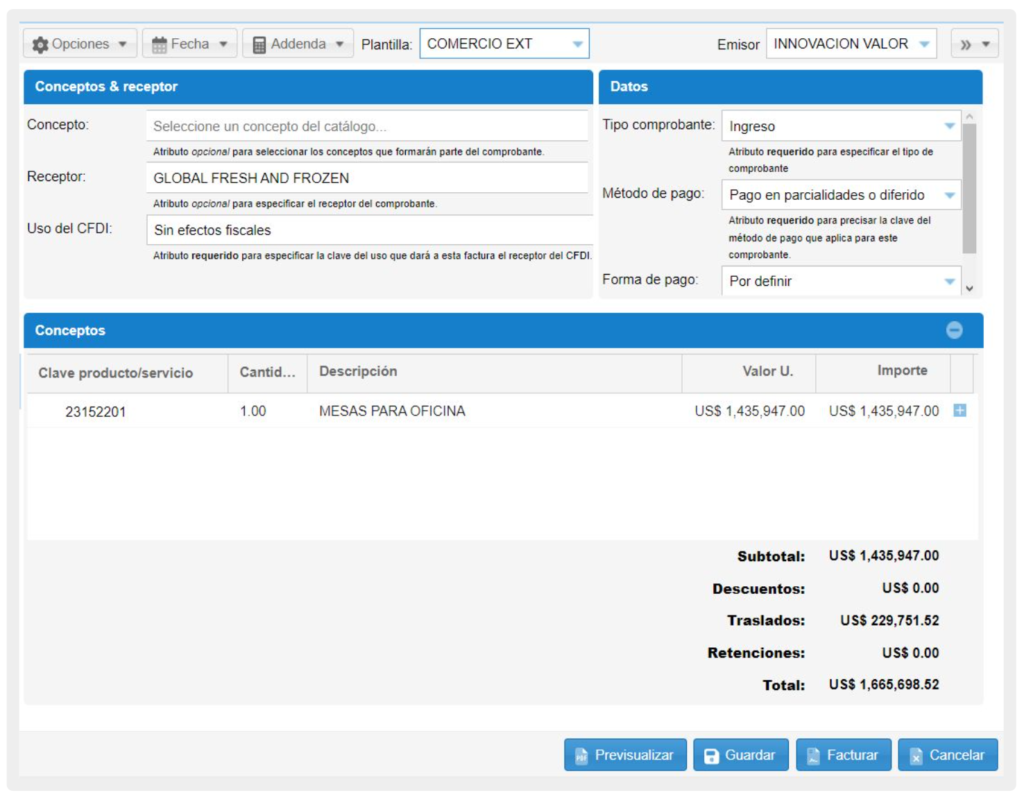
AGREGAR COMPLEMENTO COMERCIO EXTERIOR
Para el registro de la información del complemento de comercio exterior, realiza los siguientes pasos:
-
Ingresa al botón de opciones.
-
Elige complementos.
-
Selecciona Comercio exterior 1.1.
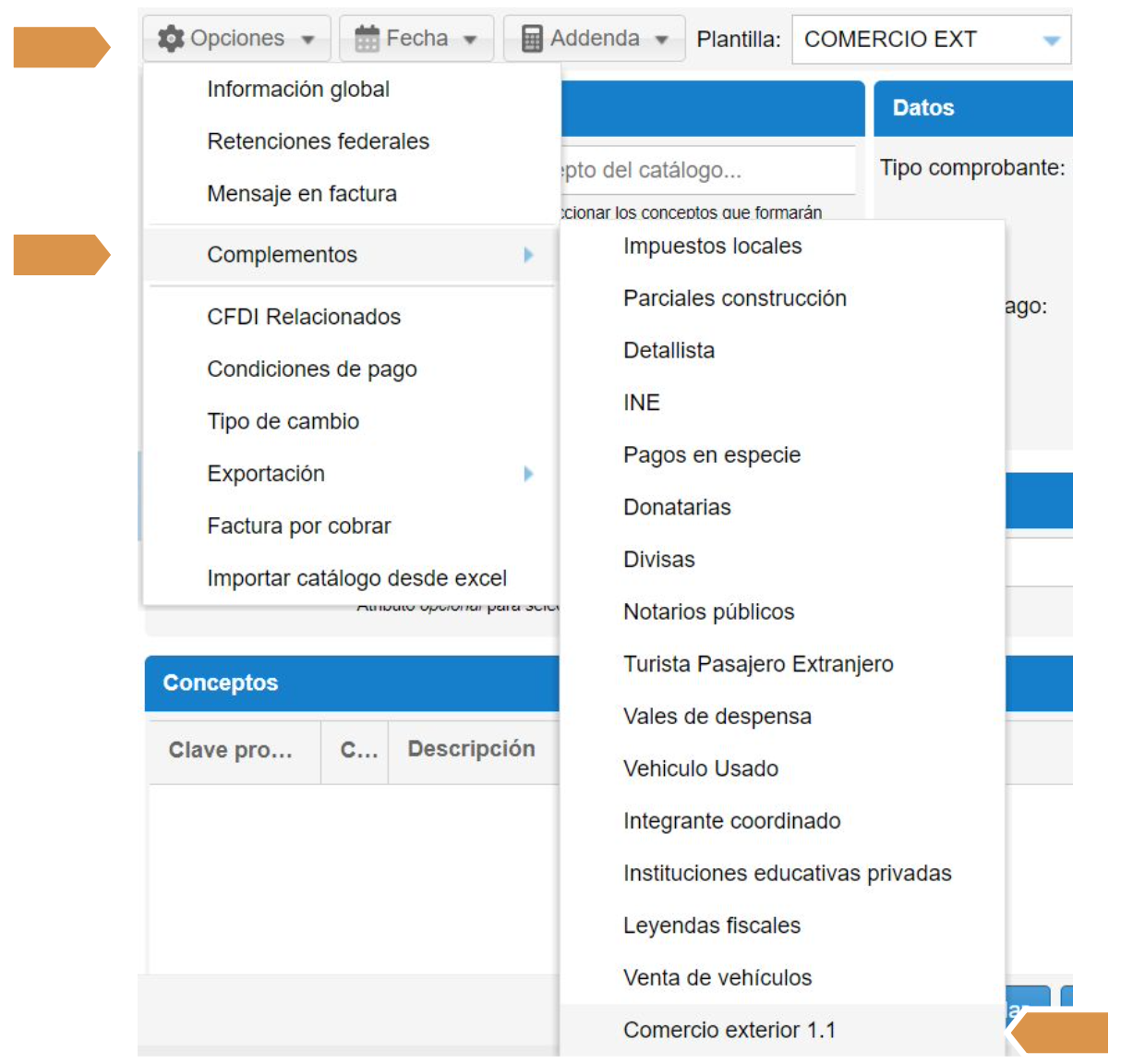
4. En la ventana de “Datos”, registra los siguientes datos requeridos:
● Tipo de operación
● Clave de pedimento
● Certificado de origen
● Clave INCOTERM
● Tipo de cambio dólar
● Total en dólares
● Subdivisión
Nota: Esta información puede ser proporcionada por tu agente aduanal.
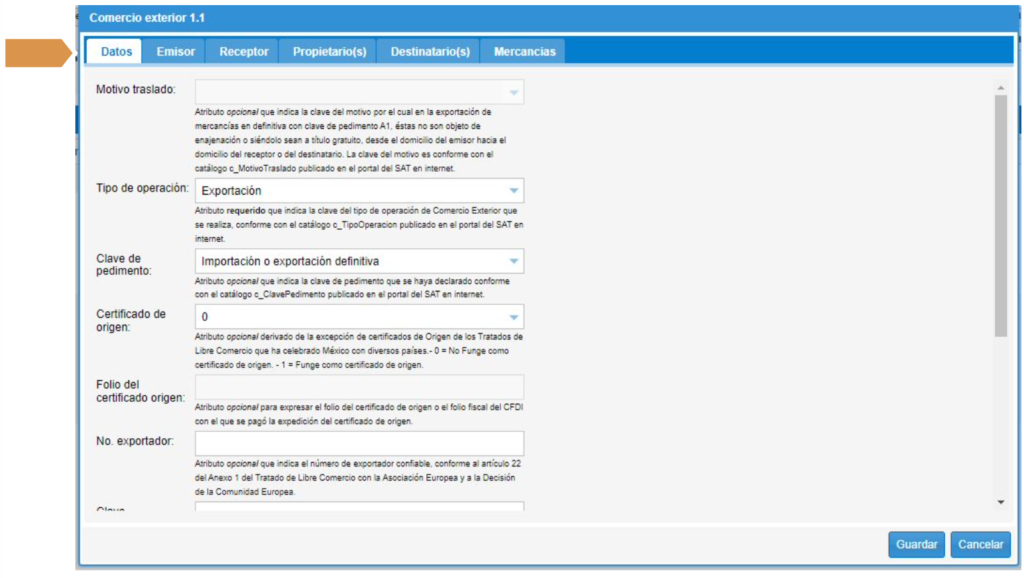
Una vez registrada la información continua en la pestaña de “emisor”.
5. En la pestaña de “Emisor” registra la siguiente información:
-
Número de registro tributario.
-
Calle.
-
Número exterior.
-
Código postal del cliente.
-
País.
-
Estado.
Nota: Los demás campos son opcionales, cabe mencionar que estos datos los puede ingresar desde la configuración del artículo para que al momento que abra el complemento está información ya se encuentre ingresada.
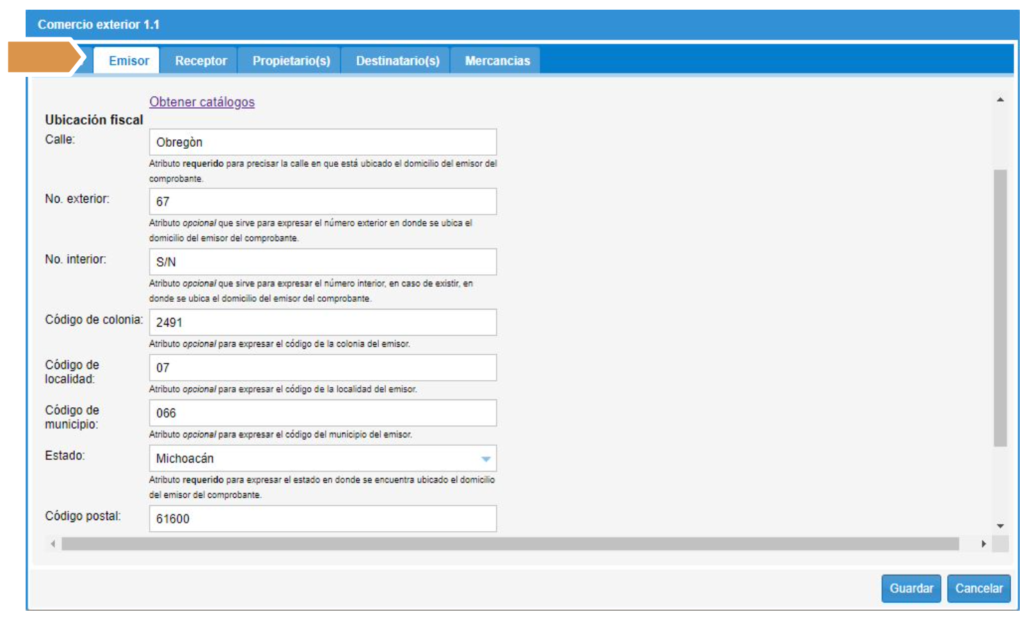
6. En la pestaña de “Receptor”, puede ingresar de forma manual los datos del domicilio. Los datos requeridos son los siguientes:
● Num registro id tributario
● Calle
● Estado
● Código postal
● País
Nota: Al igual que los datos del emisor, estos datos se puede ingresar desde el registro del cliente, para que se detecte de forma automática en el complemento.
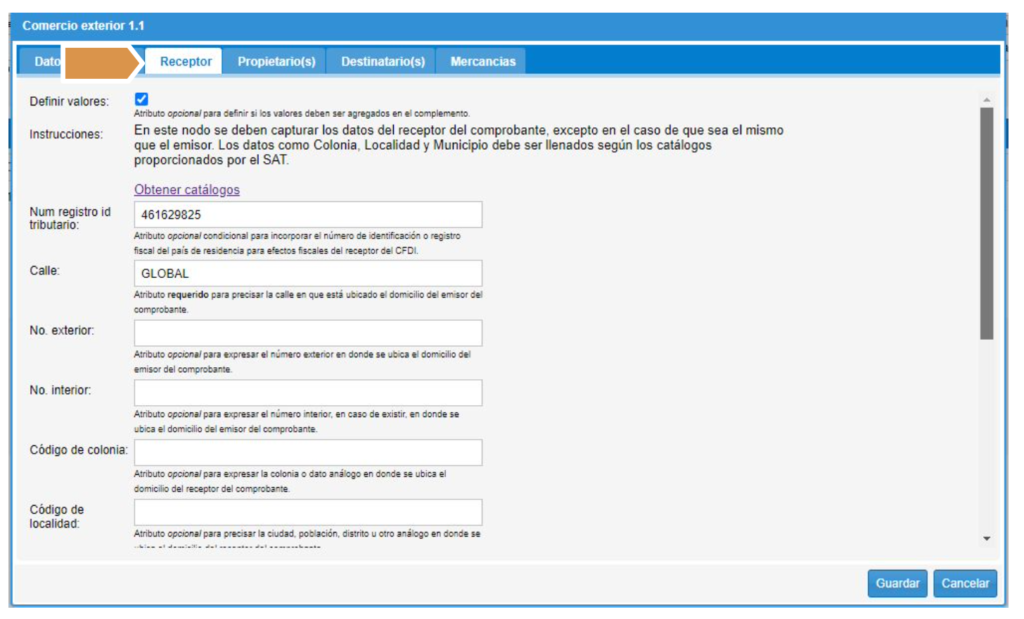
7. En esta pestaña de “Propietario” solo se debe de ingresar información cuando el CFDI sea de traslado, cuando se realice de ingreso se omite información en este apartado.
Importante: Los datos requeridos son (No. Identificación y residencia fiscal), una vez capturados los datos de clic en GUARDAR.
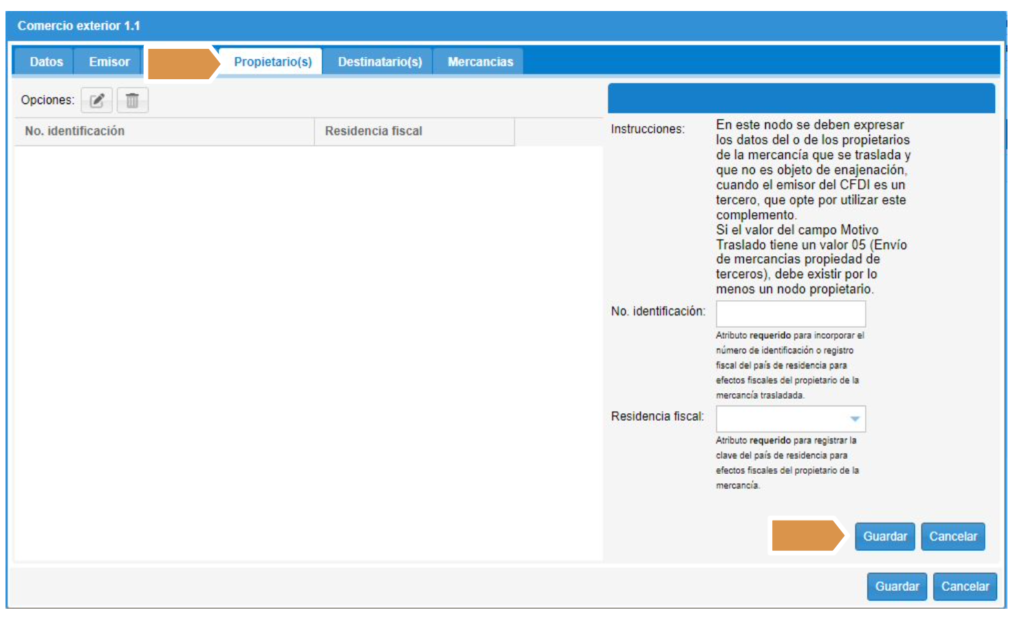
Si el valor es “T” (Traslado), se debe registrar campo “Motivo Traslado” y si el “Motivo Traslado” tiene la clave “05” se debe registrar el campo “Propietario”, en otro caso el campo “MotivoTraslado” y el campo “Propietario” no debe existir.
8. En la pestaña “Destinatario” se pueden expresar los datos del destinatario de la mercancía cuando este sea distinto del receptor del comprobante, o bien cuando el domicilio se trate de alguna sucursal. Los datos requeridos son:
● Código postal
● País
9. Una vez capturada la información en esa pestaña, de clic en GUARDAR.

10. En la pestaña “Mercancía” se visualizan todas las mercancías (conceptos) que hayas ingresado en el comprobante de ingreso. Desde este apartado puedes editar la información de la mercancía que se transporta en caso de requerir, solo debes de seleccionar la mercancía, y dar clic en el icono de (lápiz), de esta forma las casillas de la derecha se habilitarán.
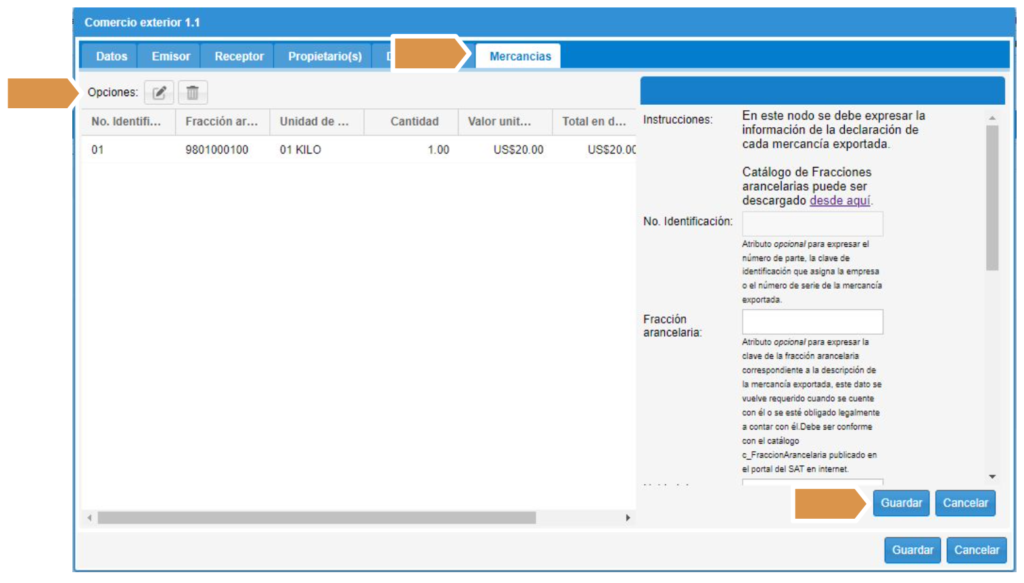
11. Una vez teniendo la información en todas las casillas requeridas puedes dar clic el primer botón azul de guardar, y posteriormente en el segundo botón, al seleccionar este último la ventana del complemento se cierra en automático.
12. Se debe registrar la clave con la que se identifica si el comprobante ampara una operación de exportación.
● 01 No aplica
● 02 Definitiva
● 03 Temporal
● Definitiva con clave distinta a A1 o cuando no existe
enajenación en términos del CFF
Nota: Cuando se registre el valor “02”, se debe incluir el “Complemento para Comercio Exterior”.
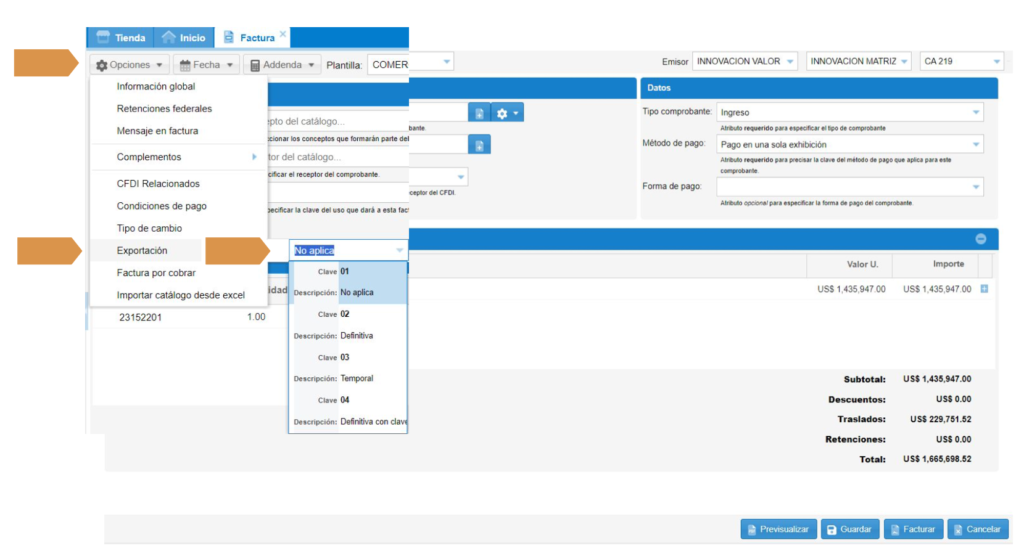
PDF Con el complemento de Comercio Exterior
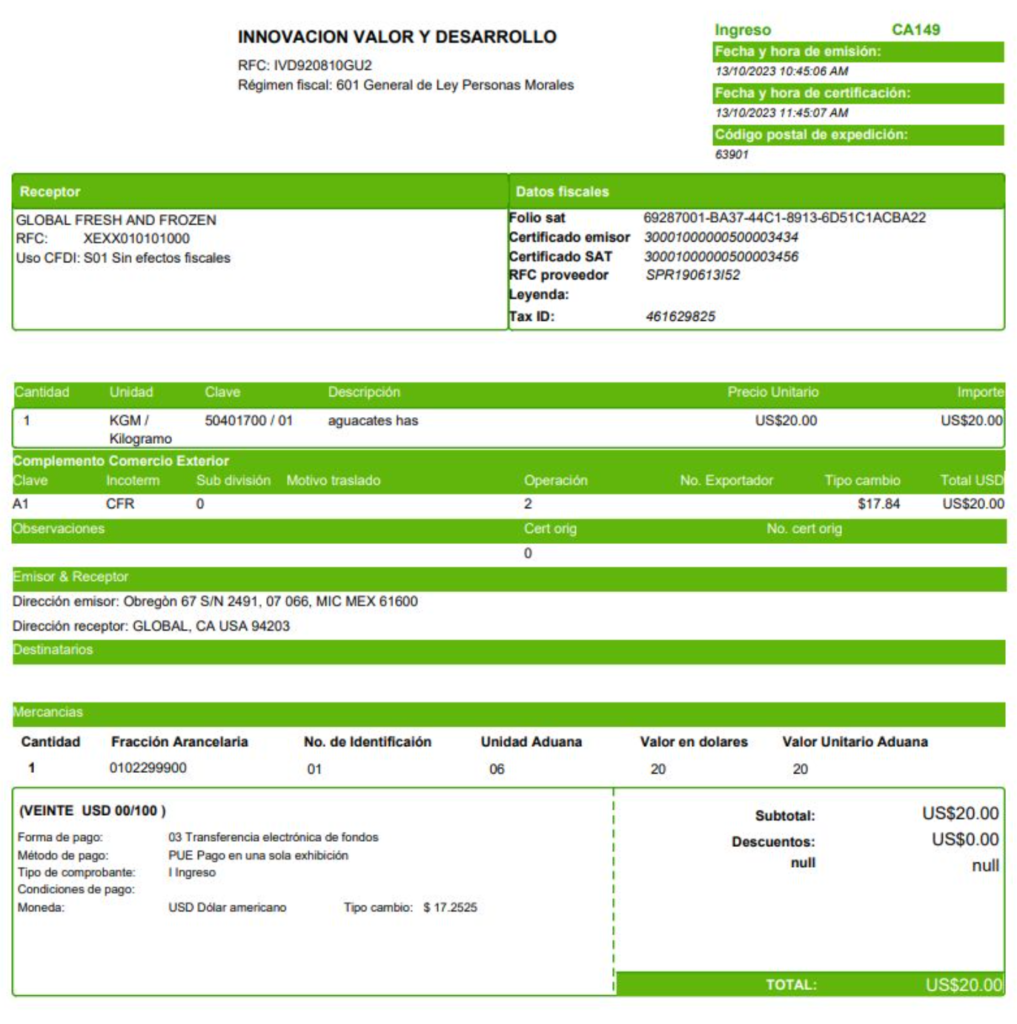
El plan #2 le permite visualizar el complemento de comercio exterior en su PDF.
Ejemplo de un XML con complemento de Comercio Exterior