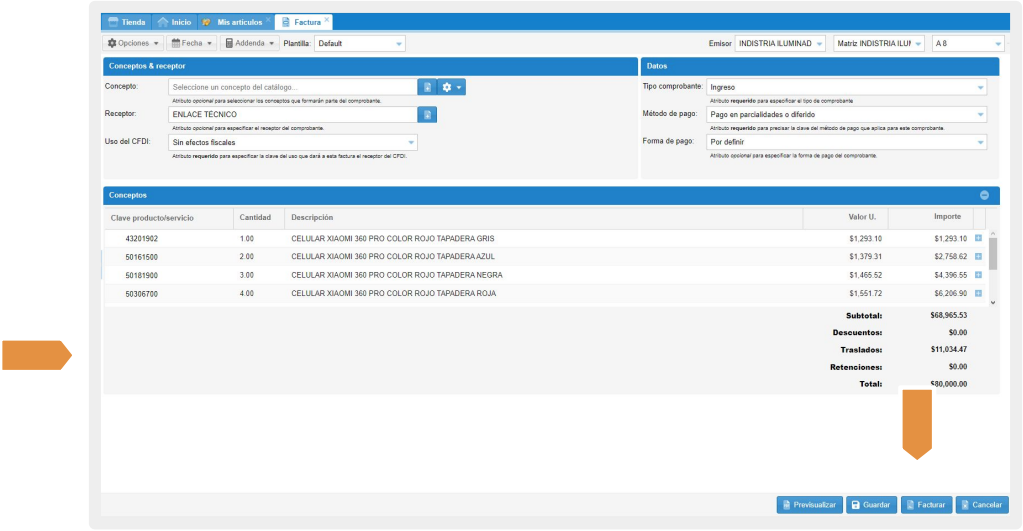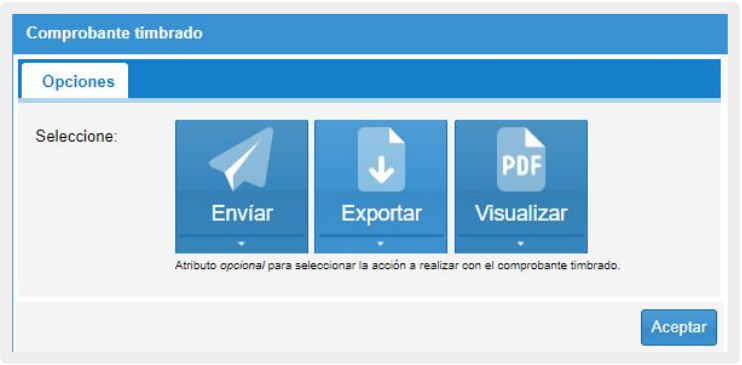CONFIGURAR Y HABILITAR MÓDULO
Este complemento se adquiere por suscripción mensual o anual; Al adquirir el módulo, se le solicita que realices la configuración y habilites el artículo.
Sigue las siguientes instrucciones para acceder:
1. Clic en la opción Tienda del menú principal.
2. Clic en el botón Mis artículos.
3. Clic en Módulos y selecciona el módulo Partidas con excel.
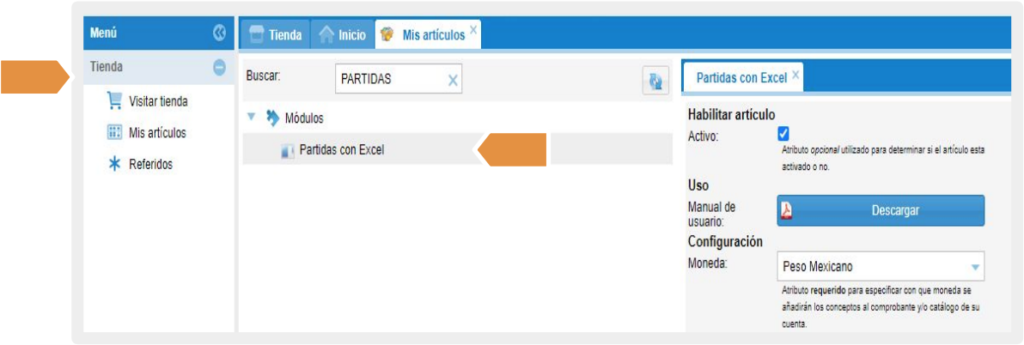
4. La opción Activar módulo se encuentra activada por defecto si deseas desactivarla solo da clic en la caja para desactivarla.
5. Selecciona la moneda que utilizarás en la plantilla de Excel para tus conceptos.
6. Da clic en el Botón Guardar.
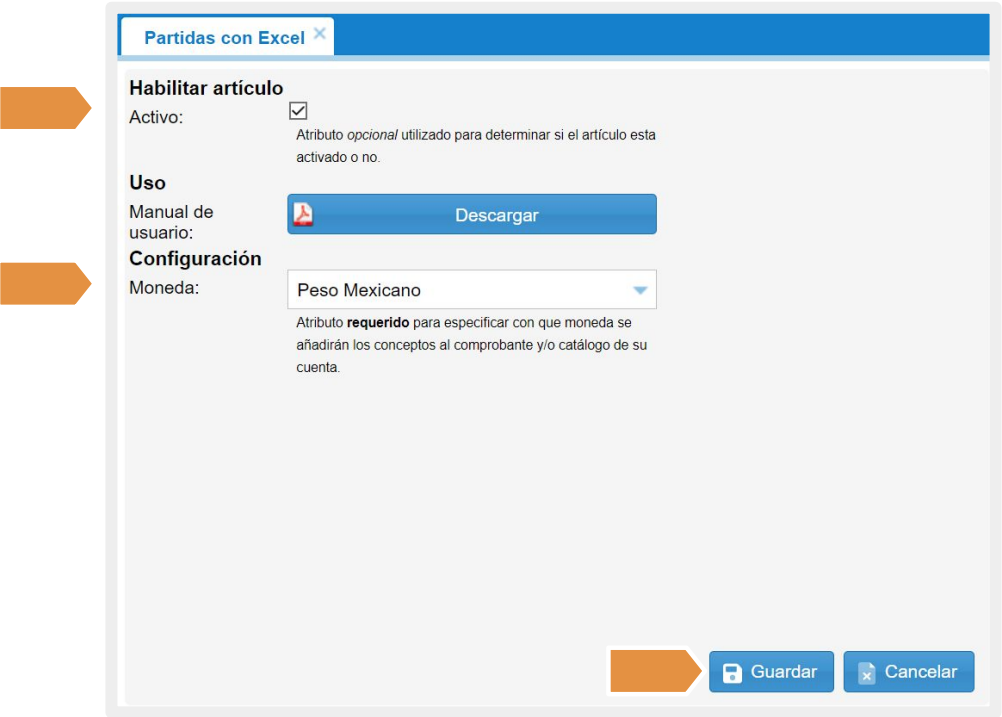
ASIGNAR SUSCRIPCIÓN
Para otorgar los permisos el RFC emisor que estará usando el módulo, realiza lo siguiente.
1. Ingresa al apartado de Administración y selecciona “Mis suscripciones”.
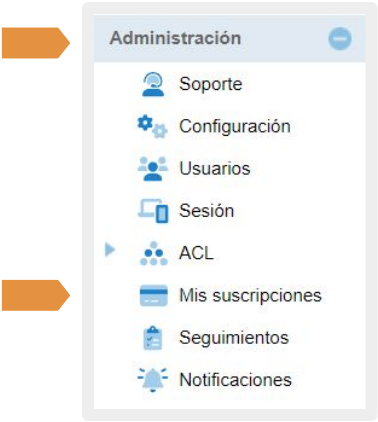
2. Selecciona la suscripción e ingresa a la pestaña “Configuración” y selecciona sucursal y empresa a la que le otorgaran los permisos.
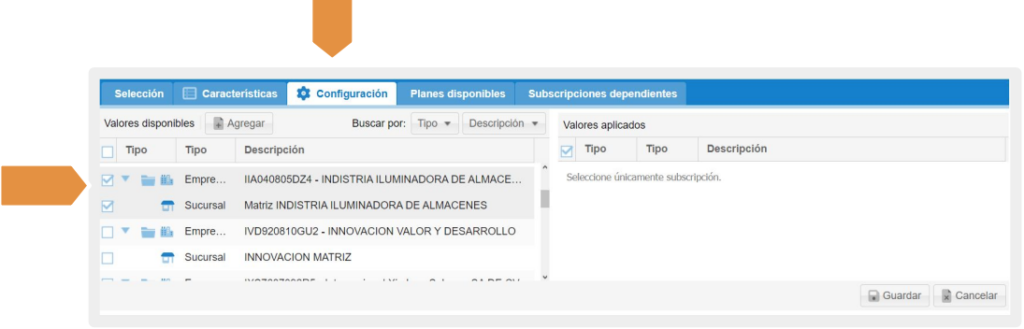
3. Una vez seleccionados, da clic en el botón agregar para que se agreguen los valores al recuadro de la derecha “Valores aplicados”.
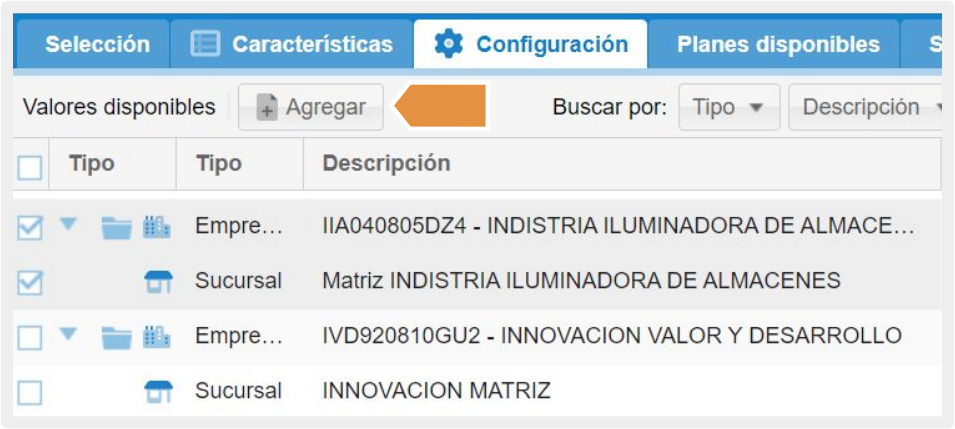
4. Autoriza que se aplique la suscripción a la empresa y sucursal.
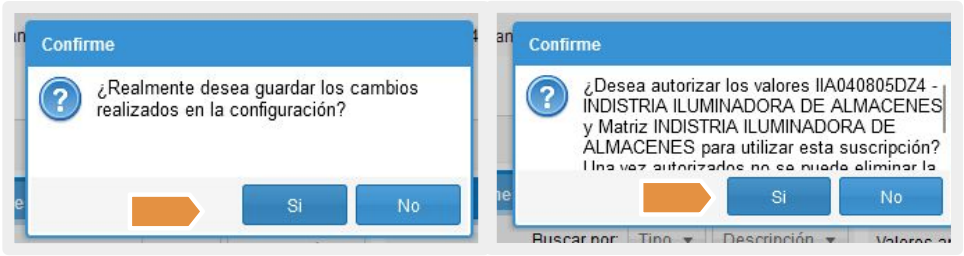
Nota: Una vez confirmado no se podrá revertir esta acción.
5. Confirma que los valores aplicados (empresa y sucursal) ya se encuentren en el recuadro de la derecha y da clic en el botón GUARDAR.
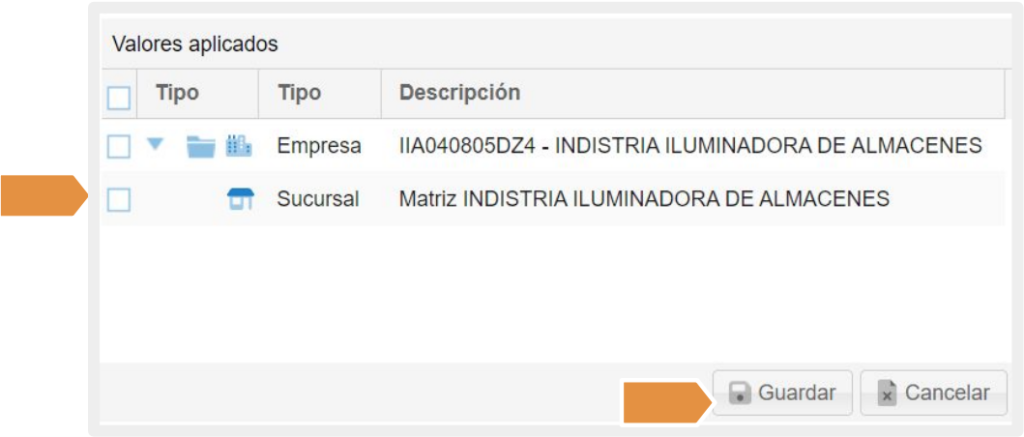
USO DEL MÓDULO PARTIDAS CON EXCEL
El módulo Partidas con Excel te permite cargar los conceptos a una nueva factura desde una plantilla de Excel, útil si realizas facturas con múltiples conceptos que no has almacenado en un catálogo y/o contienen texto muy largo.
Para usar el módulo realiza lo siguiente:
1. Dar clic en el apartado Facturación.
2. Dar clic en el botón Factura.
3. Dar clic en el menú Opciones seguido de un clic en la opción Importar catálogo desde Excel.
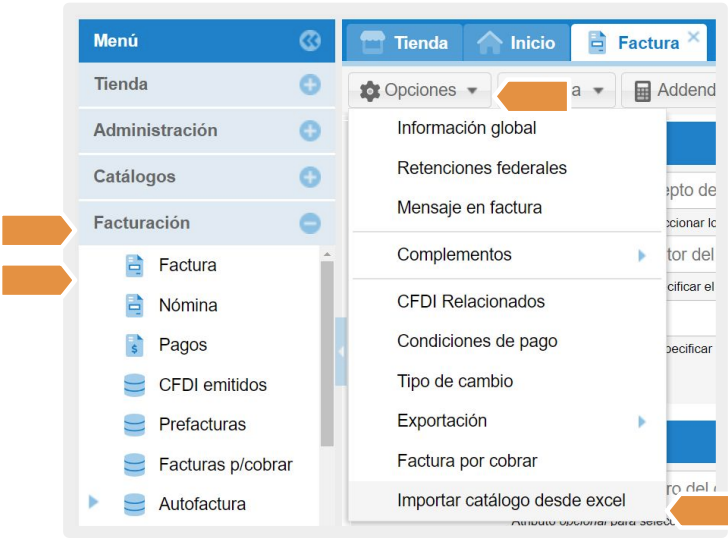
4. Aparecerá un asistente que te ayudará a cargar tu catálogo de Excel a la aplicación.
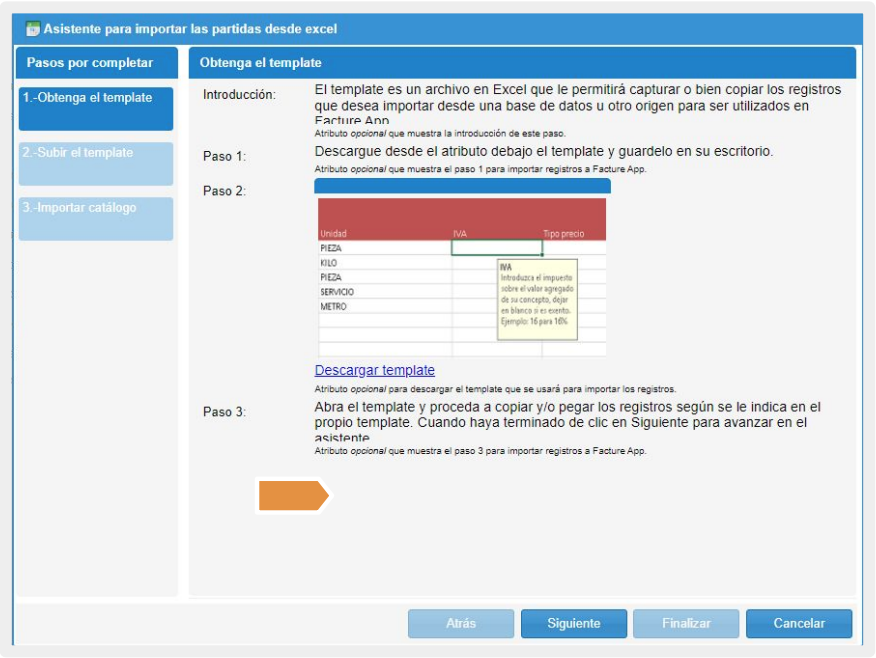
5. Da clic en la opción Descargar template.
6. Llena la plantilla con los datos correspondientes a tus conceptos, cada fila es un concepto. Se recomienda el programa Microsoft Excel para esta tarea sin embargo la plantilla puede ser llenada con cualquier programa que admita archivos tipo “.xls”.
Ejemplo del Template:
● Columna A; coloque la cantidad de la partida.
● Columna B; coloque de su producto/servicio de acuerdo al catálogo del SAT.
● Columna C; Introduzca el nombre del concepto, tal y como aparecerá en su factura.
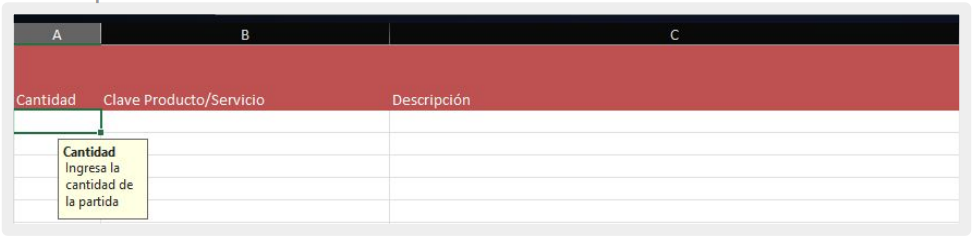
● Columna D; Introduzca el precio del concepto hasta 6 decimales.
● Columna E; Introduzca la clave de la unidad del catálogo del SAT.
● Columna F; El impuesto sobre el valor agregado de su concepto. Si el campo se deja en blanco, su valor por defecto será exento.
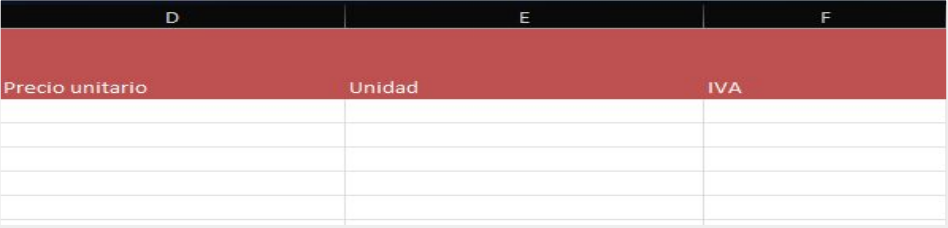
● Columna G; El IEPS de su concepto se deja en blanco, su valor por defecto será “No aplica”.
● Columna H; Tipo de precio del concepto, deducir o aumentar impuestos de los precios. Si no se selecciona ningún valor por defecto del campo será SIN IMPUESTO.
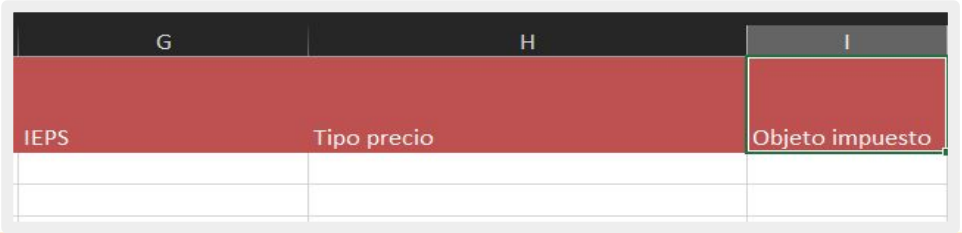
● Columna I; Para la versión 4.0 es requerido el objeto de impuesto.
01: No objeto de impuesto.
02: Sí objeto de impuesto.
03: Sí objeto de impuesto y no obligado al desglose.
● Columna J; (Número de identificación) Introduzca el número con el que se identifica el producto o servicio.
● Columna K; Introduzca el descuento del concepto hasta 6 decimales.
7. Después de haber llenado la plantilla guarda el archivo el mismo formato.
8. Da clic en el botón siguiente para pasar al Paso 2 del asistente para subir la plantilla con los conceptos.
9. Da clic en el botón Examinar y busca la localización del archivo perteneciente a la plantilla.
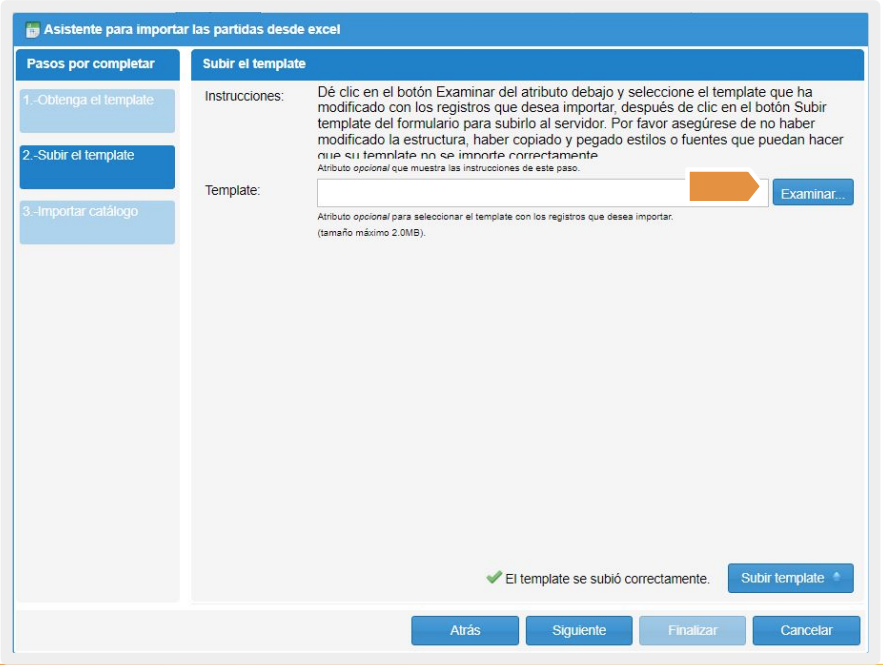
10. Marca la casilla Procesar con errores solo si deseas que la aplicación procese los conceptos que no generen errores y descartando los que sí generen algún error. Si la casilla está desmarcada solo podrás añadir los conceptos hasta que los errores queden corregidos.
11. Una vez que se haya procesado los conceptos da clic en el botón Finalizar.
12. Ahora podrás ver los conceptos añadidos a tu factura, cabe destacar puede editarlos, cambiar precios, añadir más conceptos desde tu catálogo, etc. Para después timbrar la factura.
13. Una vez finalizado lo anterior puedes proceder timbrar tu factura.
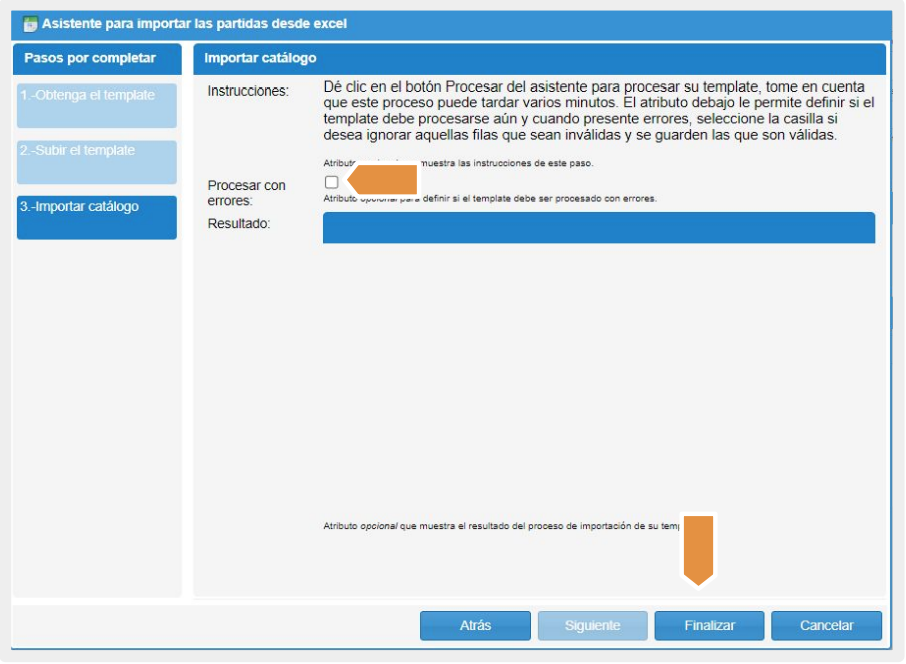
12. Ahora podrás ver los conceptos añadidos a tu factura, cabe destacar puede editarlos, cambiar precios, añadir más conceptos desde tu catálogo, etc. Para después timbrar la factura.
13. Una vez finalizado lo anterior puedes proceder timbrar tu factura.