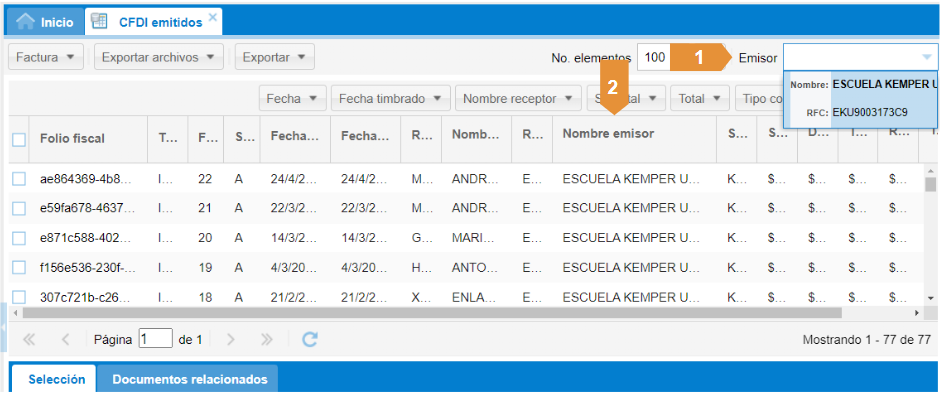CREAR GRUPOS ACL
Los grupos ACL sirven para asignar un conjunto de permisos en un solo grupo, para que posteriormente ese grupo sea asignado a la o las subcuentas, de esta forma el proceso se vuelve más ágil.
Para crear un grupo ACL debes dirigirte a:
- Menú Administración, ACL, Grupos ACL.
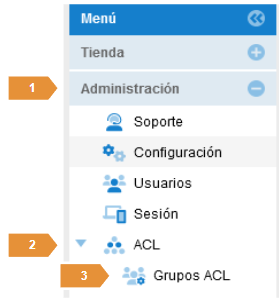
2. Da clic en Opciones, y selecciona Nuevo.
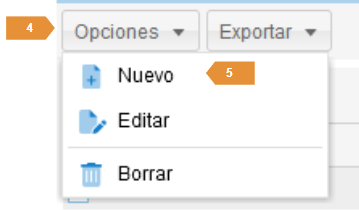
3. En la ventana Nuevo grupo ACL, podrás registrar el nombre del grupo. Posteriormente procede con la asignación de los permisos específicos para el grupo, para ello dirígete a la página 06.
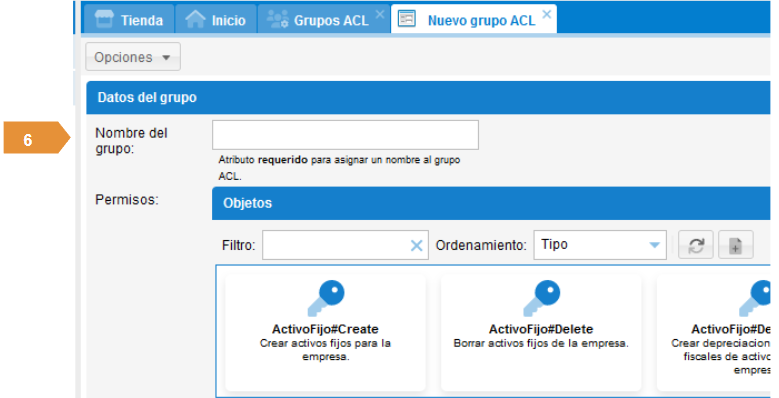
CREACIÓN DE UNA SUBCUENTA
Las subcuentas de usuario se utilizan principalmente para asignar permisos relacionados con la gestión de uno o varios emisores registrados en la cuenta principal, además de otorgar permisos específicos según sea necesario.
Para crear una subcuenta de usuario debes ir a:
- Menú Administración.
- Selecciona el botón Usuarios.
- En la parte superior derecha y da clic en Nuevo.
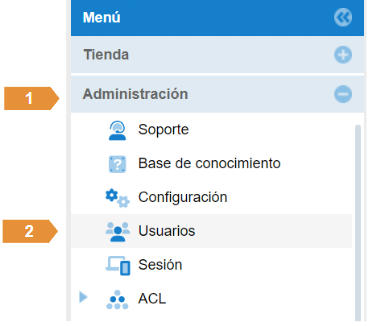
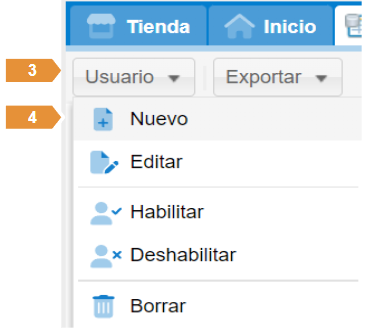
4. En la ventana “Nuevo usuario”, podrás asignar el:
- Nombre.
- Usuario.
- Contraseña.
- Confirmar contraseña.
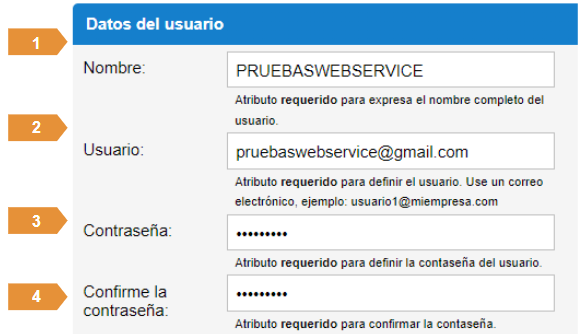
ASIGNAR PERMISOS AL GRUPO ACL O SUBCUENTA
Dentro del grupo o subcuenta, en la pestaña “Permisos” en el apartado de “Filtro” ingresa una palabra clave del permiso, posterior da clic en icono de (+). Como ejemplo, estaremos otorgando los permisos de “Factura” y catálogo de clientes.
Factura#Crear Cliente#Create
Factura#Read Cliente#Read
Factura#Timbrar Cliente#Update

Otorgar permisos a las subcuentas en Facture App es crucial por varias razones:
- Seguridad y Control: Al asignar permisos específicos, se garantiza que cada usuario solo tenga acceso a las funciones y datos necesarios para su rol, minimizando riesgos de acceso no autorizado o errores.
- Eficiencia Operativa: Permitir que subcuentas manejen ciertas tareas reduce la carga administrativa en la cuenta principal. Esto facilita la delegación de responsabilidades y optimiza el flujo de trabajo.
- Flexibilidad y Personalización: La capacidad de otorgar permisos personalizados permite adaptar la plataforma a las necesidades específicas de cada equipo o individuo, mejorando la experiencia de uso y la satisfacción del usuario.
En resumen, otorgar permisos a las subcuentas es esencial para mantener un entorno seguro, eficiente y adaptable dentro de Facture App.
ASIGNAR EMISOR
Una vez elegido los permisos, localiza el permiso “Emisor/Uses” “Hacer uso del emisor seleccionado” la cual nos ayuda a seleccionar el emisor al grupo o subcuenta, así como el catálogo de contabilidad en caso de que el emisor cuente con la suscripción, posterior da clic en el engrane de la derecha.
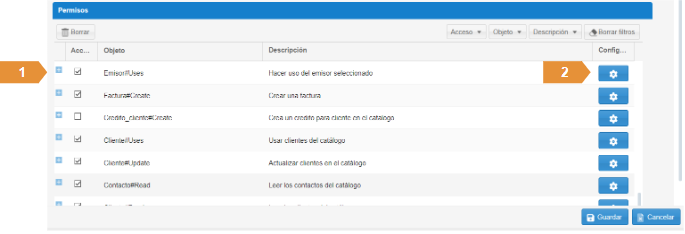
Al asignar el permiso Emisor uses, estará asignando al emisor o emisores con los que podrás trabajar la cuenta de usuario.
Nota: En este ejemplo se seleccionó el emisor Escuela Kemper Urgate y el primer catálogo de contabilidad.
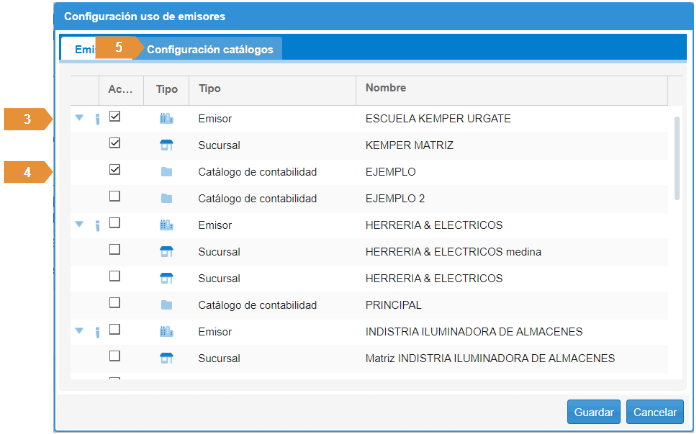
Importante. Para poder hacer uso del catálogo de contabilidad previamente se deben de otorgar los permisos que correspondan al módulo.
En la siguiente pestaña “Configuración catálogos” podrás definir si el usuario deberá forzosamente seleccionar un emisor al crear un concepto, cliente, mercancía, etc., en este ejemplo seleccionaremos:
- Requerir concepto / mercancía emisor.
- Requerir cliente emisor.
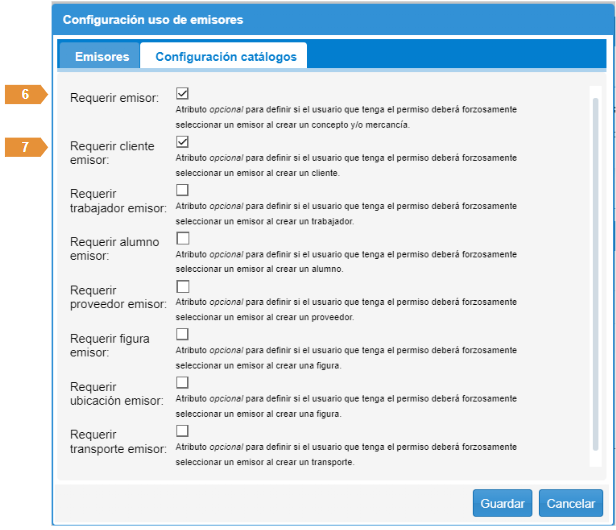
Una vez asignados y configurados los permisos para el grupo ACL o la subcuenta, puedes guardar los cambios.
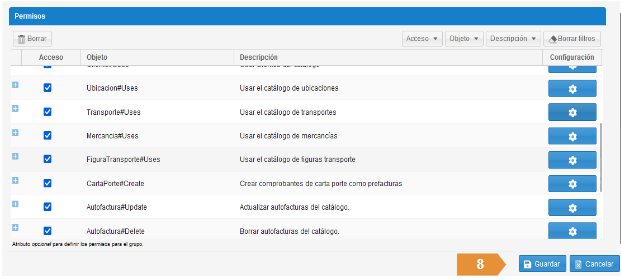
Posteriormente visualizará el usuario registrado así como su información, dando clic sobre el nombre e ingresando a la pestaña “Selección”.
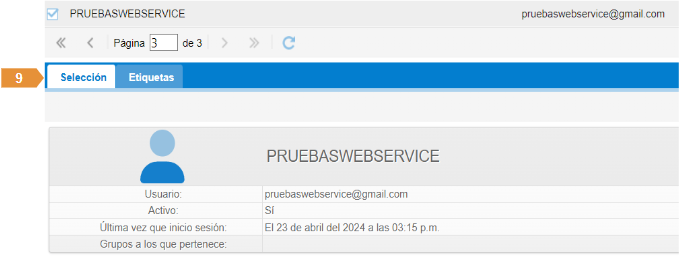
ACCESO A LA SUBCUENTA
Para ello ingresa los datos para el acceso:
- Usuario y contraseña previamente registrados en la cuenta principal y da clic en “Entrar”.
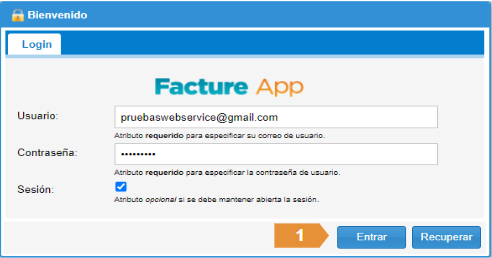
2. En la página principal del “Inicio” podrás visualizar los accesos rápidos a catálogo de clientes o facturación de acuerdo a los permisos otorgados, o bien, en el menú desplegable de la izquierda.
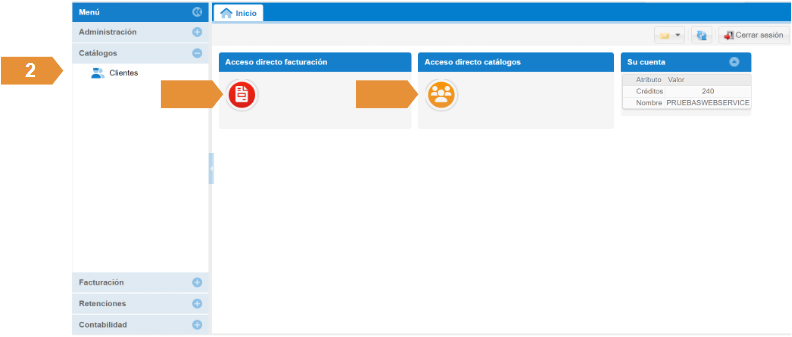
CASO PRÁCTICO REGISTRO DE NUEVO CLIENTE
Para iniciar con el registro, debes de realizar los siguientes pasos:
- Ingresa al menú Catálogos y selecciona “Clientes”.
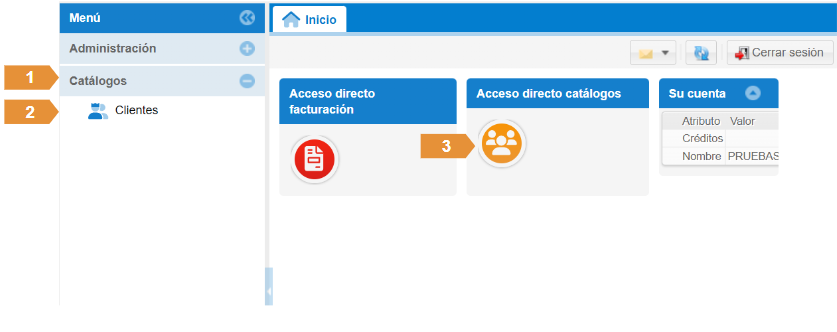
2. Selecciona el botón “Cliente” y selecciona “Nuevo”.

3. Realiza el registro de la información, para ello puedes apoyarte con la constancia de situación fiscal de tu cliente.
Datos requeridos:
- RFC.
- Nombre, en mayúsculas y sin acentos. (Ya no incluye el régimen capital).
- Régimen fiscal.
Datos opcionales:
- Teléfono.
- Correo electrónico.
- Uso del CFDI.
- Forma de pago.

Datos requeridos:
- Código postal.
- País.
Datos opcionales:
- Calle.
- Número exterior.
- Número interior.
- Colonia.
- Localidad.
- Municipio.
- Referencia.
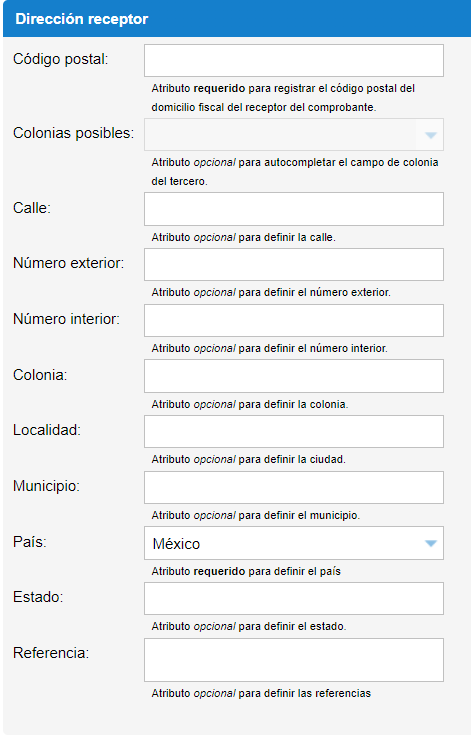
4. Selecciona el emisor al que pertenece el cliente.
5. Por último da clic en “Guardar”.
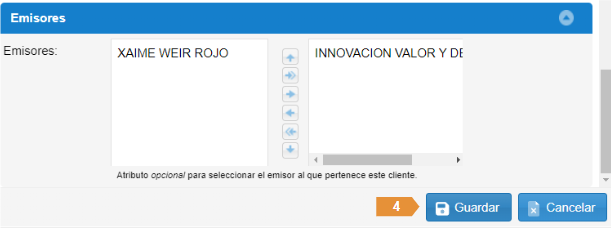
6. El cliente recién registrado se refleja en la última página.
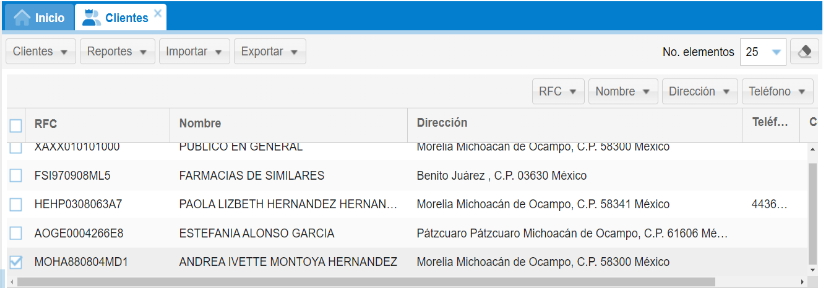
ELIMINAR CLIENTE
Para ello, selecciona el recuadro de la izquierda sobre el nombre del cliente y da click derecho “Borrar”.
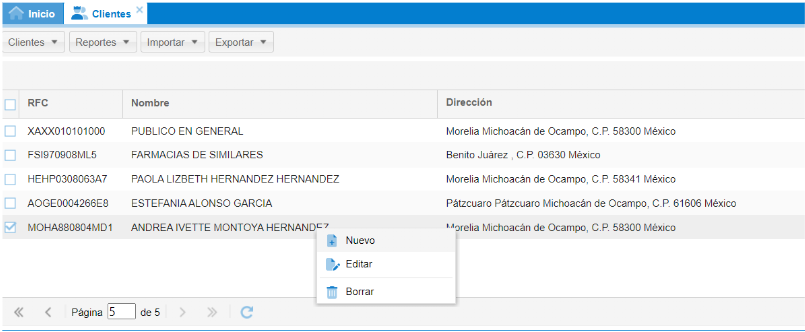
Al no tener el permiso Cliente#Delete el usuario solo podrá (registrar, editar o dar de alta pero, no borrar clientes). En este caso, deberá de ponerse en contacto con el administrador de la cuenta principal para que le otorgue dicho permiso.
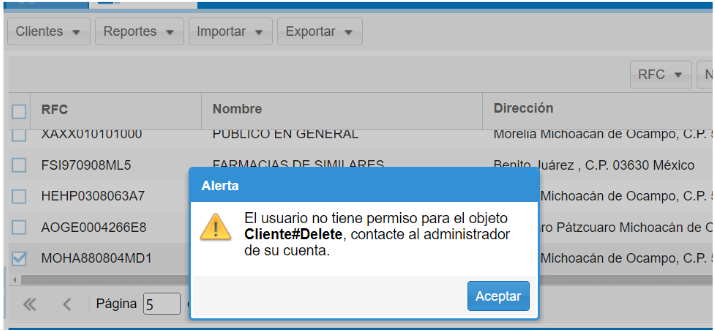
CASO PRÁCTICO CANCELACIÓN DE FACTURAS
En el siguiente ejemplo realizaremos la cancelación de la factura A22 con el motivo 02 Comprobante emitido con errores sin relación, para ello:
- Ingresa al menú FACTURACIÓN y selecciona CFDI Emitidos.
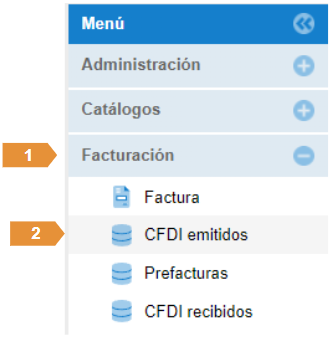
2. Elige la factura, da clic derecho y selecciona “Cancelar”
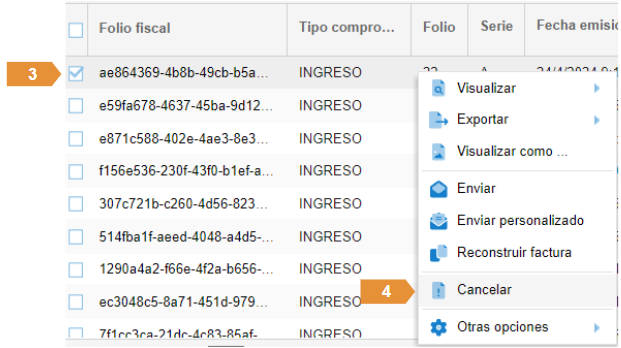
3. Elige el motivo de cancelación “ Comprobante emitido con errores sin relación” posterior da clic en “Guardar”.
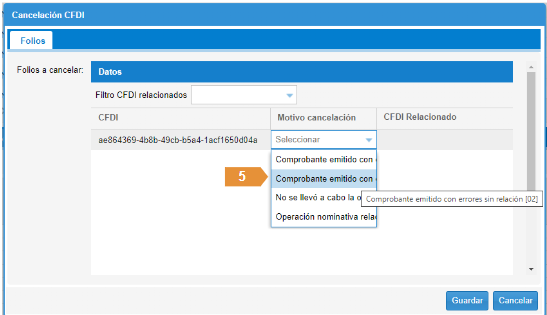
Al no contar con el permiso de cancelar facturas el sistema arrojará una alerta, por lo que será necesario que el usuario contacte al administrador de la cuenta principal, para que otorgue dicho permiso “Factura#cancelar”.
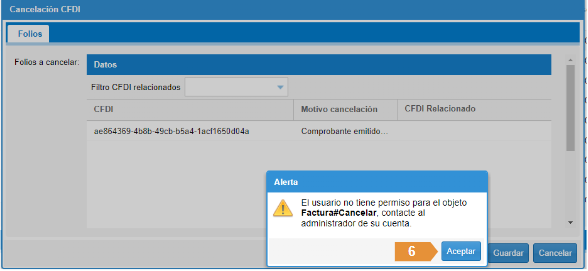
De igual manera, solo se visualizarán los CFDI emitidos por el emisor autorizado en los permisos correspondientes. Por lo tanto, esta configuración te brindará mayor privacidad y control sobre la información que se muestra en las subcuentas.