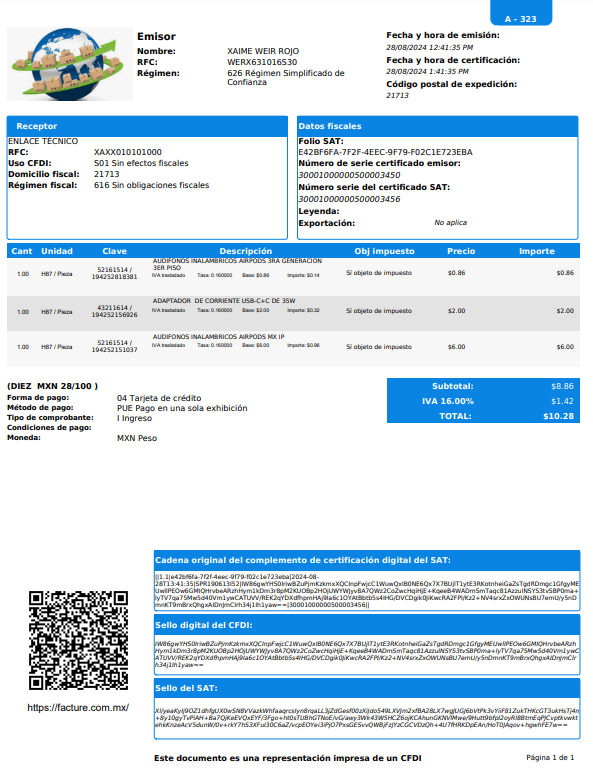CONFIGURAR MÓDULO
Una vez adquirido el módulo de cotizaciones, lo que se debe de realizar es activar el artículo.
Para esto, dentro de tu menú, dirígete a Tienda– Mis artículos– Módulos, selecciona Cotizaciones.
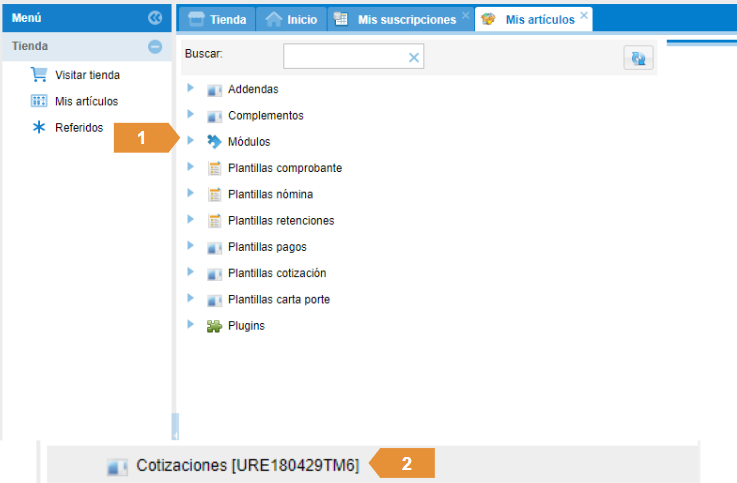
Se estará visualizando el menú de configuración. El artículo debe de estar activado para poder hacer uso de él.
Las configuraciones que se pueden realizar son:
- Color de plantilla
- Cargar un logotipo
- Eslogan
- Usar dirección de la sucursal o ingresar una distinta
- Dirección de emisión
- Vigencia de la cotización
- Detalles
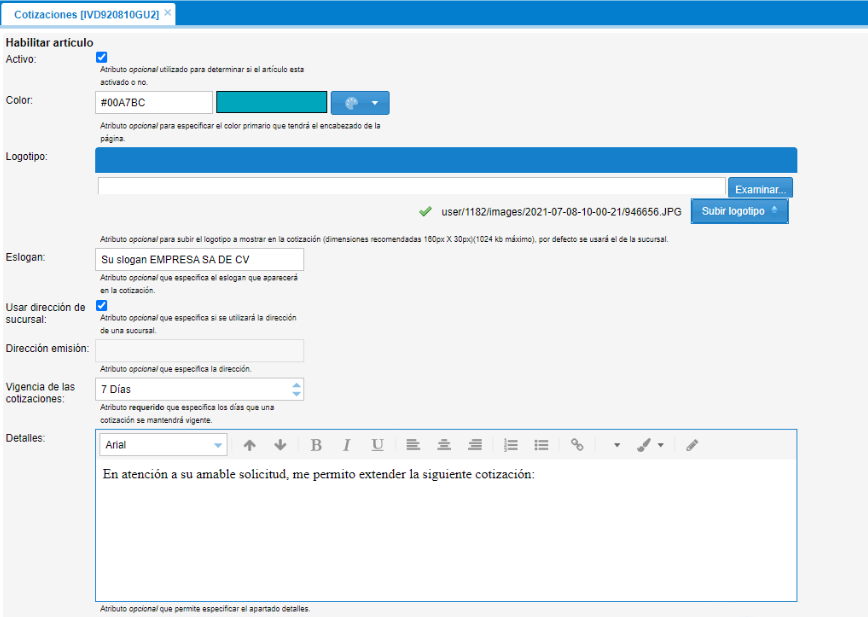
Las configuraciones que se pueden realizar son:
- Consideraciones Finales
- Mensaje Final
- Timbrado automático cuando el cliente acepta la cotización
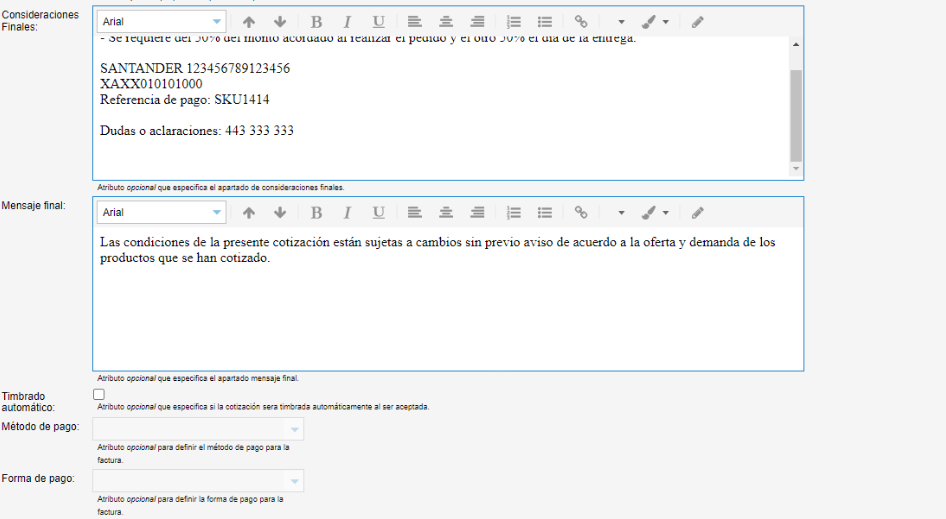
Como este módulo se oferta por medio de una suscripción, es requerido que se aplique la configuración del RFC a la suscripción del módulo de cotizaciones.
Para eso, dentro del menú, dirígete a Administración– Mis suscripciones.
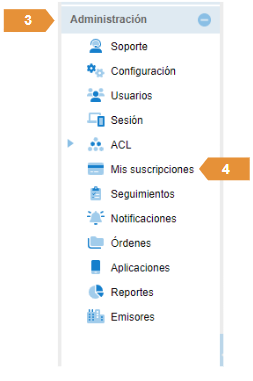
Selecciona la opción de mis suscripciones, en la parte central de tu pantalla se estará visualizando la suscripción de cotizaciones, debes seleccionarla y en la parte inferior encontrarás los botones en color azul.
Selección: Te estará indicando la fecha de inicio, próxima fecha de vencimiento, plan, descripción, precio y periodo
Características: Información de la suscripción adquirida, (RFC, Sucursales)
Configuración: En este apartado es donde se estará aplicando la asignación del RFC con la suscripción, en la casilla de la izquierda se encuentran los RFC´s que se tengan dados de alta dentro de la cuenta, para poder aplicarlo se tiene que pasar, la empresa y sucursal a la casilla de la derecha que corresponde a valores aplicados o desde el botón agregar y seleccionamos el botón gris que dice guardar.
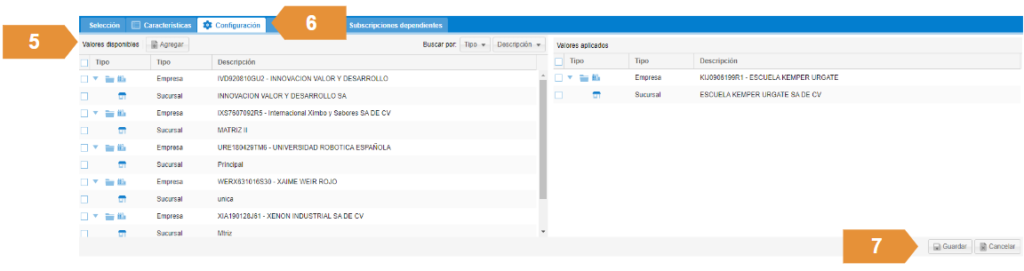
NUEVA SERIE
- Primero debes de ir al apartado ADMINISTRACIÓN y seleccionar EMISORES.
- Da doble clic en el nombre de tu empresa para que se despliegue la sucursal y de igual manera da doble clic para que se desplieguen las series.
- Da clic derecho encima de cualquiera de tus series y selecciona la opción NUEVA SERIE.
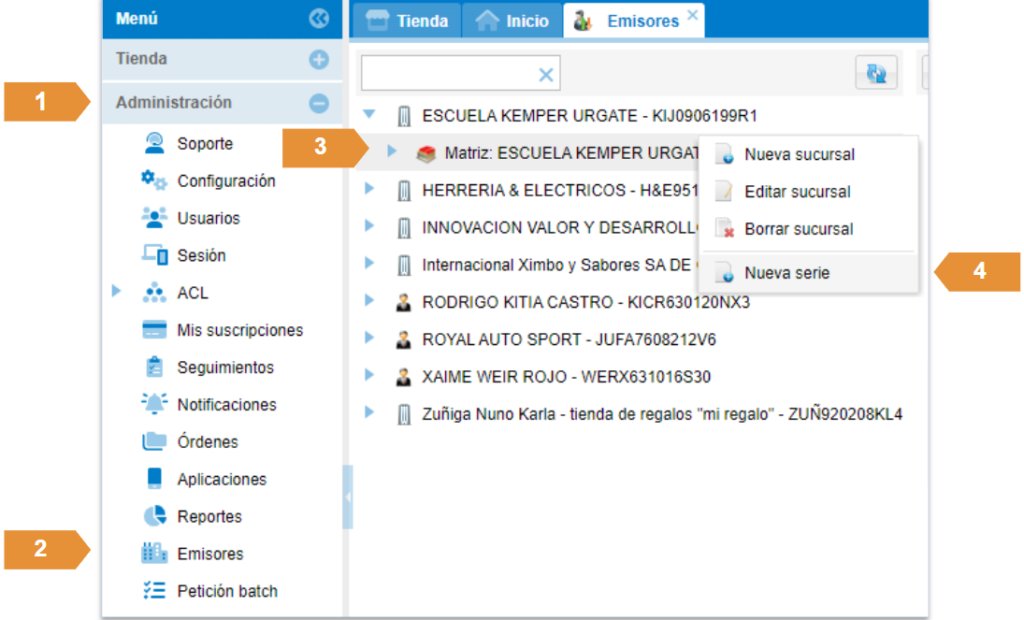
- Casilla de Serie: Escribe la letra que quiera, que no sea igual a la serie que tenga registrada previamente.
- Casilla Folio inicial: Puedes dejar el número 1.
- Casilla Folio Final: Escribe un número grande como 5000 o 10000.
- Casilla Folio actual: Puedes poner el folio con el que deseas que inicie tu factura o un consecutivo.
- Tipo de serie: Selecciona la opción que vas a usar para la serie que vas a agregar (para factura, complementos de pago, nómina)
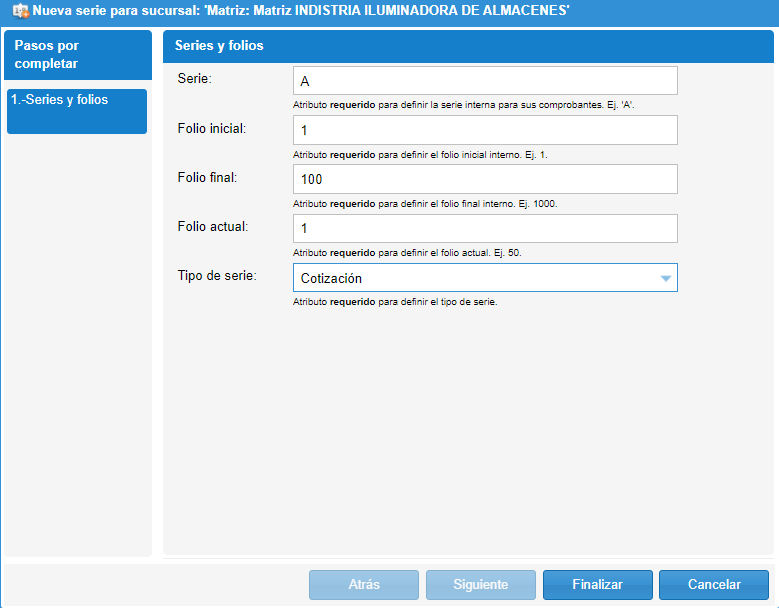
4. Posterior darás clic en finalizar.
5. Actualiza la plataforma presionando la tecla F5 de tu teclado.
6. Puedes continuar con la elaboración de tu cotización.
ELABORAR COTIZACIÓN
Ingresa al menú de la izquierda de tu pantalla y selecciona el apartado, facturación, posterior selecciona cotizaciones y después nueva cotización.
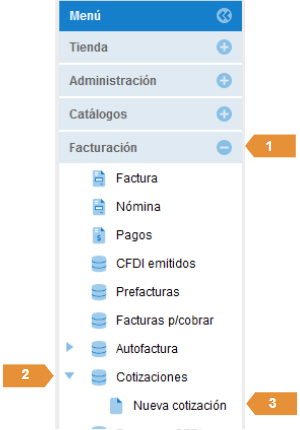
En caso de contar con más de un emisor registrado en la cuenta. Verifica que el emisor seleccionado del lado derecho en la parte superior sea el correcto para tu nueva cotización.
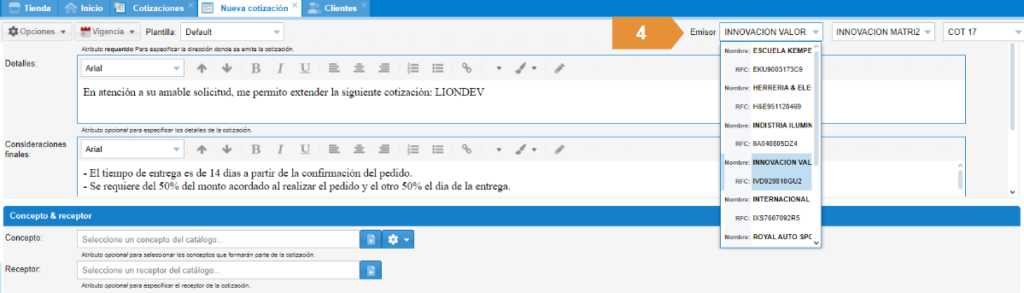
Selecciona en tu nueva cotización, los conceptos que deseas incluir, recuerda que deben estar cargados previamente en el catálogo.
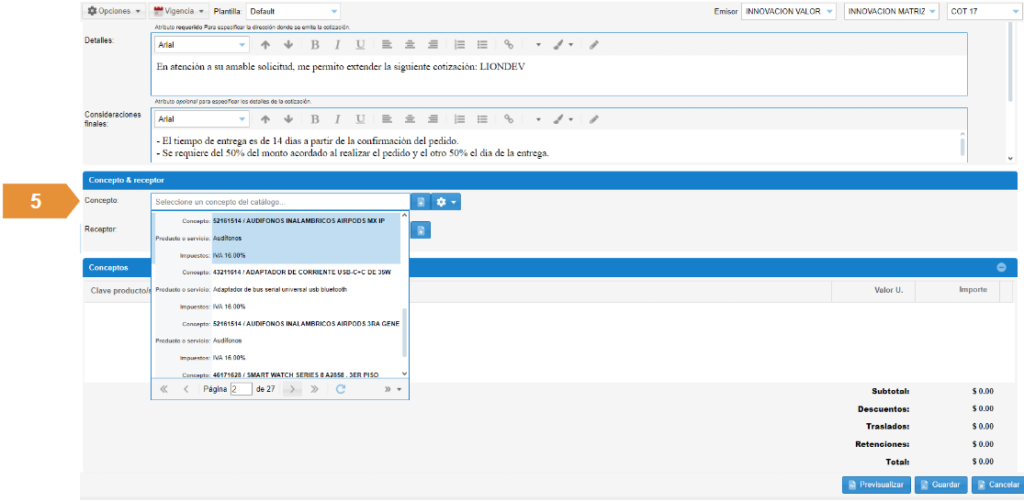
Seleccione la cantidad que deseas agregar de este concepto.
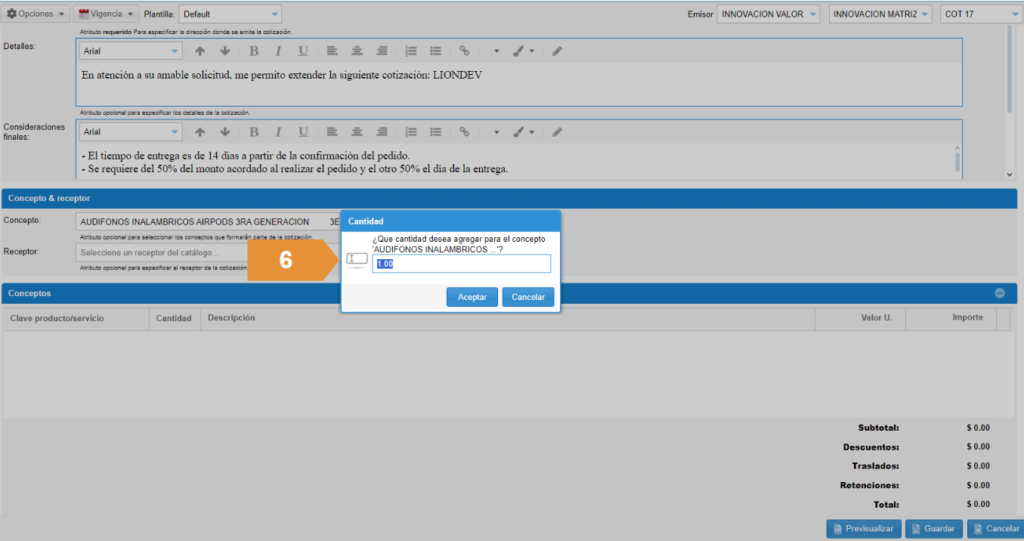
Selecciona al receptor de la cotización.
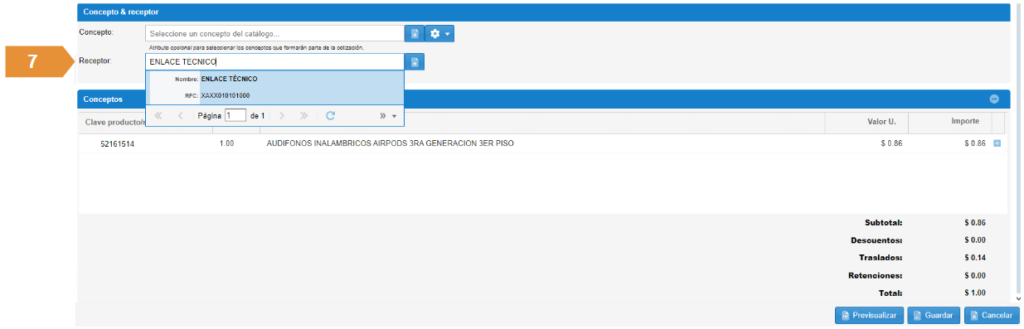
Podrás registrar el apartado detalle, consideraciones finales, y mensaje final, así como personalizar el formato del texto en cada apartado. Recuerda fijar la fecha de vencimiento de tu cotización desde el botón vigencia.
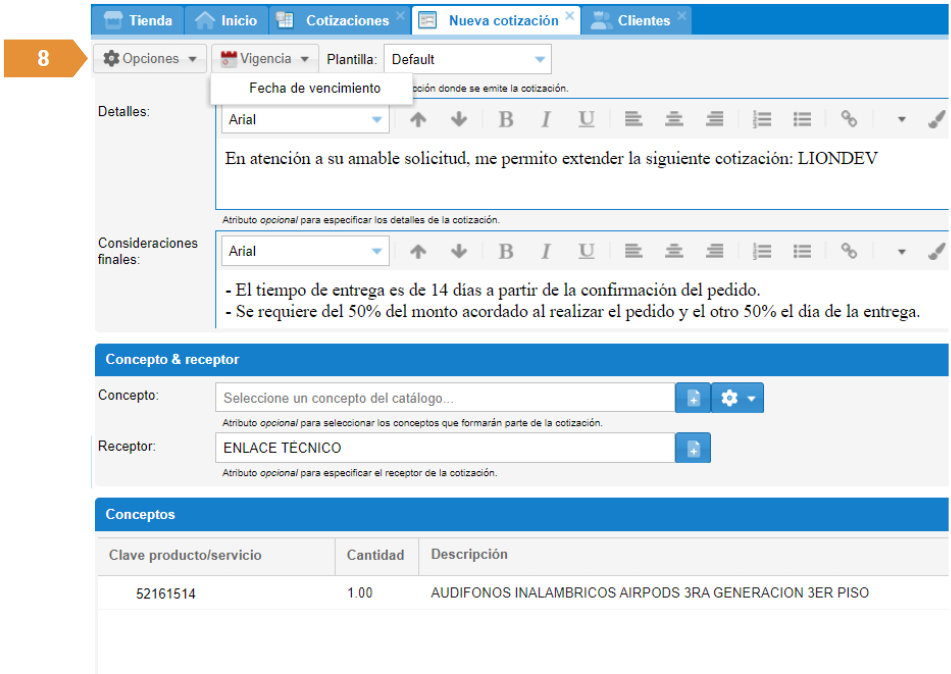
Confirma si la fecha de vencimiento en la requerida y procede a guardar.
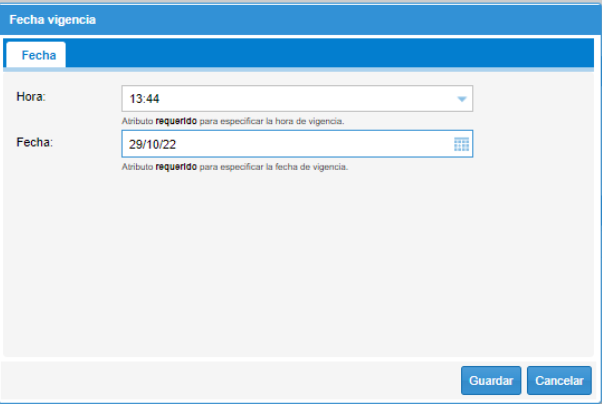
Ejemplo de como se visualiza en PDF la cotización
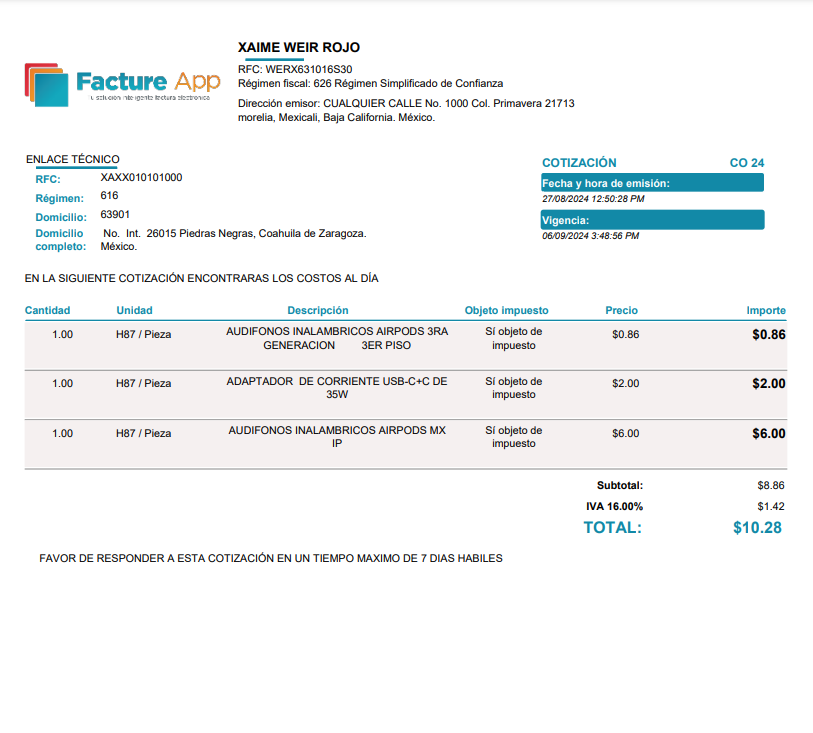
Si su cotización está correcta, puede seleccionar guardar en la parte inferior y posterior confirma el guardado.
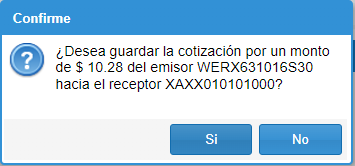
VISUALIZAR COTIZACIÓN
Posteriormente, el receptor recibirá la cotización en su correo, donde deberá de dar clic en el link “Ver cotización” y colocar su RFC para poder visualizarla
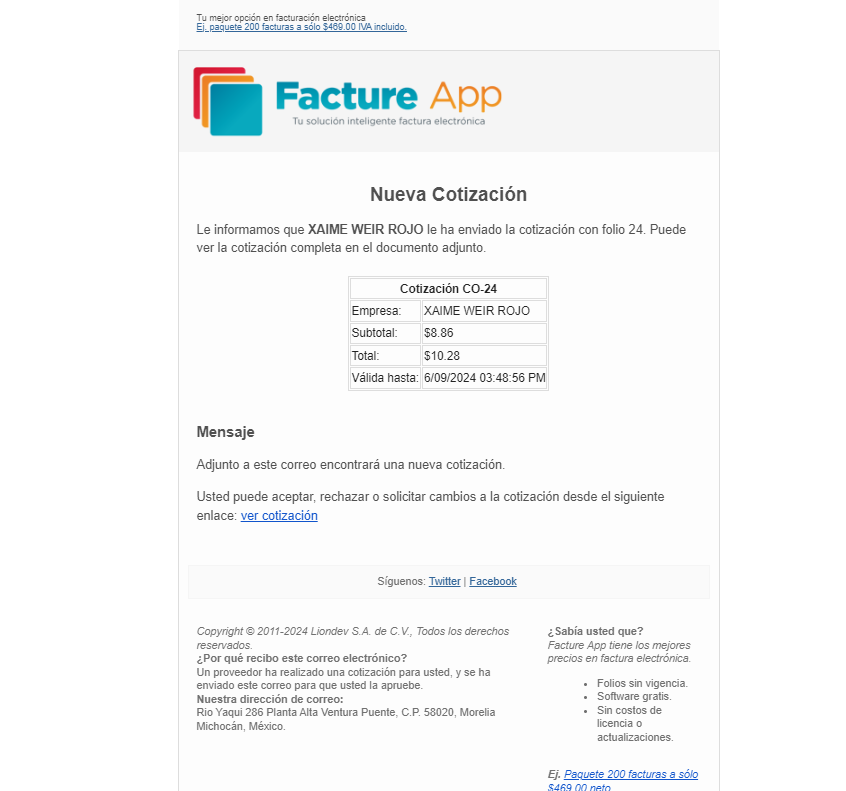
Una vez ingresando al link se abrirá la siguiente ventana, donde el receptor deberá de colocar su RFC y dar clic en “Entrar”.
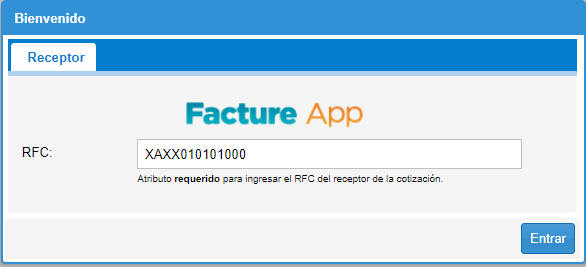
Dentro de la cotización, el receptor podrá visualizar las siguientes opciones, con las cuales podrá:
- Aceptar la cotización.
- Rechazar la cotización.
- Solicitar modificación.
- Ver cotización (visualizar o exportar)
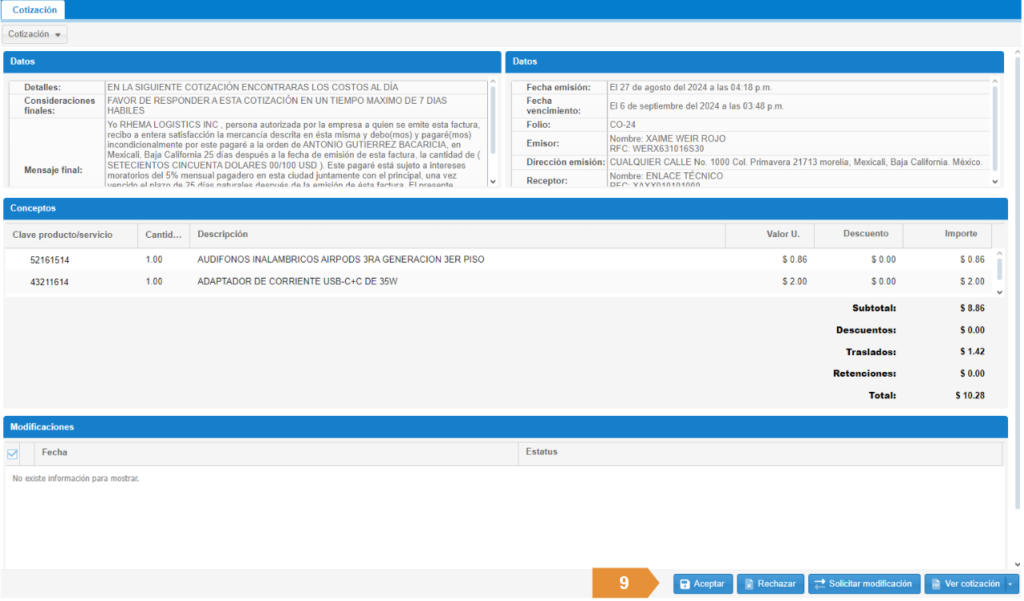
El emisor de la cotización desde su cuenta podrá visualizar las cotizaciones en el apartado de: Facturación, Cotizaciones, y en la parte inferior podrá visualizar el estado de su cotización, así como información general de la misma.
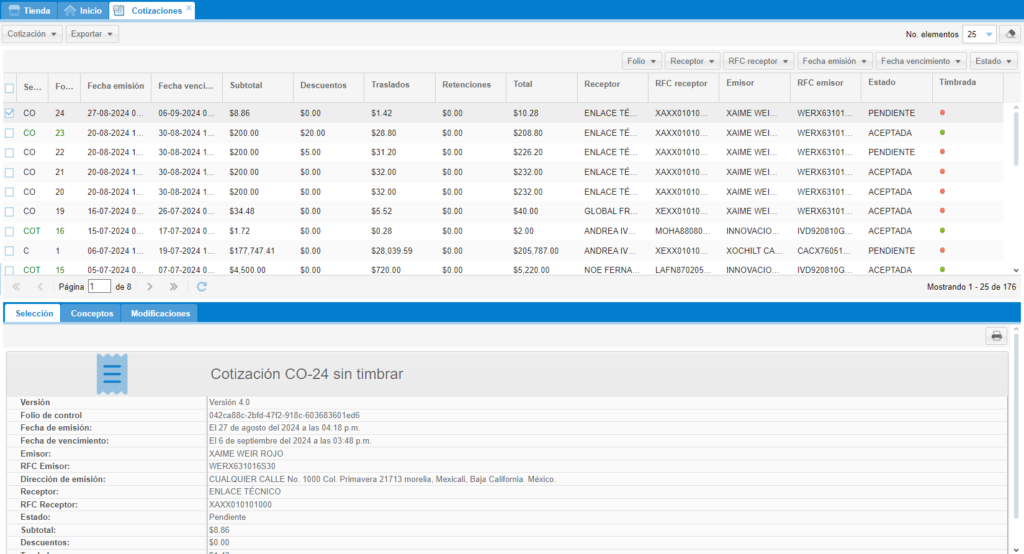
En el botón “Cotización” podrás realizar distintas acciones, como:
- Editar datos
- Borrar la cotización
- Crear una copia
- Timbrar la cotización
- Cambiar estado: (Pendiente, aceptada, rechazada, vencida)
- Cambiar la fecha de vencimiento
- Enviar cotización al correo de tu cliente
- Enviar a otras direcciones de correo diferentes a la que tiene registrada en su cliente
- Visualizar (PDF, XML)
- Exportar (XML,PDF)
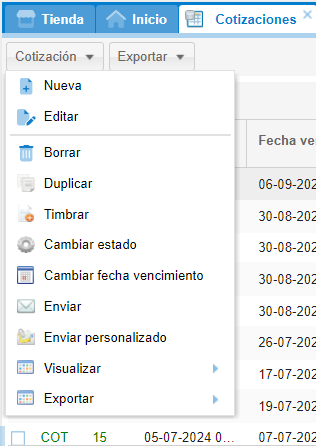
TIMBRAR COTIZACIÓN
Recuerda que también puedes configurar el timbrado automático, es decir, cuando la cotización es aceptada se podrá generar la factura al mismo tiempo, estableciendo desde configuración, método y forma de pago.
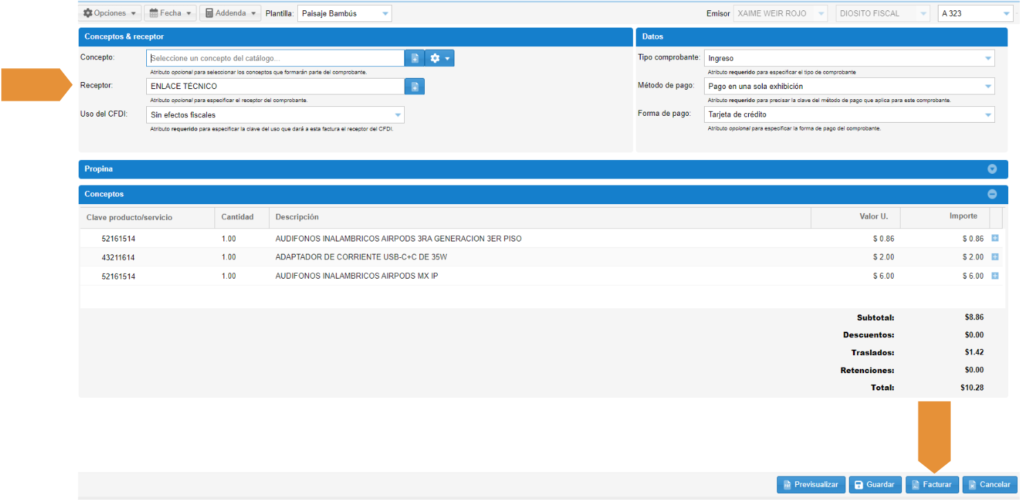
Confirma el timbrado de la factura, posteriormente envía, exporta o visualiza la factura.

PDF DE FACTURA EMITIDA